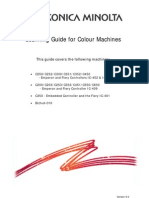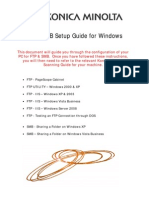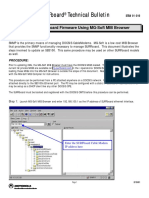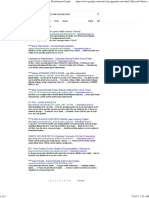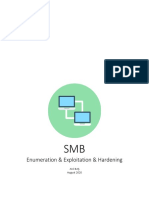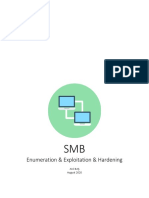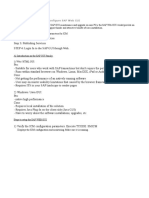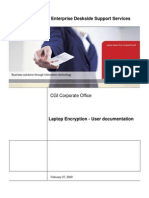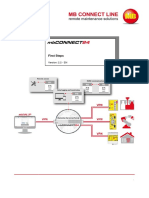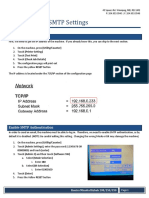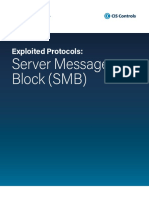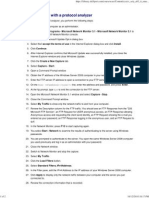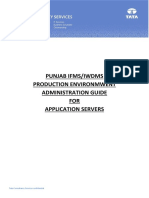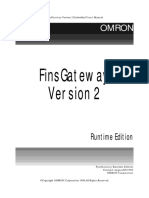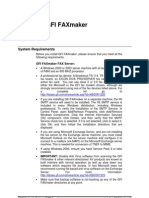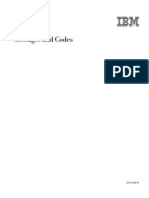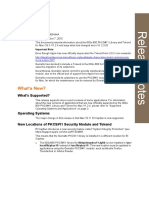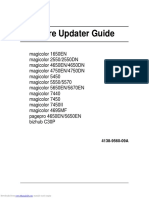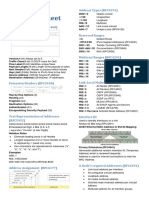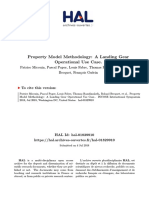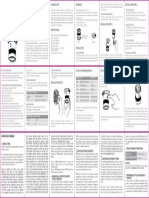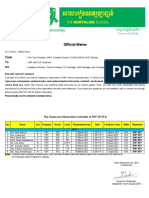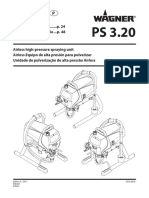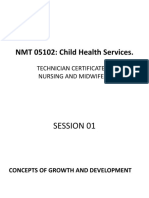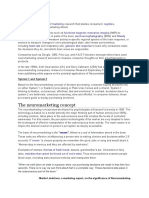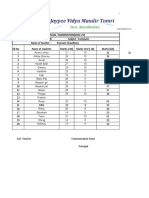Professional Documents
Culture Documents
Scanning Guide For Small Colour MFD'S: This Guide Covers The Following Machines
Uploaded by
Frei HerrOriginal Title
Copyright
Available Formats
Share this document
Did you find this document useful?
Is this content inappropriate?
Report this DocumentCopyright:
Available Formats
Scanning Guide For Small Colour MFD'S: This Guide Covers The Following Machines
Uploaded by
Frei HerrCopyright:
Available Formats
Scanning Guide for Small Colour MFD’s
This guide covers the following machines:
• Bizhub C10/ Magicolor 2590MF
• Bizhub C20/ Magicolor 4690MF/4695MF
• Magicolor 1690MF
• LinkMagic Software
Version 2.5
-1- Created by Printer Support
Konica Minolta Printer Support (UK)
Downloaded from www.Manualslib.com manuals search engine
CONTENTS
Scanning Tips & Tricks
Page 3
Bizhub C10/ Magicolor 2590MF
Scan to E-mail Page 4-5
Bizhub C20/ Magicolor 4690MF/4695MF
Scan to E-mail Page 6
Scan to FTP Page 10
Scan to SMB Page 12
Magicolor 1690MF
Scan to E-mail Page 14
Scan to FTP Page 16
Scan to SMB Page 18
LinkMagic Software Page 19
FTP & SMB Scanning
For information on configuring either PageScope Cabinet or IIS, please refer
to the Konica Minolta FTP & SMB Setup Guide for Windows.
PageScope Cabinet - Page 4
FTP Utility - Page 5
IIS – XP - Page 5
IIS – Vista - Page 7
IIS – Server 2008 - Page 12
Microsoft Exchange
IT Personnel - MS Exchange Settings Page 22
-2- Created by Printer Support
Konica Minolta Printer Support (UK)
Downloaded from www.Manualslib.com manuals search engine
Scanning – Tips & Tricks
FTP
- PageScope Cabinet and the FTP Utility may NOT run on Windows 2003 ,
Vista, Server 2008 or Windows 7 Use the IIS service within these Operating
Systems.
- PageScope Cabinet needs to be open before scanning, or the FTP Service placed
in the Startup folder of the PC. (see the Konica Minolta FTP & SMB Setup Guide
for Windows)
SMB
* - On Windows 2003 Domain Controller Server, you may find that you need to
change the Domain Security Setting
Security Options\Microsoft Network Security\Digitally Sign Communications=(Always)
should be changed to “Disable”
The Server must then be rebooted for the modified policy to take effect
* This should only be changed by the I.T dept of the customer
Scanning to 1st folder ensure all permissions are set for everyone, Scanning to
nested folders no other permissions are required – directory set on copier= eg:
“1stfoldername\scan\*\*” etc. Folder names etc are case sensitive.
E-mail
- If you are connecting to an Exchange Server, Relay must be enabled for the Konica
Minolta device on the server itself. See MS Exchange Settings.
- Alternatively a new account needs to be created on the SMTP server,
and ‘SMTP Authentication’ needs to be enabled under the ‘E-mail
Transmission’ settings on the MFP.
(Please note that ‘SMTP Authentication’ is not available on all machines)
Remember to make sure Binary Division is disabled under the E-mail SMTP Settings.
-3- Created by Printer Support
Konica Minolta Printer Support (UK)
Downloaded from www.Manualslib.com manuals search engine
Bizhub C10/ Magicolor 2590MF
Scan to E-mail
1) Using Internet Explorer, type the IP address of the Konica Minolta machine into
the address bar and press Go
2) Login to the web interface using the Administrator Password – C10 / 2590MF:
“MagiMFP”
3) Click on the Yellow Network tab at the top of the screen and down the left
hand side, select ‘Email’. Enter your network information.
4) * Make sure that ‘Send’ is enabled.
* Enter in a Sender Name
* Enter in an E-mail address (this does not have to be a real address but it is
what will appear in your Inbox)
* Enter a Default Subject
* Enter the IP address of the e-mail server in to ‘SMTP Server Address’
* If the e-mail server requires authentication, enable the Authentication
settings and enter the details provided by your Network Administrator.
5) When all of these details have been entered, click ‘Apply’.
You now need to create a Speed Dial button for all users that require scan to
e-mail. Please continue to the next page for instructions.
-4- Created by Printer Support
Konica Minolta Printer Support (UK)
Downloaded from www.Manualslib.com manuals search engine
TO CREATE A SPEED DIAL BUTTON
1) Following on from the instructions on page 4
2) Click on the Fax/E-mail tab at the top of the screen
3) On the left of the screen, click on Speed Dial Setting
4) Click on the Speed Dial number you wish to register. This can range from
001 to 100.
5) Choose E-mail from the drop down list and click ‘Apply’
6) On the next screen that appears, enter in a ‘Destination Name’ (this is the
name of the user) and a ‘Destination Address’ (this is the users e-mail
address)
7) Click ‘Apply’ and log out of Admin Mode
Your Speed Dial button is now configured and ready for use.
-5- Created by Printer Support
Konica Minolta Printer Support (UK)
Downloaded from www.Manualslib.com manuals search engine
Bizhub C20/ Magicolor 4690MF/4695MF
Scan to E-mail
1) Using Internet Explorer, type the IP address of the Konica Minolta machine into
the address bar and press Go
2) Login to the web interface using the Administrator Login and Password – C20:
“BLANK ” – 4690: “sysadm” - 4695: “administrator ”
3) Click on the Yellow Network tab at the top of the screen and down the left
hand side, select ‘Email’. Enter your network information.
4) * Make sure that “SMTP” and “Scan Sending” is enabled.
* Enter in a Sender Name
* Enter in an E-mail address (this does not have to be a real address but it is
what will appear in your Inbox)
* Enter a Default Subject
* Enter the IP address of the E-mail server in to ‘SMTP Server Address’
* If the e-mail server requires authentication, enable the Authentication
settings and enter the details provided by your Network Administrator.
5) When all of these details have been entered, click ‘Apply’.
You now need to create a Speed Dial button for all users that require scan to e-
mail. Please continue to the next page for instructions.
-6- Created by Printer Support
Konica Minolta Printer Support (UK)
Downloaded from www.Manualslib.com manuals search engine
TO CREATE A SPEED DIAL ENTRY
For information regarding accessing the Destination addresses for sending
scans via the machine display panel – Please refer to the relevant User
Manual
1. Using Internet Explorer, type the IP address of the Konica Minolta machine into
the address bar and press Go
2. Logout as “Public” user and Login to the web interface using the Administrator
Login and Password – C20: “BLANK ” – 4690: “sysadm” - 4695:
“administrator ”
3. Click on the “Scan” tab at the top of the screen
4. On the left of the screen, click on Speed Dial Setting
-7- Created by Printer Support
Konica Minolta Printer Support (UK)
Downloaded from www.Manualslib.com manuals search engine
5. Click on the Speed Dial number you wish to register. This can range from 001
to 220.
-8- Created by Printer Support
Konica Minolta Printer Support (UK)
Downloaded from www.Manualslib.com manuals search engine
6. Choose E-mail from the drop down list and click ‘Apply’
7. On the next screen that appears, enter in a ‘Destination Name’ (this is the
name of the user) and a ‘Destination Address’ (this is the users e-mail
address)
8. Click ‘Apply’ and log out of Admin Mode. You have now created your
Speed dial button. If a list of speed dials are to be created then do not log out
until you have finished.
For information regarding accessing the Destination addresses for
sending scans via the machine display panel – Please refer to the
relevant User Manual
-9- Created by Printer Support
Konica Minolta Printer Support (UK)
Downloaded from www.Manualslib.com manuals search engine
SCAN TO FTP
TO CREATE A SPEED DIAL ENTRY
1. Follow Steps 1-4 as per page 7
2. Click “221-250” in the Speed Dial List (Scan To Server)
3. Click on the Next Available Number, eg:221
4. Choose “FTP” from the list and click “Apply”
5. In “Destination Name” Enter a name for your Speed Dial Entry
6. Enter the IP address of the PC / Server running the FTP service
- 10 - Created by Printer Support
Konica Minolta Printer Support (UK)
Downloaded from www.Manualslib.com manuals search engine
7. Enter the Directory Name*
• If in PageScope Cabinet/IIS/FTP Utility you have set the FTP
Root Folder to be the actual folder on the PC/Server where you
wish the scans to be placed the ‘File Path’ on the machine only
needs to have a / (forward slash) typed into the box. The “/”
means “root folder”. If however you want the scans to be
placed in a folder, which is inside the Root Folder, lets say called
Hotline you would need to put “Hotline”.
8. “Account Information” : If Required Enter a user name or password
that is either configured within PageScope Cabinet, or if you are using IIS
/ FTP utility that of a user on the PC. Otherwise leave set to “Anonymous”
9. Click “Apply” if finished Logout if not continue.
For information regarding accessing the Destination addresses for
sending scans via the machine display panel – Please refer to the
relevant User Manual
- 11 - Created by Printer Support
Konica Minolta Printer Support (UK)
Downloaded from www.Manualslib.com manuals search engine
SCAN TO SMB
TO CREATE A SPEED DIAL ENTRY
For information regarding accessing the Destination addresses for
sending scans via the machine display panel – Please refer to the
relevant User Manual
1. Follow Steps 1-4 as per page 7
2. Click “221-250” in the Speed Dial List (Scan To Server)
3. Click on the Next Available Number, eg:222
4. Choose “SMB” from the list and click “Apply”
5. In “Destination Name” Enter a name for your Speed Dial Entry
- 12 - Created by Printer Support
Konica Minolta Printer Support (UK)
Downloaded from www.Manualslib.com manuals search engine
6. Enter the IP address of the PC you want to scan to
7. Enter the Directory Name* -refer to Konica Minolta FTP & SMB
Setup Guide for Windows
8. Enter “Account Information” , eg username and password of user
who’s PC that is being scanned to
9. Click “Apply” if finished Logout if not then continue.
For information regarding accessing the Destination addresses for
sending scans via the machine display panel – Please refer to the
relevant User Manual
- 13 - Created by Printer Support
Konica Minolta Printer Support (UK)
Downloaded from www.Manualslib.com manuals search engine
Magicolor 1690MF
Scan to E-mail
1) Using Internet Explorer, type the IP address of the Konica Minolta machine into
the address bar and press Go
2) Login to the web interface using the Administrator Password – 1690MF:
“sysAdmin”
3) Click on the Yellow Network tab at the top of the screen and down the left
hand side, select ‘Email’. Enter your network information.
4) * Make sure that ‘Send’ is enabled.
* Enter in a Sender Name
* Enter in an E-mail address (this does not have to be a real address but it is
what will appear in your Inbox)
* Enter a Default Subject
* Enter the IP address of the e-mail server in to ‘SMTP Server Address’
* If the e-mail server requires authentication, enable the Authentication
settings and enter the details provided by your Network Administrator.
5) When all of these details have been entered, click ‘Apply’.
You now need to create a Speed Dial button for all users that require scan to
e-mail. Please continue to the next page for instructions.
- 14 - Created by Printer Support
Konica Minolta Printer Support (UK)
Downloaded from www.Manualslib.com manuals search engine
TO CREATE A SPEED DIAL BUTTON
1) Following on from the instructions on previous page
2) Click on the Scan tab at the top of the screen
3) On the left of the screen, click on Speed Dial Setting
4) Click on the Speed Dial number you wish to register. This can range from
001 to 100.
5) Choose E-mail from the drop down list and click ‘Apply’
6) On the next screen that appears, enter in a ‘Destination Name’ (this is the
name of the user) and a ‘Destination Address’ (this is the users e-mail
address)
- 15 - Created by Printer Support
Konica Minolta Printer Support (UK)
Downloaded from www.Manualslib.com manuals search engine
7) Click ‘Apply’ and log out of Admin Mode
Your Speed Dial button is now configured and ready for use.
For information regarding accessing the Destination addresses for
sending scans via the machine display panel – Please refer to the
relevant User Manual
SCAN TO FTP
TO CREATE A SPEED DIAL ENTRY
1. Follow Steps 1-4 as per page 14
2. Click “221-250” in the Speed Dial List (Scan To Server)
3. Click on the Next Available Number, eg:221
4. Choose “FTP” from the list and click “Apply”
5. In “Destination Name” Enter a name for your Speed Dial Entry
- 16 - Created by Printer Support
Konica Minolta Printer Support (UK)
Downloaded from www.Manualslib.com manuals search engine
6. Enter the IP address of the PC / Server running the FTP service
7. Enter the Directory Name*
a. If in PageScope Cabinet/IIS/FTP Utility you have set the FTP
Root Folder to be the actual folder on the PC/Server where you
wish the scans to be placed the ‘File Path’ on the machine only
needs to have a / (forward slash) typed into the box. The “/”
means “root folder”. If however you want the scans to be
placed in a folder, which is inside the Root Folder, lets say called
Printersupport you would need to put “Printersupport”.
8. “Account Information” : If Required Enter a user name or password
that is either configured within PageScope Cabinet, or if you are using IIS
/ FTP utility that of a user on the PC. Otherwise leave set to “Anonymous”
10. Click “Apply” if finished Logout if not continue.
Your Speed Dial button is now configured and ready for use.
For information regarding accessing the Destination addresses for
sending scans via the machine display panel – Please refer to the
relevant User Manual
- 17 - Created by Printer Support
Konica Minolta Printer Support (UK)
Downloaded from www.Manualslib.com manuals search engine
SCAN TO SMB
TO CREATE A SPEED DIAL ENTRY
1. Follow Steps 1-4 as per page 14
2. Click “221-250” in the Speed Dial List (Scan To Server)
3. Click on the Next Available Number, eg:222
4. Choose “SMB” from the list and click “Apply”
5. In “Destination Name” Enter a name for your Speed Dial Entry
6. Enter the IP address of the PC you want to scan to
7. Enter the Directory Name* -refer to Konica Minolta FTP & SMB
Setup Guide for Windows
8. Enter “Account Information” , eg username and password of user
who’s PC that is being scanned to
9. Click “Apply” if finished Logout if not then continue.
Your Speed Dial button is now configured and ready for use.
For information regarding accessing the Destination addresses for
sending scans via the machine display panel – Please refer to the
relevant User Manual
- 18 - Created by Printer Support
Konica Minolta Printer Support (UK)
Downloaded from www.Manualslib.com manuals search engine
LinkMagic (All Designated Bizhub & MagiColor Models)
1. Install LinkMagic and Twain Driver for the MF device. Using the USB
or Network option(s) as required. Once Installed start LinkMagic.
2. Configure the scanning defaults for Colour and Black & White with
regards to File format, scan destination, ADF or Flatbed etc.
3. Select “Scan Image” to set your preferences for Colour as in step 2
and select “Scan document” to set your preferences for Black & White
as in step 2
Scan Image/Scan Document Configuration Screen.
- 19 - Created by Printer Support
Konica Minolta Printer Support (UK)
Downloaded from www.Manualslib.com manuals search engine
4. Place Document(s) on the Flatbed or ADF as per your previous preferences
setting as in step 2 , Click “B&W” or “Color” as required to Scan your
document(s).
5. After clicking a scan option you may see the dialogue box as below, Select the
option required and click “OK”.
Note: If you tick the “Do Not Display…..” box this will disable it from showing
again.
- 20 - Created by Printer Support
Konica Minolta Printer Support (UK)
Downloaded from www.Manualslib.com manuals search engine
6. The Scanner progress Box will appear as shown below, once this has
completed you document will appear in the designated destination.
Note: Do not be concerned about the message displayed at the lower edge of the
LinkMagic screen as it may refer to no two-way communication between Scanner
and PC.
- 21 - Created by Printer Support
Konica Minolta Printer Support (UK)
Downloaded from www.Manualslib.com manuals search engine
Configuring Exchange 2007/2010 and Machine
Should only be done by IT administrator(s) or competent personnel
(Please Note that this is not a definitive guide and your Exchange system/ konicaminolta device
may show different screens, Refer to relevant Microsoft/Konicaminolta documentation)
Using Email Authentication
If Authentication is enabled on exchange 2007 and Relay is not to be used then an
account must be set up for the machine and machine must be set to “Start TLS” see
Screenshot also correct details must be input into SMTP Authentication settings on
machine.
Note: if the machine does not support TLS then Relay must be enabled.
Note: TLS may not available on
BW models if not supported by
firmware
- 22 - Created by Printer Support
Konica Minolta Printer Support (UK)
Downloaded from www.Manualslib.com manuals search engine
2. Authentication is enabled on Exchange Server in:
Server Configuration/ Hub Transport
3. Client and Default: Exchange Server Authentication = Enabled
- 23 - Created by Printer Support
Konica Minolta Printer Support (UK)
Downloaded from www.Manualslib.com manuals search engine
Enabling Relay
1. Start the Exchange Management Console.
2. Browse to Microsoft Exchange > Server Configuration > Hub Transport.
3. Select the Hub Transport server through which you would like to allow
another system to relay mail.
4. From the Actions pane, choose New Receive Connector (Figure A).
Figure A
- 24 - Created by Printer Support
Konica Minolta Printer Support (UK)
Downloaded from www.Manualslib.com manuals search engine
For this example we have called our Relay Connector “Relay”
enter information relevant to your network. Follow the screenshots as below when
done ensure the new connector is “Enabled” the copier should now be able to email
- 25 - Created by Printer Support
Konica Minolta Printer Support (UK)
Downloaded from www.Manualslib.com manuals search engine
- 26 - Created by Printer Support
Konica Minolta Printer Support (UK)
Downloaded from www.Manualslib.com manuals search engine
Configuring Exchange 2003 Relay
1. Click Start, point to Programs, point to Microsoft Exchange, and then click
System Manager.
2. In the console tree, expand Servers, expand ServerName, expand Protocols, and
then expand SMTP
From Exchange System Manager open Administrative Groups/<Site
Name>/Servers/<Exchange Server Name>/Protocols/SMTP
Then right click ‘Default SMTP Virtual Server’ and select Properties:-
- 27 - Created by Printer Support
Konica Minolta Printer Support (UK)
Downloaded from www.Manualslib.com manuals search engine
Select the Access tab and click Relay
- 28 - Created by Printer Support
Konica Minolta Printer Support (UK)
Downloaded from www.Manualslib.com manuals search engine
Then click Add to add an allowed IP address:-
Add the IP Address of the Copier Device and click “OK”
Click All the “OK” buttons until you have exited the SMTP Server properties. Emails can
now be sent from the copier through the exchange Server
- 29 - Created by Printer Support
Konica Minolta Printer Support (UK)
Downloaded from www.Manualslib.com manuals search engine
You might also like
- Scanning Guide For Colour MachinesDocument37 pagesScanning Guide For Colour MachinesVeseljko RikićNo ratings yet
- Scanning Guide For Colour MachinesDocument45 pagesScanning Guide For Colour MachinesmatiNo ratings yet
- Konica Minolta Scanning Guide V6.2 - ColourDocument45 pagesKonica Minolta Scanning Guide V6.2 - Colourits_ssohailNo ratings yet
- Konica Minolta FTP & SMB Setup Guide For Windows V1.2Document27 pagesKonica Minolta FTP & SMB Setup Guide For Windows V1.2Mauricio Valenzuela ReyesNo ratings yet
- Enumeration & Exploitation & HardeningDocument1 pageEnumeration & Exploitation & Hardeningeloyx3xNo ratings yet
- Konica Minolta Scanning Guide V6.2 - B&WDocument42 pagesKonica Minolta Scanning Guide V6.2 - B&Wbripservv100% (1)
- Setup, Operator, and Service Guide: IBM System Storage TS2900 Tape AutoloaderDocument272 pagesSetup, Operator, and Service Guide: IBM System Storage TS2900 Tape AutoloaderHưng NguyễnNo ratings yet
- Mimic: Installation GuideDocument28 pagesMimic: Installation GuideRamesh SarojNo ratings yet
- Inverter SNMP User ManualDocument13 pagesInverter SNMP User ManualCarlos ZubietaNo ratings yet
- Scan-to-SMB (Scan-to-Folder) : Copytech's Guide To Setting Up Scan-to-SMB (Scan-to-Folder) On Konica Minolta MfdsDocument14 pagesScan-to-SMB (Scan-to-Folder) : Copytech's Guide To Setting Up Scan-to-SMB (Scan-to-Folder) On Konica Minolta MfdsSamsuNo ratings yet
- MQ48D Controller Web and SNMP Management Operating Manual PDFDocument14 pagesMQ48D Controller Web and SNMP Management Operating Manual PDFCristian Bandila100% (1)
- Surfboard Surfboard Surfboard Surfboard Technical Bulletin Technical Bulletin Technical Bulletin Technical BulletinDocument6 pagesSurfboard Surfboard Surfboard Surfboard Technical Bulletin Technical Bulletin Technical Bulletin Technical BulletinAj LeoneNo ratings yet
- SMB Mac OSDocument5 pagesSMB Mac OSCatalin DinuNo ratings yet
- Crown StandardTCP IPPortDocument5 pagesCrown StandardTCP IPPortDavid Alejandro Quijada GilNo ratings yet
- Printer Control System Quick Install Manual KonicaDocument2 pagesPrinter Control System Quick Install Manual KonicaAsep KurniawanNo ratings yet
- SMB Enumaration, Exploitation & HardeningDocument17 pagesSMB Enumaration, Exploitation & HardeningAnibal CarrascoNo ratings yet
- SMB Enumeration Exploitation HardeningDocument17 pagesSMB Enumeration Exploitation HardeningEst Ortiz RoNo ratings yet
- Enumeration & Exploitation & Hardening: Anıl BAŞ August 2020Document17 pagesEnumeration & Exploitation & Hardening: Anıl BAŞ August 2020Anibal CarrascoNo ratings yet
- Micollab Client Quick Reference GuideDocument5 pagesMicollab Client Quick Reference GuideSol GNo ratings yet
- WebGUI Configuration SMICMDocument4 pagesWebGUI Configuration SMICMramesh bandari bandariNo ratings yet
- Laptop Encryption - Users DocumentDocument15 pagesLaptop Encryption - Users DocumentMartin ChoiNo ratings yet
- Konica Minolta LDAP Guide V1.2Document14 pagesKonica Minolta LDAP Guide V1.2Pini CiglerNo ratings yet
- ML Craft User GuideDocument41 pagesML Craft User Guideamadou abdoulkaderNo ratings yet
- Redmond Iis60 Mega Guide Part 2Document97 pagesRedmond Iis60 Mega Guide Part 2Aneek KumarNo ratings yet
- Quick Start User Guide 12909-02Document18 pagesQuick Start User Guide 12909-02Michael LauricellaNo ratings yet
- MF230 Troubleshooting and Web UI Configuration GuideDocument41 pagesMF230 Troubleshooting and Web UI Configuration Guideandri.kusbiantoro9761No ratings yet
- Mivoice Mx-One: Mivoice Border Gateway MBG - Installa-Tion InstructionsDocument14 pagesMivoice Mx-One: Mivoice Border Gateway MBG - Installa-Tion InstructionsAntonio MariglianiNo ratings yet
- First Steps RSP-mbCONNECT24-V2 2-EN PDFDocument46 pagesFirst Steps RSP-mbCONNECT24-V2 2-EN PDFNikita BelousovNo ratings yet
- First Steps RSP-mbCONNECT24-V2 2-EN PDFDocument46 pagesFirst Steps RSP-mbCONNECT24-V2 2-EN PDFVictor Farias GuerreroNo ratings yet
- Webmin Implementation GuideDocument10 pagesWebmin Implementation GuidePraveen MeenathNo ratings yet
- MFX2550 2570 Training2Document252 pagesMFX2550 2570 Training2John HinkleNo ratings yet
- Bizhub C284 - All Active Solutions: Legal NoticeDocument36 pagesBizhub C284 - All Active Solutions: Legal NoticeMotocas & MotocasNo ratings yet
- Configure The SMTP SettingsDocument2 pagesConfigure The SMTP SettingsKarolo ZGNo ratings yet
- Market Place Install GuideDocument20 pagesMarket Place Install GuideszervizNo ratings yet
- M700BM M700UM Data Server Setup Manual PDFDocument60 pagesM700BM M700UM Data Server Setup Manual PDFmahdi elmayNo ratings yet
- PEN Newsletter No. 2 - Oct 1985Document8 pagesPEN Newsletter No. 2 - Oct 1985ffm784No ratings yet
- CIS Controls v8 Exploited Protocols Guide SMB v21.10Document31 pagesCIS Controls v8 Exploited Protocols Guide SMB v21.10Luiz Henrique CamposNo ratings yet
- Network Monitor - Get PasswordDocument2 pagesNetwork Monitor - Get PasswordCodeModeNo ratings yet
- Punjab IFMSDocument13 pagesPunjab IFMSRaj MalhotraNo ratings yet
- Reverse Proxy Access Microsoft Lync Partner Use CaseDocument9 pagesReverse Proxy Access Microsoft Lync Partner Use CaseOlehansterNo ratings yet
- FinsGateway V2 Manual Embedded EgDocument50 pagesFinsGateway V2 Manual Embedded EgAko Ang SimulaNo ratings yet
- Spa 962Document44 pagesSpa 962ucchiaNo ratings yet
- Fax Installation 20051222Document15 pagesFax Installation 20051222David DunnNo ratings yet
- Bizhub 420: An All-Around Player With Star QualityDocument0 pagesBizhub 420: An All-Around Player With Star QualityZain HasanNo ratings yet
- 09-4940-00068 - 3 - Cisco Call ManagerDocument19 pages09-4940-00068 - 3 - Cisco Call ManagerKKrisz21No ratings yet
- Bubba Users ManualDocument46 pagesBubba Users Manuallakshmip3No ratings yet
- Customer Release Notes Fiery Network Controller For Docucolor 250/240Document34 pagesCustomer Release Notes Fiery Network Controller For Docucolor 250/240jonnathanNo ratings yet
- Pinter Host ListDocument2 pagesPinter Host ListfredNo ratings yet
- Load Balancing Sip DGDocument24 pagesLoad Balancing Sip DGganeshNo ratings yet
- Messages & CodesDocument176 pagesMessages & CodesRaman DeepNo ratings yet
- IDGo 800 PKCS11 - Lib - Mac - Release Notes - Version 1.2.4Document6 pagesIDGo 800 PKCS11 - Lib - Mac - Release Notes - Version 1.2.4Aleksandar RistićNo ratings yet
- Workbook Mc1680MF-1690MF Controller CDocument222 pagesWorkbook Mc1680MF-1690MF Controller CDiego CNo ratings yet
- F5 Big-Ip On Ibm Solution Architecture: CloudDocument11 pagesF5 Big-Ip On Ibm Solution Architecture: CloudJamesNo ratings yet
- Xmit PDFDocument176 pagesXmit PDFrakeshkumar10No ratings yet
- Configuring The IMMDocument4 pagesConfiguring The IMMNitesh KohliNo ratings yet
- Filenet Sharepoint Connector GuideDocument44 pagesFilenet Sharepoint Connector GuideKalam ShaikNo ratings yet
- Brkaci 2301Document133 pagesBrkaci 2301Phyo Min TunNo ratings yet
- Cisco CCNA Command Guide: An Introductory Guide for CCNA & Computer Networking Beginners: Computer Networking, #3From EverandCisco CCNA Command Guide: An Introductory Guide for CCNA & Computer Networking Beginners: Computer Networking, #3No ratings yet
- The iSeries and AS/400 Programmer's Guide to Cool ThingsFrom EverandThe iSeries and AS/400 Programmer's Guide to Cool ThingsRating: 2.5 out of 5 stars2.5/5 (2)
- M.I.B Tool With D-LinkDocument6 pagesM.I.B Tool With D-LinkFrei Herr100% (1)
- Firmware Updater Guide: Downloaded From Manuals Search EngineDocument28 pagesFirmware Updater Guide: Downloaded From Manuals Search EngineFrei HerrNo ratings yet
- IPv6 CheatsheetDocument2 pagesIPv6 CheatsheetFrei HerrNo ratings yet
- Magicolor 4690mf-FieldServiceManualDocument433 pagesMagicolor 4690mf-FieldServiceManualFrei HerrNo ratings yet
- Bizhub c20-FieldServiceManualDocument495 pagesBizhub c20-FieldServiceManualFrei HerrNo ratings yet
- Magicolor 4690MF: Service ManualDocument172 pagesMagicolor 4690MF: Service ManualFrei HerrNo ratings yet
- Property Model Methodology A Landing Gear Operational Use CaseDocument17 pagesProperty Model Methodology A Landing Gear Operational Use CaseFrei HerrNo ratings yet
- HM Hs1sa Z Smart Smoke Sensor Z Wave User Manual 1.0Document4 pagesHM Hs1sa Z Smart Smoke Sensor Z Wave User Manual 1.0Frei HerrNo ratings yet
- The Speedlight Studio - Professional Portraits With Portable Flash - Michael Mowbray - by (Delu) PDFDocument178 pagesThe Speedlight Studio - Professional Portraits With Portable Flash - Michael Mowbray - by (Delu) PDFTatenda Madzingira100% (3)
- KSGER T12 Soldering Station PDFDocument3 pagesKSGER T12 Soldering Station PDFbobisa100% (2)
- UNIT 1 Previewing and PredictingDocument8 pagesUNIT 1 Previewing and PredictingRisa nurlailiNo ratings yet
- Algebra Lineal Septima Edicion Stanley I. Grossman S. Mcgraw-Hilliinteramericana Editores S.A. de C.V Mexico, DFDocument1 pageAlgebra Lineal Septima Edicion Stanley I. Grossman S. Mcgraw-Hilliinteramericana Editores S.A. de C.V Mexico, DFJOSE JULIAN RAMIREZ ROJASNo ratings yet
- The Normal Distribution and Sampling Distributions: PSYC 545Document38 pagesThe Normal Distribution and Sampling Distributions: PSYC 545Bogdan TanasoiuNo ratings yet
- Degree Program Cheongju UniversityDocument10 pagesDegree Program Cheongju University심AvanNo ratings yet
- 5 L&D Challenges in 2024Document7 pages5 L&D Challenges in 2024vishuNo ratings yet
- Inph 13Document52 pagesInph 13kicaNo ratings yet
- Floating PonttonDocument9 pagesFloating PonttonToniNo ratings yet
- CLEMENTE CALDE vs. THE COURT OF APPEALSDocument1 pageCLEMENTE CALDE vs. THE COURT OF APPEALSDanyNo ratings yet
- John Wick 4 HD Free r6hjDocument16 pagesJohn Wick 4 HD Free r6hjafdal mahendraNo ratings yet
- Basic Elements of Rural DevelopmentDocument7 pagesBasic Elements of Rural DevelopmentShivam KumarNo ratings yet
- Women in IslamDocument22 pagesWomen in Islamsayed Tamir janNo ratings yet
- Official Memo: From: To: CCDocument4 pagesOfficial Memo: From: To: CCrobiNo ratings yet
- The Nation State and Global Order A Historical Introduction To ContemporaryDocument195 pagesThe Nation State and Global Order A Historical Introduction To Contemporaryrizwan.mughal1997100% (1)
- 17-05-MAR-037-01 凱銳FCC Part15B v1Document43 pages17-05-MAR-037-01 凱銳FCC Part15B v1Nisar AliNo ratings yet
- Manual de Utilizare ProSpray 3.20 Airless SpraypackDocument88 pagesManual de Utilizare ProSpray 3.20 Airless Spraypackjohnny angeles ñiquenNo ratings yet
- Child Health Services-1Document44 pagesChild Health Services-1francisNo ratings yet
- Easy Pork Schnitzel: With Apple Parmesan Salad & Smokey AioliDocument2 pagesEasy Pork Schnitzel: With Apple Parmesan Salad & Smokey Aioliclarkpd6No ratings yet
- Nota 4to Parcial ADocument8 pagesNota 4to Parcial AJenni Andrino VeNo ratings yet
- Summer Anniversary: by Chas AdlardDocument3 pagesSummer Anniversary: by Chas AdlardAntonette LavisoresNo ratings yet
- Grill Restaurant Business Plan TemplateDocument11 pagesGrill Restaurant Business Plan TemplateSemira SimonNo ratings yet
- New Microsoft Office Word DocumentDocument6 pagesNew Microsoft Office Word DocumentJasmine KumariNo ratings yet
- Justice at Salem Reexamining The Witch Trials!!!!Document140 pagesJustice at Salem Reexamining The Witch Trials!!!!miarym1980No ratings yet
- Right To Freedom From Torture in NepalDocument323 pagesRight To Freedom From Torture in NepalAnanta ChaliseNo ratings yet
- Correlation SecretDocument23 pagesCorrelation SecretDavid100% (1)
- The Neuromarketing ConceptDocument7 pagesThe Neuromarketing ConceptParnika SinghalNo ratings yet
- Stdy RCD PDFDocument204 pagesStdy RCD PDFBol McSafeNo ratings yet
- Literature StudyDocument20 pagesLiterature StudyAnn NambiaparambilNo ratings yet
- Basic OmDocument242 pagesBasic OmRAMESH KUMARNo ratings yet
- The Relationship Between Law and MoralityDocument12 pagesThe Relationship Between Law and MoralityAnthony JosephNo ratings yet
- Wa0006.Document8 pagesWa0006.Poonm ChoudharyNo ratings yet