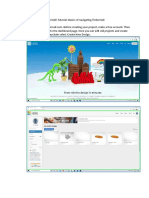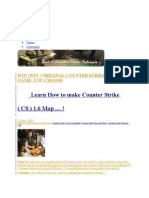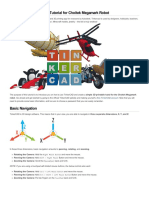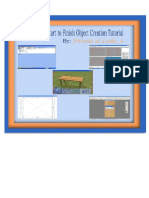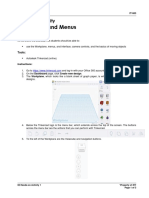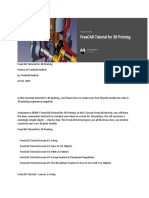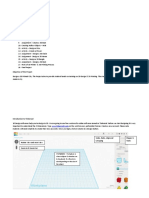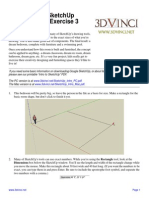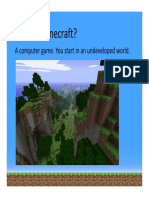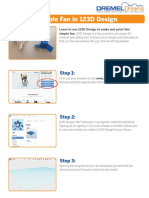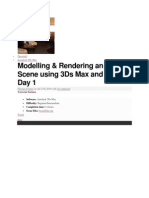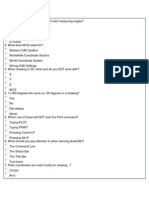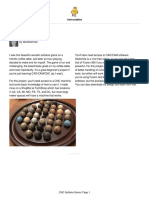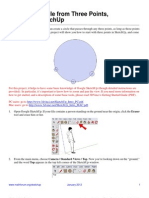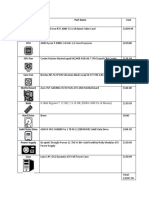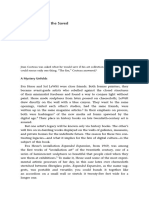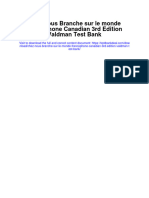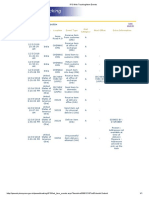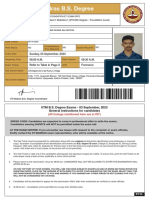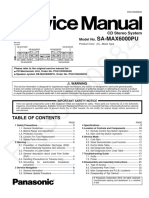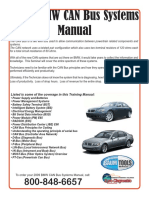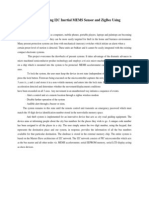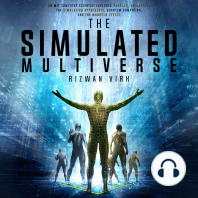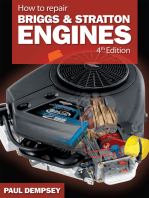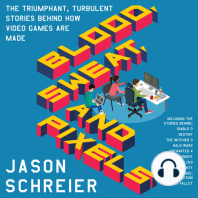Professional Documents
Culture Documents
Gettingstartedintinkercad
Uploaded by
api-521220220Original Title
Copyright
Available Formats
Share this document
Did you find this document useful?
Is this content inappropriate?
Report this DocumentCopyright:
Available Formats
Gettingstartedintinkercad
Uploaded by
api-521220220Copyright:
Available Formats
Getting Started in Tinkercad
Getting Started in Tinkercad
By Bonnie Roskes, 3DVinci
Tinkercad is a fun, easy to use, web-based 3D design application. You don’t need any design experience -
Tinkercad can be used by anyone. In fact, kids are Tinkercad’s target audience, so don’t worry - this project isn’t
complicated! Sit back, follow the steps, and in no time you’ll be able to complete this cute little boat (shown in
red below, next to a 3D printout in white, of a similar boat):
The cool thing about Tinkercad is that it’s ideal for creating things that be printed. No, not printed on a boring and
flat 2D sheet of paper! Tinkercad is made for producing actual objects: you can easily send your model to a 3D
printer and end up with an actual object you can hold in your hand.
Step 1: Have a Look Around
1. Tinkercad’s website is (as you’d expect) www.tinkercad.com. All work is done and saved on the web; there’s
nothing to install onto your computer. You don’t need a Tinkercad account to design things, but it’s free to set
one up, and with an account you get to save your work. So there’s no reason not to create an account.
At the top of the Tinkercad site are three main links: Discover, Learn, and Design.
by Bonnie Roskes www.3dvinci.net 1
Getting Started in Tinkercad
2. Click the Discover link, which takes you to a page of interesting models you can peruse. At the top of this page
you can also search for something specific, check out the newest models, see what models the Tinkercad staff
loves, and sometimes you can even see special seasonal models (such as stuff for Father’s Day).
If a model you see strikes your fancy and you want to see more, click on it to see a larger view. You can see a
still view of the model, or view it in 3D so that you can turn it around and zoom in and out. The Copy and
Tinker button lets you open it in Tinkercad so you can see how it was made; you can make any changes you
like. And of course, you can send any Tinkercad model to a 3D printed, even if you didn’t make it yourself!
Your browser’s Back button will take you back to Tinkercad’s main pages, when you’re finished tinkering.
3. The Learn link at the top of the main page takes you to a series of lessons. These are fun and short guided
projects in which you follow directions in Tinkercad to create, move, and modify shapes. Try a few out.
by Bonnie Roskes www.3dvinci.net 2
Getting Started in Tinkercad
While Tinkercad’s lessons are great for getting a feel for how Tinkercad works, they have you working in specific
places with specific shapes, defined by guidelines. This project you’re reading now starts from a blank workplane,
and shows how to create a model from scratch.
Step 2: Start Your Thing - the First Shape
1. Ready to get started already? Click the Design link at the top, then click Design a new thing.
You’re taken to a new web page set up for your model, and your model is assigned a crazy name (what on earth
is “Sizzling Esboo-Juttuli”?) An empty workplane (the large, blue grid) takes up most of the screen. The grid
lines are all 1 mm apart, which makes it easy to see how large things are. Snap grid is set to 1 mm, which
means you can move things by 1 mm increments (but you can change this via the Unit box at the lower right
corner). The design tools are on the right side: the row of icons across the top open the various sets of tools:
Helpers, Geometric, Symbols, etc. Scroll down the tool lists to see what’s there for you to use.
by Bonnie Roskes www.3dvinci.net 3
Getting Started in Tinkercad
2. Unless you love the strange model name you get, click the gear icon next to the name, which opens the Thing
Properties.
3. Set a new name, and choose whether it will be displayed for all to see (public) or just for you (private). Then
click Save changes.
4. Let’s start with the bottom of the boat. Click the Box tool, which is the first icon in the Geometric tool group.
by Bonnie Roskes www.3dvinci.net 4
Getting Started in Tinkercad
5. Click anywhere on the blue workplane to add the box to the model.
6. Before going on to make changes to this box, it’s important to know how to “get around” in Tinkercad. The
navigation tools in the top left corner are used to change your viewing angle: use the four arrows around the
house icon to spin the model left or right, or to tilt the model up or down. You can also use the plus and minus
icons to zoom in and out.
If you have a scroll wheel mouse, though, you don’t need to use these navigation controls - you can rely on
your mouse buttons, which is much more convenient. Press and hold the right mouse button and drag the
mouse around - this is for spinning and tilting the model. Doing the same (holding the right mouse button) with
the Shift key pressed lets you move the model. (Pressing and holding the scroll wheel does the same thing.)
And finally, scrolling the mouse wheel up and down lets you zoom. Try out these moves with your mouse -
once you get used to using these buttons, you’ll never need to click those navigation buttons! (And if you
forget which mouse buttons do what task, click the small question mark icon next to the navigation tools, for
a reminder pop-up.)
The red box is outlined in light blue, which means it’s selected, and it has all sorts of little squares and arrows
all around it. To see what all these squares and arrows do, we’ll hover our mouse over them (“hover” means
to move the mouse somewhere, without clicking).
by Bonnie Roskes www.3dvinci.net 5
Getting Started in Tinkercad
7. First, hover your mouse on one of the small black 10. Hover on the white square at the top center of the
squares in the middle of an edge on the “ground” box - it’s 20 mm tall.
(also known as the workplane). The 20.00
dimension appears, showing you how long the box
is in that direction - 20 mm.
11. Hover over the round black arrow pointing up,
above the top of the box. This measurement is zero,
which means the box is sitting right on the
workplane. (Say the box was “floating” 2 mm
You could also use the grid lines of the workplane to above the workplane - you’d see 2.00 instead of
figure out this distance. The lines are 1 mm apart, and zero.)
there are bolder grid lines spaced 10 mm apart. So you
can count grid spaces to come up with the 20 mm
distance.
8. Hover over the same black square on another edge,
and you’ll see the same 20 mm measurement in the
other direction.
The curvy arrows are for rotation - we’ll use those
later.
9. Hover over one of the white boxes on a corner, and
you’ll see both dimensions listed: 20 by 20.
by Bonnie Roskes www.3dvinci.net 6
Getting Started in Tinkercad
12. To make the box larger (but not taller), drag one of 15. Next, use the white box on the top of the box to
the white corner squares. Dragging a corner square push the height down to 5 mm.
lets you change both the length and width of the
box. (It doesn’t matter what size you make the box,
since we’ll give the box exact sizes in the next
steps.) Because the snap grid is set to 1 mm, you
move in distances of 1 mm all the time (no
fractions).
16. That’s it for now with this box. To unselect it, click
anywhere away from it.
13. To set the box’s length, click and drag the black
square shown below, which resizes the box only in Step 3: Add a New Shape
that specific direction. Stop when the box is 70 mm
long. The next part of the boat’s base will be the sharp corner
in front, which will helps cut through the sea while this
boat is speeding along. The trick with Tinkercad is to
find a shape that resembles what you need, even if it
takes a little tinkering to make the shape work.
1. From the Geometric tools, click Roof.
14. For the other measurement, use the arrow shown
below, and stop when the width is 30 mm.
by Bonnie Roskes www.3dvinci.net 7
Getting Started in Tinkercad
2. Click to place the roof in front of the narrow part of 5. The roof shape still isn’t facing the right way; it
the box. needs to be rotated one more time. Turn the model
so that the model looks like the picture below, and
this time hover over the curvy arrow indicated
below. The gray circle you see is now vertical,
which is the way we want to rotate the roof shape.
3. This shape isn’t facing the right way, plus it’s not
exactly the right size. We’ll tackle these problems
one at a time. First, the shape needs to be rotated.
Hover your cursor on the curvy arrow shown
below, and you’ll see a gray circle with degree
markings appear. So now you know - these curvy
arrows are used for rotation. 6. Click and drag this arrow downward, again
stopping when the angle is 90 degrees. Now the
roof shape is facing the right way, with the flat side
facing the box, and the sharp corner facing the
other way. But the shape is entirely the wrong size.
4. Click this arrow and drag your mouse around the
circle, until the roof shape has rotated 90 degrees.
7. The first problem to fix is that the shape is now
sitting below the workplane. Turn the model so that
you’re looking straight on at the workplane, and
you’ll see the bottom of the roof shape sticking out
below the workplane.
There’s an easy way to rotate exactly 90 degrees. If
you press Shift while rotating, you’ll rotate 45 degrees
at a time. So for 90 degrees, you just rotate 45 degrees
twice.
by Bonnie Roskes www.3dvinci.net 8
Getting Started in Tinkercad
8. The round, black arrow pointing up above the top 12. Spin your view around to see the other side of the
of the roof shape will let us fix this problem. Hover model - this corner now needs to be fixed.
over this arrow, and you’ll see that the bottom of
the roof shape is - 5 mm below the workplane,
which is why the distance has a negative value
(-5.00 mm).
13. Drag this corner to meet the correct corner of the
box. (And be sure to zoom in to be sure the two
objects meet exactly.)
9. Drag this arrow up 5 mm, so that the distance above
the workplane becomes zero.
10. Now drag the corner closest to the red box to meet 14. Use the white square on top of the green roof shape
the box itself. to push it down to be 5 mm tall, the same height as
the box.
11. When connecting objects, it’s always a good idea to
zoom in closely to make sure they’re connected,
and there are no gaps.
by Bonnie Roskes www.3dvinci.net 9
Getting Started in Tinkercad
15. To make the sharp corner a little sharper, use the 18. To get back to the default view, click the house icon
black arrow shown below to pull the corner a little at the center of the navigation tools.
farther from the box, so that the green shape is 14
mm long (or a little more or less, however you like
it!)
Step 4: Build the Boat Cabin
The cabin of the boat will sit on top of the base, just
above the red box. It will be smaller than the red box:
16. Say we want the entire base of the boat to be taller. 4 mm in from the edges of the base.
You could pull up the box first, and then the roof
shape. But you can also pull them both up together. 1. You probably remember that the red box is 70 mm
The roof shape is already selected, and you can long and 30 mm wide. But what if you forgot?
select the box shape as well. Just press and hold the Click the Ruler tool, located in the top row of
Shift key and click the box. Now both shapes are tools, to help you remember.
selected.
17. Use the white square on the top of the two shapes,
to pull the whole thing up to be 10 mm.
2. Click anywhere on the workplane to place the ruler.
by Bonnie Roskes www.3dvinci.net 10
Getting Started in Tinkercad
3. After you click, the ruler appears in two directions, 6. Move your mouse to the top of the red box, and
horizontal and vertical, set to measure in you’ll see a gray square appear, showing you where
millimeters. the workplane will go.
7. Click to place the workplane there. The ruler
You can switch units to inches at any time, if you like. disappears since its workplane is now gone. And if
you tilt the model up to the view shown below,
4. Now click the red box. The important you’ll see that the workplane is now on top of the
measurements are the 70 and 30 - now you boat base.
officially “remember” the size of this box. The rest
of the measurements, which we don’t need right
now, tell you the box’s height (10 mm), and how far
the box is from the spot where you clicked to place
the ruler. 8. Click the Box tool and place the new box on the
workplane.
5. The cabin is to go on top of the boat base, and all
objects in Tinkercad are placed on the workplane. 9. Why have two red boxes? While the new box is still
So we need to move the workplane to the top of the selected, click the Color box . . .
base. Click the Workplane tool.
by Bonnie Roskes www.3dvinci.net 11
Getting Started in Tinkercad
10. . . . and choose the yellow color. 12. Click the 20 mm measurement that defines how
long the box is. After you click the number, it can
be changed by entering a new number.
11. There are many ways to size this yellow box so that
its edges are all 4 mm inside the edges of the red
box. The way I’ll show here uses the help of the
Ruler. Click the Ruler tool and place it right at the 13. How long should this box be? The red box is 70
corner of the red box. mm long, and the yellow one needs to be 4 mm
shorter on both sides. So 70 - 4 - 4 = 62 mm. Type
62 and press Enter, and the box becomes the correct
length.
All the measurements and location information for
the yellow box are now displayed.
14. Now the width needs to be changed. Click this 20
mm measurement . . .
by Bonnie Roskes www.3dvinci.net 12
Getting Started in Tinkercad
15. . . . and change it to 22 mm (30 - 4 - 4 = 22). 19. As always, make sure you did everything right -
turn the model around and make sure you see four
grid spaces between the red and yellow boxes.
While the measurements are displayed, you can press
the Tab key to jump from number to number.
16. To move everything into the right place, change
Of course, there are other ways to make the cabin box
both two measurements shown below to 4 mm. the correct size. For example, you could just drag
corners, using the snap grid points to keep a 4 mm
distance from the red box. You can also use the arrow
keys to move an object. Pressing an arrow once
moves 1 mm, and pressing Shift with an arrow moves
10 mm.
Step 5: Add Smokestacks
1. In order to place three smokestacks atop the cabin,
17. The cabin looks a little tall at 20 mm, so change the place the workplane there.
height dimension to 15 mm.
2. Click the Cylinder tool . . .
18. That’s it for changing measurements, so click the X
of the ruler, to make it disappear.
by Bonnie Roskes www.3dvinci.net 13
Getting Started in Tinkercad
3. . . . and place it on the workplane, on top of the 5. Move the smokestack (drag it or use the arrow
cabin. Way too big! keys) so that it’s centered near the back of the boat.
(If you want to be exact, there should be 7 grid
squares of the cabin to the right, left, and back of
the smokestack.)
4. We’ve seen a few ways to change the size of an
6. We need more than one smokestack on this boat. So
object. Here’s another neat feature of Tinkercad:
click the smokestack, then click the Copy icon. (Or
drag one of the black or white boxes along the
you can press the Ctrl+C keys together.)
bottom, keeping the Shift key pressed. This keeps
the overall cylinder shape the same. Stop when the
diameter is 8 mm.
7. Then click the Paste icon, or press Ctrl+V. This
The way an object is resized depends on the square places a copy directly to the right, so where the
you drag. Try pressing Shift while dragging a black copy goes depends on how you’re looking at the
square then a white one. When dragging a black model. And the distance between the two
square, the cylinder center stays put. With a white one, smokestacks is half the length of the smokestack
the center will move. cylinder. (The smokestack has an 8 mm diameter,
so the copy distance is 4 mm.)
by Bonnie Roskes www.3dvinci.net 14
Getting Started in Tinkercad
8. To move the new smokestack farther away from the 11. The smokestacks look a little puny, so select them
first one, click anywhere on the new smokestack all (remember to press Shift to select more than one
except on a black or white square. Drag it toward object at a time), and use the white square at the top
the front of the boat, keeping the Shift pressed so to pull them all up to 12 mm.
the move will stay straight. I’ve moved mine 15
mm to the right, so that the two cylinders are now
19 mm apart (15 + 4) between their centers.
Step 6: Add Windows
In this step, we’ll introduce the important concept of
holes.
How else could you move this copy? You could press
the right arrow 15 times. Or you could hold Shift and
1. The first set of windows will be placed on one side
press the right arrow once, then press it 4 more times
without Shift. There are always more than one way to of the cabin. So place the workplane on either side.
do something!
9. For a third smokestack, click Copy and Paste
again . . .
2. Find the Holes tools, and click Cylinder Hole.
10. . . . and move this copy using the same distance you
used before.
by Bonnie Roskes www.3dvinci.net 15
Getting Started in Tinkercad
3. Place the cylinder anywhere on the side of the 6. We already saw how to use Copy and Paste to
cabin that has the workplane. Its color is gray, make copies. Here’s another way: press and hold
which is the Tinkercad color for holes, and it’s the Alt key, and drag a copy of the cylinder all the
translucent (you can see through it). way to the right. (You can press Shift and Alt at the
same time, if you want to be sure the copy goes
straight across.)
4. Use one of the white squares to resize the cylinder
so that it has an oval shape. It doesn’t matter how
wide the shape is (mine is 8 mm wide), but the 7. Use the Alt key, or Copy and Paste, to add some
height needs to be less than the height of the cabin more cylinders in between.
itself, which is 15 mm. I set my cylinder height at
11 mm, so that it can have 2 mm above and below.
8. These cylinders are like hole-punchers: they will
poke holes in the cabin. But if the cylinders are
sitting right along the wall of the cabin, no hole will
5. Drag the cylinder, or use the move arrows, to place be made. So the cylinders have to pushed back a
the cylinder on the left side of the cabin. little bit, into the cabin. Select them all, and use the
black arrow shown below to push in the cylinders 2
or 3 mm.
by Bonnie Roskes www.3dvinci.net 16
Getting Started in Tinkercad
9. To make the model easier to see, we can get the
workplace back to its original location. Click the If you want to get the cylinders back (maybe you want
Workplane tool and click anywhere in blank to move them around or change how many there are),
select the cabin that now has windows, and click the
space. This places the workplace back on the
Ungroup icon.
“ground.”
12. Let’s add some windows to the other side of the
cabin. Place the workplane there.
10. These cylinders have cut the cabin wall, and if you
were to print the model now, you’d get window 13. At the bottom of the list of tools, you’ll find some
holes. But those gray cylinders can be removed symbols, letters, and other fun stuff. Add a few of
from the display by using a group. Select all of the these to the side of the cabin, and size them to fit.
cylinders plus the cabin itself.
14. Select all of the shapes and push them a little bit
11. Then click the Group icon, or press Ctrl + G. into the cabin wall.
Making holes part of a group tells the holes to do
their work, and now you have window holes where
the cylinders used to be.
by Bonnie Roskes www.3dvinci.net 17
Getting Started in Tinkercad
15. For the windows on the other side, we used 2. At the top of the web page, click the Save & Close
cylinders that were already holes. But any shape link.
can become a hole. It’s easy: while the shapes are
still selected, click the Hole icon.
3. If you were planning to print this model, click the
Print 3D button.
Now the shapes are all gray and translucent.
4. If you have your own printer, or you have access to
one at a school or lab, you have a few formats you
can choose from: STL, VRML, etc. If you don’t
have access to a printer, you can have it printed and
sent to you by one of Tinkercad’s printing partners:
imaterialise, Ponoko, etc.
16. To complete the windows, select all of the shapes
plus the cabin itself, and group them. Done!
Step 7: Finish Up 5. When you want to get back to the models you’ve
created, use the My Things link at the top of the
1. When you plan to send a model to a 3D printer, it’s Discover page.
a good idea to make it all one object. So select
everything by dragging a selection window around
the whole boat, then make a group.
6. And if you want to delete something from your list
of things, or change its status from public to private
(so that only you can see it), use the Thing
Properties icon.
7. Go make your own things, and HAVE FUN!
by Bonnie Roskes www.3dvinci.net 18
You might also like
- A Beginner's Guide to 3D Printing: 14 Simple Toy Designs to Get You StartedFrom EverandA Beginner's Guide to 3D Printing: 14 Simple Toy Designs to Get You StartedRating: 4 out of 5 stars4/5 (2)
- GettingStartedInTinkercad PDFDocument18 pagesGettingStartedInTinkercad PDFLuis RamirezNo ratings yet
- DESIGN SPACE DELIGHTS: Mastering Cricut Design Space for Stunning Creations (2024 Guide for Beginners)From EverandDESIGN SPACE DELIGHTS: Mastering Cricut Design Space for Stunning Creations (2024 Guide for Beginners)No ratings yet
- TinkerCAD Tutorial 1 PDFDocument14 pagesTinkerCAD Tutorial 1 PDFArda Berk ÖzenNo ratings yet
- Intermediate 3D Modeling in TinkercadDocument24 pagesIntermediate 3D Modeling in TinkercadMiguel ValdebenitoNo ratings yet
- Learn How To Make Counter Strike (CS) 1.6 Map .... !: Win !win ! Original Counter Strike Game..You ChooseDocument17 pagesLearn How To Make Counter Strike (CS) 1.6 Map .... !: Win !win ! Original Counter Strike Game..You ChooseShyam K. WeismannNo ratings yet
- Tinkercad Simple Hand TutorialDocument11 pagesTinkercad Simple Hand TutorialjayeshNo ratings yet
- How To Create Custom CS / CZero MapsDocument24 pagesHow To Create Custom CS / CZero Mapsjitin_22No ratings yet
- Creating a Basic Dining Table for The Sims 2Document58 pagesCreating a Basic Dining Table for The Sims 2Mario Raccagni OlguinNo ratings yet
- 02 Hands-On Activity 1Document3 pages02 Hands-On Activity 1Gratitude PhNo ratings yet
- SolidWorks 3D Printing TutorialsDocument35 pagesSolidWorks 3D Printing TutorialsbayupranotostNo ratings yet
- FreeCAD 3D Printing TutorialDocument10 pagesFreeCAD 3D Printing Tutorialjefe_e578726100% (1)
- Learn To Design With Code Using Tinkercad CodeblocDocument23 pagesLearn To Design With Code Using Tinkercad CodeblocADOLFO RAMON BECERRANo ratings yet
- Google Sketchup Tutorial PacketDocument11 pagesGoogle Sketchup Tutorial PacketJhon VelaNo ratings yet
- Basic Inventor SkillsDocument36 pagesBasic Inventor Skillsapi-262217884100% (1)
- Learning Module MethodDocument28 pagesLearning Module MethodakNo ratings yet
- Creating Building Facade Details with LWCADDocument19 pagesCreating Building Facade Details with LWCADCeren BogacNo ratings yet
- 3d Printing Workshop-TinerkadDocument18 pages3d Printing Workshop-TinerkadPrabha TNo ratings yet
- ID in Solidworks 2005 Customization and Mouse ModelingDocument27 pagesID in Solidworks 2005 Customization and Mouse ModelingLeonard ReinaNo ratings yet
- 2d Design Case Study.Document7 pages2d Design Case Study.o_dimitrovNo ratings yet
- Mastering Cartoon 3D - The Flintstones House Tutorial (Part 1Document62 pagesMastering Cartoon 3D - The Flintstones House Tutorial (Part 1Adriano BelucoNo ratings yet
- Laser Cutting HandoutDocument7 pagesLaser Cutting Handoutapi-444349471No ratings yet
- Rhino & PhotoshopDocument15 pagesRhino & PhotoshopMînecan Ioan AlexandruNo ratings yet
- Part 1Document5 pagesPart 1Ma. Isabel RodriguezNo ratings yet
- DW TutorialDocument164 pagesDW TutorialnvmohankumarNo ratings yet
- Creating Arduino Board Case With Google SketchupDocument27 pagesCreating Arduino Board Case With Google SketchupbelagioukNo ratings yet
- Autocad Interview EvaluationDocument23 pagesAutocad Interview EvaluationmarklesterNo ratings yet
- Simple Teapot Catia Iss 01Document51 pagesSimple Teapot Catia Iss 01Murali AnirudhNo ratings yet
- Braided Hose Tutorial by Leandro Fernandes Via GrabCadDocument20 pagesBraided Hose Tutorial by Leandro Fernandes Via GrabCadDavid DickensNo ratings yet
- Autocad QuizDocument29 pagesAutocad Quizpankaj_zip81% (16)
- 3D Printing and Maker Lab For Kids Create Amazing Projects With CAD Design and STEAM Ideas (Lab For Kids, 22) (Sequeira, Eldrid)Document232 pages3D Printing and Maker Lab For Kids Create Amazing Projects With CAD Design and STEAM Ideas (Lab For Kids, 22) (Sequeira, Eldrid)fejeve7854No ratings yet
- Google Sketchup Design Exercise 3Document16 pagesGoogle Sketchup Design Exercise 3X Hamayu BawonoNo ratings yet
- Fusion Tips and Tricks LiveStreamDocument27 pagesFusion Tips and Tricks LiveStreamJosias SantosNo ratings yet
- Mine Ways Parts and CraftsDocument47 pagesMine Ways Parts and CraftsAnonymous I5hdhuCxNo ratings yet
- Charliwinston Aeah5767 ArtroomusingautocadDocument13 pagesCharliwinston Aeah5767 Artroomusingautocadapi-445291783No ratings yet
- Beginning of My Count of Journey - Microsoft - Paint - 3DDocument15 pagesBeginning of My Count of Journey - Microsoft - Paint - 3DShahinur AlamNo ratings yet
- Free Artcam E-BookDocument43 pagesFree Artcam E-Bookjmbr8182% (11)
- The Object To Subtract From The Object To Subtract You Select Everything at Once The Largest OneDocument7 pagesThe Object To Subtract From The Object To Subtract You Select Everything at Once The Largest OneNoor Waleed KirmaNo ratings yet
- Simple Step of Creating 3D Drawings in AutocaddDocument3 pagesSimple Step of Creating 3D Drawings in AutocaddFarhan ShaikhNo ratings yet
- Design a Simple Fan in 123D DesignDocument8 pagesDesign a Simple Fan in 123D Designمحمد الشيخاويNo ratings yet
- Principles of Design Thinking Tinkercad 1Document9 pagesPrinciples of Design Thinking Tinkercad 1Carlos OrtegaNo ratings yet
- 3ds Max TutorialDocument34 pages3ds Max TutorialSahand JeffNo ratings yet
- Questions AutoCADDocument12 pagesQuestions AutoCADnzb1234No ratings yet
- The Almost Complete Idiots Guide To UV Mapping in Blender 2.42+Document17 pagesThe Almost Complete Idiots Guide To UV Mapping in Blender 2.42+Nyi Nyi LwinNo ratings yet
- Tutorial Cylinder Refined MeshDocument9 pagesTutorial Cylinder Refined MeshShawn WaltzNo ratings yet
- ARTS6 - 3D Product DesignDocument5 pagesARTS6 - 3D Product DesignEllaine Krizha CulalicNo ratings yet
- Presentation 3ds Max 123Document201 pagesPresentation 3ds Max 123sowmyaNo ratings yet
- Googles Sketchup 8Document26 pagesGoogles Sketchup 8Varun Siddha100% (2)
- Cad Lab - 02Document9 pagesCad Lab - 02Furqan WarisNo ratings yet
- SketchUp Sandbox Tools TutorialDocument21 pagesSketchUp Sandbox Tools TutorialBrooke JarvisNo ratings yet
- Assiment 01Document11 pagesAssiment 01pradeepNo ratings yet
- Create An Iphone Style Vector Phone IllustrationDocument21 pagesCreate An Iphone Style Vector Phone IllustrationSyukhron MakmunNo ratings yet
- Step-By-Step Guide To PE Design: Manual PunchingDocument46 pagesStep-By-Step Guide To PE Design: Manual PunchingMine W-sNo ratings yet
- Blender BasicsDocument10 pagesBlender BasicsHassan XoghayeNo ratings yet
- CNC Solitaire Game: A Fun Beginner Project for Learning CAD/CAMDocument7 pagesCNC Solitaire Game: A Fun Beginner Project for Learning CAD/CAMManuel TorresNo ratings yet
- Three Point CircleDocument8 pagesThree Point CirclePranav OjhaNo ratings yet
- Create a picture holder in SolidWorksDocument24 pagesCreate a picture holder in SolidWorksI-zad MJ100% (1)
- Getting Started with 123D DesignDocument13 pagesGetting Started with 123D DesignCART11No ratings yet
- Shaft Design FEM AnalysisDocument18 pagesShaft Design FEM Analysisr3155No ratings yet
- PC Building WorksheetDocument3 pagesPC Building Worksheetapi-521220220No ratings yet
- Cte SyllabusDocument2 pagesCte Syllabusapi-521220220No ratings yet
- Hardware FinalDocument24 pagesHardware Finalapi-521220220No ratings yet
- Input Output FinalDocument13 pagesInput Output Finalapi-521220220No ratings yet
- GettingstartedintinkercadDocument18 pagesGettingstartedintinkercadapi-521220220No ratings yet
- W1 Outline PF101complete 1Document13 pagesW1 Outline PF101complete 1Mark StewartNo ratings yet
- Guide For Architect EngineersDocument104 pagesGuide For Architect EngineersMohammed ZubairNo ratings yet
- Optimization of Box Section for Double Beam Bridge Crane GirderDocument8 pagesOptimization of Box Section for Double Beam Bridge Crane GirderSomi Khan100% (2)
- 11 - Rinehart Re-Collection - Art, New Media, and Social MemoryDocument24 pages11 - Rinehart Re-Collection - Art, New Media, and Social MemoryMatko MilićNo ratings yet
- Instant Download Chez Nous Branche Sur Le Monde Francophone Canadian 3rd Edition Valdman Test Bank PDF Full ChapterDocument33 pagesInstant Download Chez Nous Branche Sur Le Monde Francophone Canadian 3rd Edition Valdman Test Bank PDF Full ChapterAlexanderSanchezpnyx100% (7)
- Blockchain Technology in Africa Draft Report 19-Nov-2017-Final EditedDocument33 pagesBlockchain Technology in Africa Draft Report 19-Nov-2017-Final EditedYohannesNo ratings yet
- Simons Foundation 2015 Annual ReportDocument27 pagesSimons Foundation 2015 Annual ReportThe Simons FoundationNo ratings yet
- IPS Web Tracking - Item EventsDocument1 pageIPS Web Tracking - Item EventskrNo ratings yet
- Slide 05 5 MS-Server 2019 ADDSDocument45 pagesSlide 05 5 MS-Server 2019 ADDSgirmayouNo ratings yet
- POD23S1C22190078Document2 pagesPOD23S1C22190078Sai KarthikNo ratings yet
- Panasonic Sa Max6000pu PDFDocument106 pagesPanasonic Sa Max6000pu PDFJuan Carlos Tarma CastilloNo ratings yet
- 2009 BMW CAN Bus Systems Manual: Listed Is Some of The Coverage in This Training ManualDocument3 pages2009 BMW CAN Bus Systems Manual: Listed Is Some of The Coverage in This Training ManualnobutaNo ratings yet
- BW Source System RestoringDocument44 pagesBW Source System RestoringhalenderNo ratings yet
- Anti-Theft System Using I2C MEMS Sensor and ZigBeeDocument1 pageAnti-Theft System Using I2C MEMS Sensor and ZigBeeSomu VenkatNo ratings yet
- A. evolve B. protect C. argue D. resist: Thời gian làm bài: 45 phút, không kể thời gian phát đềDocument5 pagesA. evolve B. protect C. argue D. resist: Thời gian làm bài: 45 phút, không kể thời gian phát đềPham Thuy HuyenNo ratings yet
- E-Tech ReflectionDocument2 pagesE-Tech ReflectionBagunas, Phoemela Marriane S.No ratings yet
- Automation - Sentinel - Program - Overview - Customer PresentationDocument18 pagesAutomation - Sentinel - Program - Overview - Customer PresentationIndustrial IT Solution Pvt. ltdNo ratings yet
- Bhushan 2018Document20 pagesBhushan 2018Ali Asghar Pourhaji KazemNo ratings yet
- Administrator's Guide To VMware Virtual SANDocument63 pagesAdministrator's Guide To VMware Virtual SANHoang KhuyenNo ratings yet
- Department of Defense Test Method StandardDocument16 pagesDepartment of Defense Test Method StandardThính PhạmNo ratings yet
- ITSDocument2 pagesITSDevansh Jain0% (1)
- AspenIcarusPIDV11 RefDocument286 pagesAspenIcarusPIDV11 RefParth PatelNo ratings yet
- Escape The Rat RaceDocument7 pagesEscape The Rat RaceLawrence SykesNo ratings yet
- Detecting Trend Changes with the Head and Shoulders FormationDocument5 pagesDetecting Trend Changes with the Head and Shoulders Formationsatish sNo ratings yet
- Switched Ethernet vs. Classic EthernetDocument3 pagesSwitched Ethernet vs. Classic EthernetDon WaltonNo ratings yet
- MFD 3 00 340 ECDIS Quick Reference PDFDocument40 pagesMFD 3 00 340 ECDIS Quick Reference PDFStolker2012No ratings yet
- Creating Tables and Charts in ExcelDocument11 pagesCreating Tables and Charts in ExcelTiffaney BowlinNo ratings yet
- Lab Guide - CCNSPDocument6 pagesLab Guide - CCNSPRexford AdjeiNo ratings yet
- Curtis-1211 (Manual) 06cDocument46 pagesCurtis-1211 (Manual) 06cSANOMIONo ratings yet
- f20518488 ETH-2 CF-EN.p65Document79 pagesf20518488 ETH-2 CF-EN.p65luke7670No ratings yet
- ChatGPT Side Hustles 2024 - Unlock the Digital Goldmine and Get AI Working for You Fast with More Than 85 Side Hustle Ideas to Boost Passive Income, Create New Cash Flow, and Get Ahead of the CurveFrom EverandChatGPT Side Hustles 2024 - Unlock the Digital Goldmine and Get AI Working for You Fast with More Than 85 Side Hustle Ideas to Boost Passive Income, Create New Cash Flow, and Get Ahead of the CurveNo ratings yet
- Algorithms to Live By: The Computer Science of Human DecisionsFrom EverandAlgorithms to Live By: The Computer Science of Human DecisionsRating: 4.5 out of 5 stars4.5/5 (722)
- Defensive Cyber Mastery: Expert Strategies for Unbeatable Personal and Business SecurityFrom EverandDefensive Cyber Mastery: Expert Strategies for Unbeatable Personal and Business SecurityRating: 5 out of 5 stars5/5 (1)
- Cyber War: The Next Threat to National Security and What to Do About ItFrom EverandCyber War: The Next Threat to National Security and What to Do About ItRating: 3.5 out of 5 stars3.5/5 (66)
- CompTIA Security+ Get Certified Get Ahead: SY0-701 Study GuideFrom EverandCompTIA Security+ Get Certified Get Ahead: SY0-701 Study GuideRating: 5 out of 5 stars5/5 (2)
- ChatGPT Millionaire 2024 - Bot-Driven Side Hustles, Prompt Engineering Shortcut Secrets, and Automated Income Streams that Print Money While You Sleep. The Ultimate Beginner’s Guide for AI BusinessFrom EverandChatGPT Millionaire 2024 - Bot-Driven Side Hustles, Prompt Engineering Shortcut Secrets, and Automated Income Streams that Print Money While You Sleep. The Ultimate Beginner’s Guide for AI BusinessNo ratings yet
- Scary Smart: The Future of Artificial Intelligence and How You Can Save Our WorldFrom EverandScary Smart: The Future of Artificial Intelligence and How You Can Save Our WorldRating: 4.5 out of 5 stars4.5/5 (55)
- Chip War: The Quest to Dominate the World's Most Critical TechnologyFrom EverandChip War: The Quest to Dominate the World's Most Critical TechnologyRating: 4.5 out of 5 stars4.5/5 (227)
- Digital Gold: Bitcoin and the Inside Story of the Misfits and Millionaires Trying to Reinvent MoneyFrom EverandDigital Gold: Bitcoin and the Inside Story of the Misfits and Millionaires Trying to Reinvent MoneyRating: 4 out of 5 stars4/5 (51)
- Reality+: Virtual Worlds and the Problems of PhilosophyFrom EverandReality+: Virtual Worlds and the Problems of PhilosophyRating: 4 out of 5 stars4/5 (24)
- Chaos Monkeys: Obscene Fortune and Random Failure in Silicon ValleyFrom EverandChaos Monkeys: Obscene Fortune and Random Failure in Silicon ValleyRating: 3.5 out of 5 stars3.5/5 (111)
- Generative AI: The Insights You Need from Harvard Business ReviewFrom EverandGenerative AI: The Insights You Need from Harvard Business ReviewRating: 4.5 out of 5 stars4.5/5 (2)
- The Infinite Machine: How an Army of Crypto-Hackers Is Building the Next Internet with EthereumFrom EverandThe Infinite Machine: How an Army of Crypto-Hackers Is Building the Next Internet with EthereumRating: 3 out of 5 stars3/5 (12)
- The Intel Trinity: How Robert Noyce, Gordon Moore, and Andy Grove Built the World's Most Important CompanyFrom EverandThe Intel Trinity: How Robert Noyce, Gordon Moore, and Andy Grove Built the World's Most Important CompanyNo ratings yet
- ChatGPT Money Machine 2024 - The Ultimate Chatbot Cheat Sheet to Go From Clueless Noob to Prompt Prodigy Fast! Complete AI Beginner’s Course to Catch the GPT Gold Rush Before It Leaves You BehindFrom EverandChatGPT Money Machine 2024 - The Ultimate Chatbot Cheat Sheet to Go From Clueless Noob to Prompt Prodigy Fast! Complete AI Beginner’s Course to Catch the GPT Gold Rush Before It Leaves You BehindNo ratings yet
- The Simulated Multiverse: An MIT Computer Scientist Explores Parallel Universes, The Simulation Hypothesis, Quantum Computing and the Mandela EffectFrom EverandThe Simulated Multiverse: An MIT Computer Scientist Explores Parallel Universes, The Simulation Hypothesis, Quantum Computing and the Mandela EffectRating: 4.5 out of 5 stars4.5/5 (20)
- The E-Myth Revisited: Why Most Small Businesses Don't Work andFrom EverandThe E-Myth Revisited: Why Most Small Businesses Don't Work andRating: 4.5 out of 5 stars4.5/5 (709)
- Invent and Wander: The Collected Writings of Jeff Bezos, With an Introduction by Walter IsaacsonFrom EverandInvent and Wander: The Collected Writings of Jeff Bezos, With an Introduction by Walter IsaacsonRating: 4.5 out of 5 stars4.5/5 (123)
- AI Superpowers: China, Silicon Valley, and the New World OrderFrom EverandAI Superpowers: China, Silicon Valley, and the New World OrderRating: 4.5 out of 5 stars4.5/5 (398)
- Blood, Sweat, and Pixels: The Triumphant, Turbulent Stories Behind How Video Games Are MadeFrom EverandBlood, Sweat, and Pixels: The Triumphant, Turbulent Stories Behind How Video Games Are MadeRating: 4.5 out of 5 stars4.5/5 (335)