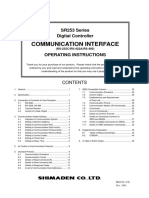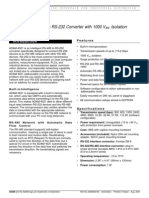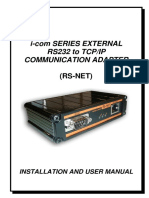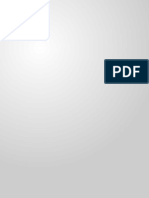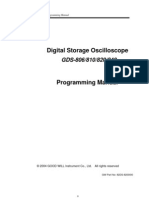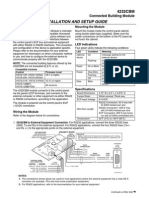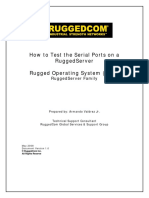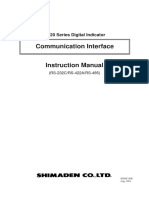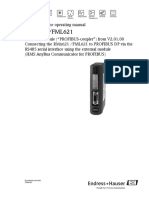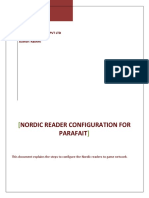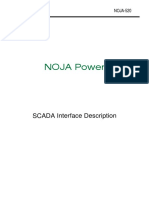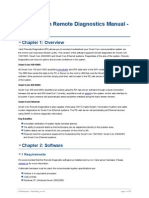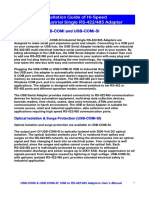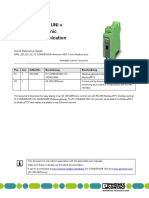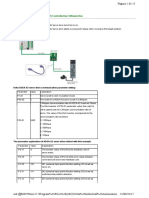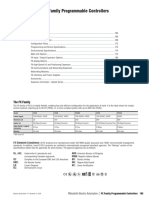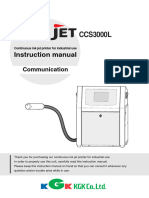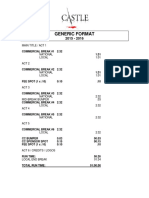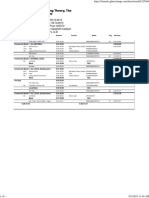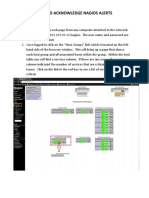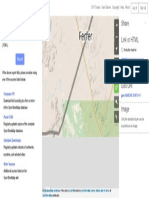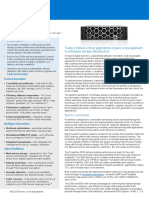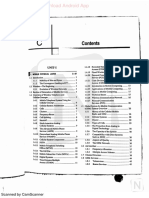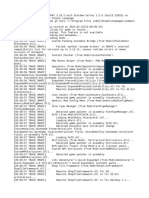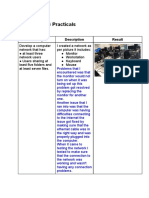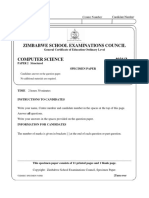Professional Documents
Culture Documents
Controlling Graphic Devices With The ADC-100
Uploaded by
FOriginal Title
Copyright
Available Formats
Share this document
Did you find this document useful?
Is this content inappropriate?
Report this DocumentCopyright:
Available Formats
Controlling Graphic Devices With The ADC-100
Uploaded by
FCopyright:
Available Formats
Using the ADC-100
Controlling Graphic Devices with the ADC-100
The Harris ADC-100 system provides automation support for both IconStation and Inscriber Automation Interface. Follow these
instructions to set up and use the ADC-100 with either Inscriber product.
Hardware Setup To connect the ADC-100 to your Inscriber system it is necessary
to use an RS-232/RS-422 converter, an adapter for 9 pin to 25 ADC-100
pin RS-422 conversion, and an adapter for 25 pin to 9 pin RS-
232 conversion.
Attach the standard DB9 male pin-to-pin serial cable to the port 9p female - 25p male
of the ADC-100’s serial card. Connect the other end to the 9 pin RS-422 adapter
female to 25 pin male RS-422 adapter. (see Pinout diagram)
Table 1-1: Pinouts for 9 Pin to 25 Pin RS-422 Adapter
DB9 (female) DB25 (male)
RS-232/RS-422
1 1 converter
2 2
3 17
25p female - 9p male
7 14 RS-232 adapter
8 5
Now connect the 25 pin male end to the RS-422 end of the RS- Inscriber System
232/RS-422 converter. Connect a 25 pin female to 9 pin male
RS-232 adapter to the RS-232 end of the RS-232/RS-422
converter.
Attach the 9 pin male end to a serial port on the rear of the Inscriber system.
Note: Even though a hyper terminal test may be successful without external power, the RS-232/
RS-422 converter may require an external power source for successful communication.
© 2004-2008 Harris Canada Systems, Inc.
1
Using the ADC-100
Table 1-2: Pinout of RS-232 9 Pin Female Serial Port
1 Data Carrier Detect
2 Receive Data
3 Transmitted Data
4 Data Terminal Ready
5 Signal Ground
6 Data Set Ready
7 Request to Send
8 Clear to Send
9 Ring Indicator
2 © 2004-2008 Harris Canada Systems, Inc.
Using the ADC-100
Using Automation Interface with the ADC-100
The Chyron Max! driver is compatible with Automation Interface. This driver allows you to display the currently cued page on
preview before you send it to air. It controls one preview channel and one program channel on the Automation Interface system.
Device Server Follow these steps to configure the Chyron Max! driver for your Automation Interface system.
Setup 1 Launch the Device Server.
2 Select File > Configured Devices to open the “Configured Devices” window.
3 Right-click on the Device Server icon and select Configured Devices from the pop-up window.
4 In the list of Available devices, expand the Character Generators category by clicking on the
plus (+) sign.
5 Select the Chyron Max! protocol and drag it to an available channel in the Configured device
list.
6 In the Configured device list right-click on the Chyron Max! protocol and select Properties.
7 In the General tab, assign a device name to the Chyron Max! The name you assign will be used
in the ID field of the event in the transmission list.
8 Click on the Apply button.
9 Switch to the Serial Port tab. Using the drop-down box, select the port number of the Device
Server that the RS-422 cable is connected to.
10 Click on the Apply button.
11 Click on the OK button to close the Properties dialog.
12 Select File > Save Devices to save the changes to your device.
13 Select File > Close to close the Configured Devices window.
Set Automation You must configure Automation Interface to communicate properly with the ADC-100 device. You
Interface can use the Automation Interface Preferences dialog to make changes to the behavior of
Preferences Automation Interface, configure its ports, and adjust the way CII and Inscriber commands are used.
To open the Preferences dialog click the Preferences button on the main Automation Interface
window.
© 2004-2008 Harris Canada Systems, Inc.
3
Using the ADC-100
General Tab
In the General tab, the Receive Commands From section
configures your communication with the ADC-100.
1 Switch to the General tab.
2 In the Receive Commands From section, select the
Serial Port radio button.
3 Set your Baud Rate to 19200.
4 Set your number of Data Bits to 8.
5 Set your Parity to None.
6 Set your number of Stop Bits to 1.
Framebuffers Tab
The Framebuffers tab sets your preferences for one or
more framebuffers (output boards).
1 Switch to the Framebuffers tab.
2 Assign your XFER Channels, setting one to be the
program channel and one to be the preview channel.
If you don’t want to set a preview channel you can
just set the program channel and allow Automation
Interface to buffer your output.
• To set a program channel and a preview channel,
enter “[program channel #], [preview channel #]”
in the XFER field. For example enter
1, 2
to set channel 1 as the program channel and channel 2 as the preview channel.
• To set a program channel and use no preview channel, enter “[program channel #], 0” in the
XFER field. For example, enter
1, 0
to set channel 1 as the program channel and to use no preview channel.
4 © 2004-2008 Harris Canada Systems, Inc.
Using the ADC-100
Resources Tab
The Resources tab sets preferences for resources that
Automation Interface requires for rendering layouts. It
also sets the location and format of Automation
Interface’s output files.
1 Switch to the Resources tab.
2 The Default Output Folder is inside the Default
Startup Folder and is where you plan to store your
Inscriber templates and/or layouts. Create these
folders on your Media drive (D drive) in case your
system drive needs to be restored.
3 If your layouts have come from another system, you
can assign a Project Folder to contain all the
graphic and font resources for your layouts.
Communicating Keep these general notes in mind when using Automation Interface with the ADC-100 device.
with Automation • Files on the Automation Interface system must be saved as 4-digit numbers, between 0000
Interface and 9999.
• The ID field of the Air Client’s List Event must contain the correct device name, which is
MAX01 by default. The title field of the List Event must contain the 4-digit ID of the layout/
image file you want to trigger on the Automation Interface system.
© 2004-2008 Harris Canada Systems, Inc.
5
Using the ADC-100
Using IconStation with the ADC-100
IconStation supports several CII commands for greater output flexibility. Using these commands you can load layouts, fire
salvos, clear your preview, clear your output, and fill layout tags.
Device Server Follow these steps to configure the IconStation device driver.
Setup 1 Launch the Device Server.
2 Select File > Configured Devices to open the “Configured Devices” window.
3 In the list of Available devices, expand the Advanced Devices category by clicking on the plus
(+) sign.
4 Select the IconStation protocol and drag it to an available channel in the Configured device
list.
5 In the Configured device list right-click on the IconStation protocol and select Properties.
6 In the General tab, assign a device name to the IconStation device. The name you assign will
be used in the ID field of the event in the transmission list. The default device name is IcoSt.
7 Click on the Apply button.
8 Switch to the Connection tab. Using the drop-down box, select the port number of the Device
Server that the RS-422 cable is connected to.
9 Click on the Apply button.
10 Switch to the Communications tab and set the following values.
a Set the Baud Rate to 9600.
b Set the number of Data Bits to 8.
c Set the number of Stop Bits to 1.
d Set the Parity to None.
11 Click on the Apply button.
12 Click on the OK button to close the Properties dialog.
13 Select File > Save Devices to save the changes to your device.
14 Select File > Close to close the Configured Devices window.
Enable CII Support Use the Inscriber Configuration Utility to enable CII support.
1 On your IconStation system, select Start > Programs > Harris > IconStation > Configuration
Utilities > IconStation Configuration Utility. The Configuration Utility opens.
2 Switch to the External Control tab.
3 Check the Enable CII Automation checkbox.
6 © 2004-2008 Harris Canada Systems, Inc.
Using the ADC-100
4 In the COM Port drop-down list, select the COM port connected to the automation system.
5 In the ID Type drop-down list select the encoding method for your layouts and salvos that you
will use when sending the load layout and fire salvo command.
• 4 Digit Number: Select 4 Digit Number to name your layouts and salvos using 2-digit
numbers. The combination of layout name and salvo name is four digits.
• 8 Digit Number: Select 8 Digit Number to name your layouts and salvos using a 4-digit
number. The combination of layout name and salvo name is eight digits.
• String: Select String to name your layouts and salvos using text. Your layout and salvo
names should not contain spaces.
Some of the secondary Air Client events (including the Audio Video secondary event) have a
length restriction of 16 characters. If you use the String ID Type, we recommend your layout and
salvo names be shorter than 5 characters in length.
To increase the length restriction to 32 characters, the shortcut for the Air Client must contain the
parameter TITLELEN=32. See your Air Client documentation to learn how to add parameters to
your Air Client shortcut.
Load a Layout and Use the following syntax to load a layout and fire a salvo:
Fire a Salvo Load:[LayoutSalvo]:[Channel]
Secondary Event Type
Use the sAV (Audio Video) secondary event type for loading layouts and firing salvos.
Channel Entry
The [Channel] entry equals layers A, B, C, D, or E. The layers display in z-order, so the layout on
layer A is on top of layer B and the layout on layer B is on top of C.
• A = The layer you control in IconStation. Using the automation command to load a layout on
layer A will load the layout in IconStation.
• B - E = Layers controlled only through the automation commands. Using the command to
load a layout on layers B-E loads the layouts through automation and is not visible in
IconStation.
LayoutSalvo Entry
The [LayoutSalvo] entry changes depending on the ID Type that you selected from the ID Type list
in the IconStation Configuration utility.
When using four digits for the [LayoutSalvo] entry the first two digits represent the layout and the
last two digits represent the salvo. Specifying 00 for the layout fires a salvo in the currently loaded
layout without loading a new layout. Specifying 00 for the salvo loads the layout but does not fire
any salvos.
When using eight digits for the [LayoutSalvo] entry the first four digits represent the layout and the
last four digits represent the salvo. Specifying 0000 for the layout fires a salvo in the currently
© 2004-2008 Harris Canada Systems, Inc.
7
Using the ADC-100
loaded layout without loading a new layout. Specifying 0000 for the salvo loads the layout but
does not fire any salvos.
When using a string for the [LayoutSalvo] entry you can enter your layouts and salvos with names,
rather than numeric values. The layout and salvo are separated by the “/“ character. If the string
begins with “/” the command will fire a Salvo in the current layout, without loading a new layout. If
the string ends with “/”, the layout will be loaded but no salvo will be fired.
Note: Air Client commands have a length restriction. If you use the String ID Type we recommend
your layout and salvo names be shorter than 5 characters in length.
For example, to load layout 21 and fire salvo 01 on layer A using the four digit ID Type, enter the
following command in Air Client:
Load:2101:A
To load a layout named “news” and fire the salvo named “take” on layer B using the String ID Type,
enter the following command in Air Client:
Load:news/take:B
Clear Preview and Use the following syntax to clear an IconStation channel.
Clear Output Clear:[Channel]
Secondary Event Type
Use the sAV (Audio Video) secondary event type for clearing preview and output.
Channel Entry
The [Channel] entry equals layers A, B, C, D, or E.
• A = The layer you control in IconStation.
• B - E = Layers controlled only through the automation commands.
Update Item When you use the Update Item Source Text command, IconStation updates the text in your layout
Source Text item.
Items are updated if they currently link to a text file, or if they are not linked to any file. If items are
linked to a data source other than a text file, they are not updated. For example, a database table or
RSS feed.
8 © 2004-2008 Harris Canada Systems, Inc.
Using the ADC-100
Set Up Extended Macro Event
An appropriate Extended Macro Event must be defined before you can update the text in
IconStation layouts. The following basic macro is pre-defined and you should not need to enter it
yourself. This macro allows you to use an event to change a single tag within a single region.
If you need to recreate the basic macro event, follow these instructions:
1 Launch the Device Server.
2 Select File > Configured Devices to open the Configured Devices window.
3 Right-click on the on the device you are using to communicate with IconStation and select
Properties.
4 Switch to the Macros tab.
5 Select the Add option to add a new macro. The Extended Macro Entry window appears.
6 Type a name in the Macro Name field.
7 Enter 4 in the Number of Parameters field.
8 Check the Command checkbox and enter the command exactly as follows:
I\42\<LayoutTags><LayoutName>[1] </LayoutName><Region><Name>[2]
</Name><Tag><Name>[3] </Name><Text>[4] </Text></Tag></Region>
</LayoutTags>\\{0D}{0A}
9 Check the Reply Expected checkbox.
© 2004-2008 Harris Canada Systems, Inc.
9
Using the ADC-100
10 Select the User Defined Reply radio button and enter the reply exactly as follows:
*{0D}{0A}
11 Enter a reply timeout in the Reply Timeout field.
12 Click the OK button to save the macro.
To create a macro that fills tags in multiple items in your layout, repeat the <Region></Region>
element and set the number of parameters as required. For example:
I\42\<LayoutTags><LayoutName>[1] </LayoutName><Region><Name>[2]
</Name><Tag><Name>[3] </Name><Text>[4] </Text></Tag></Region>
<Region><Name>[5]</Name><Tag><Name>[6]</Name><Text>[7]</Text>
</Tag></Region></LayoutTags>\\{0D}{0A}
To create a macro that fills multiple tags in a single item, repeat the <Tag></Tag> element and set
the number of parameters as required. For example:
I\42\<LayoutTags><LayoutName>[1] </LayoutName><Region><Name>[2]
</Name><Tag><Name>[3] </Name><Text>[4] </Text></Tag><Tag><Name>
[5]</Name><Text>[6]</Text></Tag></Region></LayoutTags>\\{0D}{0A}
Add Event
1 Within Air Client, select Events > Insert Secondary. The Secondary Events window opens.
2 Select External Event from the list and click OK.
The Secondary External Event Window opens.
3 Enter information for the extended macro
parameters, with one parameter on each line.
Parameters
For the basic pre-defined macro, enter these
parameters:
[1] <LayoutName></LayoutName> Entry
Enter the name of the layout you want to edit.
[2] <Region><Name></Name> Entry
Enter the name of the layout item you want to edit.
[3] <Tag><Name></Name> Entry
Enter the name of the item tag you want to edit. The tag name depends on the item type.
Item Type Examples
Crawl To update the text for a crawl item enter:
Field1
Roll To update the text for a roll item enter:
1-1
See the following <Text></Text> entry for details on changing the row content.
10 © 2004-2008 Harris Canada Systems, Inc.
Using the ADC-100
Title To update the text on the first line of your title item enter:
Field1
To update the text on the second line of your title item enter:
Field2
To update the text on the third line of your title item enter:
Field3
Continue entering the next field number for the following lines in your title item.
Title Table To update the text in a title table item, see the following examples.
To update the text in the first column enter:
1-1
To update the text in the second column enter:
1-2
To update the text in the third column enter:
1-3
See the following <Text></Text> entry for details on changing the row content.
[4] <Text></Text> Entry
Use the following techniques to add line breaks and additional rows to your item content.
Add Line Breaks
To add line breaks within the <Text></Text> element use the character sequence:
{0D}
Note: The character sequence {0D} is case sensitive.
Add Rows to Roll Items
For roll items, use a new line to add additional rows. For example:
<Region><Name>Credits</Name><Tag><Name>1-1</Name><Text>Special
Guests:{0D}Kathleen Lewis{0D}Ed Matthews{0D}Kyle Peterson{0D}Michelle Baxter{0D}
</Text></Tag></Region>
Add Rows to Table Title Items
Use a new line to add additional rows. For example:
<Region><Name>Table1</Name><Tag><Name>1-1</Name><Text>First
Quarter{0D}Second Quarter{0D}Third Quarter{0D}Fourth Quarter</Text><Name>1-2
</Name><Text>positive gains{0D}negative gains{0D}negative gains{0D}positive gains
</Text></Tag></Region>
Updating a Data Source
If the current item is already linked to an external text file, the information you enter for the fourth
parameter (between the <Text></Text> tags) will replace the current text file contents.
© 2004-2008 Harris Canada Systems, Inc.
11
Using the ADC-100
If the current item is not linked to an external text file, IconStation will create a new text file with
the information you enter for the fourth parameter and link the item to the text file.
Note: The automated tag filling will not work if your item is connected to a data source other than
a text file. For example if your item is connected to a database or an RSS feed the tags are
not updated.
Polling When using Air Client on the ADC-100 system, polling occurs automatically in the background
and affects the status of the device in the Device Status window.
Use the ADCNT configuration tool to manually poll IconStation. On the Polling tab, enable
polling and enter the following command:
*\\{0D}(0A}
Select the User Defined Reply radio button and enter the following reply:
*{0D}{0A}
If there is no response to the polling command the Air Client Status column displays “No DEV” in
red. If there is a response and IconStation is not in use at that time, the status column displays
“UNTHRD” in black.
12 © 2004-2008 Harris Canada Systems, Inc.
You might also like
- S90 010CSDocument48 pagesS90 010CSnicol_sgNo ratings yet
- How to Do a Serial Loopback TestDocument8 pagesHow to Do a Serial Loopback TestKarim MagdyNo ratings yet
- Rockwell DF 1 Full DupeaDocument20 pagesRockwell DF 1 Full DupeaVitor Mazula LuizNo ratings yet
- PanelView 300 Terminal FeaturesDocument2 pagesPanelView 300 Terminal FeaturessergioNo ratings yet
- Allen Bradley Df1 ManualDocument58 pagesAllen Bradley Df1 ManualAlex CarmonaNo ratings yet
- Item# 7204e & 7204es: Sealevel Systems, Inc. 864-843-4343Document38 pagesItem# 7204e & 7204es: Sealevel Systems, Inc. 864-843-4343Yann Van OsselaerNo ratings yet
- HA389815Document28 pagesHA389815Hayden Lovett100% (1)
- Procomm Plus® Version 4.8 ConfigurationDocument5 pagesProcomm Plus® Version 4.8 ConfigurationGina SaViNo ratings yet
- As Interface System Manual 2008 11 X 2010 09 en USDocument36 pagesAs Interface System Manual 2008 11 X 2010 09 en UScsaba1111No ratings yet
- HF25 Datacom Technical ManualDocument34 pagesHF25 Datacom Technical ManualAlkaf QuraishiNo ratings yet
- RS232 Connection For CAN Drives: 9-Pin D-Sub Digiflex DriveDocument2 pagesRS232 Connection For CAN Drives: 9-Pin D-Sub Digiflex DriveОлег КлиновойNo ratings yet
- EV-100ZXT100-TROUBLESHOOTING AND Adjustment With A ComputerDocument21 pagesEV-100ZXT100-TROUBLESHOOTING AND Adjustment With A Computermirko coppiniNo ratings yet
- SR253 Digital Controller Communication GuideDocument48 pagesSR253 Digital Controller Communication GuideChristianNo ratings yet
- RS-485 to RS-232 ConverterDocument8 pagesRS-485 to RS-232 Convertersteam100deg8229100% (1)
- EZ035 ES-U-3001-M - USB-COMi-M - Manual-1Document9 pagesEZ035 ES-U-3001-M - USB-COMi-M - Manual-1shazziiiNo ratings yet
- TCSolutions HWG PortBox2 MAN enDocument34 pagesTCSolutions HWG PortBox2 MAN enRoberto Amaral FurlaniNo ratings yet
- 5.4 UAIS DEBEG 3400, Setting-to-Work and Configuration: Section 5.4.1 5.4.2 5.4.3Document4 pages5.4 UAIS DEBEG 3400, Setting-to-Work and Configuration: Section 5.4.1 5.4.2 5.4.3Balasaheb AdhalraoNo ratings yet
- Rs232 Net User ManualDocument14 pagesRs232 Net User ManualEn ZabihullahNo ratings yet
- HEXIN HXSP-485 - RS-232 - RS-485 - UserManual PDFDocument2 pagesHEXIN HXSP-485 - RS-232 - RS-485 - UserManual PDFMichaelNo ratings yet
- Interfacing Manual for TEST1, ROLLER Devices and Latex ProtocolsDocument31 pagesInterfacing Manual for TEST1, ROLLER Devices and Latex ProtocolsЕвгений СеровNo ratings yet
- Series 942: How To Use Data Communications With The Watlow Series 942Document28 pagesSeries 942: How To Use Data Communications With The Watlow Series 942nasir_khan_24No ratings yet
- Digital Storage Oscilloscope: GDS-806/810/820/840 Programming ManualDocument89 pagesDigital Storage Oscilloscope: GDS-806/810/820/840 Programming ManualMoneeb ArifNo ratings yet
- Swiftlink Commodore 64 RS232 Card ManualDocument4 pagesSwiftlink Commodore 64 RS232 Card ManualweirdocolectorNo ratings yet
- Using HyperterminalDocument4 pagesUsing HyperterminalstanvicNo ratings yet
- 727CM Mu enDocument12 pages727CM Mu enWilson P PLNo ratings yet
- Honeywell 4232CBM Installation and Setup GuideDocument2 pagesHoneywell 4232CBM Installation and Setup GuideAlarm Grid Home Security and Alarm MonitoringNo ratings yet
- Serial CableDocument3 pagesSerial CableDuy KhaNo ratings yet
- Adr 2000Document25 pagesAdr 2000Anonymous G6ceYCzwtNo ratings yet
- CDVR03MANUALDocument4 pagesCDVR03MANUALwagner_guimarães_1No ratings yet
- RuggedCom - Testing Serial Ports On A RuggedServer v1.0Document16 pagesRuggedCom - Testing Serial Ports On A RuggedServer v1.0AndresNo ratings yet
- Usb Comi Si M ManualDocument9 pagesUsb Comi Si M Manualrommel76No ratings yet
- Communication Interface: SD20 Series Digital IndicatorDocument28 pagesCommunication Interface: SD20 Series Digital IndicatorChristianNo ratings yet
- Rmx621 /Fml621: Appendix To The Operating ManualDocument16 pagesRmx621 /Fml621: Appendix To The Operating ManualNgoc Thien TuNo ratings yet
- Nordic Hub Configuration and DebugDocument14 pagesNordic Hub Configuration and DebugMitul PatelNo ratings yet
- INVT DA200 Servo CatalogDocument24 pagesINVT DA200 Servo Catalogsteve yamamotoNo ratings yet
- Portserver TS Family Quick Start GuideDocument2 pagesPortserver TS Family Quick Start Guidebou61No ratings yet
- NOJA-520-03 SCADA Interface DescriptionDocument21 pagesNOJA-520-03 SCADA Interface DescriptionAlejandro MelgarejoNo ratings yet
- Serial Communication Loop TestDocument7 pagesSerial Communication Loop TestAnanth Shenoy100% (1)
- MAXDNA CommissioningDocument15 pagesMAXDNA CommissioningFayaz ShaikNo ratings yet
- Generic 7Sw: User Installation / Configuration Manual T150 Transmitter R170 ReceiverDocument16 pagesGeneric 7Sw: User Installation / Configuration Manual T150 Transmitter R170 ReceiverVladimir Illich Pinzon BallenNo ratings yet
- Quickstart SSR-201 Rev1.1 V2 Proximity ReaderDocument4 pagesQuickstart SSR-201 Rev1.1 V2 Proximity Readerlegma InnocentNo ratings yet
- Troubleshooting Dial Technology Connectivity IOS DDR Initiates CallDocument17 pagesTroubleshooting Dial Technology Connectivity IOS DDR Initiates CallRafael Ricardo Rubiano PavíaNo ratings yet
- What Causes Error 199 When Using Modsoft and Modbus? - FAQs - Schneider Electric BrazilDocument4 pagesWhat Causes Error 199 When Using Modsoft and Modbus? - FAQs - Schneider Electric BrazilpararexistrarNo ratings yet
- Adx Programming ManualDocument205 pagesAdx Programming Manualjanaaero0610No ratings yet
- Interfacing The ADS7881 To The TMS320C6713 DSP: Application ReportDocument14 pagesInterfacing The ADS7881 To The TMS320C6713 DSP: Application ReportSashikanth BethaNo ratings yet
- AccuscanDocument69 pagesAccuscanSoporte ScadcamNo ratings yet
- Varis Remote Diagnostics ManualDocument56 pagesVaris Remote Diagnostics ManualJulio Saravia RojasNo ratings yet
- ESRinterfacing ManualDocument31 pagesESRinterfacing ManualAbhay7789No ratings yet
- Measuring Flow of High-Viscosity Liquids - PGJ - July07Document6 pagesMeasuring Flow of High-Viscosity Liquids - PGJ - July07Svetozar YolovNo ratings yet
- Usb Comi ManualDocument14 pagesUsb Comi ManualAsad NaeemNo ratings yet
- QRG 225 en 02 FL Comserver+Aerzener Aer Tronic ModbusDocument9 pagesQRG 225 en 02 FL Comserver+Aerzener Aer Tronic ModbusAndres Felipe Toro BetancurNo ratings yet
- 16.16 Asda-A2 Servo Drive (Ds301) Controlled by Canopen Bus: Control RequirementDocument16 pages16.16 Asda-A2 Servo Drive (Ds301) Controlled by Canopen Bus: Control Requirementleomar_bNo ratings yet
- Moxa Nport Express Series de 211 Hig Manual v8.0 PDFDocument33 pagesMoxa Nport Express Series de 211 Hig Manual v8.0 PDFMauricio PalaciosNo ratings yet
- CH 09Document53 pagesCH 09Pranusha AdiviNo ratings yet
- FX MitsubishiDocument26 pagesFX MitsubishiPatty MayorgaNo ratings yet
- TEC2776A CCS3000L Communication ENGDocument184 pagesTEC2776A CCS3000L Communication ENGLucaNo ratings yet
- 009-0333-01 SmartControl 7 (SSC-0007) Quick Reference GuideDocument1 page009-0333-01 SmartControl 7 (SSC-0007) Quick Reference Guider521999No ratings yet
- WAN TECHNOLOGY FRAME-RELAY: An Expert's Handbook of Navigating Frame Relay NetworksFrom EverandWAN TECHNOLOGY FRAME-RELAY: An Expert's Handbook of Navigating Frame Relay NetworksNo ratings yet
- Generic TV show format breakdownDocument1 pageGeneric TV show format breakdownFNo ratings yet
- Big Bang Theory, The: Pods Description Duration Product Media Seg RuntimeDocument1 pageBig Bang Theory, The: Pods Description Duration Product Media Seg RuntimeFNo ratings yet
- Practical Information: On-Site Services For JournalistsDocument3 pagesPractical Information: On-Site Services For JournalistsFNo ratings yet
- EEG DE351 HD NAS Decoder Product ManualDocument18 pagesEEG DE351 HD NAS Decoder Product ManualFNo ratings yet
- How To Acknowledge Nagios AlertsDocument3 pagesHow To Acknowledge Nagios AlertsFNo ratings yet
- Git Tutorial 1665375305Document38 pagesGit Tutorial 1665375305Sree KrithNo ratings yet
- Niran ABA UPR PDFDocument9 pagesNiran ABA UPR PDFEBEX Services LtdNo ratings yet
- San Cloud Computing PDFDocument11 pagesSan Cloud Computing PDFS A NNo ratings yet
- EASE Scan Tool V11Setup Instructions (Software ONLY) 022813Document7 pagesEASE Scan Tool V11Setup Instructions (Software ONLY) 022813FERNANDO FERRUSCANo ratings yet
- EHM-OPS-509 PW306X - 8X Download ProcedureDocument4 pagesEHM-OPS-509 PW306X - 8X Download ProceduresandyNo ratings yet
- Shashi Shekhar: Work Experience SkillsDocument1 pageShashi Shekhar: Work Experience Skillsshashi shekharNo ratings yet
- Export - OpenStreetMapDocument1 pageExport - OpenStreetMapYasir Consultency engineeringNo ratings yet
- Powermax 2500 8500 Data SheetDocument4 pagesPowermax 2500 8500 Data SheetpeymanNo ratings yet
- Wiley - Data Mining For Business Analytics - Concepts, Techniques and Applications in Python - 978-1-119-54984-0Document3 pagesWiley - Data Mining For Business Analytics - Concepts, Techniques and Applications in Python - 978-1-119-54984-0Chet MehtaNo ratings yet
- Onenote: Quick Reference GuideDocument3 pagesOnenote: Quick Reference GuideCarlos F. MendozaNo ratings yet
- Noteshub - Co.In - Download Android App: Scanned by CamscannerDocument72 pagesNoteshub - Co.In - Download Android App: Scanned by CamscannerBhavay AnandNo ratings yet
- Speed Port LimitDocument16 pagesSpeed Port LimitJulie MarieNo ratings yet
- SMAPI LatestDocument518 pagesSMAPI LatestmimuyNo ratings yet
- Marshal Copy of Assignment 3 PracticalsDocument4 pagesMarshal Copy of Assignment 3 Practicalsapi-591240383No ratings yet
- School of Computing and Informatics Computer Science ProgramDocument2 pagesSchool of Computing and Informatics Computer Science ProgramSARA ALABAHRAANo ratings yet
- Eberron For Savage Worlds Foundry VTT ModuleDocument1 pageEberron For Savage Worlds Foundry VTT Moduleo mestre payakanNo ratings yet
- 4021Q2 Specimen Computer ScienceDocument12 pages4021Q2 Specimen Computer ScienceTendai MatsikureNo ratings yet
- Enter PasswordDocument39 pagesEnter Passwordalbermillanhotmail.com CastilloNo ratings yet
- Karronqiu - The Ultimate Doom EmacsDocument2 pagesKarronqiu - The Ultimate Doom EmacsalxfromplanetxNo ratings yet
- VPN Comparison ChartDocument50 pagesVPN Comparison Chartchilkoti3793No ratings yet
- ECA2 Tests Mid-Year Test A 2018Document8 pagesECA2 Tests Mid-Year Test A 2018xXFirelloKsXxNo ratings yet
- Pso2 DxdiagDocument15 pagesPso2 DxdiagAmayaKuzunohaNo ratings yet
- Dell Emc NX Windows Nas Series Configuration Guide: The Best of Both WorldsDocument6 pagesDell Emc NX Windows Nas Series Configuration Guide: The Best of Both WorldsdanielNo ratings yet
- FusionDocument20 pagesFusionelshadNo ratings yet
- Cryptography Overview: Mathematical Algorithms for Encrypting DataDocument40 pagesCryptography Overview: Mathematical Algorithms for Encrypting DataGsk SkNo ratings yet
- Data EngineeringDocument6 pagesData Engineeringjohn949No ratings yet
- Communicating with Daniel SeniorSonic 3400 Ultrasonic FlowmeterDocument18 pagesCommunicating with Daniel SeniorSonic 3400 Ultrasonic FlowmeterSofyan HadiNo ratings yet
- Icrtouch: User ManualDocument75 pagesIcrtouch: User Manualmichael HollingworthNo ratings yet
- Understanding SAP MM (Materials Management)Document14 pagesUnderstanding SAP MM (Materials Management)harshali.allenticsNo ratings yet
- Tao of React (Alex Kondov)Document174 pagesTao of React (Alex Kondov)Angel ruizNo ratings yet