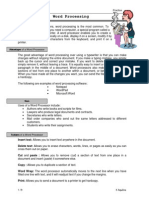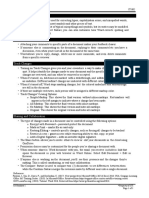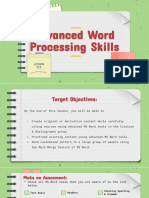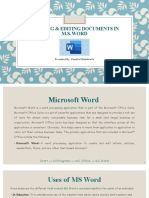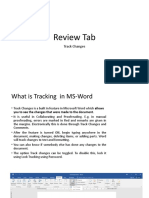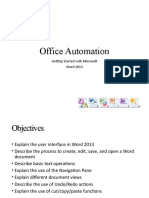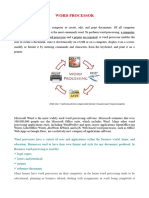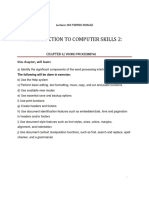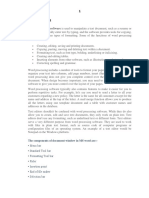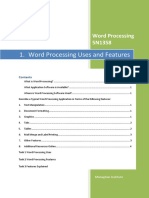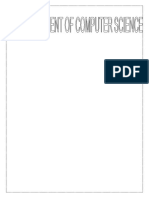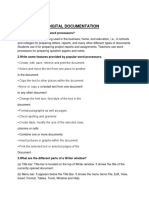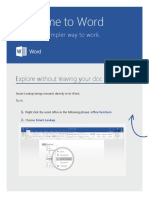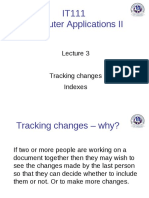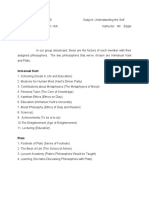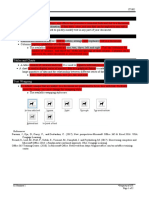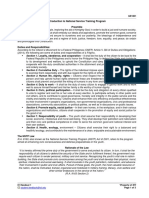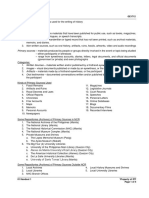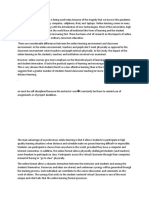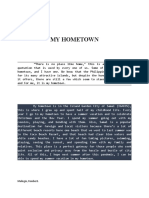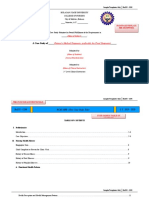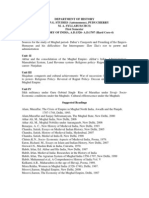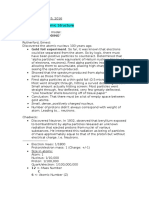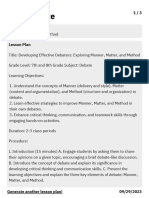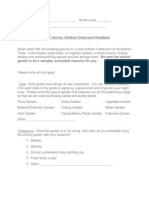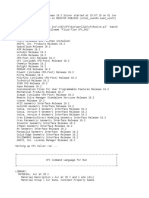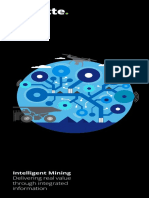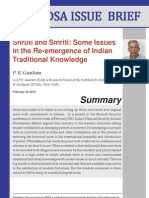Professional Documents
Culture Documents
03 Handout 1 PDF
Uploaded by
RonibeMalinginOriginal Title
Copyright
Available Formats
Share this document
Did you find this document useful?
Is this content inappropriate?
Report this DocumentCopyright:
Available Formats
03 Handout 1 PDF
Uploaded by
RonibeMalinginCopyright:
Available Formats
IT1802
AutoCorrect
• The AutoCorrect feature is used for correcting typos, capitalization errors, and misspelled words,
as well as automatically insert symbols and other pieces of text.
• There is already a default list of typical misspellings and symbols, but its entries may be modified.
• Aside from the AutoCorrect feature, you can also customize how Word corrects spelling and
grammar in the document.
Comments
• Attaching your comments to specific parts of a document makes your feedback clearer.
• If someone else is commenting on the document, replying to their comments lets you have a
discussion, even when you're not all in the document at the same time.
• Word allows you to reply, change, delete one or more comments, and even delete comments
from a specific reviewer.
Track Changes
• Turning on Track Changes gives you and your coworkers a way to make changes that are easy to
spot. It helps identify the changes made to your document and the specific person who did it. The
changes are reviewed, and can either be removed or accepted.
• When it's turned on, deletions are marked with a strikethrough, and additions are marked with
an underline. Different authors' changes are indicated with different colors.
• When it's turned off, Word stops marking changes, but the colored underlines and strikethrough
are still in the document.
• If there are multiple reviewers, each person will be assigned a different markup color.
• Track Changes Viewing Options:
o Simple Markup: This shows the final version without inline markups. Red markers will
appear in the left margin to indicate where a change has been made.
o All Markup: This shows the final version with inline markups.
o No Markup: This shows the final version and hides all markups.
o Original: This shows the original version and hides all markups.
Sharing and Collaboration
• The type of changes made in a document can be controlled using the following options:
o Encrypt with Password – password-protect the document
o Mark as Final – marks file as read-only
o Restring Editing – controls specific changes, such as forcing all changes to be tracked
o Restrict Access – grants access while removing ability to edit, copy, or print
o Add a Digital Signature – adds an invisible digital signature.
• The Share button allows you to invite others to view or edit your documents in the cloud using
OneDrive.
• Permission choices may be customized for the people you’re sharing a document with.
• When someone shares a Word document with you, the email you receive includes a link that
opens the document in your web browser: in Word Online. Select Edit Document > Edit in
Browser.
• If anyone else is working on the document, you'll see their presence and the changes they're
making. This is called coauthoring, or real-time collaboration.
• The Compare feature is used to compare two (2) documents to see differences between them
while the Combine feature merges the revisions made by different users into a single document.
References:
Parsons, J., Oja, D., Carey, P., and DesJardins, C. (2017). New perspectives Microsoft Office 365 & Excel 2016. USA: Cengage Learning.
Office 365 Training Center. (2018). In Microsoft Office. Retrieved from https://support.office.com/en-us/office-training-center
GCF LearnFree.org. (2018). Tutorial: Word 2016. Retrieved from https://www.gcflearnfree.org/word2016
03 Handout 1 *Property of STI
Page 1 of 1
You might also like
- Bluebeam Knowledge SharingDocument6 pagesBluebeam Knowledge SharinglindseydkoenigNo ratings yet
- Microsoft Word For Lawyers - A Complete Guide (2020) - Lawyerist PDFDocument43 pagesMicrosoft Word For Lawyers - A Complete Guide (2020) - Lawyerist PDFKyle Lu100% (1)
- Word ProcessingDocument21 pagesWord ProcessingAlice Valiente100% (2)
- 2946 1308 00 Leroy Somer LSA47.2 Installation & MaintenanceDocument20 pages2946 1308 00 Leroy Somer LSA47.2 Installation & MaintenanceJORGE ARMANDO CARRASCO TICLLENo ratings yet
- MS Word MODULE 2Document32 pagesMS Word MODULE 2Arjun SureshNo ratings yet
- Microsoft Word 2021 For Beginners And Seniors: The Most Updated Crash Course from Beginner to Advanced | Learn All the Functions and Features to Become a Pro in 7 Days or LessFrom EverandMicrosoft Word 2021 For Beginners And Seniors: The Most Updated Crash Course from Beginner to Advanced | Learn All the Functions and Features to Become a Pro in 7 Days or LessNo ratings yet
- Microsoft Tips and TricksDocument95 pagesMicrosoft Tips and TricksTarekHemdanNo ratings yet
- Word 2013 For Beginners HandoutDocument23 pagesWord 2013 For Beginners HandoutsmhilezNo ratings yet
- Word Processing - Student NotesDocument9 pagesWord Processing - Student Notestelkomek100% (3)
- Data Science BooksDocument11 pagesData Science BooksAnalytics Insight100% (1)
- Ms Word and Ms ExcelDocument38 pagesMs Word and Ms ExcelAmarjeet VermaNo ratings yet
- Am Jetstream Pre-Int Unit 8 Lesson 2Document2 pagesAm Jetstream Pre-Int Unit 8 Lesson 2Jennyfer Guevara50% (2)
- Word 2013 For Beginners HandoutDocument23 pagesWord 2013 For Beginners HandoutAjshe ÇekanNo ratings yet
- AspenTech Awareness & Workshop Ebook - 2020 PDFDocument20 pagesAspenTech Awareness & Workshop Ebook - 2020 PDFĐậu BắpNo ratings yet
- A Narrative Comprehensive Report of Student Teaching ExperiencesDocument82 pagesA Narrative Comprehensive Report of Student Teaching ExperiencesEpal Carlo74% (23)
- Ms Word and Ms ExcelDocument15 pagesMs Word and Ms ExcelRahul Malhotra100% (1)
- COMPUTER CollegeDocument1 pageCOMPUTER CollegeRonibeMalinginNo ratings yet
- Word Processing and Google DocsDocument28 pagesWord Processing and Google DocsRangika HerathNo ratings yet
- Advanced Word Processing SkillsDocument24 pagesAdvanced Word Processing SkillsKeziah SorianoNo ratings yet
- MICROSOFTDocument7 pagesMICROSOFTjamesjiegocajusonNo ratings yet
- Comp-Prog11 Q1 Mod1 MSword 16052021Document32 pagesComp-Prog11 Q1 Mod1 MSword 16052021Uary FebNo ratings yet
- Creating & Editing DocumentsDocument15 pagesCreating & Editing DocumentsNandita MenhdirattaNo ratings yet
- Second Term Form One NoteDocument43 pagesSecond Term Form One NoteKafui AugustineNo ratings yet
- Track Changes NotesDocument4 pagesTrack Changes NotesCristel Joyce LosorataNo ratings yet
- Microsoft WordDocument13 pagesMicrosoft WordSaadNo ratings yet
- Introduction To Microsoft OfficeDocument71 pagesIntroduction To Microsoft Officeren labadsNo ratings yet
- Modern Research ToolsDocument33 pagesModern Research ToolsRaheelNo ratings yet
- University of Cagayan Valley: College of Information TechnologyDocument15 pagesUniversity of Cagayan Valley: College of Information TechnologyPlacid ItyNo ratings yet
- AIN1501 - Study Unit - 8Document19 pagesAIN1501 - Study Unit - 8Hazel NyamukapaNo ratings yet
- Review TabDocument5 pagesReview TabArunesh KushwahNo ratings yet
- Ntroduction To Microsoft OfficeDocument71 pagesNtroduction To Microsoft OfficeCasNo ratings yet
- Introduction To Ms WordDocument19 pagesIntroduction To Ms WordJohn Carl B. Esteron100% (1)
- Office 2013-Session 5Document24 pagesOffice 2013-Session 5Yasir AliNo ratings yet
- MS Word Lecture NotesDocument11 pagesMS Word Lecture NotesMoguriNo ratings yet
- Activity 2Document3 pagesActivity 2Asim AltafNo ratings yet
- Edytor TekstuDocument3 pagesEdytor Tekstum.popkolo7No ratings yet
- Word Features: Type of Paragraph Spacing Spacing Before Spacing After Line SpacingDocument2 pagesWord Features: Type of Paragraph Spacing Spacing Before Spacing After Line SpacingRonibeMalinginNo ratings yet
- Chapter 4 Word ProcessorDocument3 pagesChapter 4 Word ProcessorTsepiso MohaleNo ratings yet
- Practical 4Document38 pagesPractical 4YOUR FATHERNo ratings yet
- Practical 2Document41 pagesPractical 2ajay.k88No ratings yet
- Computer Systems Servicing Modules: Quarter 3 - Module 19Document10 pagesComputer Systems Servicing Modules: Quarter 3 - Module 19Fredeline R. GonzalesNo ratings yet
- Lo1 Word Processing Uses and FeaturesDocument7 pagesLo1 Word Processing Uses and FeaturesvickymechatNo ratings yet
- Class 11 Application Package ProjectDocument43 pagesClass 11 Application Package ProjectAnurag Bhusal100% (2)
- ITC Lab4 5 OrigionalDocument21 pagesITC Lab4 5 Origionalparala6768No ratings yet
- Digital DocumentationDocument3 pagesDigital DocumentationBlack CloverNo ratings yet
- Lesson 13: Word Processing and Desktop Publishing SoftwareDocument29 pagesLesson 13: Word Processing and Desktop Publishing SoftwareProf. Ricky MohantyNo ratings yet
- Word Processing and Desktop Publishing SoftwareDocument24 pagesWord Processing and Desktop Publishing SoftwareMubarak KashiNo ratings yet
- Welcome To Word: Explore Without Leaving YourDocument7 pagesWelcome To Word: Explore Without Leaving YourNguyễn Quang MinhNo ratings yet
- IT111 Lecture 3Document25 pagesIT111 Lecture 3JeremiahManumbuNo ratings yet
- IT Group5 ReportDocument21 pagesIT Group5 ReportSchmelNo ratings yet
- Word Processing For Beginners, Part I: Techcenter - The Public Library of Cincinnati & Hamilton CountyDocument9 pagesWord Processing For Beginners, Part I: Techcenter - The Public Library of Cincinnati & Hamilton CountyObby-GiftMwambaKachecheNo ratings yet
- RWPS 3 2Document13 pagesRWPS 3 2SheelaNo ratings yet
- How To Use The Tracked Changes Function in MS WordDocument1 pageHow To Use The Tracked Changes Function in MS WordGoran SpasicNo ratings yet
- WORD LessonDocument21 pagesWORD LessonColeen Faye Lopez ManioNo ratings yet
- Word PGDocument11 pagesWord PGParaZzzitNo ratings yet
- Working With Master Documents: Writer GuideDocument21 pagesWorking With Master Documents: Writer GuideMarian ChiritaNo ratings yet
- CAB AssignmentDocument11 pagesCAB AssignmentLADEN GAMINGNo ratings yet
- Thesis Word SpacingDocument4 pagesThesis Word Spacingcolagiglibridgeport100% (2)
- A171 STID 1103 Final RevisionDocument188 pagesA171 STID 1103 Final RevisionMohd Amin Yusrie Yahya100% (1)
- MS Office NotesDocument113 pagesMS Office NotesfreindlypackersmoversNo ratings yet
- 1 OPT-Working With MS WordDocument19 pages1 OPT-Working With MS WordEdgar MamalayanNo ratings yet
- WindowDocument3 pagesWindowArun PathaniaNo ratings yet
- EmptechDocument89 pagesEmptechAloha LohaNo ratings yet
- Word ProcessingDocument32 pagesWord ProcessingHow & What ToNo ratings yet
- 1the Globalization of Economic Relations (1-6)Document6 pages1the Globalization of Economic Relations (1-6)Tam Gerald CalzadoNo ratings yet
- Food and Beverages Shoes and Clothes Beauty Products Services EntertainmentDocument5 pagesFood and Beverages Shoes and Clothes Beauty Products Services EntertainmentRonibeMalinginNo ratings yet
- MalinginRonibe UTS BTLED-1-AADocument1 pageMalinginRonibe UTS BTLED-1-AARonibeMalinginNo ratings yet
- 01 Activity 1 (8) - RotatedDocument1 page01 Activity 1 (8) - RotatedRonibeMalinginNo ratings yet
- Directions: Draw A Concept Map About Globalization Then Define It in Your Own WordsDocument1 pageDirections: Draw A Concept Map About Globalization Then Define It in Your Own WordsRonibeMalinginNo ratings yet
- Food and Beverages Shoes and Clothes Beauty Products Services EntertainmentDocument5 pagesFood and Beverages Shoes and Clothes Beauty Products Services EntertainmentRonibeMalinginNo ratings yet
- Food and Beverages Shoes and Clothes Beauty Products Services EntertainmentDocument5 pagesFood and Beverages Shoes and Clothes Beauty Products Services EntertainmentRonibeMalinginNo ratings yet
- Prelims Computer 2Document1 pagePrelims Computer 2RonibeMalinginNo ratings yet
- PRELIMS MATH 2-RotatedDocument4 pagesPRELIMS MATH 2-RotatedRonibeMalinginNo ratings yet
- Introduction To National Service Training Program Preamble: Student - Feedback@sti - EduDocument3 pagesIntroduction To National Service Training Program Preamble: Student - Feedback@sti - EduMark B. BarrogaNo ratings yet
- Patterns in Nature: Mathematics in Our WorldDocument2 pagesPatterns in Nature: Mathematics in Our WorldRonibeMalingin0% (1)
- Word Features: Type of Paragraph Spacing Spacing Before Spacing After Line SpacingDocument2 pagesWord Features: Type of Paragraph Spacing Spacing Before Spacing After Line SpacingRonibeMalinginNo ratings yet
- Introduction To National Service Training Program Preamble: Student - Feedback@sti - EduDocument3 pagesIntroduction To National Service Training Program Preamble: Student - Feedback@sti - EduMark B. BarrogaNo ratings yet
- Globalization: Figure 1. Map of The Silk RoadDocument2 pagesGlobalization: Figure 1. Map of The Silk RoadRonibeMalinginNo ratings yet
- 01 Handout 1 HistoryDocument4 pages01 Handout 1 HistoryVilma Cardoza100% (1)
- We Are Not Rich by What We Possess But by We Can Do Without"Document2 pagesWe Are Not Rich by What We Possess But by We Can Do Without"RonibeMalinginNo ratings yet
- Readings in Philippine History - I. Torres: Historical Knowledge Is Limited by Incompleteness of The RecordDocument14 pagesReadings in Philippine History - I. Torres: Historical Knowledge Is Limited by Incompleteness of The RecordGwen Miguelle DavidNo ratings yet
- Math EssayDocument1 pageMath EssayRonibeMalinginNo ratings yet
- DocumentDocument21 pagesDocumentRonibeMalinginNo ratings yet
- 01 Worksheet 23 PDFDocument2 pages01 Worksheet 23 PDFFritz BullonNo ratings yet
- Mobile Productivity Tools: Hands-On GuideDocument1 pageMobile Productivity Tools: Hands-On GuideRonibeMalinginNo ratings yet
- Is Mathematics Invented or Discovered?Document3 pagesIs Mathematics Invented or Discovered?RonibeMalinginNo ratings yet
- Directions: Draw A Concept Map About Globalization Then Define It in Your Own WordsDocument1 pageDirections: Draw A Concept Map About Globalization Then Define It in Your Own WordsRonibeMalinginNo ratings yet
- Readings in Philippine History - I. Torres: Historical Knowledge Is Limited by Incompleteness of The RecordDocument14 pagesReadings in Philippine History - I. Torres: Historical Knowledge Is Limited by Incompleteness of The RecordGwen Miguelle DavidNo ratings yet
- Curriculum Vitae Com en 1Document16 pagesCurriculum Vitae Com en 1RonibeMalinginNo ratings yet
- Malingin - Ronibe B. 2QDocument1 pageMalingin - Ronibe B. 2QRonibeMalinginNo ratings yet
- TIMEDocument1 pageTIMERonibeMalinginNo ratings yet
- Worksheets For PreschooleraizenDocument22 pagesWorksheets For PreschooleraizenRonibeMalinginNo ratings yet
- Ms. Angelica D. Verana Mr. John Leo Melijor: Member MemberDocument1 pageMs. Angelica D. Verana Mr. John Leo Melijor: Member MemberRonibeMalinginNo ratings yet
- Malingin - Ronibe B. RPH - BTLED-ICT 1-1AADocument3 pagesMalingin - Ronibe B. RPH - BTLED-ICT 1-1AARonibeMalinginNo ratings yet
- TP PortalDocument25 pagesTP PortalSurendranNo ratings yet
- Retail ImageDocument76 pagesRetail ImageayushiNo ratings yet
- Additional Clinical Case Study TemplatesDocument4 pagesAdditional Clinical Case Study TemplatesMikhaela Andree MarianoNo ratings yet
- h4 History of India Ad 1526 - Ad 1707Document2 pagesh4 History of India Ad 1526 - Ad 1707Baddela ReddyNo ratings yet
- 2006 317Document13 pages2006 317LonginoNo ratings yet
- The Positive and Negative Impact of Inclusive LeadershipDocument9 pagesThe Positive and Negative Impact of Inclusive LeadershipAmbreen ZainebNo ratings yet
- Richard Feynman - The Hierarchy of ComplexityDocument3 pagesRichard Feynman - The Hierarchy of ComplexityjacquesyvescaruanaNo ratings yet
- BC Caribou Recovery Program Stakeholders Teleconference MinutesDocument5 pagesBC Caribou Recovery Program Stakeholders Teleconference MinutesRevelstoke MountaineerNo ratings yet
- Chemistry Bridging Course Lecture NotesDocument3 pagesChemistry Bridging Course Lecture NotesNNo ratings yet
- Lesson Plan - Manner, Matter, and MethodDocument3 pagesLesson Plan - Manner, Matter, and MethodRIVALDO MALAWATNo ratings yet
- Math 2 MakilingDocument28 pagesMath 2 MakilingAnnabelle Poniente HertezNo ratings yet
- Chemical Equilibrium Chemistry Grade 12: Everything Science WWW - Everythingscience.co - ZaDocument10 pagesChemical Equilibrium Chemistry Grade 12: Everything Science WWW - Everythingscience.co - ZaWaqas LuckyNo ratings yet
- Teacher Survey - Outdoor Classroom Feedback: Please Circle All That ApplyDocument3 pagesTeacher Survey - Outdoor Classroom Feedback: Please Circle All That ApplyBrooke Doran RoeNo ratings yet
- Output D4Document34 pagesOutput D4Angel MingaNo ratings yet
- 1b.exadata X9M 2Document29 pages1b.exadata X9M 2Edu KiaiNo ratings yet
- Za Deloitte Intelligent Mining InfographicDocument4 pagesZa Deloitte Intelligent Mining InfographicAgung SupriyantoNo ratings yet
- Short Stories Planet Earth AnswersDocument2 pagesShort Stories Planet Earth AnswersLina Vasquez Vasquez100% (2)
- Classification by Depth Distribution of Phytoplankton and ZooplanktonDocument31 pagesClassification by Depth Distribution of Phytoplankton and ZooplanktonKeanu Denzel BolitoNo ratings yet
- MikroC PRO For DsPIC30Document9 pagesMikroC PRO For DsPIC30ivcal20No ratings yet
- CanagliflozinDocument7 pagesCanagliflozin13201940No ratings yet
- Shrutiand SmritiDocument9 pagesShrutiand SmritiAntara MitraNo ratings yet
- Chemistry For Engineers - Week 4 and 5 - Chemical BondDocument162 pagesChemistry For Engineers - Week 4 and 5 - Chemical BondHồng NhungNo ratings yet
- Litotriptor Intracorporeo NeumaticoDocument4 pagesLitotriptor Intracorporeo NeumaticoJuan VasquezNo ratings yet
- Wooden Buildings: exposed to tiếp xúc với dramatic renewal sự làm mới đáng kểDocument6 pagesWooden Buildings: exposed to tiếp xúc với dramatic renewal sự làm mới đáng kểNguyễn Phạm Thảo NguyênNo ratings yet
- Final Year Project Edi IrawanDocument75 pagesFinal Year Project Edi IrawanEdi IrawanNo ratings yet