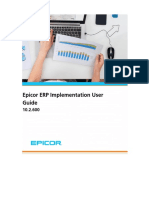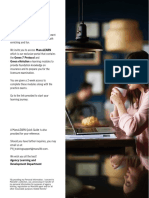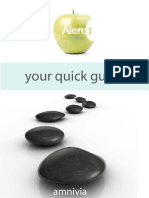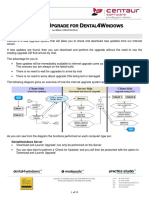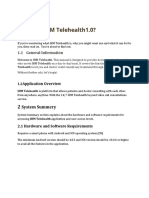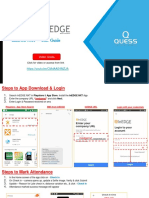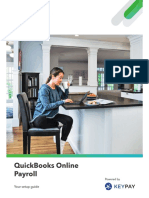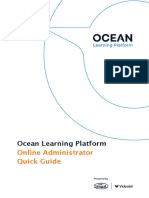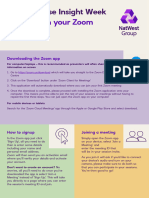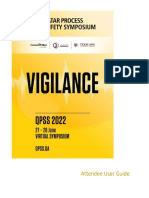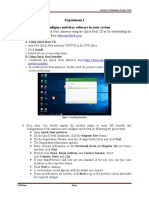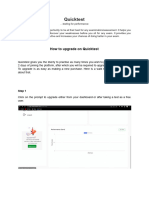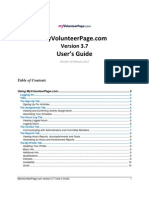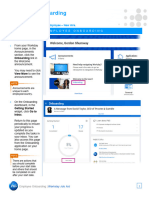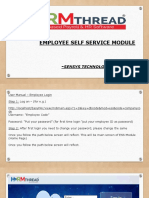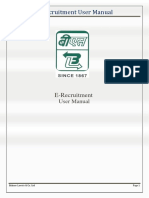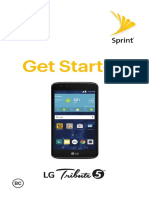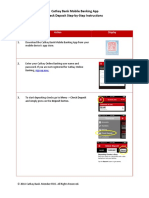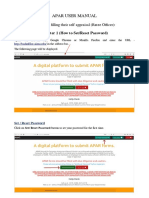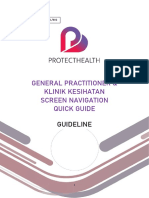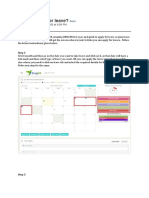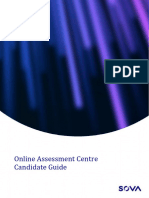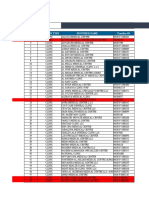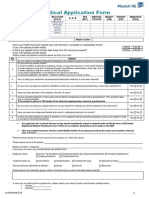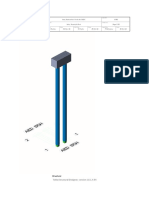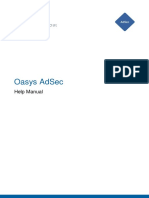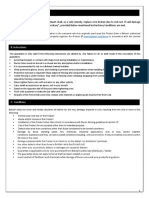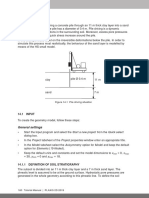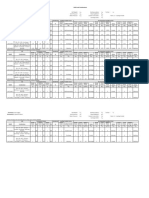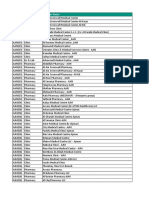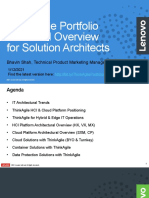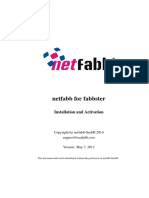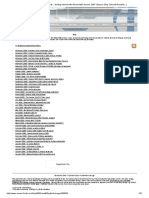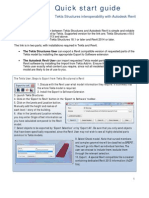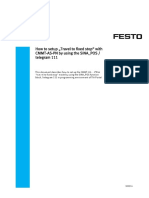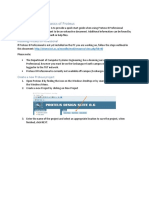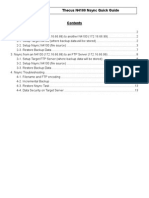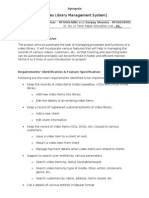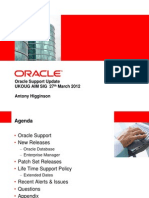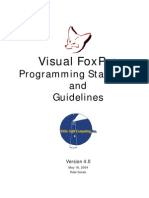Professional Documents
Culture Documents
Cezanne Quick Guide For Self Service PDF
Cezanne Quick Guide For Self Service PDF
Uploaded by
cmthebossOriginal Title
Copyright
Available Formats
Share this document
Did you find this document useful?
Is this content inappropriate?
Report this DocumentCopyright:
Available Formats
Cezanne Quick Guide For Self Service PDF
Cezanne Quick Guide For Self Service PDF
Uploaded by
cmthebossCopyright:
Available Formats
Cezanne Quick Guide for Self Service
On your Welcome Dashboard, under 'Quick Actions' you will find most of the short cuts to check, and
update your records, please see instructions beneath:
Checking and updating your Personal Information
You will then be taken to your Personal Information screen, where you can check all the
details. To make any changes;
1. Please click on the process button that appears on the top of your screen:
Cezanne Quick Guide for Self Service 1
The process will then open, allowing you to make the necessary changes and submitting for
approval. (The changes will only be updated in Cezanne, once it has been approved):
1. Check each tab and make sure your details are correct, if not please make the necessary
changes:
Personal Details tab: Make sure your personal details are correct, and amend if/where
required and 'Save' the changes.
Cezanne Quick Guide for Self Service 2
Picture tab: Here you can update and/or upload your picture into the system, please make
sure it is on a White Background (ByrneLooby requirement) and click on 'Save' button.
Marital Status tab: Here you can update and or add your marital status if you wish to do so
and click on 'Save' button.
2. After all your changes have been made click on Save and Submit for approval.
When you submit a request, you will receive a confirmation message on screen:
Cezanne Quick Guide for Self Service 3
Checking and updating your Contact Details
The steps and principal to update the Contact Details are exactly the same as when
Updating 'Personal Information' as above.
Checking and Updating your Training Records
Cezanne Quick Guide for Self Service 4
It will take you to your Training Summary screen, where you will be able to see any training
activities added to your record.
Cezanne Quick Guide for Self Service 5
Viewing and Adding Training Records
1. My Self
2. Training
3. Development Activities
Cezanne Quick Guide for Self Service 6
You will now see each individual record, and will be able to open each record by clicking on
it, or adding a new record by clicking on 'Add New' at the bottom of the screen:
Cezanne Quick Guide for Self Service 7
Submitting an Absence Request
There are a number of places where you can request an absence in Cezanne:
Absences Screen
Cezanne Quick Guide for Self Service 8
Welcome Dashboard
Annual Overview
Mobile App
1. Click the Add Absence button (from any of the above).
2. Click on the Plan that you would like to enter the Absence for:
Cezanne Quick Guide for Self Service 9
3. Select the Start and End Dates
4.Choose when the Absence Commences and Finishes
5. Select an Absence Reason and enter any relevant Notes.
6. Click Save before submitting to review the Total Time Taken for the absence.
7. Select Submit Request to send to your Approving Manager.
Cezanne Quick Guide for Self Service 10
Submitting Overtime
1. Click on Add Overtime
2. Enter Worked From and Worked To dates
3. Enter a Reason
4. The Number of Hours of Overtime worked
5. Submit the Overtime request for approval.
Cezanne Quick Guide for Self Service 11
Workspaces
Where you will be able to find general information and Documents and Policies:
Cezanne Quick Guide for Self Service 12
All your Workspaces will automatically appear on your screen, so access the relevant
workspace, click on any of the Options within each Portal:
Cezanne Quick Guide for Self Service 13
Cezanne Quick Guide for Self Service 14
You might also like
- In This Lesson You Will Learn... : Lesson 4: DEBT REMOVAL TrainingDocument6 pagesIn This Lesson You Will Learn... : Lesson 4: DEBT REMOVAL TrainingDarrell Saucier89% (9)
- EpicorERPImplementation UserGuide 102600 PDFDocument827 pagesEpicorERPImplementation UserGuide 102600 PDFMarianne Hernandez MendietaNo ratings yet
- D) Setting Up Your FunnelDocument4 pagesD) Setting Up Your FunnelPeter SmithNo ratings yet
- Digital Manulife Learning Journey Folder PDFDocument13 pagesDigital Manulife Learning Journey Folder PDFCKhae Sumait100% (1)
- Tax Preparation for Beginners: The Easy Way to Prepare, Reduce, and File Taxes YourselfFrom EverandTax Preparation for Beginners: The Easy Way to Prepare, Reduce, and File Taxes YourselfRating: 5 out of 5 stars5/5 (1)
- Final Report Industrial Training For Accounting StudentDocument33 pagesFinal Report Industrial Training For Accounting Studentalex556667% (3)
- 5) Where To Raise Your Concerns (FAQs)Document6 pages5) Where To Raise Your Concerns (FAQs)nolascoavegealNo ratings yet
- AEC Version 0.12.6 Installation/Upgrade Quick Start GuideDocument9 pagesAEC Version 0.12.6 Installation/Upgrade Quick Start GuideFar Young ChenNo ratings yet
- The Pebble and Amnivia - Your Quick GuideDocument11 pagesThe Pebble and Amnivia - Your Quick Guidetodd.michaelsNo ratings yet
- IU UserGuideDocument10 pagesIU UserGuideJanNo ratings yet
- 1 What Is iHM Telehealth1.0?: 1.1 General InformationDocument18 pages1 What Is iHM Telehealth1.0?: 1.1 General InformationAnonymousNo ratings yet
- Work Registration InstructionsDocument3 pagesWork Registration InstructionsafadvdsaNo ratings yet
- Proctoru: Invite, Account Creation, and Exam SchedulingDocument12 pagesProctoru: Invite, Account Creation, and Exam SchedulingBannaga AltiebNo ratings yet
- Zoom ManualDocument9 pagesZoom ManualVasilisaNo ratings yet
- Practical No-1 1. A Install and Configure Antivirus Software in Your SystemDocument2 pagesPractical No-1 1. A Install and Configure Antivirus Software in Your SystemShubham waghuleNo ratings yet
- How Can I Apply For Resignation From The ESS PortDocument1 pageHow Can I Apply For Resignation From The ESS PortKannamaniNo ratings yet
- InEdge NXT - Userguide - V1 - Aug'18 PDFDocument11 pagesInEdge NXT - Userguide - V1 - Aug'18 PDFPratima SharmaNo ratings yet
- Instructions For Completing Online Chemical Test Operator TrainingDocument7 pagesInstructions For Completing Online Chemical Test Operator Trainingawalter33No ratings yet
- Manual - en - v3 NewDocument13 pagesManual - en - v3 Newmikateko806No ratings yet
- AU Payroll Guide A5 Version 6 2Document28 pagesAU Payroll Guide A5 Version 6 2Anh Tuan ToNo ratings yet
- Manual - en - v6 New.22.03.2024 and Checklist - 1 - 0Document15 pagesManual - en - v6 New.22.03.2024 and Checklist - 1 - 0Katlego RamoshabaNo ratings yet
- 1542367372erecruitment User Manual 3Document16 pages1542367372erecruitment User Manual 3Alok SinhaNo ratings yet
- "Affiliate Money Machine": by Ewen ChiaDocument11 pages"Affiliate Money Machine": by Ewen ChiaNqobane MakhobaNo ratings yet
- OLP Online Admin Quick GuideDocument12 pagesOLP Online Admin Quick GuideHarman SandhuNo ratings yet
- Zoom GuideDocument2 pagesZoom GuidennadozieviNo ratings yet
- Write The Appropriate Response To The Following ScenarioDocument5 pagesWrite The Appropriate Response To The Following ScenarioTessa MarieNo ratings yet
- Qatar SympDocument10 pagesQatar SympMuhammad AdnanNo ratings yet
- Mining City KYC Verification: Step by Step TutorialDocument9 pagesMining City KYC Verification: Step by Step Tutorialwilli75% (4)
- GC Women University Sialkot: Online Admission User Manual - ApplicantDocument10 pagesGC Women University Sialkot: Online Admission User Manual - ApplicantKainat YousafNo ratings yet
- How To Complete Identity VerificationDocument12 pagesHow To Complete Identity VerificationJimmy AlejanoNo ratings yet
- Experiment 1 1. A Install and Configure Antivirus Software in Your SystemDocument2 pagesExperiment 1 1. A Install and Configure Antivirus Software in Your SystemShubham waghuleNo ratings yet
- Special NeedsDocument26 pagesSpecial NeedsGaryNo ratings yet
- How To Upgrade On QuicktestDocument4 pagesHow To Upgrade On QuicktestEhigie promiseNo ratings yet
- MyVolunteerPage User GuideDocument10 pagesMyVolunteerPage User GuidemontalvoartsNo ratings yet
- YardiDocument15 pagesYardiNikitha JhawarNo ratings yet
- Manual Reposicion TenenciaDocument23 pagesManual Reposicion TenenciaSaul HerreraNo ratings yet
- Guidance On How To Use SM Apply For RiseDocument13 pagesGuidance On How To Use SM Apply For RiseSufianNo ratings yet
- Onboarding Employee On WD - Job AidDocument20 pagesOnboarding Employee On WD - Job AidShubham SanganeriaNo ratings yet
- Rejoin The TribeDocument2 pagesRejoin The TribeFITNo ratings yet
- ESS ModuleDocument27 pagesESS ModuleNivedita WaghNo ratings yet
- Activity Tracker 311267 - EN - APPDocument56 pagesActivity Tracker 311267 - EN - APPVirgiliu PopNo ratings yet
- E-Recruitment User ManualDocument16 pagesE-Recruitment User Manualdreampedlar_45876997No ratings yet
- 2021 C BRTA Cross Easy User Manual OPERATORS 25 SeptDocument28 pages2021 C BRTA Cross Easy User Manual OPERATORS 25 SeptChad Jah-Tanaka Mic-AssasinNo ratings yet
- Focus DocumentationDocument32 pagesFocus DocumentationMark VizionNo ratings yet
- WCF Ons User ManualDocument5 pagesWCF Ons User Manualbaba cacaNo ratings yet
- Tax Manager SetupDocument7 pagesTax Manager SetupindrargsNo ratings yet
- Get StartedDocument16 pagesGet Startedjospin mbumbNo ratings yet
- Check Deposit TuTDocument5 pagesCheck Deposit TuTbeautiful sinNo ratings yet
- User Manual - Aphelion Health PortalDocument23 pagesUser Manual - Aphelion Health PortalSamarth HandurNo ratings yet
- eGP-system-supplier-registration-detailed-steps V1 - PRAZDocument5 pageseGP-system-supplier-registration-detailed-steps V1 - PRAZMacdonald FuniNo ratings yet
- Genix User GuideDocument58 pagesGenix User GuideanokthummalaNo ratings yet
- Legal Resources - EFT (Electronic - Funds - Transfer) ExplainedDocument9 pagesLegal Resources - EFT (Electronic - Funds - Transfer) ExplainedBrad100% (5)
- APAR User Manual For Ratee Officer PDFDocument25 pagesAPAR User Manual For Ratee Officer PDFNamasteNo ratings yet
- General Practitioner & Klinik Kesihatan Screen Navigation Quick Guide - v2Document53 pagesGeneral Practitioner & Klinik Kesihatan Screen Navigation Quick Guide - v2Kantha KumarNo ratings yet
- How To Apply LeaveDocument2 pagesHow To Apply Leavebala govindamNo ratings yet
- Walmart Marketplace QuickStart Complete RegistrationDocument9 pagesWalmart Marketplace QuickStart Complete RegistrationShariq ShafiqNo ratings yet
- Online Assessment Center Candidate GuideDocument13 pagesOnline Assessment Center Candidate GuideOpadere David OlayinkaNo ratings yet
- Enrollment Instructions PDFDocument10 pagesEnrollment Instructions PDFAnh Tuan PhamNo ratings yet
- ANZ Approvers Guide To Astute PayrollDocument20 pagesANZ Approvers Guide To Astute PayrollSa RaNo ratings yet
- Ericsson - CAPA - SUPPLIER - MANUAL - Issue 5Document19 pagesEricsson - CAPA - SUPPLIER - MANUAL - Issue 5Fernando Vargas MendozaNo ratings yet
- IESL PR Viva System InstructionsDocument13 pagesIESL PR Viva System InstructionsSulakx KuruNo ratings yet
- Mednet NetworkDocument106 pagesMednet NetworkcmthebossNo ratings yet
- Sehteq CARE and CARE PLUS RN3 Network - May 2021Document87 pagesSehteq CARE and CARE PLUS RN3 Network - May 2021cmthebossNo ratings yet
- Medical Application Form: Name Relation (E/S/C) D. O. B SEX (M/F) Marital Status Height (CM) Weight (KG) Emirates (VISA)Document3 pagesMedical Application Form: Name Relation (E/S/C) D. O. B SEX (M/F) Marital Status Height (CM) Weight (KG) Emirates (VISA)cmthebossNo ratings yet
- Jetty Restoration Works For Snoc U493 Jetty, Hamriyah Port Page 1/38 S Mulvey 04-Nov-18 M Fuchs 25-Oct-18 P Mcgreevy 25-Oct-18Document21 pagesJetty Restoration Works For Snoc U493 Jetty, Hamriyah Port Page 1/38 S Mulvey 04-Nov-18 M Fuchs 25-Oct-18 P Mcgreevy 25-Oct-18cmthebossNo ratings yet
- Below Limit Options Are Per Person in AED: Family Care Product #N/ADocument4 pagesBelow Limit Options Are Per Person in AED: Family Care Product #N/AcmthebossNo ratings yet
- 1.3.001.99 Byr Mne DRW 113 PDFDocument1 page1.3.001.99 Byr Mne DRW 113 PDFcmthebossNo ratings yet
- Maximum Value 0.5433 10 M (Element 41849 at Node 7504) Minimum Value - 0.01514 M (Element 73609 at Node 7407)Document1 pageMaximum Value 0.5433 10 M (Element 41849 at Node 7504) Minimum Value - 0.01514 M (Element 73609 at Node 7407)cmthebossNo ratings yet
- Empirical Equations For CCDocument7 pagesEmpirical Equations For CCcmthebossNo ratings yet
- Maximum Value 5.182 10 M (Element 3599 at Node 4399) Minimum Value 2.056 10 M (Element 39629 at Node 392)Document1 pageMaximum Value 5.182 10 M (Element 3599 at Node 4399) Minimum Value 2.056 10 M (Element 39629 at Node 392)cmthebossNo ratings yet
- DRS-007 Design Report For Walkway Support SystemDocument4 pagesDRS-007 Design Report For Walkway Support SystemcmthebossNo ratings yet
- Adsec8.4 Manual-UnlockedDocument80 pagesAdsec8.4 Manual-UnlockedcmthebossNo ratings yet
- Guarantee Card Duron - Fencing - Final - Jan2019Document4 pagesGuarantee Card Duron - Fencing - Final - Jan2019cmthebossNo ratings yet
- Plaxis 2D-Pile DrivingDocument9 pagesPlaxis 2D-Pile DrivingcmthebossNo ratings yet
- Fugro: C25 Marine DrillDocument2 pagesFugro: C25 Marine DrillcmthebossNo ratings yet
- Pitilakis Et Al 2012 PDFDocument25 pagesPitilakis Et Al 2012 PDFcmthebossNo ratings yet
- U429 Load Combinations: Schedule of Persistent ULS Load Combinsations For Design Values of Actions (STR/GEO)Document2 pagesU429 Load Combinations: Schedule of Persistent ULS Load Combinsations For Design Values of Actions (STR/GEO)cmthebossNo ratings yet
- Restoration Works at SNOC Jetty, SharjahDocument1 pageRestoration Works at SNOC Jetty, SharjahcmthebossNo ratings yet
- 2-PCP Network List - MayDocument84 pages2-PCP Network List - MaycmthebossNo ratings yet
- Ahk 2Document59 pagesAhk 2Zesorith ThunderNo ratings yet
- Football Formation Creator - Make Your Team and Share TacticsDocument1 pageFootball Formation Creator - Make Your Team and Share TacticsBASEL HEMEDANY MULLANo ratings yet
- ThinkAgile Portfolio Technical OverviewDocument42 pagesThinkAgile Portfolio Technical OverviewTales SilvaNo ratings yet
- 08a BloombergformulasDocument65 pages08a Bloombergformulasapi-200202067No ratings yet
- 360 Users ManualDocument561 pages360 Users ManualMichael GongNo ratings yet
- IS3230 Tutorial Week 02 SolutionDocument3 pagesIS3230 Tutorial Week 02 SolutionRobgirlForeverNo ratings yet
- Asynchronous Elastic Search Log AppenderDocument7 pagesAsynchronous Elastic Search Log AppenderAnand Mohan SinhaNo ratings yet
- Laboratory Activity 5 - Getting Familiar With LabView Part 1Document21 pagesLaboratory Activity 5 - Getting Familiar With LabView Part 1Nigel ArugayNo ratings yet
- S5110 - V2.5 Upgrading MethodDocument3 pagesS5110 - V2.5 Upgrading MethodHugoNo ratings yet
- Netfabb For Fabbster: Installation and ActivationDocument10 pagesNetfabb For Fabbster: Installation and ActivationAriel AparicioNo ratings yet
- 2.2.2. Governance - Azure AD - Hybrid IdentitiesDocument7 pages2.2.2. Governance - Azure AD - Hybrid IdentitiesABCDNo ratings yet
- Script QuizizzDocument5 pagesScript QuizizzAyu RahmawatiNo ratings yet
- Access-Freak - Getting Started With Microsoft (R) Access 2007 (Step by Step Tutorials - Samples... )Document21 pagesAccess-Freak - Getting Started With Microsoft (R) Access 2007 (Step by Step Tutorials - Samples... )Roberto Lima de SantanaNo ratings yet
- H AMACHERDocument59 pagesH AMACHERPushpavalli Mohan0% (1)
- Tekla Revit InteroperabilidadDocument2 pagesTekla Revit InteroperabilidadAAANo ratings yet
- DX DiagDocument31 pagesDX DiagAnonymous dPA16RONo ratings yet
- MI LabView Manual-1Document4 pagesMI LabView Manual-1Sharmila KrishnaswamyNo ratings yet
- Video Lab Name Video Lab Length (Mins) : InternalDocument2 pagesVideo Lab Name Video Lab Length (Mins) : InternalEngxp0% (1)
- How To Setup Travel To Fixed Stop" With CMMT-As-PN by Unsing The SINA - POS Telegram 111Document16 pagesHow To Setup Travel To Fixed Stop" With CMMT-As-PN by Unsing The SINA - POS Telegram 111NhanNo ratings yet
- HOW TO Proteus Basic UsageDocument5 pagesHOW TO Proteus Basic UsageSalmanNo ratings yet
- Thecus N4100 Nsync Quick Guide 2008-08-18Document13 pagesThecus N4100 Nsync Quick Guide 2008-08-18TechGuy2772No ratings yet
- Layout of Invoice For Printing in Odoo 11 - OdooDocument3 pagesLayout of Invoice For Printing in Odoo 11 - OdooDenaNo ratings yet
- SiteScope Integration Best PracticesDocument52 pagesSiteScope Integration Best PracticesSEPHEIROTNo ratings yet
- O F F E R No. 313232 /32: Nabertherm GMBH Bahnhofstr 20 28865 Lilienthal/BremenDocument15 pagesO F F E R No. 313232 /32: Nabertherm GMBH Bahnhofstr 20 28865 Lilienthal/BremenRidouane EL HAJJINo ratings yet
- TP Synopsis SampleDocument4 pagesTP Synopsis SampleChandan ShahNo ratings yet
- Oracle Support UpdateDocument26 pagesOracle Support UpdateTruong HoangNo ratings yet
- Visual Foxpro Excel Question PaperDocument1 pageVisual Foxpro Excel Question PaperSukanta PalNo ratings yet
- Visual FoxproDocument27 pagesVisual FoxproAzfar Javaid0% (1)