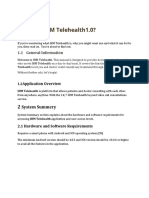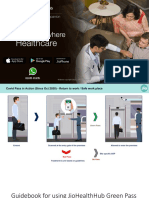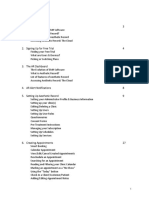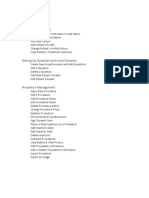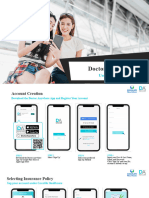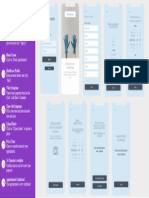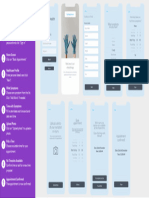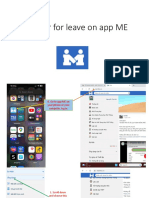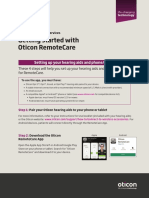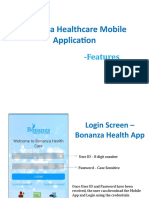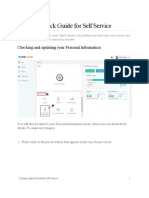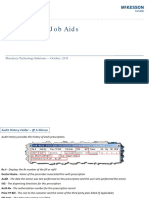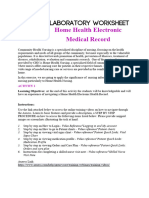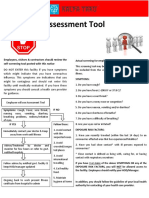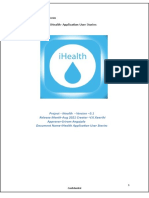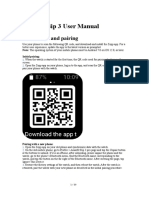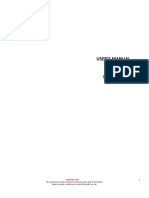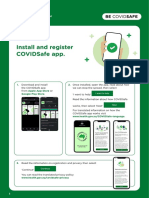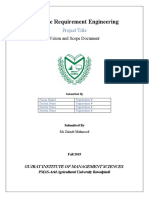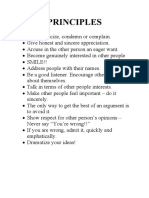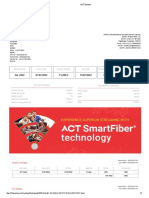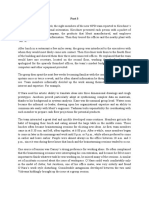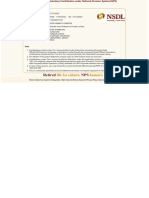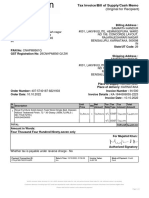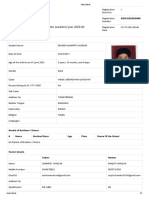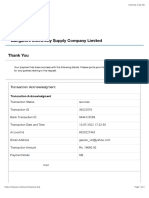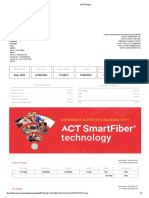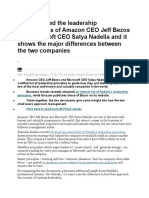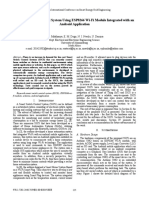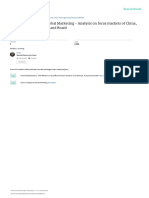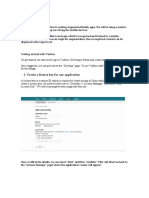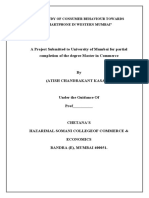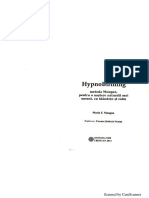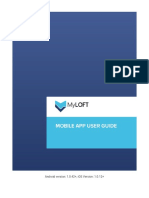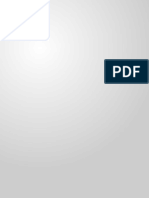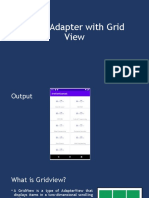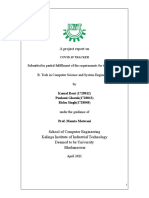Professional Documents
Culture Documents
User Manual - Aphelion Health Portal
Uploaded by
Samarth HandurOriginal Description:
Copyright
Available Formats
Share this document
Did you find this document useful?
Is this content inappropriate?
Report this DocumentCopyright:
Available Formats
User Manual - Aphelion Health Portal
Uploaded by
Samarth HandurCopyright:
Available Formats
Aphelion Patient Portal
User Guide for Mobile Application
Aphelion Health Confidential 2
Prerequisites
Mobile phone : Smart phone, with internet connection
O/S : Android & iOS
Important links : Employee Registration Application:
https://rakuten-heal.aphelionhealth.com/employeeRegistration/index.htm
: Patient Connect Application
https://rakuten-heal.aphelionhealth.com/patientConnect/index.htm
Aphelion Health Confidential 3
Registration on to Aphelion Portal
Steps – Register
1 Click on the option “Employee Registration”
2 Enter your credentials
3 Press Submit tab
▪ Note: Email id, Contact number, First name,
DoB, and Pincode are mandatory fields
▪ Login credentials for Aphelion Portal will be
sent to your mail id
Employee Registration Application:
https://rakuten-heal.aphelionhealth.com/employeeRegistration/index.htm
Aphelion Health Confidential 4
Login to the Patient Portal
Steps - How to Login
1 Select any browser on your handheld
device.(Recommended browser - chrome)
2 Enter the given URL
3 Login page will appear
4 Enter your user creds ( Rakuten email ID as User
Name and Password ) and click on login
Patient Connect Application
https://rakuten-heal.aphelionhealth.com/patientConnect/index.htm
Aphelion Health Confidential 5
Add Patient Portal to Home Screen ( Android )
Steps – Add to Home Screen
Steps – Add to Home Screen
3 Click on Add
1 Once you have logged in, select the menu bar
4 Aphelion patient portal shortcut has
2 Click on the option "Add to Home screen"
been created. Click on the Icon to proceed into
the portal.
Aphelion Health Confidential 6
Add Patient Portal to Home Screen ( iOS )
Steps – Add to Home screen
1 Enter the given URL
2 Press the Share button
3 Scroll down and select ‘Add to
Home Screen’
4 Click on ‘Add’
Schedule Appointment
Steps – How to schedule an appointment
1 Select "Book An Appointment" option
2 Select type of appointment you need. In this
example we will book an appointment for
Physician “Consultation”. Same holds for other
specialties as well,
Aphelion Health Confidential 8
Schedule Appointment
Steps – How to schedule an appointment
1 Select the Doctor to schedule a consultation
2 Available date and time slots for the doctor will
be displayed
Indicates the available time slots of
the doctor
Aphelion Health Confidential 9
Schedule Appointment
Steps – How to schedule an appointment
1 Select the date and time of the appointment.
2 Click on schedule appointment
3 The Scheduled appointments will be displayed
on appointments scheduled page.
Aphelion Health Confidential 10
Connecting with Doctor
Steps – How to connect with Doctor
1 On the home page >> Go to scheduled
appointments.
2 Click on the appointment bar.
Aphelion Health Confidential 11
Connecting with Doctor
Steps – How to connect with Doctor
1 The video button will be enabled once the
scheduled appointment time is reached.
2 Click on video button to connect with the doctor.
3 Wait for the Doctor to connect.
Aphelion Health Confidential 12
Connecting with Doctor
Steps – How to connect with Doctor
1 Once the doctor has picked your consultation, a
message will display like shown in the image.
2 Click on Join meeting
Aphelion Health Confidential 13
Exit from Consultation
Steps – How to exit from consultation
1 Once the call with the doctor has ended ,you can
exit by clicking on exit button
2 This will redirect to your appointment page.
Aphelion Health Confidential 14
Cancel Appointment
Steps – How to cancel an appointment
1 Select scheduled appointments option.
2 Swipe this appointment to the left.
3 Select the cancel option.
4 Press cancel again to confirm.
Aphelion Health Confidential 15
Upload Reports
Steps – How to upload reports
1 Select scheduled appointments option.
2 Swipe this appointment to the left.
3 Select the upload option.
4 Capture the required image and press the upload button.
Aphelion Health Confidential 16
Schedule Lab Test
Steps – How to schedule an appointment
1 Select "Book An Appointment" option
2 Select “Lab Test".
3 Choose the date for the test by scrolling
Aphelion Health Confidential 17
View Prescription
Steps – How to view prescription
1 If you are in home page >> Go to View my
prescriptions
2 This will redirect to your prescription page.
Select the latest one.
Aphelion Health Confidential 18
View Visit Summary
Steps – How to view visit summary
1 If you are in home page >> Go to scheduled
appointments
2 Select the previous appointments option.
3 Select the appointment which you want to see
the visit summary.
Aphelion Health Confidential 19
Add dependents
Steps – How to add a new user
1 Select "Add / Select user" option (For adding or selecting user's,
you must be in the primary user persona)
2 Select "Add" option
3 Enter the details of the dependent and click on submit Select this option
to upload profile
4 New user is added picture of the user
Primary
user
Aphelion Health Confidential 20
Switch User
Steps – How to switch the user
1 Select "Add / Select user" option from the primary user
2 Select switch user option as shown in the image
3 User persona has changed to the dependent
For switching the user, you must be in the
primary user persona
Aphelion Health Confidential 21
Switch to primary user
Steps – How to switch the user
1 Select "Add / Select user" option
2 Select switch user option as shown in the image
3 User persona has changed
Aphelion Health Confidential 22
Thank you
Aphelion Health Confidential 23
You might also like
- Healthkon AarohanNA MAY 2021Document22 pagesHealthkon AarohanNA MAY 2021Vikrant SalpekarNo ratings yet
- Practo User FlowDocument31 pagesPracto User Flowkaila80No ratings yet
- 1 What Is iHM Telehealth1.0?: 1.1 General InformationDocument18 pages1 What Is iHM Telehealth1.0?: 1.1 General InformationAnonymousNo ratings yet
- Alpro PharmacyDocument43 pagesAlpro PharmacyMohd Zaidi Ahmad SofianNo ratings yet
- Covid PassDocument22 pagesCovid PassGarra SinghNo ratings yet
- 2.1 To Register: User Manual 1Document4 pages2.1 To Register: User Manual 1varshachNo ratings yet
- Experiment 1 1. A Install and Configure Antivirus Software in Your SystemDocument2 pagesExperiment 1 1. A Install and Configure Antivirus Software in Your SystemShubham waghuleNo ratings yet
- Edpms Complete GuideDocument75 pagesEdpms Complete Guidesheryl GuillermoNo ratings yet
- Python Project Online Health Management System ReportDocument11 pagesPython Project Online Health Management System ReportD StudiosNo ratings yet
- Aesthetic Record Web Platform - User ManualDocument66 pagesAesthetic Record Web Platform - User ManualMike Barcenas100% (2)
- Pitch Deck - Milestone 1Document11 pagesPitch Deck - Milestone 1Sugoto BasuNo ratings yet
- Admission Discharge TransferDocument24 pagesAdmission Discharge Transferaysha mohdNo ratings yet
- User Guide For Group BenefitsDocument9 pagesUser Guide For Group Benefitswjwb59zwv5No ratings yet
- Toyota Alabang, Incorporated Covid-19 Manual For Continuous Work ScenarioDocument8 pagesToyota Alabang, Incorporated Covid-19 Manual For Continuous Work ScenarioRon PascualNo ratings yet
- Vithoulkas Compass Quick Start Guide v0 2Document18 pagesVithoulkas Compass Quick Start Guide v0 2SumitNo ratings yet
- Vaccination Records: GIPSI ManualDocument11 pagesVaccination Records: GIPSI ManualPris RodriguezNo ratings yet
- DrChrono User GuideDocument22 pagesDrChrono User GuideDerek TerrellNo ratings yet
- IOS Platform - User GuideDocument19 pagesIOS Platform - User GuideMike BarcenasNo ratings yet
- Practical No-1 1. A Install and Configure Antivirus Software in Your SystemDocument2 pagesPractical No-1 1. A Install and Configure Antivirus Software in Your SystemShubham waghuleNo ratings yet
- HUAWEI Band 8 User Guide - (ASK-B19,01, En-Us)Document26 pagesHUAWEI Band 8 User Guide - (ASK-B19,01, En-Us)Ahsan MumtazNo ratings yet
- DA User Guide (For Sending)Document13 pagesDA User Guide (For Sending)βινςεντ ΣαλαβαρριαNo ratings yet
- Appointment Booking Process - ScreenflowDocument1 pageAppointment Booking Process - ScreenflowVignesh G PNo ratings yet
- Appointment Booking Process - ScreenflowDocument1 pageAppointment Booking Process - Screenflowtanya.goyalNo ratings yet
- Organising My Health Examinations UpfrontDocument5 pagesOrganising My Health Examinations UpfrontEngr Abdul Shakoor ShaikhNo ratings yet
- TWC Health Check Appointmnet Booking Process For RambollDocument18 pagesTWC Health Check Appointmnet Booking Process For RambollMahesh DivakarNo ratings yet
- A Guidance To Register For Leave On App MeDocument8 pagesA Guidance To Register For Leave On App MeHƯƠNG PHẠM THỊ THUNo ratings yet
- Remote Care Patient Quick GuideDocument4 pagesRemote Care Patient Quick GuideMala BarnaNo ratings yet
- Bonanza Healthcare Mobile ApplicationDocument17 pagesBonanza Healthcare Mobile ApplicationVarun SoodNo ratings yet
- Cezanne Quick Guide For Self ServiceDocument14 pagesCezanne Quick Guide For Self ServicecmthebossNo ratings yet
- Prescription Job AidsDocument16 pagesPrescription Job AidsbakaNo ratings yet
- NCM 110r Lab Exercise 3-23-24 Balbontin Bsn-2hDocument11 pagesNCM 110r Lab Exercise 3-23-24 Balbontin Bsn-2hkjayjocsinNo ratings yet
- Induced Termination of Pregnancy (ITOP) Reporting System GuideDocument36 pagesInduced Termination of Pregnancy (ITOP) Reporting System GuideYiddy Kester Vilchez ArellanosNo ratings yet
- KMD FAQsDocument19 pagesKMD FAQsstayseekatieNo ratings yet
- Assessment Tool: Employees, Visitors & Contractors Should Review The Self-Screening Tool Posted With This NoticeDocument1 pageAssessment Tool: Employees, Visitors & Contractors Should Review The Self-Screening Tool Posted With This NoticeNarayana swamyNo ratings yet
- Ihealth App - User Stories - S2Document8 pagesIhealth App - User Stories - S2Krishna KeerthiNo ratings yet
- Jocsin K JAY G. BSN 2H Exercise 3Document18 pagesJocsin K JAY G. BSN 2H Exercise 3kjayjocsinNo ratings yet
- Reog Bip 3 ManualDocument20 pagesReog Bip 3 ManualcafrapatreNo ratings yet
- Microsite User ManualDocument19 pagesMicrosite User ManualRia Daisy EspinozaNo ratings yet
- Physician Discharge Process Trifold6-14-2012 2Document2 pagesPhysician Discharge Process Trifold6-14-2012 2api-224958119No ratings yet
- Work Day User GuideDocument12 pagesWork Day User GuideRohit100% (1)
- User Guide To Download The Covidsafe App Coronavirus Covid 19 User Guide To Download The Covidsafe AppDocument5 pagesUser Guide To Download The Covidsafe App Coronavirus Covid 19 User Guide To Download The Covidsafe AppKL SimNo ratings yet
- Medication ErrorDocument14 pagesMedication Errorqariasif1900No ratings yet
- COVID-19 Belagavi Handbook: KarnatakaDocument15 pagesCOVID-19 Belagavi Handbook: KarnatakamechsrinuNo ratings yet
- HUAWEI Band 6 User Guide - (FRA-B19&B29,01, En-Us)Document21 pagesHUAWEI Band 6 User Guide - (FRA-B19&B29,01, En-Us)Raden Koesoemo HutariptoNo ratings yet
- Navigating Wellcare's Interactive Voice System: Wellcare Phone Access GuideDocument2 pagesNavigating Wellcare's Interactive Voice System: Wellcare Phone Access GuideminaNo ratings yet
- Esanjeevaniopd 1.0 (Proto) - A User Guide For DoctorsDocument16 pagesEsanjeevaniopd 1.0 (Proto) - A User Guide For DoctorsPatel DhruvalNo ratings yet
- UT Health - Open Scheduling Guide: Epic February 2021Document14 pagesUT Health - Open Scheduling Guide: Epic February 2021Massiel GutiérrezNo ratings yet
- Fitness Medical Examination: GIPSI ManualDocument18 pagesFitness Medical Examination: GIPSI ManualPris RodriguezNo ratings yet
- PSPD AssignmentDocument62 pagesPSPD AssignmentLeongFonNo ratings yet
- Wellness Program Frequently Asked Questions: Health ScreeningsDocument3 pagesWellness Program Frequently Asked Questions: Health ScreeningsxubemailNo ratings yet
- R4™ System Manual: MR Faisal A. Obaid, Dr. Amr A. Azhari, Dr. Nadia A. Al-HazmiDocument21 pagesR4™ System Manual: MR Faisal A. Obaid, Dr. Amr A. Azhari, Dr. Nadia A. Al-HazmiAdriana MihalachiNo ratings yet
- EPRS Client Manual PDFDocument15 pagesEPRS Client Manual PDFmyra joseNo ratings yet
- Optional Holiday Reference GuideDocument5 pagesOptional Holiday Reference GuideakkumariNo ratings yet
- Sample Self-Monitoring ChartDocument3 pagesSample Self-Monitoring ChartKarthik A AkNo ratings yet
- ORS Workflow-2Document19 pagesORS Workflow-2exec.newageservicesNo ratings yet
- App Apk User JourneyDocument5 pagesApp Apk User JourneyJakubNo ratings yet
- SRE - Vision and Scope Document - Version 1.0Document8 pagesSRE - Vision and Scope Document - Version 1.0Mehar FaizanNo ratings yet
- Getting Started - Mobile Draft 3Document2 pagesGetting Started - Mobile Draft 3Mateo Upegui BorjaNo ratings yet
- Jenkins Notes 1700451057Document30 pagesJenkins Notes 1700451057Samarth HandurNo ratings yet
- PrinciplesDocument1 pagePrinciplesSamarth HandurNo ratings yet
- ACTJuly InvoiceDocument2 pagesACTJuly InvoiceSamarth HandurNo ratings yet
- JUNE22 - ACT InvoiceDocument2 pagesJUNE22 - ACT InvoiceSamarth HandurNo ratings yet
- Business Expense Application 13712Document4 pagesBusiness Expense Application 13712Samarth HandurNo ratings yet
- IRCTC Next Generation Eticketing SystemDocument4 pagesIRCTC Next Generation Eticketing SystemSamarth HandurNo ratings yet
- InvoiceDocument1 pageInvoicePrince Kumar SinghNo ratings yet
- Quality Assurance Strategic Mission StatementDocument4 pagesQuality Assurance Strategic Mission StatementSamarth HandurNo ratings yet
- Vasavi PoojarDocument2 pagesVasavi PoojarSamarth HandurNo ratings yet
- The Merit Corporation 3Document1 pageThe Merit Corporation 3Samarth HandurNo ratings yet
- Retired NPS: Life Ka Sahara, HamaraDocument1 pageRetired NPS: Life Ka Sahara, HamaraSamarth HandurNo ratings yet
- Ola Home To KIALDocument3 pagesOla Home To KIALSamarth HandurNo ratings yet
- InvoiceDocument1 pageInvoiceSamarth HandurNo ratings yet
- BGS ApplicationDocument2 pagesBGS ApplicationSamarth HandurNo ratings yet
- Bescom AsdDocument2 pagesBescom AsdSamarth HandurNo ratings yet
- PolicyStatus 617629898Document1 pagePolicyStatus 617629898Samarth HandurNo ratings yet
- ACTInvoice Aug 2022Document2 pagesACTInvoice Aug 2022Samarth HandurNo ratings yet
- Fundamentos de Matematicas para Bachillerato.Document845 pagesFundamentos de Matematicas para Bachillerato.Dyllan BastidasNo ratings yet
- Oneplus Nord 2 Review: Design, Looks and BuildDocument9 pagesOneplus Nord 2 Review: Design, Looks and BuildUnTecher SNo ratings yet
- We Compared The Leadership Philosophies of Amazon CEO Jeff Bezos and Microsoft CEO Satya Nadella and It Shows The Major Differences Between The Two CompaniesDocument14 pagesWe Compared The Leadership Philosophies of Amazon CEO Jeff Bezos and Microsoft CEO Satya Nadella and It Shows The Major Differences Between The Two CompaniesNgo TungNo ratings yet
- A Smart Switch Control System Using ESP8266 Wi-Fi Module Integrated With An Android ApplicationDocument4 pagesA Smart Switch Control System Using ESP8266 Wi-Fi Module Integrated With An Android Applicationامیرحسین دلاکهNo ratings yet
- DRM State of Web Bitmovin 2018 PDFDocument16 pagesDRM State of Web Bitmovin 2018 PDFSyawaludin RachmatullahNo ratings yet
- 201014GMMGlobalReportXiaomi Team5 FinalDocument31 pages201014GMMGlobalReportXiaomi Team5 FinalStella Avinca TantraNo ratings yet
- Getting Started With Vuforia: 1. Create A License Key For Our ApplicationDocument12 pagesGetting Started With Vuforia: 1. Create A License Key For Our ApplicationHarryNo ratings yet
- The Study of Consumer Behaviour Towards Smartphone in Western MumbaiDocument11 pagesThe Study of Consumer Behaviour Towards Smartphone in Western MumbaiLIBIN JOSENo ratings yet
- 0 - Cartea HypnoBirthingDocument150 pages0 - Cartea HypnoBirthingSamson Ana-MariaNo ratings yet
- Mobile Application Development Feasibility Studies: A Case Study in Universiti Teknologi MARADocument6 pagesMobile Application Development Feasibility Studies: A Case Study in Universiti Teknologi MARAMoises MezaNo ratings yet
- Benz NTG4.5 4.7 Box Installation InstructionDocument7 pagesBenz NTG4.5 4.7 Box Installation InstructionSanti I RNo ratings yet
- Pixel 3 - InfoDocument9 pagesPixel 3 - Infoalfredo_mqiNo ratings yet
- SCR 2011 053Document131 pagesSCR 2011 053divya kathareNo ratings yet
- YTExport - 20240131 - 095327 Andreas Antonopoulos - How Bitcoin Is Changing The World - Internetdagarna 2017Document5 pagesYTExport - 20240131 - 095327 Andreas Antonopoulos - How Bitcoin Is Changing The World - Internetdagarna 2017hodlkamikazeNo ratings yet
- HIKVISION IVMS4500 Mobile Phone and Tablet Software-150916Document2 pagesHIKVISION IVMS4500 Mobile Phone and Tablet Software-150916AJ EmandienNo ratings yet
- Dt42 Quick Start Guide v1.1Document42 pagesDt42 Quick Start Guide v1.1Jose Ricardo Marquez CastroNo ratings yet
- MyLOFT User Guide - EclatDocument11 pagesMyLOFT User Guide - Eclatneti hernawatiNo ratings yet
- CyanogenMod DownloadsDocument12 pagesCyanogenMod DownloadsDevarakonda KarthikNo ratings yet
- Mad Chapter - 6 NotesDocument43 pagesMad Chapter - 6 Notesbatepranay879No ratings yet
- Thesis Information TechnologyDocument7 pagesThesis Information Technologymelissabuckleyomaha100% (2)
- Android UI Development With Jetpack Compose (Thomas Künneth) (Z-Library)Document349 pagesAndroid UI Development With Jetpack Compose (Thomas Künneth) (Z-Library)Julio CesarNo ratings yet
- Realtek Wi-Fi SDK For Android JB 4 1Document14 pagesRealtek Wi-Fi SDK For Android JB 4 1NgatchebayNo ratings yet
- Array Adapter With Grid ViewDocument16 pagesArray Adapter With Grid ViewKasireddy Nikhil Kumar ReddyNo ratings yet
- Ear Memory: Bernd Sebastian KampsDocument67 pagesEar Memory: Bernd Sebastian Kampsarpan2patelNo ratings yet
- Connectable Devices TEMS Investigation 17.2.5Document30 pagesConnectable Devices TEMS Investigation 17.2.5EmilioCruzNo ratings yet
- (Book) Aquino 2018 - Essentials of Insurance LawDocument264 pages(Book) Aquino 2018 - Essentials of Insurance LawAthena VenencianoNo ratings yet
- EE38 Smart Regulator For Controlling Fan Speed Through Android MobileDocument3 pagesEE38 Smart Regulator For Controlling Fan Speed Through Android MobileMechWindNaniNo ratings yet
- تفسیر حکمت القران نهم جلدDocument648 pagesتفسیر حکمت القران نهم جلدکتابخانه آشنا کتابتونNo ratings yet
- $free Instagram Followers Generator$ (202 1) (Fre INSTA Followers) 100% Working NewDocument2 pages$free Instagram Followers Generator$ (202 1) (Fre INSTA Followers) 100% Working NewPranav PrasanthNo ratings yet
- Covid Project ReportDocument34 pagesCovid Project ReportKomal RoutNo ratings yet