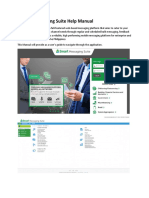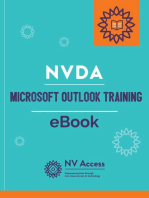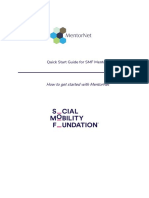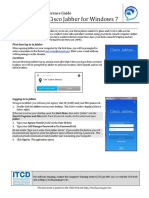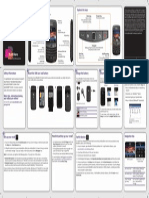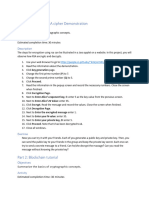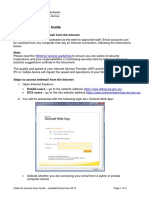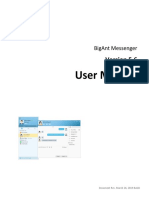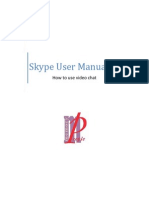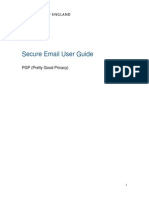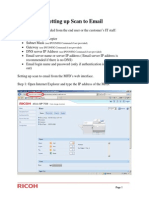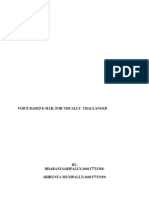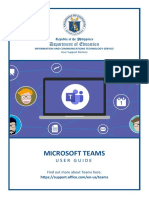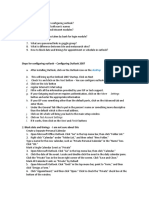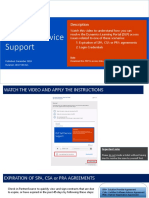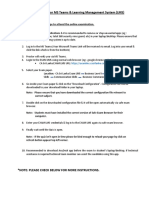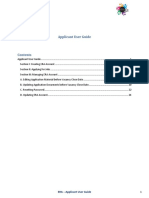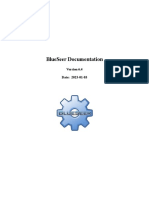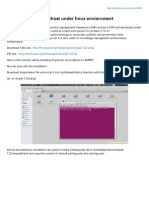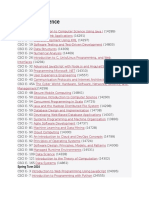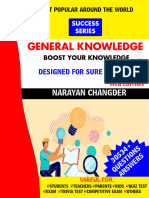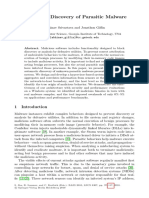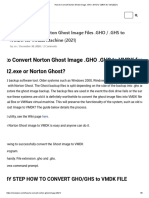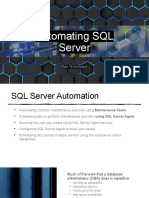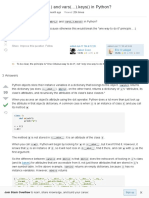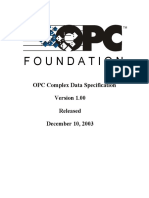Professional Documents
Culture Documents
Spark User Guide
Spark User Guide
Uploaded by
Red HeadCopyright
Available Formats
Share this document
Did you find this document useful?
Is this content inappropriate?
Report this DocumentCopyright:
Available Formats
Spark User Guide
Spark User Guide
Uploaded by
Red HeadCopyright:
Available Formats
Spark Instant Messenger
User Guide for Windows
1.0 Overview
Spark is the official, supported Instant Messenger (IM) Client for the CSUEB campus.
2.0 Process Overview
Spark is already installed on most campus computers. If you do not have it installed, please visit the Service
Desk website http://www.csueastbay.edu/servicedesk and open a ticket. Once Spark is installed you can use this
guide to configure it and add contacts.
3.0 User Guide
These configuration and usage instructions pertain to the Windows operating system (OS) as a reference for
menus and screen shots. If you are using a different OS, the look and placement of menu options may be slightly
different. Contact the Service Desk if you need assistance.
3.1 Configuring the Client
1. Open Spark by navigating to it via the Start menu
• Start > All Programs > Spark
2. Enter the following at the Log-in window:
• Username > NetID
• Password > NetID Password
• Server > chat.csueastbay.edu
• Indicate whether you want to Save Password.
• Indicate whether you want to Auto Login.
3. Click Advanced at the bottom of the window.
Spark Login Screen > Advanced Button
CSU East Bay, User Support Services Rev: 03/24/09 Page 1 of 7
SPARK INSTANT MESSENGER –User Guide for Windows Final
4. The Preferences Window appears. On the General Tab do the following:
• Uncheck “Automatically discover host and port”
• Enter Host > chat.csueastbay.edu
• Enter Port > 5222
• Click OK
Log into Spark > Spark Menu > Preferences
5. Click Login.
3.2 Customize Spark – General Chat Settings
1. Log in to Spark
2. On the Menu Bar go to Spark.
3. Click on Preferences.
4. Click on the Chat option.
• The password is tied to your NetID, do not change this.
• As a default, the history of your conversations with the contact will appear. Check “Disable Chat
History” so that you get a clear window at the beginning of each Chat.
5. Click on the Login option.
• For security reasons, make sure the boxes for “Save Password” and “Auto Login” are unchecked.
CSU East Bay, User Support Services Rev: 03/25/09 Page 2 of 7
SPARK INSTANT MESSENGER –User Guide for Windows Final
3.3 Adding Contacts
The person you want to add as a Contact must be a Spark user. If your potential contact does not have Spark
installed, Spark does not send a message to your potential contact telling them of your request or how to
download the Spark Client.
1. Confirm that the contact you want to add is also a Spark user.
2. Log into Spark
3. At the bottom of the window, make sure the Contact tab is active.
Log into Spark > Contacts tab
4. Enter the first and last name of your contact and Enter.
5. The Person Search window appears with the search result.
Log into Spark > Contacts tab > Person search
6. Note the NetID from the left side of the email address. (You do not have to close this window before the next
step)
7. Click on the Add Contact button to add the contact to your Friends list.
• Username > NetID
• Nickname > Person’s Name
• Group > File the Contact in one of the existing Groups or create a new one by clicking on the “New”
button.
• Click “Add”
CSU East Bay, User Support Services Rev: 03/25/09 Page 3 of 7
SPARK INSTANT MESSENGER –User Guide for Windows Final
Log into Spark > Add Contact button
8. When your Contact accepts your request, you will receive a Subscription Request.
• The Username will appear with the NetID.
• Enter the Person’s name under the Nickname field. If you do not recognize the NetID, click “Profile”
to confirm the name of the contact.
• Change the Group if necessary.
Spark Subscription Request > Profile Button
9. Click Accept.
3.4 Accepting a Request
When someone wants to add you as a Contact, you will receive a Subscription Request. It the same Subscription
Request window you receive when a Contact accepts you as their contact.
1. The Username will appear with the NetID
2. Enter the Person’s name under the Nickname field. If you do not recognize the NetID, click “Profile” to
confirm the name of the contact.
3. Change the Group if necessary.
CSU East Bay, User Support Services Rev: 03/25/09 Page 4 of 7
SPARK INSTANT MESSENGER –User Guide for Windows Final
3.5 Chatting or Sending an Instant Message [IM]
1. Double click on the name of the person you wish to initiate the chat with.
Spark Instant Message Window
2. Type in your text in the bottom box and hit Enter to send.
3. The text of the conversation will appear in the larger box above. It may have old conversations listed in grey.
Current conversations should be in color: shown here in blue and red. As a default, the history of your
conversations with the contact will appear. You can “Disable Chat History” by going to the Menu Bar: Spark >
Preferences
3.6 Conference Chat
This features allows you to have a “Conference Chat” so that multiple contacts can talk to each other. You must
have all of your invitees as a Contact, though your invitees do not have to have each other as contacts.
1. On the Menu Bar click on Actions, then Start a conference
2. In the Conference Room Window:
• Room: Rename your Room if you wish.
• Message: Change the message if you wish.
• Add JID
1. Click Roster
2. Select the Contacts you want in the Conference by Ctl-Clicking on the names.
3. Click OK.
4. The Contacts will appear with their JID/NetID as Invited Users. Right-click on any contact you want to
remove.
3. Click Invite.
CSU East Bay, User Support Services Rev: 03/25/09 Page 5 of 7
SPARK INSTANT MESSENGER –User Guide for Windows Final
3.7 Send and Receive Files
Sending files through Spark is a great way to avoid sending files through e-mail and filling up the mailbox.
1. Open a chat window for the person you want to send the file to.
Log into Spark > Begin Chat > Send files to user Button
2. Click the Send files to this user button.
3. Browse for and select the file you want to send.
4. Click Send.
5. On the other end, Spark will ask the person receiving the file if they want to accept it. After they accept it,
Spark will provide a way to open the file or open the folder that contains it.
3.8 Status Settings
You can set your Status to indicate whether you are available or not.
1. Click on the Status drop down arrow under your name.
2. Click on the Status you want shown to your contacts.
Log into Spark > Status Dropdown under your Name.
3.9 Adding an Avatar
You can add a personal photo which appears with your name to other users.
1. Click on the Spark menu and select “Edit My Profile”
2. Click on the “Avatar” tab, then click on the “Browse” button and locate an image file from your computer.
3. Click the “Save” button to accept.
CSU East Bay, User Support Services Rev: 03/25/09 Page 6 of 7
SPARK INSTANT MESSENGER –User Guide for Windows Final
3.10 Locating Saved Chat Transcripts
You can access your past chat transcripts via the location below in your computer. In the place of “NetID” enter in
your own NetID.
C:\Documents and Settings\NetID\Spark\user\NetID@chat.csueastbay.edu
3.11 Log Out
Logging out logs you out of Spark but keeps the application running. Upon logging out, the Log in window remains
open. You can not receive Spark messages during this time.
1. On the Menu Bar: Spark > Log Out
OR
2. On the Menu Bar click on the Spark menu then the “Log Out with Reason” option. This option will open a
Status Message window where you can enter a reason for your logout.
3.12 Exit Spark
Exiting Spark closes the Spark application.
4.0 Support
• Additional CSU East Bay documentation can be found at: www.csueastbay.edu/training
• Send questions to the Service Desk via a ticket at: www.csueastbay.edu/servicedesk
CSU East Bay, User Support Services Rev: 03/25/09 Page 7 of 7
You might also like
- SMART Messaging Suite Help ManualDocument24 pagesSMART Messaging Suite Help ManualJolo CastañedaNo ratings yet
- Spark User GuideDocument11 pagesSpark User Guidebetancourt805No ratings yet
- MentorNet Quick Start Guide For MentorsDocument9 pagesMentorNet Quick Start Guide For MentorsSophie-Louise MercedesNo ratings yet
- BlackBerry - Torch - 9800 - Smartphone Start - Here 1137653 0809125458 001 6.0 USDocument6 pagesBlackBerry - Torch - 9800 - Smartphone Start - Here 1137653 0809125458 001 6.0 UStumi50No ratings yet
- Guidance For Candidates On Joining Interviews On MS TeamsDocument9 pagesGuidance For Candidates On Joining Interviews On MS Teamsashish9223No ratings yet
- Using Cisco Jabber For Windows 7: Quick Reference GuideDocument7 pagesUsing Cisco Jabber For Windows 7: Quick Reference GuideDa vNo ratings yet
- Start Here: Welcome To Blackberry! Explore The KeysDocument6 pagesStart Here: Welcome To Blackberry! Explore The KeyskresnadjatuNo ratings yet
- Getting Started in Microsoft Office 365Document32 pagesGetting Started in Microsoft Office 365profesionaltidanielNo ratings yet
- How Do I Prevent Someone From Forwarding A PDFDocument8 pagesHow Do I Prevent Someone From Forwarding A PDFSomblemNo ratings yet
- Zimbra Collaboration Users Guide v9Document62 pagesZimbra Collaboration Users Guide v9Gudang Pakaian ImportNo ratings yet
- How to access the SRT tool : Lionbridge SME PortalDocument8 pagesHow to access the SRT tool : Lionbridge SME PortalFlávio HermannyNo ratings yet
- Skype For Business User GuideDocument17 pagesSkype For Business User GuideRJ BevyNo ratings yet
- SW Design V1.1docDocument12 pagesSW Design V1.1docPrashant KandpalNo ratings yet
- Getting Started: Using D2L Brightspace: Log inDocument31 pagesGetting Started: Using D2L Brightspace: Log inAshley GoodmanNo ratings yet
- Unit 4 Web Applications-Session-3-4Document14 pagesUnit 4 Web Applications-Session-3-4ashutosh kumarNo ratings yet
- Blackberry Messenger: User GuideDocument7 pagesBlackberry Messenger: User Guideanon-756806No ratings yet
- Discoverer Install ConnectDocument8 pagesDiscoverer Install Connectmr.tenaliNo ratings yet
- BlackBerry Bold 9780 - User GuideDocument6 pagesBlackBerry Bold 9780 - User GuideAbhijeet KulshreshthaNo ratings yet
- Lab2 Network Security CryptographyDocument6 pagesLab2 Network Security CryptographyHoàng ĐoànNo ratings yet
- Webmail Access User Guide: Accessing Department Email From The InternetDocument5 pagesWebmail Access User Guide: Accessing Department Email From The Internetmr_3647839No ratings yet
- Usingslack ReferenceguideDocument10 pagesUsingslack ReferenceguideVibration SpirituelleNo ratings yet
- User Manual For BigAnt Client 5.6Document54 pagesUser Manual For BigAnt Client 5.6Asim JibranNo ratings yet
- Principal Investigator GuideDocument19 pagesPrincipal Investigator GuideOdudu Ebu-nkamaodoNo ratings yet
- Syncing Zimbra With OutlookDocument2 pagesSyncing Zimbra With OutlookAriadne RodriguesNo ratings yet
- Skype User Manual: How To Use Video ChatDocument27 pagesSkype User Manual: How To Use Video ChathkurbanNo ratings yet
- Secure Email User Guide: PGP (Pretty Good Privacy)Document16 pagesSecure Email User Guide: PGP (Pretty Good Privacy)UniqueSnakeNo ratings yet
- Windows 2000 Professional: (Operating System)Document41 pagesWindows 2000 Professional: (Operating System)api-26220775No ratings yet
- How To Scan To Email On RICOH Mp5500Document18 pagesHow To Scan To Email On RICOH Mp5500Roxana StoicaNo ratings yet
- User Guide Android 3.x.x.xDocument32 pagesUser Guide Android 3.x.x.xzfzameerNo ratings yet
- ERA Applicant User GuideDocument22 pagesERA Applicant User Guideefrain hurtadoNo ratings yet
- User Guide Android 2 1 X XDocument29 pagesUser Guide Android 2 1 X XKim GeraldNo ratings yet
- Fring User Guide IphoneDocument36 pagesFring User Guide IphoneanycikaNo ratings yet
- Advisory-Zoom Use For Meetings, Trainings Etc.: Dated April 12, 2020Document16 pagesAdvisory-Zoom Use For Meetings, Trainings Etc.: Dated April 12, 2020Amit DasNo ratings yet
- Update User Profile, Accept Membership Basics and Access All Resources in The New ExperienceDocument13 pagesUpdate User Profile, Accept Membership Basics and Access All Resources in The New ExperienceTuan Nguyen NgocNo ratings yet
- Inter Graph Smart Support GuideDocument11 pagesInter Graph Smart Support GuideParag MhamunkarNo ratings yet
- DCO (Defense Connect Online) : Quick Reference GuideDocument8 pagesDCO (Defense Connect Online) : Quick Reference GuideJohn Paul JonesNo ratings yet
- BU Student User Manual-UG Sem1Document13 pagesBU Student User Manual-UG Sem1Daimary Babu SunrajaNo ratings yet
- Voice Based E-Mail For Visually ChallangedDocument14 pagesVoice Based E-Mail For Visually ChallangedAbhignya MunipallyNo ratings yet
- Station Info Sheet (9 Jul) PDFDocument4 pagesStation Info Sheet (9 Jul) PDFAnonymous 4Y5Kod1nUsNo ratings yet
- Start Using "Zoom"-A Quick Guide For Faculty and StudentsDocument10 pagesStart Using "Zoom"-A Quick Guide For Faculty and StudentsSaad AliKhanNo ratings yet
- Internet BasicsDocument9 pagesInternet BasicsFabacarrNo ratings yet
- MS Teams User Guide v. 20200313 1Document7 pagesMS Teams User Guide v. 20200313 1MandaueSpedNo ratings yet
- Start Here: Find More Information Personalize Your DeviceDocument4 pagesStart Here: Find More Information Personalize Your Devicealen19819072No ratings yet
- IT Questions: DesktopDocument5 pagesIT Questions: DesktopBook wormNo ratings yet
- Project-report(CRM Application for School Management)Document13 pagesProject-report(CRM Application for School Management)4006 Anson Antony SNo ratings yet
- SametimeDocument9 pagesSametimesuneetha.alluriNo ratings yet
- Irish Research Council Laureate Awards Programme 2021/22: Guide To Using The Online Application System For ApplicantsDocument8 pagesIrish Research Council Laureate Awards Programme 2021/22: Guide To Using The Online Application System For Applicantserotaka7 DarkNo ratings yet
- Don't Try ItDocument14 pagesDon't Try ItsanyogguptaNo ratings yet
- Lspu Gsar Students GuideDocument50 pagesLspu Gsar Students GuideJerwin SamsonNo ratings yet
- Merabi TakashviliDocument16 pagesMerabi Takashvilimerabitakashvili99No ratings yet
- MS Team User GuideDocument13 pagesMS Team User GuidefreddyNo ratings yet
- Blackberry Notes To Exchange1Document3 pagesBlackberry Notes To Exchange1Ed BoylanNo ratings yet
- How To Do The Virtual Business Communication 1 ExaminationDocument11 pagesHow To Do The Virtual Business Communication 1 ExaminationShafak AhamedNo ratings yet
- Please Follow The Instructions Below That Need To Be Completed in EmployfloridaDocument5 pagesPlease Follow The Instructions Below That Need To Be Completed in EmployfloridaRicardo MorenoNo ratings yet
- ERA - Applicant User GuideDocument25 pagesERA - Applicant User GuideSu JonNo ratings yet
- Online Payslip Self-Service User GuideDocument14 pagesOnline Payslip Self-Service User GuideDenden LeonesNo ratings yet
- Lesson 2 Soc Prof Networking 1Document33 pagesLesson 2 Soc Prof Networking 1beaNo ratings yet
- E-mail In An Instant: 60 Ways to Communicate With Style and ImpactFrom EverandE-mail In An Instant: 60 Ways to Communicate With Style and ImpactRating: 5 out of 5 stars5/5 (3)
- Microsoft Teams How to Leverage its Full Potential for Maximum ResultsFrom EverandMicrosoft Teams How to Leverage its Full Potential for Maximum ResultsNo ratings yet
- Learning Python - Unit 16, EmbeddingDocument23 pagesLearning Python - Unit 16, EmbeddingkrishaNo ratings yet
- Nagios XI - Monitoring HostsDocument4 pagesNagios XI - Monitoring HostsChrisNo ratings yet
- Lecture 3, OSDocument13 pagesLecture 3, OSMaria Akter LuthfaNo ratings yet
- Gunbound OfflineDocument1 pageGunbound OfflineJhim FloresNo ratings yet
- Solution Architect - HybrisDocument2 pagesSolution Architect - HybrisKumarragamNo ratings yet
- Te Hablo Desde La Prision Libro Descargar PDFDocument3 pagesTe Hablo Desde La Prision Libro Descargar PDFDiego Alejandro Diaz BlancoNo ratings yet
- 30 Useful Biztalk Server Tips PDFDocument35 pages30 Useful Biztalk Server Tips PDFvengalamahenderNo ratings yet
- Ankur RESUME - OutputDocument3 pagesAnkur RESUME - OutputAnkur SiddharthNo ratings yet
- 1695052485279Document2 pages1695052485279bang123heeruNo ratings yet
- Historian DatabaseDocument323 pagesHistorian DatabaseDinh VuNo ratings yet
- HP Vertica 7.1.x ConnectingToHPVerticaDocument429 pagesHP Vertica 7.1.x ConnectingToHPVerticaRahul VishwakarmaNo ratings yet
- Centum VP Engineerinig Training ReportDocument11 pagesCentum VP Engineerinig Training ReportGloria HamiltonNo ratings yet
- NoSQL - 18CS823 - Assignment QuestionsDocument5 pagesNoSQL - 18CS823 - Assignment QuestionsHitesh Son Son100% (5)
- Blueseer ERP (001-049)Document49 pagesBlueseer ERP (001-049)NHÂN NGUYỄN ĐỨCNo ratings yet
- Manual For 3050C: Zhengzhou Audley Digital Control Equipments Co., LTDDocument28 pagesManual For 3050C: Zhengzhou Audley Digital Control Equipments Co., LTDnagm nagmNo ratings yet
- Install Drupal in Localhost Under Linux EnviornmentDocument8 pagesInstall Drupal in Localhost Under Linux EnviornmentchiraghzNo ratings yet
- Sophos Endpoint Competitive OverviewDocument2 pagesSophos Endpoint Competitive OverviewrkagodaNo ratings yet
- Android Practical FileDocument87 pagesAndroid Practical FileShailesh BhagatNo ratings yet
- Computer ScienceDocument26 pagesComputer ScienceAbdullah YusufNo ratings yet
- EquinoxZ2 FirmwareUpdate Instructions 022321 WebDocument4 pagesEquinoxZ2 FirmwareUpdate Instructions 022321 WebNowy NowyNo ratings yet
- General KnowledgeDocument2,754 pagesGeneral KnowledgeCBSE UGC NET EXAMNo ratings yet
- Automatic Discovery of Parasitic Malware: Abstract. Malicious Software Includes Functionality Designed To BlockDocument2 pagesAutomatic Discovery of Parasitic Malware: Abstract. Malicious Software Includes Functionality Designed To BlockMounia SanaNo ratings yet
- Docker Desktop For Windows User Manual - Docker DocumentationDocument12 pagesDocker Desktop For Windows User Manual - Docker DocumentationAhmed MohamedNo ratings yet
- Mtcna ExaminationDocument4 pagesMtcna ExaminationarifNo ratings yet
- How To Convert Norton Ghost Image .GHO .GHS To VMDK For VM (2021)Document8 pagesHow To Convert Norton Ghost Image .GHO .GHS To VMDK For VM (2021)mohammedNo ratings yet
- Optical Control SystemsDocument2 pagesOptical Control SystemsimrancenakkNo ratings yet
- SQL Server Automation (Maintenance Plan)Document18 pagesSQL Server Automation (Maintenance Plan)Abraham GetachewNo ratings yet
- Difference Between Dir ( ) and Vars ( ) .Keys in PythonDocument3 pagesDifference Between Dir ( ) and Vars ( ) .Keys in PythonAli ZawNo ratings yet
- OPC Complex Data Working Group OPC Complex Data Specification Version 1.00Document47 pagesOPC Complex Data Working Group OPC Complex Data Specification Version 1.00fatihaNo ratings yet