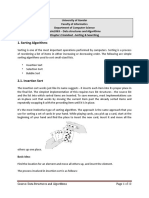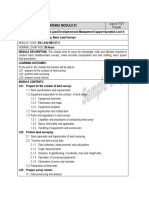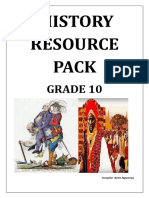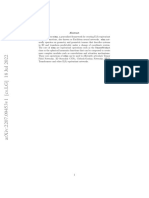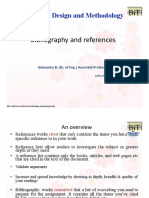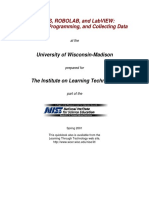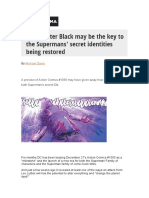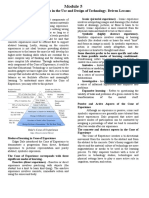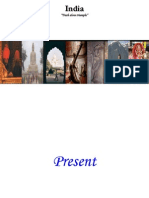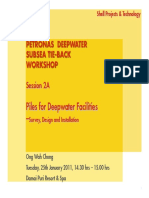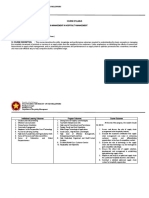Professional Documents
Culture Documents
Learning Guide#10: Fedral Tvet Agency Information Technology Support Service Level II
Uploaded by
YOHANIS YADETAOriginal Title
Copyright
Available Formats
Share this document
Did you find this document useful?
Is this content inappropriate?
Report this DocumentCopyright:
Available Formats
Learning Guide#10: Fedral Tvet Agency Information Technology Support Service Level II
Uploaded by
YOHANIS YADETACopyright:
Available Formats
FEDRAL TVET AGENCY
INFORMATION TECHNOLOGY
SUPPORT SERVICE
Level II
LEARNING GUIDE#10
Unit of Competence: - Operate Database Application
Module Title: - Operating Database Application
LG Code: EIS ITS2 M04 1019 LO1-LG10
TTLM Code: EIS ITS2 TTLM 1019 V1
LO 1: Create Database Objects
Introduction Learning Guide 10
FTVET Agency
Training, Teaching and Learning Materials Development
This learning guide was developed to provide you the necessary information regarding the
following
o Basic Design Principles
o Opening And Designing Database Application
o Database Object
o Creating Database Object
o Modifying Database Object
o Creating Relationship
o Adding, Modifying And Deleting Records
o Saving And Compiling Database Objects
This guide will also assist you& you will be able to
o Know Basic Design Principles
o Opening And Designing Database Application
o Database Object
o Modify Database Object
o Create Relationship
o Add, Modify And Delete Records
o Save And Compile Database Objects
Learning Instructions
1. Read the specific objectives of this Learning Guide.
2. Follow the instructions described in number 3 to 34.
3. Read the information written in the “Information Sheets 1”. Try to understand what are
being discussed. Ask you teacher for assistance if you have hard time understanding
them.
4. Accomplish the “Self-check 1” in page 7.
5. Ask from your teacher the key to correction (key answers) or you can request your
teacher to correct your work. (You are to get the key answer only after you finished
answering the Self-check 1).
6. If you earned a satisfactory evaluation proceed to “Information Sheet 2”. However, if
your rating is unsatisfactory, see your teacher for further instructions or go back to
Learning Activity #1.
7. Submit your accomplished Self-check. This will form part of your training portfolio.
TTLM Development Manual Date: 10 2019 Page 2 of 57
3rd Revision Author: 1 FTVET AGENCY
FTVET Agency
Training, Teaching and Learning Materials Development
8. Read the information written in the “Information Sheet 2”. Try to understand what are
being discussed. Ask you teacher for assistance if you have hard time understanding
them.
9. Accomplish the “Self-check 2” in page 10.
10. Ask from your teacher the key to correction (key answers) or you can request your
teacher to correct your work. (You are to get the key answer only after you finished
answering the Self-check 2).
11. Read the information written in the “Information Sheets 3 . Try to understand what are
being discussed. Ask you teacher for assistance if you have hard time understanding
them.
Accomplish the “Self-check 3” in page 12.
12. Ask from your teacher the key to correction (key answers) or you can request your
teacher to correct your work. (You are to get the key answer only after you finished
answering the Self-check 3).
13. Read the information written in the “Information Sheets 4 . Try to understand what are
being discussed. Ask you teacher for assistance if you have hard time understanding
them.
14. Accomplish the “Self-check 4” in page 15.
15. Ask from your teacher the key to correction (key answers) or you can request your
teacher to correct your work. (You are to get the key answer only after you finished
answering the Self-check 4).
16. Read the information written in the “Information Sheets 5 . Try to understand what are
being discussed. Ask you teacher for assistance if you have hard time understanding
them.
17. . Accomplish the “Self-check 5” in page 17.
18. Read the information written in the “Information Sheets 6 . Try to understand what are
being discussed. Ask you teacher for assistance if you have hard time understanding
them.
19. Accomplish the “Self-check 6” in page 26.
20. Read the information written in the “Information Sheets 7 . Try to understand what are
being discussed. Ask you teacher for assistance if you have hard time understanding
them.
21. Accomplish the “Self-check 7” in page 29.
Read the information written in the “Information Sheets 8 . Try to understand what are being discussed. Ask
you teacher for assistance if you have hard time understanding
22. Accomplish the “Self-check 8” in page 31.
.
23. Read the “Operation Sheet 1”in page 32 and try to understand the procedures
discussed.
TTLM Development Manual Date: 10 2019 Page 3 of 57
3rd Revision Author: 1 FTVET AGENCY
FTVET Agency
Training, Teaching and Learning Materials Development
24. If you earned a satisfactory evaluation proceed to “Operation Sheet 2” in page 33.
However, if your rating is unsatisfactory, see your teacher for further instructions or go
back to Learning Activity #1.
25. Read the “Operation Sheet 2” and try to understand the procedures discussed.
26.If you earned a satisfactory evaluation proceed to “Operation Sheet 3” in page 37.
However, if your rating is unsatisfactory, see your teacher for further instructions or
go back to Learning Activity #1.
27.Read the “Operation Sheet 3” and try to understand the procedures discussed.
28.If you earned a satisfactory evaluation proceed to “Operation Sheet 4” in page 38.
However, if your rating is unsatisfactory, see your teacher for further instructions or
go back to Learning Activity #1.
29. Read the “Operation Sheet 4” and try to understand the procedures discussed
30.If you earned a satisfactory evaluation proceed to “Operation Sheet 5” in page 50.
However, if your rating is unsatisfactory, see your teacher for further instructions or
go back to Learning Activity #1.
31. Read the “Operation Sheet 5” and try to understand the procedures discussed
32.If you earned a satisfactory evaluation proceed to “Operation Sheet 6” in page 52.
However, if your rating is unsatisfactory, see your teacher for further instructions or
go back to Learning Activity #1.
33. Read the “Operation Sheet 6” and try to understand the procedures discussed
34. Do the “LAP test” in page 53 (if you are ready). Request your teacher to evaluate your
performance and outputs. Your teacher will give you feedback and the evaluation will be
either satisfactory or unsatisfactory. If unsatisfactory, your teacher shall advice you on
additional work.
Information Sheet-1 Database Design Principles
TTLM Development Manual Date: 10 2019 Page 4 of 57
3rd Revision Author: 1 FTVET AGENCY
FTVET Agency
Training, Teaching and Learning Materials Development
The Database Design Principles
. Usability: Any information which we are storing in any organization should be
meaningful for that organization. If we are storing those factors which are actually not fit
with organization’s requirement then this is just waste of resources.
Extensibility: As we know that everyday new business requirements come up and
every day there is a need to change or enhance information system to capture new
requirements. So information design should be extensible so that it can adopt new
requirements without much efforts or without major breaking changes.
Data Integrity: Now at this point we understand that information is very much important
for any organization. Based on the historic information, every organization makes different
strategies, decisions for growth. One small mistake in data can lead to major issues with
any organization’s key decision and hence a big risk for growth.
Entity Integrity: Involves the structure (primary key and its attributes) of the entity. If
the primary key is unique and all attributes are scalar and fully dependent on the primary
key, then the integrity of the entity is good. In the physical schema, the table’s primary key
enforces entity integrity.
Domain Integrity: It defines that data should be of correct type and we should handle
optional data in correct way. We should apply Nullability to those attributes which are
optional for organization. We can define proper data types for different attributes based on
organization’s requirement so that correct format data should present in system.
Referential Integrity: This defines if any entity is dependent on another one then
parent entity should be there in the system and should be uniquely identifiable. We can do
this by implementing foreign keys.
User defined integrity: There are few business rules which we cannot validate just by
primary keys, foreign keys etc. There has to be some mechanism so that we can validate
complex rules for integrity. We can implement these rules in following ways:
Performance: As we know that information should be readily available as requested.
Performance of the system should be up to the mark. As data in increasing day by day so
at some time there will be impact on performance if database design is poor or we’ll not
take any actions to improve performance.
Availability: The availability of information refers to the information’s accessibility when
required regarding uptime, locations, and the availability of the data for future analysis.
Disaster recovery, redundancy, archiving, and network delivery all affect availability.
TTLM Development Manual Date: 10 2019 Page 5 of 57
3rd Revision Author: 1 FTVET AGENCY
FTVET Agency
Training, Teaching and Learning Materials Development
Security: For any organizational asset, the level of security must be secured
depending on its value and sensitivity. Sometime organizations has suffered a lot because
of data leaks which results in loss of faith and tends to business risk. So security is one of
the most important aspect of good database design.
TTLM Development Manual Date: 10 2019 Page 6 of 57
3rd Revision Author: 1 FTVET AGENCY
FTVET Agency
Training, Teaching and Learning Materials Development
Self-Check -1 Written Test
Directions: Answer all the questions listed below. Use the Answer sheet provided in the next
page:
1. Which of the following is the basic principle of a database ?(2)
A. Data Integrity
B. Extensibility
C. Usability
D. All
2. -------------I Involves the structure (primary key and its attributes) of the entity (2)
A. Data integrity
B. Entity integrity
C. A&B
D. None
3. Which integrity defines any entity is dependent on another (2)
A. Data integrity
B. Referential
C. Entity
D. All of the above
Note: Satisfactory rating - 3 and 5 points Unsatisfactory - below 3 and 5 points
You can ask you teacher for the copy of the correct answers.
Answer Sheet
Score = ___________
Rating: ____________
TTLM Development Manual Date: 10 2019 Page 7 of 57
3rd Revision Author: 1 FTVET AGENCY
FTVET Agency
Training, Teaching and Learning Materials Development
Information Sheet 2 Opening& Designing Database Application
Introduction to Database
A database can best be described as a way of storing large amounts of
information.
The data can be retrieved and we can even ask questions of the data and get
answers.
For example: You may want to know how many Students enrolled in every
occupational level.
MS Access (MS Office Access 2007) is a database management tool that
enables one to store relevant data.
This also has the capabilities to retrieve, sort, summarize report and result
immediately and effectively.
It can combine data from various files (tables) through creating relationships and
can make data entry more efficient and accurate through the use of forms.
Microsoft Access (MS Access) enables to manage all important information from
a single database file.
Within the file, can use the different objects/items:
The design process
Determine the purpose of your database. This helps prepare you for the
remaining steps.
Find and organize the information required. Gather all of the types of information
you might want to record in the database, such as product name and order
number.
Divide the information into tables. Divide your information items into major
entities or subjects, such as Products or Orders. Each subject then becomes a
table.
Turn information items into columns . Decide what information you want to store
in each table. Each item becomes a field, and is displayed as a column in the
table. For example, an Employees table might include fields such as Last Name
and Hire Date.
TTLM Development Manual Date: 10 2019 Page 8 of 57
3rd Revision Author: 1 FTVET AGENCY
FTVET Agency
Training, Teaching and Learning Materials Development
Specify primary keys. Choose each table’s primary key. The primary key is a
column that is used to uniquely identify each row. An example might be Product
ID or Order ID.
Set up the table relationships. Look at each table and decide how the data in one
table is related to the data in other tables. Add fields to tables or create new
tables to clarify the relationships, as necessary.
Refine your design. Analyze your design for errors. Create the tables and add a
few records of sample data. See if you can get the results you want from your
tables. Make adjustments to the design, as needed.
Apply the normalization rules. Apply the data normalization rules to see if your
tables are structured correctly. Make adjustments to the tables, as needed.
TTLM Development Manual Date: 10 2019 Page 9 of 57
3rd Revision Author: 1 FTVET AGENCY
FTVET Agency
Training, Teaching and Learning Materials Development
Self-Check -2 Written Test
Directions: Answer all the questions listed below. Use the Answer sheet provided in the next
page:
1. Which can be described as a way of storing large amounts of information. (2)
A. Application
B. Database
C. Excel
D. All
2.-------- is a database management tool that enables one to store relevant data.( 2)
A. Data integrity
B. MS-Access
C. A&B
D. None
3. ------ is a column that is used to uniquely identify each row (2)
A. Forigen key
B. Primary key
C. A&B
D. All of the above
Note: Satisfactory rating - 3 and 5 points Unsatisfactory - below 3 and 5 points
You can ask you teacher for the copy of the correct answers.
Answer Sheet
Score = ___________
Rating: ____________
TTLM Development Manual Date: 10 2019 Page 10 of 57
3rd Revision Author: 1 FTVET AGENCY
FTVET Agency
Training, Teaching and Learning Materials Development
Information Sheet:3 Database OBJECTS
What does Database Object mean?
A database object in a relational database is a data structure used to either store or
reference data. The most common object that people interact with is the table. Other
objects are indexes, stored procedures, sequences, views and many more.
When a database object is created, a new object type cannot be created because all
the various object types created are restricted by the very nature, or source code, of the
relational database model being used, such as Oracle, SQL Server or Access. What is
being created is instances of the objects, such as a new table, an index on that table or a
view on the same table.
The different type of Database objects
. Tables: - Recently, we define it as a file but technically, it was defined as a container or
a worksheet-like container where the collection of data has been stored.
Tables - A table is a collection of data about a specific topic, such as products or
suppliers
Basic Component of a Table:
Meta Data – Database Structure
Field – Column – Data
Fieldname
Record - Row - Information
Metadata – is a “data about data” or synonymously called table structure that defines
what type of data your data is?
Queries –Queries used to view, change, and analyze data in different ways. You can also
use them as a source of records for forms, reports.
Forms - A form is a type of a database object that is primarily used to enter or display data
in a database. You can also use a form as a switchboard that opens other forms and
reports in the database, or as a custom dialog box that accepts user input and carries out
an action based on the input.
Reports - A report is an effective way to present your data in a printed format. Because
you have control over the size and appearance of everything on a report,
TTLM Development Manual Date: 10 2019 Page 11 of 57
3rd Revision Author: 1 FTVET AGENCY
FTVET Agency
Training, Teaching and Learning Materials Development
Self-Check -3 Written Test
Directions: Answer all the questions listed below. Use the Answer sheet provided in the next page
1. -------provide a means of organizing and summarizing data and used to
present your data in a printed format.
A. Report
B. Form
C. Query
D. Module
2. ------- used to view, change, and analyze data in different ways a.( 2)
A. Queries
B. MS-Access
C. A&B
3. ----- is a type of a database object that is primarily used to enter or display data
A. Form
B. Queries
C. Table
Note: Satisfactory rating - 3 and 5 points Unsatisfactory - below 3 and 5 points
You can ask you teacher for the copy of the correct answers.
Answer Sheet
Score = ___________
Rating: ____________
TTLM Development Manual Date: 10 2019 Page 12 of 57
3rd Revision Author: 1 FTVET AGENCY
FTVET Agency
Training, Teaching and Learning Materials Development
Information Sheet-4 Creating Data base Objects
Data Base Tables: - Recently, we define it as a file but technically, it was defined as a
container or a worksheet-like container where the collection of data has been stored.
Before we proceed to creating your first table, we need to know first the basic
components of a table:
Meta Data – Database Structure
Field – Column – Data
Fieldname
Record - Row - Information
Data types in Microsoft Access
The different kinds of MsAccess2007 data types are:
Text: allows for the storage of any kind of data, characters, digits and special
characters.
Memo: is used for texts of more than 255 characters such as comments or
explanations.
Number: for numerical data used in mathematical calculations.
Date/Time: for the introduction of date and time from the year 100 to 9999.
Currency: For monetary/economic values and numerical data used in
mathematical calculations in which the data involved contains between one and
four decimals.
Autonumber: a unique sequential number (increasing one by one), or a number
that Access assigns every time it adds a new record to a table.
Yes/No:Yes and No values, and fields that contain one of two values (Yes/No,
True/False or Activated/Deactivated).
TTLM Development Manual Date: 10 2019 Page 13 of 57
3rd Revision Author: 1 FTVET AGENCY
FTVET Agency
Training, Teaching and Learning Materials Development
OLE Object: an object such as a Microsoft Excel spreadsheet, a Microsoft Word
document, graphics, images, sounds, or other binaries.
Used to embed or link to documents from other programs like Excel and
Word.
Hyperlink: text or a combination of text and numbers stored as text and used as a
hyperlink address.
Attachment: Used to store files in an Access database.
The attachment data type lets you store one or more files per record.
Lookup wizard…: A lookup wizard field lets the user choose from a predefined set
of options, like a "male" or "female" selection or a "country" selection.
Designing a table involves:
Entering unique names of the columns of the table in the “field name” column of
thedesign view. N
Names of fields and objects in Microsoft Access can be up to 64characters long.
They can include any combination of letters, numbers, spaces, andspecial characters
except a period (.), an exclamation point (!), an accent grave (`), andbrackets ([ ]). They
also can't begin with leading spaces.
Normalization
Normalization is the process of efficiently organizing data in a database.
There are two goals of the normalization process:
1. Eliminating redundant data (for example, storing the same data in more than
one table) and
2. Ensuring data dependencies make sense (only storing related data in a table).
Both of these are valuable goals as they reduce the amount of space a database
consumes and ensure that data is logically stored.
TTLM Development Manual Date: 10 2019 Page 14 of 57
3rd Revision Author: 1 FTVET AGENCY
FTVET Agency
Training, Teaching and Learning Materials Development
Self-Check -4 Written Test
Directions: Answer all the questions listed below. Use the Answer sheet provided in the next page
1. -------is a container or a worksheet-like container where the collection of
data has been stored .(2)
A. Data base tables
B. Form
C. Query
D. Module
2.------- Which one of the following is the component of table.( 2)
A. Mete data
B. Field
C. Records
D. All of the above
3.--- --allows for the storage of any kind of data, characters, digits and special
characters.(2)
A. Memos
B. Texts
C. Number
D. All of the above
Note: Satisfactory rating - 3 and 5 points Unsatisfactory - below 3 and 5 points
You can ask you teacher for the copy of the correct answers.
TTLM Development Manual Date: 10 2019 Page 15 of 57
3rd Revision Author: 1 FTVET AGENCY
FTVET Agency
Training, Teaching and Learning Materials Development
Answer Sheet
Score = ___________
Rating: ____________
Information Sheet-5 Modifying Database Object
Modify your new database created from a template
Every template that is included with Access is a complete tracking application that contains
predefined tables, forms, reports, queries, macros, and relationships. These templates are
designed to be immediately useful out-of-the-box, so that you can create a new database
that is based on a template and get up and running quickly. However, there might be times
when you want to modify your new database — for example, to add or rename a field, or
change a report. You can easily add a field to a table in Datasheet view. However, you can
also add a field to a table in Design view. To learn more about adding a field to a table in
Datasheet view, see the article Add or delete a column in a datasheet. When you add a
new field to a table, the field is not automatically added to your existing forms and reports.
You must manually add the field to those forms and reports in order for it to appear in them.
If possible, you should avoid deleting a field from a database that was generated
from one of the supplied templates — it is likely that the field is employed in other database
objects, such as forms and reports. Thus, deleting the field will create consequences when
you attempt to use the other database objects that employ the field — the database objects
will not work as expected. You will have to remove any references to the field from all of the
objects that employ it in order for those other objects to work correctly.
When you decide that you must delete a field from a database that was generated
from a template, you can do so in either Datasheet view or Design view. Remember that if
other database objects reference the deleted field, you must modify those other objects to
remove the reference. For example, if a report includes a control that is bound to the
deleted field and you run the report, an error message appears, because Access cannot
find the data for the field.
Before you can delete a field, you must ensure that it doesn't participate in any table
relationships. If you try to delete a field for which relationships exist, Access warns you that
you must first delete the relationships.
TTLM Development Manual Date: 10 2019 Page 16 of 57
3rd Revision Author: 1 FTVET AGENCY
FTVET Agency
Training, Teaching and Learning Materials Development
Self-Check -5 Written Test
Directions: Answer all the questions listed below. Use the Answer sheet provided in the next
page:
1 Which one of the following is a database object?(2)
A. Form
B. Table
C. Query
D. All of the above
2 Before you can delete a field, you must ensure that it doesn't participate in any
Table relationships (2)
A. True
B. False
Note: Satisfactory rating - 2 and 4points Unsatisfactory - below 2 and 1 points
You can ask you teacher for the copy of the correct answers.
Answer Sheet
Score = ___________
Rating: ____________
TTLM Development Manual Date: 10 2019 Page 17 of 57
3rd Revision Author: 1 FTVET AGENCY
FTVET Agency
Training, Teaching and Learning Materials Development
Information Sheet-6 Create Data base Relation ship
Table Relationship
Newcomers to the world of databases often have a hard time seeing the
differences between a database and a spreadsheet.
They see tables of data and recognize that databases allow you to organize and
query data in new ways, but fail to grasp the significance of the relationship that
gives relational database technology & its name.
Relationships allow you to describe the connections between different database
tables in powerful ways.
Once you’ve described the relationships between your tables, you can later
leverage that information to perform powerful cross-table queries, known as
joins.
A relationship is a logical connection between two tables.
Keys are fields that are part of a table relationship. There are two kinds of keys
Primary key
A table can have only one primary key.
A primary key is used to identify each record that you store in the table.
It will not allow a duplication of the Primary Key thus make it unique.
Primary Key is the unique identification of one record.There is a uniquely
identification number, such as
ID number
A serial number
A code that serves as a primary key
TTLM Development Manual Date: 10 2019 Page 18 of 57
3rd Revision Author: 1 FTVET AGENCY
FTVET Agency
Training, Teaching and Learning Materials Development
Foreign key
A table can also have one or more foreign key.
A foreign key contains values that correspondent to values in the primary key of
another table
You use table relationship to combine data from related table
Customer Employee
c-id e- id
c-name e- name
c-age e- age
c-sex e- sex
c-phone e- address
c-address e- salary
c-id
Primary key
Foreign key
Types of Database Relationships
One-to-one relationships: occur when each entry in the first table has one,
and only one, counterpart in the second table.
One-to-many relationships: Is the most common type of database
relationship. .
Many-to-many relationships: occur when each record in the first table
corresponds to one or more records in the second table and each record
in the second table corresponds to one or more records in the first table.
TTLM Development Manual Date: 10 2019 Page 19 of 57
3rd Revision Author: 1 FTVET AGENCY
FTVET Agency
Training, Teaching and Learning Materials Development
ER Diagrams (Entity Relationship Diagrams)
An Entity Relationship Diagram (ERD) is a visual representation of different data using
conventions that describe how these data are related to each other.
For example, the elements writer, novel, and consumer may be described using ER
diagrams this way:
ER diagram with basic objects
In the diagram, the elements inside rectangles are called entities while the items inside
diamonds denote the relationships between entities.
This ER diagram tutorial for beginners covers most things related to ER diagram,
for quick navigation use the links below.
ER Diagram Usage
ER Diagrams Symbols and Notations
How to Draw ER Diagrams
ER Diagram Templates
Benefits of ER Diagrams
ER Diagrams Usage
ER diagrams are most often associated with complex databases that are used in
software engineering and IT networks.
In particular, ER diagrams are frequently used during the design stage of a
development process in order to identify different system elements and their
relationships with each other.
TTLM Development Manual Date: 10 2019 Page 20 of 57
3rd Revision Author: 1 FTVET AGENCY
FTVET Agency
Training, Teaching and Learning Materials Development
For example, inventory software used in a retail shop will have a database that
monitors elements such as purchases, item, item type, item source and item price.
Rendering this information through an ER diagram would be something like this:
ER diagram example with entity having attributes
In the diagram, the information inside the oval shapes is attributes of a particular entity.
1.1.1 ER Diagram Symbols and Notations
Elements in ER diagrams
There are three basic elements in an ER Diagram:
1. Entity 3. Relationship
2. Attribute
There are more elements which are based on the main elements.
Weak entity Weak relationship and
Multivalve attribute Recursive relationship.
Derived attribute
TTLM Development Manual Date: 10 2019 Page 21 of 57
3rd Revision Author: 1 FTVET AGENCY
FTVET Agency
Training, Teaching and Learning Materials Development
Cardinality and ordinalily are two other notations used in ER diagrams to further
define relationships.
Entity
An entity can be a person, place, event, or object that is relevant to a given system.
For example, a school system may include students, teachers, major courses,
subjects, fees, and other items.
Entities are represented in ER diagrams by a rectangle and named using singular
nouns.
Weak Entity
A weak entity is an entity that depends on the existence of another entity.
In more technical terms it can defined as an entity that cannot be identified by its own
attributes.
It uses a foreign key combined with its attributed to form the primary key.
An entity like order item is a good example for this. The order item will be meaningless
without an order so it depends on the existence of order.
Weak Entity Example in ER diagrams
Attribute
An attribute is a property, trait, or characteristic of an entity, relationship, or another
attribute.
For example, the attribute Inventory Item Name is an attribute of the entity Inventory
Item. An entity can have as many attributes as necessary.
Meanwhile, attributes can also have their own specific attributes.
For example, the attribute “customer address” can have the attributes number, street,
city, and state.
These are called composite attributes.
Note that some top level ER diagrams do not show attributes for the sake of simplicity.
In those that do, however, attributes are represented by oval shapes.
TTLM Development Manual Date: 10 2019 Page 22 of 57
3rd Revision Author: 1 FTVET AGENCY
FTVET Agency
Training, Teaching and Learning Materials Development
Attributes in ER diagrams, note that an attribute can have its own attributes
(compositeattribute)
Multivalued Attribute
If an attribute can have more than one value it is called a multivalued attribute.
It is important to note that this is different to an attribute having its own attributes. For
example a teacher entity can have multiple subject values.
Example of a multivalued attribute
Derived Attribute
An attribute based on another attribute.
This is found rarely in ER diagrams.
For example for a circle the area can be derived from the radius.
Derived Attribute in ER diagrams
Relationship
A relationship describes how entities interact.
For example, the entity “carpenter” may be related to the entity “table” by the
relationship “builds” or “makes”.
Relationships are represented by diamond shapes and are labeled using verbs.
Using Relationships in Entity Relationship Diagrams
Recursive Relationship
TTLM Development Manual Date: 10 2019 Page 23 of 57
3rd Revision Author: 1 FTVET AGENCY
FTVET Agency
Training, Teaching and Learning Materials Development
If the same entity participates more than once in a relationship it is known as a
recursive relationship.
In the below example an employee can be a supervisor and be supervised, so there is
a recursive relationship.
Example of a recursive relationship in ER diagrams
Cardinality and Ordinality
These two further defines relationships between entities by placing the relationship in
the context of numbers.
In an email system, for example, one account can have multiple contacts.
The relationship in this case follows a “one to many” model.
There are number of notations used to present cardinality in ER diagrams.
Chen, UML, Crow’s foot, Bachman are some of the popular
notations. Creately supports Chen, UML and Crow’s foot notations.The following
example uses UML to show cardinality.
Cardinality in ER diagrams using UML notation
1.1.2 ER Diagram Templates
Below are some ER diagram templates so you can get started quickly.
Clicking on the image and in the new page that opens click the “Use as Template”
button.
For more templates check out ER diagram templates article.
TTLM Development Manual Date: 10 2019 Page 24 of 57
3rd Revision Author: 1 FTVET AGENCY
FTVET Agency
Training, Teaching and Learning Materials Development
ER Diagram Template of exam database (Click on the image to use as template)
A basic ER diagram template for a quick start
Basic ER Diagram template (Click to use as template)
TTLM Development Manual Date: 10 2019 Page 25 of 57
3rd Revision Author: 1 FTVET AGENCY
FTVET Agency
Training, Teaching and Learning Materials Development
1.1.3 Benefits of ER diagrams
ER diagrams constitute a very useful framework for creating and manipulating
databases.
First, ER diagrams are easy to understand and do not require a person to undergo
extensive training to be able to work with it efficiently and accurately.
This means that designers can use ER diagrams to easily communicate with
developers, customers, and end users, regardless of their IT proficiency.
Second, ER diagrams are readily translatable into relational tables which can be used
to quickly build databases.
In addition, ER diagrams can directly be used by database developers as the blueprint
for implementing data in specific software applications.
Lastly, ER diagrams may be applied in other contexts such as describing the different
relationships and operations within an organization.
Self-Check -6 Written Test
Directions: Answer all the questions listed below. Use the Answer sheet provided in the next
page:
1. The relation between course to student is
A. One - to – one
B. Many - to - one
C. One - to – many
D. Many - to – Many
2. Which one of the following is true about the primary key?
TTLM Development Manual Date: 10 2019 Page 26 of 57
3rd Revision Author: 1 FTVET AGENCY
FTVET Agency
Training, Teaching and Learning Materials Development
A. Should Not Null
B. It should be both Null and not Null
C. It should be Null
D. Cannot have character data type
3. ----describes how entities are related and it help to view information from two
or more table at the same time.
A. Entity
B. Form
C. Table
D. Relationship
Note: Satisfactory rating - 3 and 5 points Unsatisfactory - below 3 and 5 points
You can ask you teacher for the copy of the correct answers.
Answer Sheet
Score = ___________
Rating: ____________
Information Sheet-7 Adding ,Modifying& Deleting Records
Ways to Add, Edit, and Delete records
There are several ways to update data in an Access database. You add a record to
your database when you have a new item to track, such as a new contact to the Contacts
TTLM Development Manual Date: 10 2019 Page 27 of 57
3rd Revision Author: 1 FTVET AGENCY
FTVET Agency
Training, Teaching and Learning Materials Development
table. When you add a new record, Access appends the record to the end of the table. You
also change fields to stay up-to-date, such as a new address or last name. To maintain
data integrity, the fields in an Access database are set to accept a specific type of data,
such as text or numbers. If you don't enter the correct data type, Access displays an error
message. Finally, you can delete a record when it is no longer relevant and to save space.
You use a form to manually update data. Data entry forms can provide an easier,
faster, and more accurate way to enter data. Forms can contain any number of controls
such as lists, text boxes, and buttons. In turn, each of the controls on the form either reads
data from or writes data to an underlying table field.
Datasheets are grids of data that look like Excel worksheets. You can change data by
working directly in Datasheet view. If you are familiar with Excel, datasheets should be
relatively easy to understand. You can change data in tables, query result sets, and forms
that display datasheets. Typically, you use datasheets when you need to see many records
at once.
Understanding data entry symbols
The following table shows some of the record selector symbols you might see when
updating data and what they mean.
Symbol Meaning
This is the current record; the record has been saved as it appears. The current
record is indicated by a change in color in the record selector.
You are editing this record; changes to the record aren't yet saved.
This record is locked by another user; you can't edit it.
This is a new record in which you can enter information.
This is the primary key field and contains a value that uniquely identifies the record.
TTLM Development Manual Date: 10 2019 Page 28 of 57
3rd Revision Author: 1 FTVET AGENCY
FTVET Agency
Training, Teaching and Learning Materials Development
Self-Check -7 Written Test
TTLM Development Manual Date: 10 2019 Page 29 of 57
3rd Revision Author: 1 FTVET AGENCY
FTVET Agency
Training, Teaching and Learning Materials Development
Directions: Answer all the questions listed below. Use the Answer sheet provided in the
next page:
1. Describe the reason why we add, modify and delete data records (5)
2. Describe about data entry forms (5)
Note: Satisfactory rating - 5 and 10 points Unsatisfactory - below 5
You can ask you teacher for the copy of the correct answers .
Answer Sheet
Score = ___________
Rating: ____________
Information Sheet 8 Saving a database or an object in a different format:
Saving a database
Saving your work in Access is a little different from saving in most Office apps.
Changes to data, the primary reason for saving your work in most apps, are automatically
saved in In Access, instead of saving data changes, you save changes to the database
TTLM Development Manual Date: 10 2019 Page 30 of 57
3rd Revision Author: 1 FTVET AGENCY
FTVET Agency
Training, Teaching and Learning Materials Development
design, or you save the whole database, data and all, with a new filename as a backup, or
in a different format, such as an earlier Access file format, a database template, or a
compiled database (a database where you can't change the design). You can also save
individual database objects as new objects.
Self-Check -8 Written Test
Directions: Answer all the questions listed below. Use the Answer sheet provided in the next
page:
TTLM Development Manual Date: 10 2019 Page 31 of 57
3rd Revision Author: 1 FTVET AGENCY
FTVET Agency
Training, Teaching and Learning Materials Development
3. To retrieve Information Saving is important(3)
A. True
B. False
4. Saving your work in Access is a little different from saving in most Office
apps.(3)
A. False
B. True
Note: Satisfactory rating - 3 and 5 points Unsatisfactory - below 3 and 5 points
You can ask you teacher for the copy of the correct answers.
Score = ___________
Answer Sheet
Rating: ____________
Operation Sheet1 Opening and designing DB application and principles
TTLM Development Manual Date: 10 2019 Page 32 of 57
3rd Revision Author: 1 FTVET AGENCY
FTVET Agency
Training, Teaching and Learning Materials Development
Steps to create Create a blank database
On the Getting Started with Microsoft Office Access page, under New Blank
Database, click Blank Database.
In the Blank Database pane, type a file name in the File
Name box. If you do not supply a file name extension,
Access adds it for you. To change the location of the file
from the default, click Browse for a location to put your database (next to
the File Name box), browse to the new location, and then click OK.
Click Create.
Access creates the database with an empty table named Table1, and then opens
Table1 in Datasheet view. The cursor is placed in the first empty cell in the Add
New Field column.
Begin typing to add data, or you can paste data from another source, as
described in the section Copy data from another source into an Access table.
Steps to Open an existing Access database
Click the Microsoft Office Button ,
click Open.In the Open dialog box, browse to the database that you want to
open.
Double-click the database to open it in the default mode specified in the Access
Options dialog box or the mode that was set by an administrative policy.
Click Open to open the database for shared access in a multi-user environment
so that you and other users can read and write to the database.
Click the arrow next to the Open button and then click Open Read-Only to open
the database for read-only access so that you can view but not edit it. Other
users can still read and write to the database.
Click the arrow next to the Open button
click Open Exclusive to open the database with exclusive access. When you
have a database open with exclusive access, anyone else who tries to open the
database receives a "file already in use" message.
Operation Sheet- Creating Database Objects (Tables )
Steps to Create a new table in a new database
TTLM Development Manual Date: 10 2019 Page 33 of 57
3rd Revision Author: 1 FTVET AGENCY
FTVET Agency
Training, Teaching and Learning Materials Development
Click the Microsoft Office Button , and then click New.
In the File Name box, type a file name for the new database.
To browse to a different location to save the database, click the folder icon.
Click Create.
Steps to Create a new table in an existing database
Click the Microsoft Office Button , and then click Open.
In the Open dialog box, select the database that you want to open, and then
click Open.
On the Create tab, in the Tables group, click Table.
Steps to Create a new table by using a table template
Click the Microsoft Office Button , and then click Open.
In the Open dialog box, select and open the database in which you wish to
create a table.
On the Create tab, in the Tables group, click Table Templates and then select
one of the available templates from the list.
StepsTo Create a new table by importing or linking to external data
Click the Microsoft Office Button , and then click Open.
In the Open dialog box, select and open the database in which you wish to
create a new table.
On the External Data tab, in the Import group, click one of the available data
sources.
TTLM Development Manual Date: 10 2019 Page 34 of 57
3rd Revision Author: 1 FTVET AGENCY
FTVET Agency
Training, Teaching and Learning Materials Development
Follow the instructions in the dialog boxes that appear at each step.
Steps to Use a SharePoint site to create a table
Click the Microsoft Office Button , and then click Open.
In the Open dialog box, select the database in which you want to create the new
table, and then click Open.
On the Create tab, in the Tables group, click SharePoint Lists.
Steps to Create a SharePoint list that is based on a template
Click either Contacts, Tasks, Issues, or Events.
In the Create New List dialog box, type the URL for the SharePoint site
where you want to create the list.
Enter a name for the new list and its description in the Specify a name for
the new list and Description boxes.
To open the linked table after it is created, select the Open the list when
finished check box (selected by default).
Steps to Create a new custom list
Click Custom.
In the Create New List dialog box, type the URL for the SharePoint site
where you want to create the list.
Enter a name for the new list and its description in the Specify a name for
the new list and Description boxes.
To open the linked table after it is created, select the Open the list when
finished check box (selected by default).
Steps to import the data from an existing list
TTLM Development Manual Date: 10 2019 Page 35 of 57
3rd Revision Author: 1 FTVET AGENCY
FTVET Agency
Training, Teaching and Learning Materials Development
Click Existing SharePoint List.
In the Get External Data dialog box, type the URL for the SharePoint site that
contains the data that you want to import.
Click Import the source data into a new table in the current database, and
then click Next.
Select the check box next to each SharePoint list that you want to import.
Steps to Link to an existing list
Click Existing SharePoint List.
In the Get External Data - SharePoint Site dialog box, type the URL for the
SharePoint site that contains the list to which you want to link.
Click Link to the data source by creating a linked table, and then click Next.
Select the check box next to each SharePoint list to which you want to link.
Steps to set or change a table's primary key
Select the table whose primary key you want to set or change.
On the Home tab, in the Views group, click View, and then click Design
View.
In the table design grid, select the field or fields that you want to use as the
primary key.
On the Design tab, in the Tools group, click Primary Key.
A key indicator appears to the left of the field or fields that you specify as the
primary key.
Steps to Remove the primary key
Select the table whose primary key you want to remove.
On the Home tab, in the Views group, click View, and then click Design
View.
Click the row selector for the current primary key. If the primary key consists
of multiple fields, hold down CTRL, and then click the row selector for each
field.
On the Design tab, in the Tools group, click Primary Key.
TTLM Development Manual Date: 10 2019 Page 36 of 57
3rd Revision Author: 1 FTVET AGENCY
FTVET Agency
Training, Teaching and Learning Materials Development
Steps to Set a table's properties
Select the table whose properties you want to set.
On the Home tab, in the Views group, click View, and then click Design
View.
On the Design tab, in the Show/Hide group, click Property Sheet.The table
property sheet is shown.
On the property sheet, click the General tab.
Click the box to the left of the property that you want to set, and then enter a
setting for the property.
To save your changes, press CTRL+S.
Steps to Add a field by using a field template
On the Home tab, in the Views group, click View, and then click Datasheet
View.
On the Datasheet tab, in the Fields & Columns group, click New Field.
Select one or more fields in the Field Templates pane, and then drag them
to the table where you want to insert the new column.
Steps to Open a table in Datasheet view
In the Navigation Pane, right-click the table that you want to open.
On the shortcut menu, click Datasheet view.
Steps to Rename a field
Right-click the heading of the field that you want to rename (for example,
Field1).
On the shortcut menu, click Rename Column.
Enter the new name in the field heading.
Steps to Change a field's data type
On the Ribbon, click the Datasheet tab .
In the Data Type list, in the Data Type & Formatting group, select the data
type that you want.
TTLM Development Manual Date: 10 2019 Page 37 of 57
3rd Revision Author: 1 FTVET AGENCY
FTVET Agency
Training, Teaching and Learning Materials Development
Steps to Set other field properties
In Datasheet view, click the field for which you want to set the property.
On the Datasheet tab, in the Data Type & Formatting group, select the
properties that you want.
Steps to Set field properties in Design view
Open a table in Design view
In the Navigation Pane, right-click the table.
On the shortcut menu, click Design view.
Change a field's data type
In the table design grid, locate the field for which you want to set the data
type.
In the Data Type column, choose a data type from the list.
To save your changes, press CTRL+S.
Find links to more information about data types and field properties in the See
Also section.
TTLM Development Manual Date: 10 2019 Page 38 of 57
3rd Revision Author: 1 FTVET AGENCY
FTVET Agency
Training, Teaching and Learning Materials Development
Operation Sheet3 Modifying Database Objects
Turn on the Name AutoCorrect option
Click File > Options.
In the Access Options dialog box, in the left pane, click Current Database.
Under Name AutoCorrect Options, select the Track name AutoCorrect
info check box, and then select the Perform name AutoCorrect check box.
If you want to keep a table that logs each change that is performed by Name
AutoCorrect, select the Log name AutoCorrect changes check box.
Click OK.
To save your changes, click Save on the Quick Access Toolbar.
Rename a field in Datasheet view
In the Navigation Pane, double-click the table in which you want to
rename the field.
o The table is opened in Datasheet view.
Right-click the column heading for the field that you want to rename, and
then click Rename Field on the shortcut menu.
Type the new name for the field and then press ENTER.
Rename a field in Design view
In the Navigation Pane, right-click the table in which you want to rename
the field, and then click Design View on the shortcut menu..
Click the cell in the Field Name column for the field that you want to
rename.
Edit the text to rename the field.
To save your changes, click Save on the Quick Access Toolbar.
Rename a table
In the Navigation Pane, right-click the table that you want to rename
,and then click Rename on the shortcut menu.
Type the new name and then press ENTER.
To save your changes, click Save on the Quick Access Toolbar.
Change the text that appears in a column heading
TTLM Development Manual Date: 10 2019 Page 39 of 57
3rd Revision Author: 1 FTVET AGENCY
FTVET Agency
Training, Teaching and Learning Materials Development
In the Navigation Pane, right-click the table in which you want to change
the caption, and then click Design View on the shortcut menu.
Click the cell in the Field Name column for the field whose Caption
property you want to set.
In the bottom section, under Field Properties, on the General tab, click
Caption.
Type a new caption for the field.
To save your changes, click Save on the Quick Access Toolbar.
TTLM Development Manual Date: 10 2019 Page 40 of 57
3rd Revision Author: 1 FTVET AGENCY
FTVET Agency
Training, Teaching and Learning Materials Development
Operation Sheet-4 Creating Database Relationship
Create, edit or delete a relationship
After you have created a table for each subject in your database, you must provide Office
Access 2007 with the means by which to bring that information back together again when
needed. You do this by placing common fields in tables that are related, and by defining
table relationships between your tables. You can then create queries, forms, and reports
that display
Steps to Create a table relationship by using the Relationships document tab
Click the Microsoft Office Button , and then click Open.
In the Open dialog box, select and open the database.
On the Database Tools tab, in the Show/Hide group, click Relationships.
4. If you have not yet defined any relationships, the Show Table dialog box
automatically appears. If it does not appear, on the Design tab, in the Relationships group,
click Show Table.
The Show Table dialog box displays all of the tables and queries in the database. To see
only tables, click Tables. To see only queries, click Queries. To see both, click Both.
5. Select one or more tables or queries and then click Add. After you have finished
adding tables and queries to the Relationships document tab, click Close.
TTLM Development Manual Date: 10 2019 Page 41 of 57
3rd Revision Author: 1 FTVET AGENCY
FTVET Agency
Training, Teaching and Learning Materials Development
6. Drag a field (typically the primary key) from one table to the common field (the
foreign key) in the other table. To drag multiple fields, press the CTRL key, click each field,
and then drag them.
The Edit Relationships dialog box appears.
7. Verify that the field names shown are the common fields for the relationship. If a field
name is incorrect, click on the field name and select the appropriate field from the list.
To enforce referential integrity for this relationship, select the Enforce Referential
Integrity check box. For more information about referential integrity, see the section Enforce
Referential Integrity
8. Click Create.
Access draws a relationship line between the two tables. If you selected the Enforce
Referential Integrity check box, the line appears thicker at each end. In addition, again only
if you selected the Enforce Referential Integrity check box, the number 1 appears over the
thick portion on one side of the relationship line, and the infinity symbol (∞) appears over
the thick portion on the on the other side of the line, as shown in the following figure.
TTLM Development Manual Date: 10 2019 Page 42 of 57
3rd Revision Author: 1 FTVET AGENCY
FTVET Agency
Training, Teaching and Learning Materials Development
NOTES
To create a one-to-one relationship Both of the common fields (typically the
primary key and foreign key fields) must have a unique index. This means that
the Indexed property for these fields should be set to Yes (No Duplicates). If both fields
have a unique index, Access creates a one-to-one relationship.
To create a one-to-many relationship The field on the one side (typically the
primary key) of the relationship must have a unique index. This means that
the Indexed property for this field should be set to Yes (No Duplicates). The field on the
many side should not have a unique index. It can have an index, but it must allow
duplicates. This means that the Indexed property for this field should be set to
either No or Yes (Duplicates OK). When one field has a unique index, and the other does
not, Access creates a one-to-many relationship.
Create a table relationship by using the Field List pane
In Office Access 2007, you can add a field to an existing table that is open in Datasheet
view by dragging it from the Field List pane. The Field List pane shows fields available in
related tables and also fields available in other tables in the database. When you drag a
field from an "other" (unrelated) table and then complete the Lookup Wizard, a new one-to-
many relationship is automatically created between the table in the Field List pane and the
table to which you dragged the field. This relationship, created by Access, does not enforce
referential integrity by default. To enforce referential integrity, you must edit the
relationship. See the section Edit a table relationship for more information.
Open a table in Datasheet view
1. Click the Microsoft Office Button , and then click Open.
2. In the Open dialog box, select and open the database.
TTLM Development Manual Date: 10 2019 Page 43 of 57
3rd Revision Author: 1 FTVET AGENCY
FTVET Agency
Training, Teaching and Learning Materials Development
3. In the Navigation Pane, right-click the table to which you want to add the field and
create the relationship, and then click Datasheet View on the shortcut menu.
Open the Field List pane
On the Datasheet tab, in the Fields & Columns group, click Add Existing Fields.
Steps to Add a field and create a relationship from the Field List pane
1. On the Datasheet tab, in the Fields & Columns group, click Add Existing Fields.
The Field List pane appears.
2. Under Fields available in other tables, click the plus sign (+) next to a table name to
display the list of fields in that table.
3. Drag the field that you want from the Field List pane to the table that is open in
Datasheet view.
4. When the insertion line appears, drop the field into position.
The Lookup Wizard starts.
5. Follow the instructions to complete the Lookup Wizard.
The field appears in the table in Datasheet view.
When you drag a field from an "other" (unrelated) table and then complete the Lookup
Wizard, a new one-to-many relationship is automatically created between the table in
the Field List and the table to which you dragged the field. This relationship, created by
Access, does not enforce referential integrity by default. To enforce referential integrity, you
must edit the relationship. See the section Edit a table relationship for more
information.Steps to Edit a table relationship
TTLM Development Manual Date: 10 2019 Page 44 of 57
3rd Revision Author: 1 FTVET AGENCY
FTVET Agency
Training, Teaching and Learning Materials Development
You change a table relationship by selecting it in the Relationships document tab and then
editing it.
1. Carefully position the cursor so that it points to the relationship line, and then click
the line to select it.
The relationship line appears thicker when it is selected.
2. With the relationship line selected, double-click it. –or–
On the Design tab, in the Tools group, click Edit Relationships.
The Edit Relationships dialog box appears.
Open the Edit Relationships dialog box
1. Click the Microsoft Office Button , and then click Open.
2. In the Open dialog box, select and open the database.
3. On the Database Tools tab, in the Show/Hide group, click Relationships.
The Relationships document tab appears.
If you have not yet defined any relationships and this is the first time you are opening the
Relationships document tab, the Show Table dialog box appears. If the dialog box appears,
click Close.
4. On the Design tab, in the Relationships group, click All Relationships.
All tables with relationships are displayed, showing relationship lines. Note that hidden
tables (tables for which theHidden check box in the table's Properties dialog box is
selected) and their relationships will not be shown unless Show Hidden Objects is selected
in the Navigation Options dialog box.
For more information about the Show Hidden Objects option, see the article Guide to the
Navigation Pane.
TTLM Development Manual Date: 10 2019 Page 45 of 57
3rd Revision Author: 1 FTVET AGENCY
FTVET Agency
Training, Teaching and Learning Materials Development
5. Click the relationship line for the relationship that you want to change. The
relationship line appears thicker when it is selected.
6. Double-click the relationship line. -or-
On the Design tab, in the Tools group, click Edit Relationships.
The Edit Relationships dialog box appears.
7. Make your changes, and then click OK.
The Edit Relationships dialog box allows you to change a table relationship. Specifically,
you can change the tables or queries on either side of the relationship, or the fields on
either side. You can also set the join type, or enforce referential integrity and choose a
cascade option. For more information about the join type and how to set it, see the
section Set the join type. For more information about how to enforce referential integrity
and choose a cascade option, see the section Enforce referential integrity.
Set the join type
You should think about the result you will most often want from a query that joins the tables
in this relationship, and then set the join type accordingly.
Set the join type
1. In the Edit Relationships dialog box, click Join Type.
The Join Properties dialog box appears.
2. Click your choice, and then click OK.
TTLM Development Manual Date: 10 2019 Page 46 of 57
3rd Revision Author: 1 FTVET AGENCY
FTVET Agency
Training, Teaching and Learning Materials Development
The following table (using the Customers and Orders tables) shows the three choices that
are displayed in the Join Properties dialog box, the type of join they use, and whether all
rows or matching rows are returned for each table.
CHOICE RELATIONAL LEFT RIGHT
JOIN TABLE TABLE
1. Only include rows where the joined fields from Inner join Matching Matching
both tables are equal. rows rows
2. Include ALL records from 'Customers' and only Left outer join All rows Matching
those records from 'Orders' where the joined fields rows
are equal.
3. Include ALL records from 'Orders' and only Right outer join Matching All rows
those records from 'Customers' where the joined rows
fields are equal.
When you choose option 2 or option 3, an arrow is shown on the relationship line. This
arrow points to the side of the relationship that shows only matching rows.
Make changes in the Join Properties dialog box
1. Click the Microsoft Office Button , and then click Open.
2. In the Open dialog box, select and open the database.
3. On the Database Tools tab, in the Show/Hide group, click Relationships.
The Relationships document tab appears.
If you have not yet defined any relationships and this is the first time you are opening the
Relationships document tab, the Show Table dialog box appears. If the dialog box appears,
click Close.
4. On the Design tab, in the Relationships group, click All Relationships.
TTLM Development Manual Date: 10 2019 Page 47 of 57
3rd Revision Author: 1 FTVET AGENCY
FTVET Agency
Training, Teaching and Learning Materials Development
All tables that have relationships are displayed, showing relationship lines. Note that hidden
tables (tables for which the Hidden check box in the table's Properties dialog box is
selected) and their relationships will not be shown unless Show Hidden Objects is selected
in the Navigation Options dialog box.
For more information about the Show Hidden Objects option, see the article Guide to the
Navigation Pane.
5. Click the relationship line for the relationship that you want to change. The
relationship line appears thicker when it is selected.
6. Double-click the relationship line. -or-
On the Design tab, in the Tools group, click Edit Relationships.
The Edit Relationships dialog box appears.
7. Click Join Type
8. In the Join Properties dialog box, click an option, and then click OK.
9. Make any additional changes to the relationship, and then click OK.
To Turn referential integrity on or off
1. Click the Microsoft Office Button , and then click Open.
2. In the Open dialog box, select and open the database.
3. On the Database Tools tab, in the Show/Hide group, click Relationships.
TTLM Development Manual Date: 10 2019 Page 48 of 57
3rd Revision Author: 1 FTVET AGENCY
FTVET Agency
Training, Teaching and Learning Materials Development
The Relationships document tab appears.
If you have not yet defined any relationships and this is the first time you are opening the
Relationships document tab, the Show Table dialog box appears. If the dialog box appears,
click Close.
4. On the Design tab, in the Relationships group, click All Relationships.
All tables with relationships are displayed, showing relationship lines. Note that hidden
tables (tables for which the Hidden check box in the table's Properties dialog box is
selected) and their relationships will not be shown unless Show Hidden Objects is selected
in the Navigation Options dialog box.
For more information about the Show Hidden Objects option, see the article Guide to the
Navigation Pane.
5. Click the relationship line for the relationship that you want to change. The
relationship line appears thicker when it is selected.
6. Double-click the relationship line. -or-
On the Design tab, in the Tools group, click Edit Relationships.
The Edit Relationships dialog box appears.
7. Check Enforce Referential Integrity.
8. Make any additional changes to the relationship, and then click OK.
After you have enforced referential integrity, the following rules apply:
You cannot enter a value in the foreign key field of a related table if that value
doesn't exist in the primary key field of the primary table — doing so creates orphan
records.
You cannot delete a record from a primary table if matching records exist in a related
table. For example, you cannot delete an employee record from the Employees table if there
are orders assigned to that employee in the Orders table. You can, however, choose to
delete a primary record and all related records in one operation by selecting the Cascade
Delete Related Records check box.
You cannot change a primary key value in the primary table if doing so would create
orphan records. For example, you cannot change an order number in the Orders table if
there are line items assigned to that order in the Order Details table. You can, however,
choose to update a primary record and all related records in one operation by selecting the
Cascade Update Related Fields check box.
TTLM Development Manual Date: 10 2019 Page 49 of 57
3rd Revision Author: 1 FTVET AGENCY
FTVET Agency
Training, Teaching and Learning Materials Development
The common field from the primary table must be a primary key or have a unique
index.
The common fields must have the same data type. The one exception is that an
AutoNumber field can be related to a Number field that has a FieldSize property setting
of Long Integer.
Both tables exist in the same Access database. Referential integrity cannot be
enforced on linked tables. However, if the source tables are in Access format, you can open
the database in which they are stored and enable referential integrity in that database.
Steps to Turn cascade update and/or cascade delete on or off
Click the Microsoft Office Button , and then click Open.
In the Open dialog box, select and open the database.
On the Database Tools tab, in the Show/Hide group, click Relationships.
The Relationships document tab appears.
If you have not yet defined any relationships and this is the first time you are opening the
Relationships document tab, the Show Table dialog box appears. If the dialog box appears,
click Close.
On the Design tab, in the Relationships group, click All Relationships.
All tables that have relationships are displayed, showing relationship lines. Note
that hidden tables (tables for which the Hidden check box in the
table's Properties dialog box is selected) and their relationships will not be shown
unless Show Hidden Objects is selected in the Navigation Options dialog box.
For more information about the Show Hidden Objects option, see the
article Guide to the Navigation Pane.
Click the relationship line for the relationship that you want to change. The
relationship line appears thicker when it is selected.
Double-click the relationship line. -or-
On the Design tab, in the Tools group, click Edit Relationships.
The Edit Relationships dialog box appears.
Select the Enforce Referential Integrity check box.
Select either the Cascade Update Related Fields or the Cascade Delete Related
Records check box, or select both.
TTLM Development Manual Date: 10 2019 Page 50 of 57
3rd Revision Author: 1 FTVET AGENCY
FTVET Agency
Training, Teaching and Learning Materials Development
Make any additional changes to the relationship, and then click OK.
Steps to delete a table relationship
To remove a table relationship, you must delete the relationship line in the
Relationships document tab. Carefully position the cursor so that it points to the
relationship line, and then click the line. The relationship line appears thicker
when it is selected. With the relationship line selected, press DELETE. Note that
when you remove a relationship, you also remove referential integrity support for
that relationship, if it is enabled. As a result, Access will no longer automatically
prevent the creation of orphan records on the "many" side of a relationship.
Click the Microsoft Office Button , and then click Open.
In the Open dialog box, select and open the database.
On the Database Tools tab, in the Show/Hide group, click Relationships.
The Relationships document tab appears.
If you have not yet defined any relationships and this is the first time you are
opening the Relationships document tab, the Show Table dialog box appears. If
the dialog box appears, click Close.
On the Design tab, in the Relationships group, click All Relationships.
For more information about the Show Hidden Objects option, see the
article Guide to the Navigation Pane.
Click the relationship line for the relationship that you want to delete. The
relationship line appears thicker when it is selected.
Press the DELETE key. -or-
Right-click and then click DELETE.
Access might display the message Are you sure you want to permanently delete
the selected relationship from your database?. If this confirmation message
appears, click Yes.
TTLM Development Manual Date: 10 2019 Page 51 of 57
3rd Revision Author: 1 FTVET AGENCY
FTVET Agency
Training, Teaching and Learning Materials Development
Operation Sheet 5 Adding ,Modifying Deleting Records
Add a record to a table or form
Open the table in Datasheet View or the form in Form View.
On the Home tab, in the Records group, click New, or click New (blank) record,
or press Ctrl+Plus Sign (+).
Find the record with an asterisk in the record selector, and enter your new
information.
Click or otherwise place the focus on the first field that you want to use, and then
enter your data.
To move to the next field in the same row, press TAB, use the Right or Left arrow
keys, or click the cell in the next field.
When you view another record or close the table or form, Access saves the new
record that you added. To explicitly save changes to the current record, press
Shift+Enter.
To Delete a record
The deletion process is fairly simple, except when the record is related to other data and
resides on the "one" side of a one-to-many relationship. To maintain data integrity, by
default, Access does not let you to delete related data. For more information, see Guide to
table relationships.
Open the table in Datasheet View or form in For
m View.
Select the record or records that you want to delete.
Press DELETE, select Home > Records > Delete, or press Ctrl+Minus Sign
To Edit data in a text box or field
Open the table or query in Datasheet View or form in Form View.
Click the field or navigate to the field by using the TAB or arrow keys, and then
press F2.
Place the cursor where In Form view, you can click a field's label to select the
field. In you want to enter information.
TTLM Development Manual Date: 10 2019 Page 52 of 57
3rd Revision Author: 1 FTVET AGENCY
FTVET Agency
Training, Teaching and Learning Materials Development
Enter or update the text that you want to insert. If you make a typing mistake,
press BACKSPACE.
If a field has an input mask, enter the data according to the format.
Operation Sheet 6 Saving & Compiling Database Objects
To reuse a database or a database object
Open the database or database object.
On the File tab, click Save As.
Do one of the following steps:
o To save a database in a different format, click Save Database As.
o To save a database object in a different format, click Save Object As.
Note: The option Save As Client Object is only available in a web database.
Click the format you want to use for the new copy.
TTLM Development Manual Date: 10 2019 Page 53 of 57
3rd Revision Author: 1 FTVET AGENCY
FTVET Agency
Training, Teaching and Learning Materials Development
LAP Test Practical Demonstration
Name: ______________________________________ Date:
________________________________________
Time started: _______________________________ Time finished:
_______________________________
Task 1
o Show all the necessary steps & ways to open new MS Access 2007 Database. (5
Points)
o Show all the necessary steps to open Existing MS Access 2007 Database. (5
Points)
Task 2
Create a new table in a new database
Create a new table in an existing database
Create a new table by using a table template
Create a new table by importing/linking to external data
o Set a table's primary key
o Set or change the primary key
o Remove the primary key
Set a table's properties
TTLM Development Manual Date: 10 2019 Page 54 of 57
3rd Revision Author: 1 FTVET AGENCY
FTVET Agency
Training, Teaching and Learning Materials Development
Table field
o Add a field to a table
o Add a field by entering data
o Add a field by using a field template
o Add a field from an existing table
o Set field properties
Task 3
Rename a table
Change the text that appears in a column heading
Task4
First Create a Database name By ABC and Create the tables Below
Creating a table called TblStudent that has fields with data typeas shown below :
- StudentID(Type=Text, Size=10, Primary Key)
- StudentName(Type=Text,Size=20, Require=Yes)
- Sex(Type=Text,Size=1,Require=Yes)
- DOB(Type=Date/Time,Format=dd/mm/yy)
- Address(Type=Text,Size=Default, Requre=Yes)
- Photo(Type=Text)
- Phone(Type=Text)
Creating a table called TblTeacher that has fields with data type as shown below
:
- TecherID(Type=Text, Size=10, Primary Key)
- TeacherName(Type=Text,Size=20, Require=Yes)
- Sex(Type=Text,Size=1,Require=Yes)
- Address(Type=Text,Size=Default, Requre=Yes)
- Photo(Type=OLE Object)
- Phone(Type=Text)
Creating a table called TblSubject that has fields with data type as shown
below :
- SubjectID(Type=Text, Size=10, Primary Key)
- SubjectName(Type=Text,Size=30, Require=Yes)
- Hour(Type=Text,Size=20)
- Description(Type=Memo)
- Fee(Type=Currency)
Creating a table called TblLab that has fields with data type as shown below :
- LabID(Type=Text, Size=10, Primary Key)
- LabName(Type=Text,Size=30, Require=Yes)
TTLM Development Manual Date: 10 2019 Page 55 of 57
3rd Revision Author: 1 FTVET AGENCY
FTVET Agency
Training, Teaching and Learning Materials Development
- Capacity(Type=Number)
Creating a table called TblTime that has fields with data type as shown below :
- TimeID(AutoNumber,Primary Key)
- TimeAvailable(Type=Text,Size=20)
Creating a table called TblStudy that has fields with data type as shown below :
- StudyID(Type=Text, Size=10, Primary Key)
- StudentID(Type=Text, Size=10)
- TecherID(Type=Text, Size=10)
- StartDate(Type=Date/Time(dd/mm/yy))
- EndDate(Type=Date/Time(dd/mm/yy))
- Finished(Type=Yes/No)
- GetCertificate(Type=Text,Size=50)
Creating a table called TblStudyDetail that has fields with data type as shown
below :
- StudyDetailID(AutoNumber,Primary Key)
- StudyID (Number)
- SubjectID (Type=Text, Size=10)
- TimeID(Number)
- LabID(Type=Text, Size=10)
After you created all tables already, build the relationships between table and
table as figure below.
Task 5
Open an existing table & perform the following
Add abebe, taye& kebede in the field first name
Rename the name aster by astuka
Change the Salary 2500 by 4300 in the salary field
Task 6
Save your file by giving a file name tvetTraining
TTLM Development Manual Date: 10 2019 Page 56 of 57
3rd Revision Author: 1 FTVET AGENCY
FTVET Agency
Training, Teaching and Learning Materials Development
TTLM Development Manual Date: 10 2019 Page 57 of 57
3rd Revision Author: 1 FTVET AGENCY
You might also like
- The Subtle Art of Not Giving a F*ck: A Counterintuitive Approach to Living a Good LifeFrom EverandThe Subtle Art of Not Giving a F*ck: A Counterintuitive Approach to Living a Good LifeRating: 4 out of 5 stars4/5 (5796)
- Section OneDocument2 pagesSection OneYOHANIS YADETANo ratings yet
- The Yellow House: A Memoir (2019 National Book Award Winner)From EverandThe Yellow House: A Memoir (2019 National Book Award Winner)Rating: 4 out of 5 stars4/5 (98)
- Chap4 Dsa (2017)Document30 pagesChap4 Dsa (2017)YOHANIS YADETANo ratings yet
- Elon Musk: Tesla, SpaceX, and the Quest for a Fantastic FutureFrom EverandElon Musk: Tesla, SpaceX, and the Quest for a Fantastic FutureRating: 4.5 out of 5 stars4.5/5 (474)
- Learning Module (Template)Document5 pagesLearning Module (Template)YOHANIS YADETANo ratings yet
- The Little Book of Hygge: Danish Secrets to Happy LivingFrom EverandThe Little Book of Hygge: Danish Secrets to Happy LivingRating: 3.5 out of 5 stars3.5/5 (400)
- Chap-2 DSA (2017)Document15 pagesChap-2 DSA (2017)YOHANIS YADETANo ratings yet
- Shoe Dog: A Memoir by the Creator of NikeFrom EverandShoe Dog: A Memoir by the Creator of NikeRating: 4.5 out of 5 stars4.5/5 (537)
- Curriculum Design (Sample)Document48 pagesCurriculum Design (Sample)YOHANIS YADETANo ratings yet
- Never Split the Difference: Negotiating As If Your Life Depended On ItFrom EverandNever Split the Difference: Negotiating As If Your Life Depended On ItRating: 4.5 out of 5 stars4.5/5 (838)
- Learning Module (Sample)Document6 pagesLearning Module (Sample)YOHANIS YADETANo ratings yet
- Hidden Figures: The American Dream and the Untold Story of the Black Women Mathematicians Who Helped Win the Space RaceFrom EverandHidden Figures: The American Dream and the Untold Story of the Black Women Mathematicians Who Helped Win the Space RaceRating: 4 out of 5 stars4/5 (895)
- 2022 Grade 10 Study GuideDocument85 pages2022 Grade 10 Study Guideeskaykhan11No ratings yet
- A Heartbreaking Work Of Staggering Genius: A Memoir Based on a True StoryFrom EverandA Heartbreaking Work Of Staggering Genius: A Memoir Based on a True StoryRating: 3.5 out of 5 stars3.5/5 (231)
- Index of Appendices: Pmo - ConfidentialDocument149 pagesIndex of Appendices: Pmo - Confidentialonize mosesNo ratings yet
- Grit: The Power of Passion and PerseveranceFrom EverandGrit: The Power of Passion and PerseveranceRating: 4 out of 5 stars4/5 (589)
- E3nn Euclidean Neural NetworksDocument22 pagesE3nn Euclidean Neural Networksmohammed ezzatNo ratings yet
- The Emperor of All Maladies: A Biography of CancerFrom EverandThe Emperor of All Maladies: A Biography of CancerRating: 4.5 out of 5 stars4.5/5 (271)
- CSN-261: Data Structures Laboratory: Lab Assignment 5 (L5)Document3 pagesCSN-261: Data Structures Laboratory: Lab Assignment 5 (L5)GajananNo ratings yet
- Put An ACE in The Hole: Vam Top Vam Top HC Vam Top HT Vam Top Fe New VamDocument8 pagesPut An ACE in The Hole: Vam Top Vam Top HC Vam Top HT Vam Top Fe New VamjoseNo ratings yet
- Devil in the Grove: Thurgood Marshall, the Groveland Boys, and the Dawn of a New AmericaFrom EverandDevil in the Grove: Thurgood Marshall, the Groveland Boys, and the Dawn of a New AmericaRating: 4.5 out of 5 stars4.5/5 (266)
- Httpsauthors - Library.caltech - edu10520914TR000574 05 Chapter-5 PDFDocument41 pagesHttpsauthors - Library.caltech - edu10520914TR000574 05 Chapter-5 PDFKiệt LýNo ratings yet
- Cot On Theoretical and Experimental ProbabilityDocument8 pagesCot On Theoretical and Experimental ProbabilityNoemie BautistaNo ratings yet
- The Gifts of Imperfection: Let Go of Who You Think You're Supposed to Be and Embrace Who You AreFrom EverandThe Gifts of Imperfection: Let Go of Who You Think You're Supposed to Be and Embrace Who You AreRating: 4 out of 5 stars4/5 (1091)
- Drawing List: Infrastructure / 7100 - MV Power Duct Network Rev. NoDocument2 pagesDrawing List: Infrastructure / 7100 - MV Power Duct Network Rev. NosayedNo ratings yet
- Team of Rivals: The Political Genius of Abraham LincolnFrom EverandTeam of Rivals: The Political Genius of Abraham LincolnRating: 4.5 out of 5 stars4.5/5 (234)
- Part 8 - Bibliography and ReferencesDocument31 pagesPart 8 - Bibliography and Referencessibhat mequanintNo ratings yet
- On Fire: The (Burning) Case for a Green New DealFrom EverandOn Fire: The (Burning) Case for a Green New DealRating: 4 out of 5 stars4/5 (74)
- Churros (Homemade Recipe With Step by Step Photos) - Cooking ClassyDocument1 pageChurros (Homemade Recipe With Step by Step Photos) - Cooking ClassyRyleigh NoelNo ratings yet
- The Hard Thing About Hard Things: Building a Business When There Are No Easy AnswersFrom EverandThe Hard Thing About Hard Things: Building a Business When There Are No Easy AnswersRating: 4.5 out of 5 stars4.5/5 (345)
- Lego RoboticsDocument6 pagesLego RoboticsMohd Asri TaipNo ratings yet
- Program Istp17Document17 pagesProgram Istp17pverma4622No ratings yet
- Final Edit Na Talaga ToDocument82 pagesFinal Edit Na Talaga ToExequel DionisioNo ratings yet
- The World Is Flat 3.0: A Brief History of the Twenty-first CenturyFrom EverandThe World Is Flat 3.0: A Brief History of the Twenty-first CenturyRating: 3.5 out of 5 stars3.5/5 (2259)
- Article Review FormDocument2 pagesArticle Review FormdinarsyifaNo ratings yet
- Teaching & Learning Activities: Biology (Sb015) - PelajarDocument2 pagesTeaching & Learning Activities: Biology (Sb015) - PelajarLeevandraaNo ratings yet
- The Unwinding: An Inner History of the New AmericaFrom EverandThe Unwinding: An Inner History of the New AmericaRating: 4 out of 5 stars4/5 (45)
- Strategic Cost ManagementDocument12 pagesStrategic Cost ManagementvionysusgoghNo ratings yet
- President Ferdinand Marcos ProgramsDocument4 pagesPresident Ferdinand Marcos ProgramsEmily Cadahing0% (4)
- Architectural Thesis PDFDocument7 pagesArchitectural Thesis PDFSuresh Balaji0% (1)
- Superman in Action 1050Document11 pagesSuperman in Action 1050Ricardo NandinNo ratings yet
- FORD Vs GMDocument14 pagesFORD Vs GMMahboob Reza100% (1)
- ASTM D422 GranulometríaDocument8 pagesASTM D422 GranulometríaDiego Castillo JaramilloNo ratings yet
- Your Initial Task. Find Out What's in Me!Document6 pagesYour Initial Task. Find Out What's in Me!Earl MontecastroNo ratings yet
- BAMBOO U - 5 Ways To Process BambooDocument11 pagesBAMBOO U - 5 Ways To Process BambooeShappy HomeNo ratings yet
- The Sympathizer: A Novel (Pulitzer Prize for Fiction)From EverandThe Sympathizer: A Novel (Pulitzer Prize for Fiction)Rating: 4.5 out of 5 stars4.5/5 (122)
- Cone of ExperienceDocument7 pagesCone of ExperienceErica GalorNo ratings yet
- B1-B2 Finish The Sentence (Conditionals 1,2,3)Document45 pagesB1-B2 Finish The Sentence (Conditionals 1,2,3)Катерина ЖуравлеваNo ratings yet
- India: "Truth Alone Triumphs"Document103 pagesIndia: "Truth Alone Triumphs"Rajesh NaiduNo ratings yet
- Ambassodor PDFDocument46 pagesAmbassodor PDFPatsonNo ratings yet
- Suction Pile and FoundationDocument19 pagesSuction Pile and FoundationhaydarburedahNo ratings yet
- Fundamentals of Inviscid, Incompressible FlowDocument57 pagesFundamentals of Inviscid, Incompressible FlowpaariNo ratings yet
- Cs Supply ChainDocument7 pagesCs Supply ChainJoy MartinezNo ratings yet
- Her Body and Other Parties: StoriesFrom EverandHer Body and Other Parties: StoriesRating: 4 out of 5 stars4/5 (821)