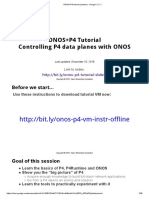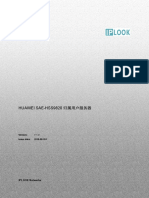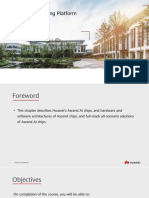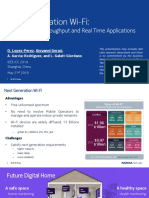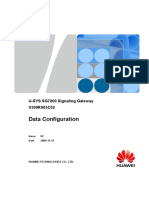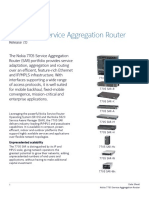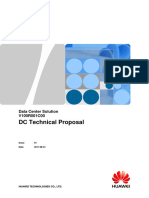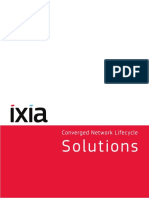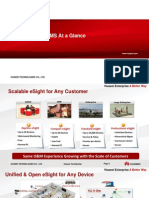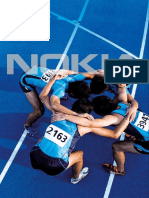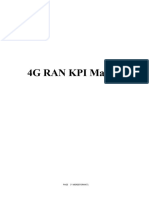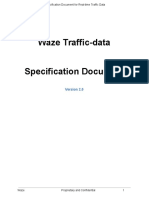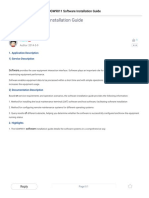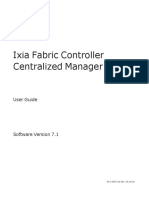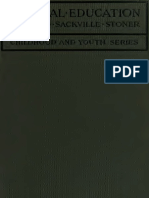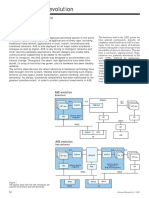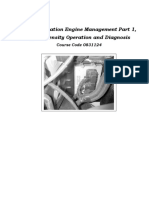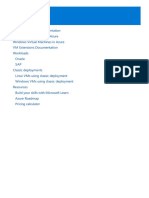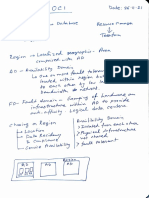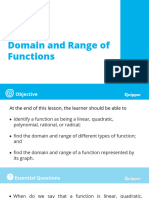Professional Documents
Culture Documents
IFC Centralized Manager 7.1 UG 913-2091-01 ZA
Uploaded by
pham hai vanCopyright
Available Formats
Share this document
Did you find this document useful?
Is this content inappropriate?
Report this DocumentCopyright:
Available Formats
IFC Centralized Manager 7.1 UG 913-2091-01 ZA
Uploaded by
pham hai vanCopyright:
Available Formats
Ixia Fabric Controller
Centralized Manager
User Guide
Software Version 7.1
913-2091-01 Rev. ZA 12/18
acquires commercial computer software
Notices under the same terms by which the
software is customarily provided to the
Copyright Notice public. Accordingly, Keysight provides the
© Keysight Technologies 2011–2018 Software to U.S. government customers
under its standard commercial license,
No part of this document may be
which is embodied in its End User License
reproduced in any form or by any means
Agreement (EULA), a copy of which can
(including electronic storage and retrieval
be found at
or translation into a foreign language)
http://www.keysight.com/find/sweula or
without prior agreement and written
https://support.ixiacom.com/support-
consent from Keysight Technologies, Inc.
services/warranty-license-agreements.
as governed by United States and
The license set forth in the EULA
international copyright laws.
represents the exclusive authority by
which the U.S. government may use,
Warranty modify, distribute, or disclose the
The material contained in this document Software. The EULA and the license set
is provided “as is,” and is subject to being forth therein, does not require or permit,
changed, without notice, in future among other things, that Keysight: (1)
editions. Further, to the maximum extent Furnish technical information related to
permitted by applicable law, Keysight commercial computer software or
disclaims all warranties, either express or commercial computer software
implied, with regard to this manual and documentation that is not customarily
any information contained herein, provided to the public; or (2) Relinquish
including but not limited to the implied to, or otherwise provide, the government
warranties of merchantability and fitness rights in excess of these rights
for a particular purpose. Keysight shall not customarily provided to the public to use,
be liable for errors or for incidental or modify, reproduce, release, perform,
consequential damages in connection display, or disclose commercial computer
with the furnishing, use, or performance software or commercial computer
of this document or of any information software documentation. No additional
contained herein. Should Keysight and the government requirements beyond those
user have a separate written agreement set forth in the EULA shall apply, except to
with warranty terms covering the the extent that those terms, rights, or
material in this document that conflict licenses are explicitly required from all
with these terms, the warranty terms in providers of commercial computer
the separate agreement shall control. software pursuant to the FAR and the
DFARS and are set forth specifically in
Technology Licenses writing elsewhere in the EULA. Keysight
The hardware and/or software described shall be under no obligation to update,
in this document are furnished under a revise or otherwise modify the Software.
license and may be used or copied only in With respect to any technical data as
accordance with the terms of such defined by FAR 2.101, pursuant to FAR
license. 12.211 and 27.404.2 and DFARS 227.7102,
the U.S. government acquires no greater
U.S. Government Rights than Limited Rights as defined in FAR
27.401 or DFAR 227.7103-5 (c), as
The Software is "commercial computer
applicable in any technical data. 52.227-
software," as defined by Federal
14 (June 1987) or DFAR 252.227-7015 (b)
Acquisition Regulation ("FAR") 2.101.
(2) (November 1995), as applicable in any
Pursuant to FAR 12.212 and 27.405-3 and
technical data.
Department of Defense FAR Supplement
("DFARS") 227.7202, the U.S. government
– ii – 913-2091-01 Rev. ZA 12/18
This page intentionally left blank.
913-2091-01 Rev. ZA 12/18 – iii –
Contact Us
Ixia headquarters
26601 West Agoura Road
Calabasas, California 91302
+1 877 367 4942 – Toll-free North America
+1 818 871 1800 – Outside North America
+1.818.871.1805 – Fax
www.ixiacom.com/contact/info
Support
Global Support +1 818 595 2599 support@ixiacom.com
Regional and local support contacts:
APAC Support +91 80 4939 6410 support@ixiacom.com
Australia +61-742434942 support@ixiacom.com
EMEA Support +40 21 301 5699 support-emea@ixiacom.com
Greater China Region +400 898 0598 support-china@ixiacom.com
Hong Kong +852-30084465 support@ixiacom.com
India Office +91 80 4939 6410 support-india@ixiacom.com
Japan Head Office +81 3 5326 1980 support-japan@ixiacom.com
Korea Office +82 2 3461 0095 support-korea@ixiacom.com
Singapore Office +65-6215-7700 support@ixiacom.com
Taiwan (local toll-free number) 00801856991 support@ixiacom.com
– iv – 913-2091-01 Rev. ZA 12/18
This page intentionally left blank.
913-2091-01 Rev. ZA 12/18 –v–
Contact Us iv
About this guide 1
Note icons and messages 2
Typographical conventions 2
CONTENTS
Textual conventions 3
Chapter 1 Introduction 5
IFC Centralized Manager Overview 6
Features 7
Physical and Virtual Appliance 7
Product Safety Information 8
Chapter 2 Hardware Appliance 9
Overview 10
Hardware Installation 13
Rack Mount IFC Centralized Manager 14
Connecting Power 14
Connecting to a Network 15
Chapter 3 Device Configuration 17
Default Settings 18
Configure the IP Address 18
Set IP Through Console 18
Set IP through Webmin Tool 19
Configure the Linux Firewall 22
– vi – 913-2091-01 Rev. ZA 12/18
Update to a Newer Release 24
Installing the Software 25
Chapter 4 IFC Centralized Manager Virtual Appliance 29
Installing the IFC Centralized Manager Virtual Appliance on VMware 30
Installing the IFC Centralized Manager Virtual Appliance on vCenter 30
Installing the IFC Centralized Manager Virtual Appliance on VirtualBox VM 31
Installing the IFC Centralized Manager Virtual Appliance on KVM 32
Set IP 38
Chapter 5 IFC Centralized Manager Client 39
Logging Into IFC Centralized Manager Client 40
Install a License 41
Change Username and Password 41
Chapter 6 Device Discovery 43
New Subnet Group 44
New Subnet 44
Cluster 45
Discover Managed Devices 46
Periodic Discovery 52
Chapter 7 Client Functional Overview 53
IFC Centralized Manager Client 54
Network Control Page 56
Faults Tab 57
Administration Tab 58
Dashboard Tab 59
Chapter 8 Topology Tree 61
Topology Tree Overview 62
Right-click a Node 63
913-2091-01 Rev. ZA 12/18 – vii –
Chapter 9 System Configuration 71
Primary IP Address 72
FTP Server 72
Database Settings 73
Management Interfaces Settings on IFC Centralized Manager 74
Management Interfaces Dialog on a Discovered Device 75
High Availability 77
Geographic Maps 82
Inventory 83
Chapter 10 Managing Devices 85
Overview 86
xStream Family Device View 86
xStream 40 Family Device View 90
Director Device View 95
iBypass Device View 100
Discover NTO 101
Discover TradeView 103
Chapter 11 Schedule Tasks 107
Scheduled Task Page 108
Software Upgrade 109
Import/Export Configuration Files 126
Add NTO User 143
Delete NTO User 145
Update NTO User 146
NTO Copy Filter 148
NTO Filters 149
SSH Script Task 151
– viii – 913-2091-01 Rev. ZA 12/18
Apply Policy Task 153
Export Events Report 154
Chapter 12 Network Tools 157
Create and Import Shell Script 158
Add Policy 158
Filters 160
Ping Commands 161
Traceroute Command 163
Lock Access to a Resource 164
Open a Device's CLI 164
Save Logs 165
Options 165
About Menu 167
Chapter 13 Network Traffic Statistics 169
Show Statistics 170
Customize Dashboard View 173
Performance Settings 176
More Statistics Reporting on Web Dashboard 178
Chapter 14 Events and Alarms 179
Event Management 180
Event Reporting and Acknowledging 183
Event Triggered Policy 185
Additional Events Capture Features on Web Dashboard 186
Configure the SMTP Server 186
Syslog Server 186
Alarm Management 187
Threshold Alarms 192
913-2091-01 Rev. ZA 12/18 – ix –
Trap Receive 195
Events Forwarding Settings 196
Chapter 15 Access Control 201
User Management 202
Role-Based Profiles 203
Web-based Client Administration 205
Manage Views 205
Password Rules 206
Connected Users 207
Authentication using AAA Servers 208
Audit Trail 211
Northbound Interface 213
Appendix A Support Matrices 215
Device Version Compatibility 216
Appendix B Event Type Specifics 217
Event Types 217
–x– 913-2091-01 Rev. ZA 12/18
This page intentionally left blank.
913-2091-01 Rev. ZA 12/18 – xi –
About this guide
This section explains the notational and typographical conventions used in this documentation, and
provides a list of related documentation.
Section contents:
Note icons and messages 2
Typographical conventions 2
Textual conventions 3
–1– 913-2091-01 Rev. ZA 12/18
About this guide
Note icons and messages
The following table describes the note icons and messages used in this document.
Name Icon Description
Note Indicates information that emphasizes or supplements important points in the
main text.
Important Indicates information that is essential to the completion of a task.
Tip Provides supplemental suggestions for applying techniques and procedures to
accomplish a task.
Typographical conventions
The following table describes the typographical conventions used in this document.
Convention Description
bold text Bold text indicates:
l Graphical user interface element names (such as dialog boxes, buttons, menu
selections, and so forth).
l Command line interface commands and options.
l The name of a field, option, or parameter when used as part of an instruction.
For example: “Select the desired Inner Priority value.”
Italic text Italic text indicates:
l A text reference to the name of a field, option, or parameter.
l Document and book titles.
l The first reference to a new term.
l Special identification or emphasis in a statement.
monospace Text shown in a monospace font is used to indicate:
text l Text that you input. For example:
Enter cd project1
l Code samples, including keywords and variables within text and as separate
paragraphs, and user-defined program elements within text.
l Text file content or examples, such as lines of text from an .ini file.
913-2091-01 Rev. ZA 12/18 –2–
About this guide
Textual conventions
The following table describes the typographical conventions used in this document.
Convention Description
Boolean text Words that represent Boolean notation are written in all uppercase text.
For example: 1010 OR 1100.
Keystrokes Simultaneous keystrokes are shown by joining the key names with a plus
sign (+).
For example, CTRL+Q.
> (right angle Separates levels in a hierarchy of menu selections.
bracket) For example: “Select Administration > Users.”
–3– 913-2091-01 Rev. ZA 12/18
This page intentionally left blank.
913-2091-01 Rev. ZA 12/18 –4–
CHAPTER 1 Introduction
This chapter provides an general introduction to IFC Centralized Manager™, and illustrates a typical
IFC Centralized Manager deployment.
In this chapter:
IFC Centralized Manager Overview 6
Features 7
Physical and Virtual Appliance 7
Product Safety Information 8
–5– 913-2091-01 Rev. ZA 12/18
Chapter 1 Introduction
IFC Centralized Manager Overview
IFC Centralized Manager is a unified Management Platform that enables you to monitor and configure a
few to many Ixia devices, including network controller switches, network packet brokers, physical
taps, NTOs, unions, GTP session controllers, and third party devices from a central location. IFC
Centralized Manager enables you to make configurations, manage elements, monitor and configure
event and fault alarms, and perform bulk upgrades of system software for multiple devices from a
single console.
Typical IFC Centralized Manager Deployment:
IFC Centralized Manager's technology automates the discovery process to identify supported devices
throughout the network. After deployment, IFC Centralized Manager continuously checks device status
for changes or if equipment has been removal or taken offline. IFC Centralized Manager supports
geographical mapping of all supported devices, whether they are up or down and instantly displays the
913-2091-01 Rev. ZA 12/18 –6–
Chapter 1 Introduction
status of all supported devices (that is, up or down). You can simply click on a device's icon to drill
down for more details on its status and configurations.
Features
Key features of IFC Centralized Manager are:
l Device Discovery
Not only does the IFC Centralized Manager's discovery process quickly identify supported
devices, it also continuously monitors the status of devices that are present in the topology tree.
A dynamic network topology map instantly displays each supported device as up, down or faulty.
l Centralized Management
Use IFC Centralized Manager to configure and monitor a variety of devices, including xStream 40
and xStream 10, Director Pro, Director, iBypass 40-10, iBypass VHD, iTap appliances, NTO (Net
Tool Optimizer) appliances, GTP Session controllers, and TradeView devices.
IFC Centralized Manager can support xStream 40 and 10 devices (running on xStream 6.7.2)
configured with IPv6 addresses.
l Traffic and Statistics Visualization
IFC Centralized Manager gathers data in real-time and archives it in a database for historical
trend analysis. It then presents it in rich graphical formats through the interface.
l Browser Support
IFC Centralized Manager's client interface is supported on Internet Explorer, Firefox, Safari and
Chrome.
l Centralized Auditing and User Management
All user actions are inspected and audited against a permissions profile and logged to an audit
trail.
l Bulk Operations
To configure multiple devices, IFC Centralized Manager can automatically run a variety of user-
defined scripts on a list of devices of the same type to upgrade all the devices simultaneously.
l IPv4 and IPv6 Support
IFC Centralized Manager supports IPv4 and IPv6 addressing.
l Reporting
Data can be exported to CSV formatted files for report creation.
l Alert and Fault Management
IFC Centralized Manager collects event messages and generates alerts. Users can identify
threshold-triggered events and take action.
l VMware Tools
In IFC Centralized Manager 5.0+, VMware Tools are bundled into the product.
Physical and Virtual Appliance
The IFC Centralized Management Platform product is available as a hardware appliance and as a virtual
appliance.
–7– 913-2091-01 Rev. ZA 12/18
Chapter 1 Introduction
The IFC Centralized Manager hardware appliance comprises a third party device with the IFC
Centralized Manager Management Server software installed. When the device is physically connected
to the network, the IFC Centralized Manager Management platform software will be able to perform the
variety of management functions for the devices it is managing. The device itself is standardized to fit
on a 19" rack and occupies 1U of space.
The IFC Centralized Manager virtual appliance is the Management Server software packaged for
deployment on a virtual machine.
For either product, you can deploy IFC Centralized Manager to manage as many devices as your
resources and your license will enable.
Available Products
The following table lists the available IFC Centralized Manager models:
IFC Centralized Manager Product Part Numbers
Part Number Description
IP-2050-M IFC Centralized Manager license, 50 Nodes
IP-2100-M IFC Centralized Manager license, 100 Nodes
IP-2250-M IFC Centralized Manager license, 250 Nodes
LIC-VA025-M IFC Centralized Manager Virtual, 25 Nodes
LIC-VA050-M IFC Centralized Manager Virtual, 50 Nodes
LIC-VA100-M IFC Centralized Manager Virtual, 100 Nodes
LIC-VA250-M IFC Centralized Manager Virtual, 250 Nodes
Support Matrix
Use IFC Centralized Manager to configure and monitor a variety of Ixia and 3rd-party appliances,
including view statistics, events and alarms. In addition, use IFC Centralized Manager to run policies,
configure ports and perform system upgrades for all devices. Refer to Support Matrices for a complete
matrix of the supported features of all Ixia devices.
Product Safety Information
Before installing and using this product, read all product safety instructions in this guide and
in the Quick Install Guide. They include specific safety messages that will alert you to any
hazards associated with the installation and proper operation of the equipment. Failure to
follow those instructions can result in serious injury or death.
913-2091-01 Rev. ZA 12/18 –8–
CHAPTER 2 Hardware Appliance
This chapter provides a description of the IFC Centralized Manager appliance, including details steps
for its installation.
In this chapter:
Overview 10
Hardware Installation 13
Rack Mount IFC Centralized Manager 14
Connecting Power 14
Connecting to a Network 15
–9– 913-2091-01 Rev. ZA 12/18
Chapter 2 Hardware Appliance
Overview
This section provides an overview of the IFC Centralized Manager hardware appliance and the
installation instructions for the device.
IFC Centralized Manager Front Panel
The following figure displays the features of the IFC Centralized Manager front panel.
The following table describes the features of the IFC Centralized Manager front panel (from left to
right):
Field Description
Video Port Located behind the front bezel, use this port to connect a video monitor. Optional.
USB Use these ports to connect external devices, such as a keyboard or
Connectors external drive.
Power LED This LED illuminates whenever the unit receives power from one of the two power
sources.
Reset An alarm sounds whenever the power cord is removed from the appliance. Click this
button button to reset the power alarm.
Power Click this button to enable/disable power to the appliance.
Button
IFC Centralized Manager Rear Panel
The following diagram displays the features of the IFC Centralized Manager rear panel:
The following table describes the features of the IFC Centralized Manager rear panel:
913-2091-01 Rev. ZA 12/18 – 10 –
Chapter 2 Hardware Appliance
Field Description
Power Use these ports to connect to power supplies. Plug redundant power supplies into
supplies independent power sources for maximum reliability.
Management Use this RJ-45 port to connect to a LAN switch connected to the network.
port (Eth0)
Video port Use this port to connect to a video monitor.
Console port Use this RJ-45 port to directly connect a computer to the appliance to configure the
appliance's management IP address.
USB ports (3) Use these ports to connect external devices, such as a keyboard and external
drives.
Eth1-3 (RJ45) Three RJ-45 ports are reserved for future use.
ports
IFC Centralized Manager Mechanical Specifications
The following table describes the mechanical specifications:
Specifications Description
Dimensions 1.72” high x 17.3” wide x 15.77” deep
Weight 22 lbs.
Mounting 19” rack mount, 1U rack-mount height
– 11 – 913-2091-01 Rev. ZA 12/18
Chapter 2 Hardware Appliance
Warnings and Symbols
The following label covers screws on the appliance top cover. It prevents you from removing the cover
without voiding your warranty. You must not remove the cover because there are no user-serviceable
parts inside, and there is a danger of electrical shock.
Symbols on the Product
913-2091-01 Rev. ZA 12/18 – 12 –
Chapter 2 Hardware Appliance
Hardware Installation
This section describes how to install the IFC Centralized Manager hardware appliance.
Installation Planning
Before installing the IFC Centralized Manager hardware device, ensure there is a suitable location in
the equipment rack. For power redundancy, locate two independent power sources within the reach of
the device.
IFC Centralized Manager Appliance Power Specifications
Autorange input:
47-63 Hz
Input:
100 – 127V~/ 9.2A
200 – 240V~/ 4.4A
Output: 750W max.
+12V / 62.0A
+12VSB / 2.1A
Restricted Access Location (RAL)
For locations with unreliable earthing or if there are security concerns, it is recommended to install IFC
Centralized Manager in a Restricted Access Location (RAL). Typically, a RAL is a location that only
trained service personnel have access to the equipment.
IFC Centralized Manager Contents
The IFC Centralized Manager hardware appliance is shipped with the following:
l IFC Centralized Manager appliance
l Two power cords
l Cable, 3 Meter, RJ45, CAT 5e 4-Pair (Purple)
l Two mounting ears and mounting rails and 10-32 x 5/8”, Phillips screws and nylon washers
l IFC Centralized Manager Quick Install Guide (this document)
l End user agreement, Registration card, and Extended Warranty (if purchased)
You can download the User Guide and Release Notes from the Ixia Customer Portal.
Check the packing slip against parts received. If any component is missing or damaged, or have
questions, please contact our Order Management department via email at Order-
Management@ixiacom.com or if this is a Demo unit, contact Demo@ixiacom.com.
– 13 – 913-2091-01 Rev. ZA 12/18
Chapter 2 Hardware Appliance
Rack Mount IFC Centralized Manager
The first step in the installation process is to rack mount the IFC Centralized Manager device.
Do the following to install the IFC Centralized Manager device into a standard 19" rack:
1. Attach the rear outer rails to the outside of the front outer rails. Align the pins with the slides.
Both rails ends must face the same direction. Adjust the outer rails to the proper distance so that
the rails fit snugly into the rack.
2. Secure the front outer rails to the front rack posts using the supplied screws and washers on each
side.
3. Secure the rear outer rails to the rear rack posts using the supplied screws and washers on each
side.
4. Slide the IFC Centralized Manager appliance into the rack by aligning the inner rails with the
outer rails and pushing the appliance in until the locking tabs click into position.
5. Insert and tighten the thumbscrews that hold the front of the appliance to the rack.
6. Ground the appliance to the rack by connecting a ground wire to the ground connection on the
rear of the appliance.
7. Terminate the other end of the ground wire to the rack ground bus bar.
Inner rack mounting rails
Connecting Power
The next step after rack mounting the device is to connect power to the device.
Connect power to the IFC Centralized Manager
device using the power cords shipped with the device.
One AC power cord is sufficient power for the device. You can connect both power cords to provide
power redundancy. Just make sure the two cords are connected to independent power sources.
913-2091-01 Rev. ZA 12/18 – 14 –
Chapter 2 Hardware Appliance
Redundant Power
There are two, independent power supplies within IFC Centralized Manager. The main power supply
powers the unit, while the other is on standby until the main power supply fails. If the main power
supply fails; the other power supply immediately supplies power to the unit. The switch between the
two power supplies is seamless and does not interrupt normal operation of IFC Centralized Manager.
Connecting redundant AC power supplies:
Connecting to a Network
Use the Management port on the rear panel to connect IFC Centralized Manager to the network. If the
Management port is isolated on a management VLAN, ensure that IFC Centralized Manager's network
port has a path to that VLAN. Do the following to connect IFC Centralized Manager to the network:
1. Connect a CAT5 cable to the Management port (eth0) RJ45 port on the rear of the appliance.
2. Connect the other end of the cable to a LAN switch connected to the network.
After rack mounting and applying power to the device, you can log in using the default address.
Important! You need Java 7 (or higher) installed on your PC before you can launch IFC
Centralized Manager.
– 15 – 913-2091-01 Rev. ZA 12/18
This page intentionally left blank.
913-2091-01 Rev. ZA 12/18 – 16 –
CHAPTER 3 Device Configuration
The IFC Centralized Manager hardware appliance is shipped with a set of default values. After you have
installed the device physically, it is recommended that you change the device settings to whatever is
appropriate for your organization.
The system comes with a third-party web based tool, WebMin, for system management of IFC
Centralized Manager. You will need this tool to change the IP address, as well as setting up a firewall.
In this chapter:
Default Settings 18
Configure the IP Address 18
Set IP Through Console 18
Set IP through Webmin Tool 19
Configure the Linux Firewall 22
Update to a Newer Release 24
Installing the Software 25
– 17 – 913-2091-01 Rev. ZA 12/18
Chapter 3 Device Configuration
Default Settings
IFC Centralized Manager includes the following preset default settings:
Object Default Setting
Management IP Address 10.71.0.200
Management Netmask 255.0.0.0
Management Gateway no default setting
Webmin Port 10000
IFC Centralized Manager login admin/admin
username/password
Webmin login root/admin
username/password
Operating system (CentOS 7) login username/password root/admin
ixia/ixia
Configure the IP Address
After you have installed your IFC Centralized Manager device and powered it on, you are ready to
configure the device. The first item you want to configure is the IP address of the Management port.
In order to configure the IFC Centralized Manager device's IP address, you have two options. You can:
l Log in through the console and use the CLI to configure the IP by editing the configuration file
l Bring up the Webmin tool, log in, and set the new IP address.
Set IP Through Console
You have the ability to log into the IFC Centralized Manager device through the local console or CLI
and set a new IP address by modifying the configuration file.
To access the local console:
1. Connect a keyboard to one of the USB ports and connect a monitor to the VGA port.
2. Turn on the monitor. A login prompt appears.
3. Type in root for the username and admin for the password.
4. After you have logged in, type ip addr at the prompt. This shows you what the current
configuration might look like.
Example ip addr output
1: lo: <LOOPBACK,UP,LOWER_UP> mtu 16436 qdisc noqueue state UNKNOWN
link/loopback 00:00:00:00:00:00 brd 00:00:00:00:00:00
inet 127.0.0.1/8 scope host lo
913-2091-01 Rev. ZA 12/18 – 18 –
Chapter 3 Device Configuration
inet6 ::1/128 scope host
valid_lft forever preferred_lft forever
2: eth0: <BROADCAST,MULTICAST,UP,LOWER_UP> mtu 1500 qdisc mq state UP qlen 1000
link/ether 00:1e:67:6d:9b:84 brd ff:ff:ff:ff:ff:ff
inet 10.211.118.208/23 brd 10.211.119.255 scope global eth0
inet6 fe80::21e:67ff:fe6d:9b84/64 scope link
valid_lft forever preferred_lft forever
3: eth1: <NO-CARRIER,BROADCAST,MULTICAST,UP> mtu 1500 qdisc mq state DOWN qlen 1000
link/ether 00:1e:67:6d:9b:85 brd ff:ff:ff:ff:ff:ff
inet6 fe80::21e:67ff:fe6d:9b85/64 scope link
valid_lft forever preferred_lft forever
4: eth2: <NO-CARRIER,BROADCAST,MULTICAST,UP> mtu 1500 qdisc mq state DOWN qlen 1000
link/ether 00:1e:67:6d:9b:86 brd ff:ff:ff:ff:ff:ff
5: eth3: <NO-CARRIER,BROADCAST,MULTICAST,UP> mtu 1500 qdisc mq state DOWN qlen 1000
link/ether 00:1e:67:6d:9b:87 brd ff:ff:ff:ff:ff:ff
5. View the contents of the file, /etc/sysconfig/network-scripts/ifcfg-eth0.
Type in more /etc/sysconfig/network-scripts/ifcfg-eth0
Example ifcfg-eth0 content:
GATEWAY=10.211.118.1
IPV6INIT=no
HWADDR=00:1e:67:6d:9b:84
BROADCAST=10.211.119.255
USERCTL=no
BOOTPROTO=none
NM_CONTROLLED=yes
TYPE=Ethernet
DEVICE=eth0
NETMASK=255.255.254.0
DEFROUTE=yes
IPADDR=10.211.118.208
NETWORK=10.211.118.0
IPV4_FAILURE_FATAL=yes
ONBOOT=yes
PEERDNS=no
6. Use your favorite editor to edit the IPADDR, NETMASK, DNS and GATEWAY values.
7. Save your changes.
8. Restart the network service with /etc/init.d/network restart
9. Check that the settings are correct with ip addr.
Set IP through Webmin Tool
Another way to change the IP address is through the tool, Webmin. This tool is part of the IFC
Centralized Manager installation.
To access the configuration tool Webmin:
1. On the IFC Centralized Manager, connect an Ethernet cable from a PC to the eth0 port on the
appliance.
2. Configure the PC with an IP address that is on the same subnet as IFC Centralized Manager.
3. On the PC, open a browser.
4. Type https://10.71.10.200:10000 into the URL of the browser window.
The Webmin tool login page appears.
– 19 – 913-2091-01 Rev. ZA 12/18
Chapter 3 Device Configuration
Webmin Login
5. Type root for the username.
6. Type admin for the password.
7. Click Login.
8. Optional. When prompted to change the password, fill in the fields and click Change.
Configure the IP Address
1. Select Networking > Network Configuration.
2. Click Network Interfaces. The Network Interfaces screen appears.
Network Interfaces
3. Click the Activated at Boot tab.
4. Cursor over and click on eth0. The Edit Bootup Interface screen appears.
913-2091-01 Rev. ZA 12/18 – 20 –
Chapter 3 Device Configuration
Edit Bootup Interface screen
5. Select Yes at Activate at boot?.
6. Click Static configuration in either the IPv4 or IPv6 field.
7. For IPv4, enter the IP Address, Netmask, and Broadcast address in the corresponding boxes.
For IPv6, enter the IP Address and Netmask in the corresponding boxes.
8. Click Save. The program returns you to the Network Interfaces screen.
Do not click the Apply Configuration button until you have set the Gateway and optional DNS
and Hostname settings.
Configure the Gateway
After setting an IP address, the next step is to configure a gateway. Do the following to configure a
gateway address:
1. Click Networking > Network Configuration.
2. Click Routing and Gateways.
The Routing and Gateways screen appears.
– 21 – 913-2091-01 Rev. ZA 12/18
Chapter 3 Device Configuration
Routing and Gateways screen
3. Select the Boot time configuration tab.
4. Select eth0 from the Interface pull-down menu.
5. Type a gateway address in the Gateway field.
6. Click Save. You are returned to the Network Configuration screen.
Configure the DNS Client
This is optional. Do the following to configure the hostname and DNS client:
1. Click Networking > Network Configuration.
2. Click Hostname and DNS Client.
Hostname and DNS Client screen
3. Type a name in the Hostname field.
4. Enter one to three Domain Name System (DNS) server IP addresses into the DNS servers boxes.
5. Click Save.
Take note of your new IP and gateway address. Now click the Apply Configuration button on the
Network Configuration screen to incorporate all of the changes.
Configure the Linux Firewall
IFC Centralized Manager has set up firewall rules.
By default, all of these are already set to Accept.
Ready to Accept Firewall Rules in IFC Centralized Manager
UDP port 514 (syslog) TCP port 80 (HTTP)
UDP port 49 TCP port 5900
913-2091-01 Rev. ZA 12/18 – 22 –
Chapter 3 Device Configuration
Ready to Accept Firewall Rules in IFC Centralized Manager
UDP port 389 TCP port 56789 (HA Indigo port)
UDP port 21 TCP port 49
UDP port 2000 (ProPush statistics) TCP port 44532 (HA Indigo port)
UDP port 1813 TCP port 443 (HTTPS)
UDP port 1812 TCP port 389
UDP port 162 (SNMP traps) TCP port 22 (SSH)
UDP port 161 (SNMP) TCP port 21 (FTP)
TCP port 1813
TCP port 1812
TCP 10000 (Webmin)
TCP 514 (syslog over TLS)
ICMP
Do the following:
l Select Accept from the Action to take selection.
– 23 – 913-2091-01 Rev. ZA 12/18
Chapter 3 Device Configuration
Accept the rules
Update to a Newer Release
You can use the IFC Centralized Manager GUI to update to a newer released version of the IFC
Centralized Manager Management server software.
Note: Make sure the used web browser does not block pop-ups that are displayed
automatically, in order to avoid interferences during the update process (if required, disable the
pop-up blocker).
913-2091-01 Rev. ZA 12/18 – 24 –
Chapter 3 Device Configuration
To upgrade to a newer release, do the following:
1. Download the latest IFC Centralized Manager image (.img) from the Ixia Customer Portal to your
PC.
2. Launch IFC Centralized Manager and log in.
3. Select Help > Update IFC Centralized Manager.
Update IFC Centralized Manager Dialog
4. Click Browse and navigate to the folder where you downloaded the IFC Centralized Manager .img
image file.
5. Select the image file and click Open. Confirm that the name of the file that appears in the field is
correct.
6. Click Upload.
7. Once the file has successfully uploaded, the Confirm box appears. Click OK. The system will
install the newly uploaded version and reboot the device.
8. A message appears stating that the connection to the server was lost. Click OK.
9. Relaunch and log in to IFC Centralized Manager.
10. Select Help > About to confirm that the upgrade was successful.
Installing the Software
Do the following to install the IFC Centralized Manager's software:
1. Login as root to the IFC Centralized Manager device.
2. Download the installer script to a specific directory.
3. Execute the following command to make the upgrade script executable.
chmod +x Indigo_PRO_Management_Platform_xxx.sh
4. Execute the following command to run the installation script:
./Indigo_PRO_Management_Platform_xxx.sh
If you are installing IFC Centralized Manager on CentOS 7, go to Step 12.
5. A welcome screen appears. Click Next to continue.
6. A destination folder dialog appears. Browse to select a folder and click Next.
7. Select to install the entire software package, including Server, Client, and Database restore.
Click Next to continue.
8. Select a symlinks directory for the executable files. Click Next to continue. Go to Step 10.
– 25 – 913-2091-01 Rev. ZA 12/18
Chapter 3 Device Configuration
9. Ensure the IFC Centralized Manager process is running.
[root@IndigoPro10 ~]# /etc/init.d/indigo_pro_server status
The daemon is stopped.
10. If the process is stopped, start the IFC Centralized Manager process.
[root@IndigoPro10 ~]# /etc/init.d/indigo_pro_server start
Starting indigo_pro_server
11. Reconfirm that the IFC Centralized Manager process is running.
[root@IndigoPro10 ~]# /etc/init.d/indigo_pro_server status
The daemon is running.
[root@IndigoPro10 ~]#
If you are installing on CentOs 7:
12. You will need to type in some responses before the installation can proceed.
Unpacking JRE ...
Preparing JRE ...
Starting Installer ...
This will install IFC Centralized Manager Management Platform on your
computer.
OK [o, Enter], Cancel [c]
A previous installation has been detected. Do you wish to update that
installation?
Yes, update the existing installation [1, Enter]
No, install into a different directory [2]
Which components should be installed?
1: Server
2: Client
3: Database Restore
Please enter a comma-separated list of the selected values or [Enter]
for the default selection:
[1,2,3]
/opt/netoptics/security.config.backup
The file already exists.
Would you like Setup to overwrite it?
Yes [y], Yes to All [ya], No [n], No to All [na]
ya
Uninstalling previous version
Extracting files ...
Executing:ln -s /opt/netoptics/indigo_pro_server
/etc/rc2.d/S99indigo_pro_server...
913-2091-01 Rev. ZA 12/18 – 26 –
Chapter 3 Device Configuration
Executing:ln -s /opt/netoptics/indigo_pro_server
/etc/rc2.d/K01indigo_pro_server...
Executing:ln -s /opt/netoptics/indigo_pro_server
/etc/rc3.d/S99indigo_pro_server...
Executing:ln -s /opt/netoptics/indigo_pro_server
/etc/rc3.d/K01indigo_pro_server...
Executing:ln -s /opt/netoptics/indigo_pro_server
/etc/rc4.d/S99indigo_pro_server...
Executing:ln -s /opt/netoptics/indigo_pro_server
/etc/rc4.d/K01indigo_pro_server...
Executing:ln -s /opt/netoptics/indigo_pro_server
/etc/rc5.d/S99indigo_pro_server...
Executing:ln -s /opt/netoptics/indigo_pro_server
/etc/rc5.d/K01indigo_pro_server...
Executing:/opt/netoptics/os_patches/centos/apply_all.sh...
Executing:/opt/netoptics/installer_scripts/configure_systemd.sh...
Setup has finished installing IFC Centralized Manager Management
Platform on your computer.
Finishing installation ...
-bash-4.2#
13. Ensure the IFC Centralized Manager process is running.
[root@IndigoPro10 ~]# /bin/systemctl status indigo_pro_server
The daemon is stopped.
14. If the process is stopped, start the IFC Centralized Manager process.
[root@IndigoPro10 ~]# /bin/systemctl start indigo_pro_server
Starting indigo_pro_server
15. Recheck to see if the IFC Centralized Manager process is running.
[root@IndigoPro10 ~]# /bin/systemctl status indigo_pro_servers
The daemon is running.
[root@IndigoPro10 ~]#
– 27 – 913-2091-01 Rev. ZA 12/18
This page intentionally left blank.
913-2091-01 Rev. ZA 12/18 – 28 –
CHAPTER 4 IFC Centralized Manager Virtual
Appliance
The IFC Centralized Manager Platform software is available as a virtual appliance and can be deployed
on VMware ESXI up to version 6.5. This chapter provides installation instructions for installing IFC
Centralized Manager in a virtual environment.
The recommended settings for all licensed servers:
l 4 CPUs
l 8 GB RAM
l 200 GB HDD
In this chapter:
Installing the IFC Centralized Manager Virtual Appliance on VMware 30
Installing the IFC Centralized Manager Virtual Appliance on vCenter 30
Installing the IFC Centralized Manager Virtual Appliance on VirtualBox VM 31
Installing the IFC Centralized Manager Virtual Appliance on KVM 32
Set IP 38
– 29 – 913-2091-01 Rev. ZA 12/18
Chapter 4 IFC Centralized Manager Virtual Appliance
Installing the IFC Centralized Manager Virtual Appliance
on VMware
To start the IFC Centralized Manager virtual appliance, deploy the OVF file using a virtual client, such
as vSphere Client. The vSphere client must be installed before installing the IFC Centralized Manager
OVA file.
To deploy the IFC Centralized Manager OVA file, do the following:
1. Log in to the vSphere Client.
2. Select File > Deploy OVF Template.
The Source page appears.
3. In the Source page, select a URL or click Browse to navigate to the OVA package location. Click
Next.
The OVF Templates Details page appears.
4. The OVF templates page is read-only. Click Back to change these settings or click Next to
continue.
The Name and Location page appears.
5. Enter a name of the file.
6. Select a location to where the file will be hosted. Click Next.
The Host/Cluster page appears.
7. Select a host that will host the IFC Centralized Manager from the Host/Cluster page. Click Next.
The Resource Pool page appears.
8. Select a Resource Pool. A resource pool allows users to provide hierarchical management of
computing resources within a host or cluster. The VM will share the resources of a their parent
pool. Click Next.
The Storage page appears.
9. Select a storage location to store the virtual machine files. Click Next.
The Disk Format page appears.
10. Select a disk format from one of the following: Thick Provision Lazy Zeroed, Thick Lazy
Zeroed, or Thin Provision. Thin Provision is typically the most commonly selected disk format.
Click Next.
The Ready to Complete page appears.
11. Review the settings and click Finish to start deployment.
Depending on the network speed, deployment might take up to 30 minutes.
12. Go to the preferred browser to launch IFC Centralized Manager.
Installing the IFC Centralized Manager Virtual Appliance
on vCenter
To install the IFC Centralized Manager virtual appliance on vCenter server, do the following:
913-2091-01 Rev. ZA 12/18 – 30 –
Chapter 4 IFC Centralized Manager Virtual Appliance
1. Access vCenter’s web console using https://vCenter Server IP.
2. Log in using credentials.
3. Right click on a server IP from the list of servers and select Deploy OVF Template.
The Select an OVF template window appears.
4. Type an URL or click Choose Files to navigate to the OVA package location. Click Next.
The Select a name and folder window appears.
5. Type the name of the virtual machine and select a location. Click Back to change previous
settings or click Next to continue.
The Select a compute resource window appears.
6. Select the destination compute resource. Click Next and wait for the system to validate the OVF
template.
The Review details window appears.
7. Verify the template details. If they are not correct click Back to change previous settings,
otherwise click Next.
The Select storage window appears.
8. Select a storage location to store the virtual machine files. Click Next.
The Select networks window appears.
9. Select a destination network and modify IP allocation settings if needed. Click Next.
The Ready to complete window appears.
10. Verify all the settings and click FINISH if they are correct, otherwise click Back.
11. To see the status of the installation check the Recent Tasks tab.
Installing the IFC Centralized Manager Virtual Appliance
on VirtualBox VM
To install the IFC Centralized Manager virtual appliance, you must have a virtual machine already
deployed somewhere. The following steps are based on a VirtualBox (free from Oracle) virtual machine
already deployed.
1. Download from the Ixia Customer Portal, IFC Centralized Manager's .ova file to your local PC.
2. Open the VirtualBox VM where you want to install the IFC Centralized Manager Virtual Appliance.
3. Click File > Import Appliance.
4. Click Browse and navigate to the IFC Centralized Manager .ova file and click Open.
5. Confirm the file and click Continue.
6. Confirm your appliance settings and click Import.
After the import has finished, the VirtualBox Manager displays the virtual machine and the IFC
Centralized Manager appliance.
7. Select the IFC Centralized Manager appliance on the left panel.
8. Scroll down to Network on the right panel, and click on Network.
9. Configure Adapter 1 appropriately and Cable Connected check-boxes have been checked.
10. Still in the dialog box, click OK.
– 31 – 913-2091-01 Rev. ZA 12/18
Chapter 4 IFC Centralized Manager Virtual Appliance
11. In the VM VirtualBox Manager window, click to power on the Virtual Machine.
12. Click to power on the Indigo_Pro.
13. Click Applications > System Tools > Terminal .
14. At the prompt, type in ip addr.
15. Look for the IP address for this instance.
This is the IP to use to launch the IFC Centralized Manager client.
Installing the IFC Centralized Manager Virtual Appliance
on KVM
Prerequisites
This procedure assumes that a KVM setup is available and Virtual Machine Manager is installed. Also,
it is recommended to use a bare metal hypervisor since a setup with nested hypervisors can cause
issues depending on the CPU type.
To deploy IFC Centralized Manager on KVM, the following were used:
l KVM version 2.5
l Virtual Machine Manager version 1.3.2
l Ubuntu 16.04
Deploying IFC Centralized Manager on KVM
To deploy IFC Centralized Manager on KVM:
1. Open Virtual Machine Manager.
2. Click Create new virtual machine.
913-2091-01 Rev. ZA 12/18 – 32 –
Chapter 4 IFC Centralized Manager Virtual Appliance
3. Select Import existing disk image and click Forward.
– 33 – 913-2091-01 Rev. ZA 12/18
Chapter 4 IFC Centralized Manager Virtual Appliance
4. Click Browse and select the .qcow2 IFC Centralized Manager file. Click Forward.
913-2091-01 Rev. ZA 12/18 – 34 –
Chapter 4 IFC Centralized Manager Virtual Appliance
5. Configure the allocated RAM and CPU settings to be the same as for the ova and click Forward.
– 35 – 913-2091-01 Rev. ZA 12/18
Chapter 4 IFC Centralized Manager Virtual Appliance
6. Set the name for the VM, select the Customize configuration before install check box and
select Bridged network adapter. Click Finish.
913-2091-01 Rev. ZA 12/18 – 36 –
Chapter 4 IFC Centralized Manager Virtual Appliance
7. From Configuration Customization menu, set the NIC device model to e1000 and click Apply,
then click Begin Installation.
– 37 – 913-2091-01 Rev. ZA 12/18
Chapter 4 IFC Centralized Manager Virtual Appliance
8. In a few seconds, the IFC Centralized Manager VM is deployed and starts to boot.
Set IP
Follow the procedure described in Chapter 3 on how to set the IP.
913-2091-01 Rev. ZA 12/18 – 38 –
CHAPTER 5 IFC Centralized Manager Client
The IFC Centralized Manager Client is the interface to the IFC Centralized Manager Platform. The IFC
Centralized Manager Platform is the work horse that performs all the tasks that you request through the
Client. The Client is the interface you use to establish what devices you want to monitor and manage.
By now, you have already installed IFC Centralized Manager and established its IP address.
The Client requires Java. Therefore, make sure that you have Java loaded on your PC.
To open a copy of the client on your PC, enter the IP address of the IFC Centralized Manager instance
into a Java-enabled browser, such as Internet Explorer, Firefox or Safari. The IFC Centralized Manager
launch page appears. Click the Launch button.
The IFC Centralized Manager ships a copy of the client to your PC and displays the login dialog box.
Log in, then the client program opens. From here, you establish what devices you want to manage and
monitor.
In this chapter:
Logging Into IFC Centralized Manager Client 40
Install a License 41
Change Username and Password 41
– 39 – 913-2091-01 Rev. ZA 12/18
Chapter 5 IFC Centralized Manager Client
Logging Into IFC Centralized Manager Client
Do the following to log into the IFC Centralized Manager user interface:
1. Enter the IP address of IFC Centralized Manager instance, https://<IP address> into your
browser's address bar.
Enter either the default IP address of 10.71.0.200 or the IP you configured using Webmin (see
previous chapter). The Launch page appears.
2. Click Java UI to download the Java client or
3. Click Web UI to launch the Web UI version of IFC Centralized Manager. The Web UI version is a
working UI, browser-based, but does not offer all the capabilities of the Java interface. See
Chapter 11 Web Client for details on using the Web UI.
4. A security warning appears asking permission to run the application (IFC Centralized Manager).
Select to accept the risk check box and click Run.
Note: MAC users (Safari) will see a message asking the user to allow the app to "run in
unsafe mode." Please log in to Apple's support site and refer to the topic "Safari: About
Internet plug-in management" for more information about this limitation.
5. A "Connection to this website is untrusted" message might appear. Click Continue.
The Login dialog to the Client appears.
913-2091-01 Rev. ZA 12/18 – 40 –
Chapter 5 IFC Centralized Manager Client
6. Click on the Click here to view the Terms and Conditions link to read the End User License
Agreement the first time.
7. Type admin for both the username and password the first time.
8. Click the More>> button to make sure the IP address is correct, and port is 443.
9. Click Login to enter IFC Centralized Manager. It is recommended that you change the admin
account password after you log in.
Network Control View
10. A message may appear asking to update the license. Select Help > License and confirm that the
license is correct. If not, install the correct license.
Install a License
Starting with Indigo Pro 5.7.5, Java UI licensing is no longer supported.
When clicking Help > License in Java UI, you are informed to use the WebUI application for licensing
(operations and details).
Also, a URL is displayed in the dialog box, in order to redirect you to use the web application.
Change Username and Password
You should change the default password for Admin user immediately after the initial log in. Do the
following to change the login credentials:
– 41 – 913-2091-01 Rev. ZA 12/18
Chapter 5 IFC Centralized Manager Client
1. Click Administration tab on the top menu bar.
2. Select Access Control > Users.
3. Select the admin user.
4. Check the Change Password check box.
5. Enter a new password in the Password box.
6. Re-enter the new password in the Confirm Password box. The dots appear red until the two
passwords match.
7. Optional, enter additional user information.
8. Click Apply.
913-2091-01 Rev. ZA 12/18 – 42 –
CHAPTER 6 Device Discovery
Users can populate the Topology Tree by discovering devices that will be managed by IFC Centralized
Manager. Users can set to discover devices that are both Ixia and third-party devices. Discovered
devices are displayed in a table featuring detailed device status. Users can also schedule periodic
discovery at fixed intervals.
In this chapter:
New Subnet Group 44
New Subnet 44
Cluster 45
Discover Managed Devices 46
Periodic Discovery 52
– 43 – 913-2091-01 Rev. ZA 12/18
Chapter 6 Device Discovery
New Subnet Group
A subnet group organizes devices within the topology tree. Users can add a map file to the group, as
well as enter the actual latitude and longitude of where the devices will be located. Do the following to
create a new subnet group:
1. Click the Network Control tab to open the topology tree pane.
2. Right-click in the Topology tree pane and select New Subnet Group.
3. Enter a name for the subnet group.
4. Select a view from the View drop-down list. Default is None.
5. From the Select MAP file option, click the ellipsis button to browse for a map image that will be
added to the subnet group (optional).
6. Enter the boundaries and coordinates of where the new subnet group is located.
7. Click OK.
The subnet group is added to the topology tree. It is listed in alphabetical order.
New Subnet
A subnet organizes devices within a subnet group within the Topology tree. Users designate a subnet
as a destination for any discovered device. A subnet can either be added as a stand-alone object or
within a subnet group.
Do the following to create a new subnet:
1. Click the Network Control tab to open the topology tree pane.
2. To create a stand-alone subnet, right-click the topology tree pane and select New Subnet. To
add a subnet to a subnet group, right-click the subnet group and select New Subnet.
913-2091-01 Rev. ZA 12/18 – 44 –
Chapter 6 Device Discovery
3. Enter a name for the subnet.
4. Select a view from the View drop-down list.
5. From the Select MAP file option, browse to where the map image that will be added to the
subnet (optional).
6. Enter the boundaries and coordinates of where the new subnet will be located.
7. Click OK.
The subnet is added to the topology tree or subnet group. It is listed in alphabetical order.
Cluster
Users can group multiple discovered devices of the same type to a cluster. Clustered devices are
easier to manage because users can apply a single policy for all devices in a single cluster.
Do the following to create a device cluster
– 45 – 913-2091-01 Rev. ZA 12/18
Chapter 6 Device Discovery
1. Right-click a subnet in the Topology Tree.
2. Select New Cluster from the device menu.
3. Enter a name for the cluster.
4. Enter a description of the device in the Note text box.
5. Click OK.
The cluster is added to the subnet.
Discover Managed Devices
After creating network topology subnets, use IFC Centralized Manager's automatic device discovery to
populate the tree with devices to be managed. To speed the discovery process, specify a small range
of IP addresses for IFC Centralized Manager to scan. Use the procedure below to specify a range or
subnet and scan it for devices. Supported devices include: iTap2, iBypass 1G/10G, Director, xStream
family (load balance, filtering, and aggregation), xStream 40, NTO, Unions, GTP Session controller,
and TradeView devices.
Prior to discovering a device, users must know the IP address, SNMP version (v1/v2/v3), and SNMP
community string for v1/2C or username/password authentication for V3. Users can configure more
than one set of SNMP credentials to run discovery.
To discover a device configured with an IPv6 address, you must use the Discover Specific Devices
steps.
Note: IFC Centralized Manager only supports the xStream device (running 6.7.2) configured
with IPv6 currently.
Note: Having too many SNMP credentials can cause the discover time to increase significantly.
In addition, reducing the discovery SNMP timeout greatly speeds up discovery.
Discover a Device with SNMP v1/2c
Do the following to discover a device with SNMP v1/2c settings:
913-2091-01 Rev. ZA 12/18 – 46 –
Chapter 6 Device Discovery
1. In the Topology Tree, select a subnet or subnet group as a destination for discovered devices.
2. Select the Discovery tab from the Network Control view.
3. From the Discovery tab, click New.
4. Enter the IP Range or Subnet in the Discovery Range section and or subnet.
5. In Network Settings, select the SNMP v1/v2c Settings tab.
6. Click New in the SNMP v1/2 tab.
7. Select a Version: either v1 or v2c.
8. Enter the Read/Write community strings.
9. Enter port, SNMP timeout, and SNMP retry values.
10. Click OK to close this dialog.
11. If a subnet/subnet group is selected in the Topology Tree, the device appears automatically.
Otherwise, enter the Subnet Group Name and Subnet Name.
– 47 – 913-2091-01 Rev. ZA 12/18
Chapter 6 Device Discovery
12. Select NMS IP address from the pull-down menu.
13. Leave the Run Immediately box checked to scan this range or subnet as soon as it is added.
14. Click OK.
Discovered devices are added to the topology tree under the specified subnet or subnet group.
They also appear in the Discovery pane, as well as the Inventory and Events panes.
Discover a Device with SNMP v3
Do the following to discover a device with SNMP v3 settings:
1. From the Discovery tab, click New.
2. Enter the IP Range or Subnet in the Discovery Range section and or subnet.
3. In Network Settings, click the SNMPv3 Settings tab.
4. Click New in the SNMP v3 tab.
SNMPv1/v2c Settings Dialog
5. Enter a profile, context and user name.
6. Select an authentication protocol and change the password.
7. Select an privacy protocol and change the password.
8. Enter port, SNMP timeout, and SNMP retry values.
9. Click OK.
10. Select NMS IP address from the pull-down menu.
11. Leave the Run Immediately box checked to scan this range or subnet as soon as it is added.
12. Click OK.
Discovered devices are added to the topology tree under the specified subnet or subnet group.
They also appear in the Discovery pane, as well as the Inventory and Events panes.
Discover Devices with Limits
You can configure IFC Centralized Manager to limit device discovery. You can specify a range of
blocked IP addresses or you can load a list of IPs from a file.
Do the following to use the Blocked IP range:
913-2091-01 Rev. ZA 12/18 – 48 –
Chapter 6 Device Discovery
1. From the Discovery tab, click New.
2. Select By Range for Type.
3. Enter the IP Range in the Blocked IP range section.
4. Click OK.
Do the following to use a file containing a list of IP addresses to block:
1. From the Discovery tab, click New.
2. Select By Range for Type.
3. Click the Load from file button.
a. Navigate to the .csv file on your computer that contains the list of IP addresses you want to
block.
b. Click Open.
4. The list appears in the block. Click OK.
Discover Specific Devices
You can configure IFC Centralized Manager to limit device discovery. You can specify a specific list of
IP addresses in a file. The file must be in .csv format and UTF-8 encoded. There must only be one IP
address per row.
Do the following to create a list of specific IP addresses to discover:
1. From the Discovery tab, click New.
2. Select Custom for Type.
3. Enter IP addresses manually in the Type box or under the box, click the Load from file button.
a. Navigate to the .csv file on your computer that contains the list of IP addresses you want to
block.
b. Click Open.
4. The list of IP addresses in the input file appears in the box.
Example of using a list of IPv4 addresses:
– 49 – 913-2091-01 Rev. ZA 12/18
Chapter 6 Device Discovery
Example of specifying a list of IPv6 addresses:
5. Specify the Network Settings.
6. Specify the Subnet Name.
7. Click OK.
The discovered devices are added to the topology tree.
Discovery Range Checks
The Discovery feature gives you the ability to define ranges of IP addresses of devices you want to
manage. Those ranges can be large, small and varied. IFC Centralized Manager gives you a warning
message if you attempt to define an IP address range and it overlaps with an existing set.
913-2091-01 Rev. ZA 12/18 – 50 –
Chapter 6 Device Discovery
The warning message lists the address overlaps. Click the OK button and edit the IP address range to
eliminate the overlap.
Discovery of Third-party Devices
In addition to Ixia devices, IFC Centralized Manager can be configured to discover third-party devices
and display them on the Topology tree. Do the following to configure third-party devices for discovery:
1. Click Administration on the top menu bar.
2. Click Third Party Discovery.
3. Click Add to add a third party OID for discovery.
4. Type a unique name, typically the names of the equipment’s manufacturer, in the Name box.
5. Type the system object ID (such as 1.3.6.1.4.1.9 for Cisco) in System Identifier.
6. Click the ellipsis button to browse to find a device by a specific product. Users can select 3Com,
Checkpoint, Cisco, Dell, Dlink, F5, Foundry, HP, IBM, Juniper, Redhat, and MS Windows.
7. Click Default to select an icon to be used to represent these devices in the network topology
tree. An icon is required for each third-party device OID.
8. Click OK. The new third-party device type is added to list.
9. From Network Control, select the Discovery tab.
10. From the Discovery tab, click New.
11. Refer the following section to complete discovery:
For SNMPv1/v2c, refer to Discover a Device with SNMP v1/2c on page 46.
For SNMP v3, refer to Discover a Device with SNMP v3 on page 48.
– 51 – 913-2091-01 Rev. ZA 12/18
Chapter 6 Device Discovery
Periodic Discovery
IFC Centralized Manager periodically rescans all specified ranges and subnets, so that the network
topology tree is always up to date with devices that have been added or removed. If desired, adjust
the Periodic Discovery parameters to control when device discovery automatically runs to update the
network topology tree. Scanning may have a slight impact on network performance, so most
organizations rescan their networks only a few times or even once per day. Scanning values range
between 5 to 168 hours.
Configure Periodic Discovery
Users can configure when and how often a discovery rescan will occur by filling in the fields at the top
of the Discovery pane.
1. Click Discovery on the top menu bar.
2. Click the check box directly under the Periodic Discovery heading.
3. Enter a date when to start the scan in the Next Start At field.
4. Enter the number of hours at which to run the discovery in the Run Every (hours) field. If you
enter 5, it will run every 5 hours.
5. Click Apply to make the periodic discovery parameters active.
6. Click the Refresh button to restore the current settings to the display. Discovery cycles can be
configured between 5 to 168 hours.
913-2091-01 Rev. ZA 12/18 – 52 –
CHAPTER 7 Client Functional Overview
This chapter provides an overview of the IFC Centralized Manager Client functionality.
In this chapter:
IFC Centralized Manager Client 54
Network Control Page 56
Faults Tab 57
Administration Tab 58
Dashboard Tab 59
– 53 – 913-2091-01 Rev. ZA 12/18
Chapter 7 Client Functional Overview
IFC Centralized Manager Client
Navigating IFC Centralized Manager
The four main functions of IFC Centralized Manager are:
l Network Control
l Faults, Events and Alarms
l Administration of System Settings and Configurations
n Access Control
n Audit Trail
n Northbound Interface
n Email
n Events Configuration
n Server Settings
n Database Settings
n Geographical Maps
n Third Party Discovery
n Performance Settings
n Management Interfaces
l Dashboard Controls
The IFC Centralized Manager client features four tabs: Network Clients, Faults, Administration, and
Dashboard. Each view is highly customizable. Users can experiment with the features to create a
customized client layout.
913-2091-01 Rev. ZA 12/18 – 54 –
Chapter 7 Client Functional Overview
The following table describes the IFC Centralized Manager client's main areas:
Feature Description
Tool Bar Includes five pull-down menus to use to select a variety of options.
Task Selection This menu provides several options that can be used for system
Menu configuration.
Topology Tree Displays a hierarchy of all discovered devices
Task Selection Pane This pane changes when an item is selected from the Task Selection menu.
Customizing the IFC Centralized Manager Client
The following table describes the layout features that can be customized by the clients:
Feature Description
Topology Tree A topology tree is available on the Network Control Pane. Use this tree to add
subnets and devices.
Resizable panes Panes can be resized by clicking a border and dragging it in or out.
Dockable control The control bar can be repositioned or detached.
bars
Window Menu
The Window menu on the top tool bar allows a user to load, save or rest the current layout. The
following table describes the options of the Window menu:
Feature Description
Load Default Layout Select this to load the default layout view.
Load Custom Layout Select this to load any saved layout view.
Save as Default Layout Select this to save the current layout view as the default setting.
Save as Custom Layout Select this to save the current layout view as a custom setting.
Reset Layout Select this to reset the current layout to the default view.
– 55 – 913-2091-01 Rev. ZA 12/18
Chapter 7 Client Functional Overview
Network Control Page
The Network Control tab is the first page that appears after logging into IFC Centralized Manager. This
page is the central management center for IFC Centralized Manager. Users can return to this page by
clicking the Network Control tab.
Most panes and the tabs in the Network Control pane (Inventory, Discovery, Scheduled Tasks, and
device statistics and view), can be repositioned or detached and turned into independent windows that
can be moved anywhere on the computer's desktop.
The following table describes the features of the Network Control tab:
Network Control Tab Features
Feature Description
Find by Use this option to search for a device in the topology tree by name, serial number or
ip address.
Search Use this feature to search for a device or subnet.
Topology Click this button to highlight the topology tree.
Geographical Click this button to either open the Geographical map pane or launch the Show
Map Network in Google Earth dialog.
913-2091-01 Rev. ZA 12/18 – 56 –
Chapter 7 Client Functional Overview
Feature Description
Inventory Click this button to select a variety of inventory options, including devices, third-
party devices, ports, and assets.
Devices view Click this button open the device view pane of the discovered device.
Discovery Click this button open the periodic discovery pane.
Scheduled Click this button open the scheduled task pane.
Tasks
Events Click this button open the events pane.
Alarms Click this button open the alarms pane.
Policies Click this button open the policy and script pane.
Logs Click this button to launch the logs pane.
Faults Tab
Click on the Faults tab to access the Alarms and Events pane. From this view, click the Events or
Alarms tab to view separate details of events and alarms.
The following table describes the features of the faults tab:
Faults Tab Features
– 57 – 913-2091-01 Rev. ZA 12/18
Chapter 7 Client Functional Overview
Feature Description
Time & Date Displays the time and date of an event/alarm.
Severity Displays the severity of an event/alarm.
Ack Displays an event/alarm was acknowledged.
Ack Details Displays the acknowledged details of an event/alarm.
Description Displays a description of an event/alarm.
Source Displays the source of an event/alarm.
Managed Object Displays the managed object related to an event/alarm.
Type Displays the type of an event/alarm.
Administration Tab
Click the Administration tab to configure IFC Centralized Manager settings. From this view, users can
choose several categories from the tree view, which opens a pane to change a variety of system
configuration.
The following table describes the features of the Administration tab:
Administration Tab Features
913-2091-01 Rev. ZA 12/18 – 58 –
Chapter 7 Client Functional Overview
Feature Description
Access Allows administrators to configure user information, including system password and
Control user authentication.
Audit Trail Displays a record of who has accessed IFC Centralized Manager and any operations
that was performed during a given a specific period.
Northbound Allows users to configure a Northbound Interface. A northbound interface is a device
Interface that communicates with higher-level devices.
Email Allows users to configure email information.
Events Allows users to configure how the system handles events, traps, and alarms that
Configuration effect IFC Centralized Manager and any other managed interface.
Server Allows users to configure a primary server, SNMP or FTP server.
Settings
Database Allows users to configure the database settings.
Settings
Geographical Allows users to add a geographical map to a subnet.
Maps
Third Party Allows users to discover and add any third party devices.
Discovery
Performance Allows users to configure a variety of performance settings.
Settings
Management Allows users to configure a variety of system management settings, including SSH,
Interfaces CLI, NETCONF, and Web API.
Dashboard Tab
The dashboard can be used to consolidate views from multiple discovered devices. Click on the
Dashboard tab to create a customized view of statistical reports using graphs and charts. Refer to
"Customize Dashboard View" on page 138.
– 59 – 913-2091-01 Rev. ZA 12/18
Chapter 7 Client Functional Overview
The following table describes the features of the Dashboard tab:
Dashboard Features
Feature Description
New Click this button to create a new report.
Edit Click this button to edit an existing report.
Delete Click this button to remove an existing report.
Filter Select this option to filter a report.
Home Click the home icon to return to the first page.
icon
Left/Right Click these arrows to toggle through the pages.
arrows
Chart Click one of the chart view icons in the upper-right corner to display a view of one, four,
view or nine reports. By default, four reports are displayed.
icons
913-2091-01 Rev. ZA 12/18 – 60 –
CHAPTER 8 Topology Tree
This chapter provides an overview of the IFC Centralized Manager Client functionality.
In this chapter:
Topology Tree Overview 62
Right-click a Node 63
– 61 – 913-2091-01 Rev. ZA 12/18
Chapter 8 Topology Tree
Topology Tree Overview
The network topology maps instantly to display the up, down or faulty status of all supported devices.
Clicking on a device drills down to reveal detailed device status and configuration information, as well
as the status of any attached links.
A device can have one of the following indicators on the topology tree:
Topology Tree Indicators
Parameter Description
Green Device/subnet is online and working properly.
Yellow Device/subnet is online and a MINOR/WARNING event was received.
Orange Device or subnet is online and a MAJOR event/alarm was received.
Orange bullet and red cross Device is offline.
Red Device or subnet is online a CRITICAL event/alarm was received.
! Indicates SNMP is faulty.
913-2091-01 Rev. ZA 12/18 – 62 –
Chapter 8 Topology Tree
Right-click a Node
Right-click each node in the topology tree to select an option. Each node has a different option. The
following subsection describes the options that appear when you right-click a node.
Right-clicking a Folder
The following items appear when a user right-clicks a folder.
Right-click a Folder
Feature Description
New Select this option to create a new subnet group. Refer to "New Subnet Group" on page
Subnet 25 for more information on creating a subnet group.
Group
Edit Select this option to edit an existing subnet group.
Subnet
group
New Select this option to create a new subnet. Refer to "New Subnet" on page 26 for more
Subnet information on creating a subnet.
Delete Select this option to delete a subnet.
Expand Select this option to expand the topology tree.
Collapse Select this option to collapse the topology tree.
Right-clicking a Subnet
The following items appear when a user right-clicks a subnet:
Right-click a Subnet
– 63 – 913-2091-01 Rev. ZA 12/18
Chapter 8 Topology Tree
Feature Description
Edit Select this option to edit an existing subnet.
Subnet
New Select this option to add a new cluster. Refer to "Cluster" on page 27 for more
Cluster information on creating a cluster.
Lock Select this option to lock this resource to a specific user or profile. Refer to "Lock Access
Resource to a Resource" on page 130 for more information on locking a resource.
Delete Select this option to delete a subnet.
Expand Select this option to expand the topology tree.
Collapse Select this option to collapse the topology tree.
Right-clicking a Cluster
The following items appear when a user right-clicks a Cluster:
Right-click a Cluster
Feature Description
Management Select this option to launch the Management Interfaces dialog.
Interfaces
Refresh Select this option to refresh the cluster, which is done automatically once every 30
seconds.
Run Policy Select this option to run a previously configured policy. Refer to "Add Policy" on
page 124 for more information on policies.
Delete Select this option to delete a discovered Director.
Right-clicking a Discovered Director
The following options appear when a user right-clicks a discovered Director or Director Pro:
Right-click a Discovered Director
Feature Description
Show Select this option to display statistics. Refer to "Show Statistics" on page 135 for
Statistics more information on statistics.
ICMP Ping Select this option to send an ICMP ping to a discovered device. Refer to "ICMP Ping
from the Top Menu" on page 127 for more information on ICMP ping.
913-2091-01 Rev. ZA 12/18 – 64 –
Chapter 8 Topology Tree
Feature Description
SNMP Ping Select this option to send an SNMP ping to a discovered device. Refer to"SNMP Ping
from the Top Menu" on page 128 for more information on SNMP ping.
Traceroute Select this option to trace a route to a discovered device. Refer to "Traceroute from
the Top Menu" on page 130 for more information on Traceroute.
Management Select this option to launch the Management Interfaces dialog. This dialog contains
Interfaces management details of a discovered device. Refer to "Management Interfaces
Dialog" on page 51 for more information on this dialog.
Refresh Select this option to refresh the device, which is done automatically once every 30
seconds. However, if a device's configuration has changed, this option will force a
refresh.
Device View Select this option to open the view of the front and rear panel of a discovered
Director.
Lock Select this option to lock this resource to a specific user or profile. Refer to "Lock
Resource Access to a Resource" on page 130 for more information on locking a resource.
Filters Select this option to launch the filters dialog to create a variety of different filters.
Add to Select this option to launch a dialog that will add a device to a logical object called
Cluster cluster.
Hardware Select this option to configure hardware information on a discovered Director.
Configuration
Open Web UI Select this option to open the Web UI of the discovered Director.
Open SSH Select this option to open an SSH client interface.
Client
Run Policy Select this option to run a previously configured policy. Refer to "Add Policy" on
page 124 for more information on policies.
Delete Select this option to delete a discovered Director.
Right-clicking a Discovered xFamily Device
The following options appear when a user right-clicks a discovered xFamily Device:
Right-click a Discovered xFamily Device
Feature Description
Show Select this option to display statistics. Refer to "Show Statistics" on page 135 for
Statistics more information on statistics.
– 65 – 913-2091-01 Rev. ZA 12/18
Chapter 8 Topology Tree
Feature Description
ICMP Ping Select this option to send an ICMP ping to a discovered device. Refer to "ICMP Ping
from the Top Menu" on page 127 for more information on ICMP ping.
SNMP Ping Select this option to send an SNMP ping to a discovered device. Refer to"SNMP Ping
from the Top Menu" on page 128 for more information on SNMP ping.
Traceroute Select this option to trace a route to a discovered device. Refer to "Traceroute from
the Top Menu" on page 130 for more information on Traceroute.
Management Select this option to launch the Management Interfaces dialog. This dialog contains
Interfaces management details of a discovered device. Refer to "Management Interfaces
Dialog" on page 51 for more information on this dialog.
Refresh Select this option to refresh the device, which is done automatically once every 30
seconds. However, if a device's configuration has changed, this option will force a
refresh.
Device View Select this option to open the view of the front and rear panel of a discovered xFamily
Device.
Lock Select this option to lock this resource to a specific user or profile. Refer to "Lock
Resource Access to a Resource" on page 130 for more information on locking a resource.
Filters Select this option to launch the filters dialog to create a variety of different filters.
Add to Select this option to launch a dialog that will add a device to a logical object called
Cluster cluster.
Open Web Select this option to open the Web UI of the discovered xFamily Device.
UI
Open SSH Select this option to open an SSH client interface.
Client
Run Policy Select this option to run a previously configured policy. Refer to "Add Policy" on page
124 for more information on policies.
Delete Select this option to delete a discovered xFamily Device.
Right-clicking an NTO
The following options appear when a user right-clicks a discovered NTO (Net Tool Optimizer):
Right-click an NTO
913-2091-01 Rev. ZA 12/18 – 66 –
Chapter 8 Topology Tree
Feature Description
Show Select this option to display statistics. Refer to "Show Statistics" on page 135 for
Statistics more information on statistics.
ICMP Ping Select this option to send an ICMP ping to a discovered device. Refer to "ICMP Ping
from the Top Menu" on page 127 for more information on ICMP ping.
SNMP Ping Select this option to send an SNMP ping to a discovered device. Refer to"SNMP Ping
from the Top Menu" on page 128 for more information on SNMP ping.
Traceroute Select this option to trace a route to a discovered device. Refer to "Traceroute from
the Top Menu" on page 130 for more information on Traceroute.
Management Select this option to launch the Management Interfaces dialog. This dialog contains
Interfaces management details of a discovered device. Refer to "Management Interfaces
Dialog" on page 51 for more information on this dialog.
Refresh Select this option to refresh a device, which is done automatically once every 30
seconds. However, if a device's configuration has changed (ports renamed/filters
added), this option will force a refresh.
Add to Select this option to launch a dialog that will to add an NTO to a logical object called
Cluster cluster.
Open Select this option to open a console interface into the device.
Console
Restart Select this option to restart a device.
Delete Select this option to delete a discovered device.
Right-clicking a TradeView Device
The following options appear when a user right-clicks a discovered TradeView object:
Right-click a TradeView Object
Feature Description
ICMP Ping Select this option to send an ICMP ping to a discovered device. Refer to "ICMP Ping
from the Top Menu" on page 127 for more information on ICMP ping.
SNMP Ping Select this option to send an SNMP ping to a discovered device. Refer to"SNMP Ping
from the Top Menu" on page 128 for more information on SNMP ping.
Traceroute Select this option to trace a route to a discovered device. Refer to "Traceroute from
the Top Menu" on page 130 for more information on Traceroute.
– 67 – 913-2091-01 Rev. ZA 12/18
Chapter 8 Topology Tree
Feature Description
Management Select this option to launch the Management Interfaces dialog. This dialog contains
Interfaces management details of a discovered device. Refer to "Management Interfaces
Dialog" on page 51 for more information on this dialog.
Refresh Select this option to refresh a device, which is done automatically once every 30
seconds. However, if a device's configuration has changed (ports renamed/filters
added), this option will force a refresh.
Add to Select this option to launch a dialog that will to add an TradeView object to a logical
Cluster object called cluster.
Open Web Select this option to open the Web UI of the discovered device.
UI
Open SSH Select this option to open an SSH client interface.
Client
Run Policy Select this option to run a previously configured policy. Refer to "Add Policy" on page
124 for more information on policies.
Delete Select this option to delete a discovered device.
Right-clicking an iTap or iBypass Device
The following options appear when a user right-clicks a discovered iTap or iBypass device:
Right-click a iTap Device
Feature Description
Show Select this option to display statistics. Refer to "Show Statistics" on page 135 for
Statistics more information on statistics.
ICMP Ping Select this option to send an ICMP ping to a discovered device. Refer to "ICMP Ping
from the Top Menu" on page 127 for more information on ICMP ping.
SNMP Ping Select this option to send an SNMP ping to a discovered device. Refer to"SNMP Ping
from the Top Menu" on page 128 for more information on SNMP ping.
Traceroute Select this option to trace a route to a discovered device. Refer to "Traceroute from
the Top Menu" on page 130 for more information on Traceroute.
Management Select this option to launch the Management Interfaces dialog. This dialog contains
Interfaces management details of a discovered device. Refer to "Management Interfaces
Dialog" on page 51 for more information on this dialog.
913-2091-01 Rev. ZA 12/18 – 68 –
Chapter 8 Topology Tree
Feature Description
Refresh Select this option to refresh a device, which is done automatically once every 30
seconds. However, if a device's configuration has changed (ports renamed/filters
added), this option will force a refresh.
Device View Select this option to open the view of the front and rear panel of a discovered iTap
Device.
Lock Select this option to lock this resource to a specific user or profile. Refer to "Lock
Resource Access to a Resource" on page 130 for more information on locking a resource.
Add to Select this option to launch a dialog that will to add an iTap device to a logical object
Cluster called cluster.
Open Web Select this option to open the Web UI of the discovered device.
UI
Open SSH Select this option to open an SSH client interface. iBypass only.
Client
Run Policy Select this option to run a previously configured policy. Refer to "Add Policy" on page
124 for more information on policies. iBypass only.
Delete Select this option to delete a discovered device.
– 69 – 913-2091-01 Rev. ZA 12/18
This page intentionally left blank.
913-2091-01 Rev. ZA 12/18 – 70 –
CHAPTER 9 System Configuration
This chapter describes some basic system configuration information of IFC Centralized Manager,
including configuring IFC Centralized Manager's primary IP address, setting an internal FTP server, and
configuring HA (high availability).
In this chapter:
Primary IP Address 72
FTP Server 72
Database Settings 73
Management Interfaces Settings on IFC Centralized Manager 74
Management Interfaces Dialog on a Discovered Device 75
High Availability 77
Geographic Maps 82
Inventory 83
– 71 – 913-2091-01 Rev. ZA 12/18
Chapter 9 System Configuration
Primary IP Address
The IFC Centralized Manager server can host software images, which then can be used to upgrade any
discovered managed device. If IFC Centralized Manager has more than one network interface, use the
Primary IP address field to select the network interface that will have connectivity with managed
devices.
Do the following to select a primary IP address for IFC Centralized Manager:
1. Click Administration on the top menu bar.
2. Click Server Settings from the side menu.
3. Select the server's primary IP address from the pull-down menu.
4. Click Apply.
FTP Server
An FTP server is required when scheduling certain tasks. For example, users will use an FTP transfer to
upgrade the software image. Use either the FTP server integrated in IFC Centralized Manager (Internal
FTP) or an external FTP server.
Internal FTP Server
Do the following to configure an internal FTP server:
1. Click Administration on the top menu bar.
2. Click Server Settings from the side menu.
3. From the Internal FTP Server Settings section, check the Enable check box.
4. Click the Start/Stop button to start or start the FTP server.
913-2091-01 Rev. ZA 12/18 – 72 –
Chapter 9 System Configuration
5. Change the default authentication credentials (optional).
6. Click Apply.
The internal FTP Server is configured.
External FTP Server
Do the following to configure an external FTP server:
1. Click Administration on the top menu bar.
2. Click Server Settings from the side menu.
3. From the External FTP Server Settings section, fill in the hostname and port of the external FTP
server.
4. Check the Server requires authentication check box.
5. Add a username and password for the FTP server.
6. Click Apply.
Database Settings
IFC Centralized Manager uses a database to store collected information and traffic statistics. This can
be useful for backup and restore purposes. The database is preinstalled and configured in IFC
Centralized Manager.
Do the following to view the database settings:
1. Click Administration on the top menu bar.
2. Click Database Setting from the side menu to view the database settings.
Note: It is best practice to leave these settings unless otherwise instructed.
– 73 – 913-2091-01 Rev. ZA 12/18
Chapter 9 System Configuration
Management Interfaces Settings on IFC Centralized
Manager
IFC Centralized Manager provides two unique ways to configure the IFC Centralized Manager
Management Interfaces for communicating with discovered devices. One method is in the
Administration tab; the other is under the individual discovered node. If most or all of the managed
nodes share the same login credentials, it’s much easier to configure them under IFC Centralized
Manager Administration. This is also the default credential for the yet to be discovered nodes. If
certain nodes have exceptions, you can go to the individual devices to configure the credentials to
overwrite the default.
IFC Centralized Manager offers four management interfaces: CLI, SSH, NETCONF, Web API of a
discovered node. A node may support a subset or all of these interfaces. CLI allows IFC Centralized
Manager access to the discovered devices both locally and remotely (over SSH.
You can use NETCONF to access only the xStream family devices. You can use the Web API to access
the NTO devices with exception.
The configurations will apply to all newly discovered devices unless otherwise configured on the device
itself.
Do the following to enter default settings for management interfaces:
1. Click Administration on the top menu bar.
2. Click Management Interfaces from the side menu.
3. Enter the default SSH, CLI, NETCONF, and Web API for managing devices.
4. To duplicate the SSH settings to CLI and NETCONF, check the Use the same User Name and
Password for CLI and NETCONF check box.
5. Click Apply.
913-2091-01 Rev. ZA 12/18 – 74 –
Chapter 9 System Configuration
Management Interfaces Dialog on a Discovered Device
The Management Interfaces dialog allows users to configure management settings on any discovered
devices that posses different credentials from the default. This view differs by device. To launch this
dialog, right-click a device and select Management Interfaces.
General Settings
The General settings on the Management Interfaces displays the IP address of the discovered device.
Users can add a note about the device in this dialog.
SNMP Settings
The SNMP settings on the Management Interfaces displays the SNMP settings of the discovered
device. Users can change these settings if these settings are changed on the device.
– 75 – 913-2091-01 Rev. ZA 12/18
Chapter 9 System Configuration
SSH Settings
The SSH settings on the Management Interfaces allows users to configure SSH and CLI settings. User
can use these settings to remotely access the discovered device.
NETCONF Settings
The NETCONF settings on the Management Interfaces allows users to configure NETCONF settings.
These settings must match the parameters set on the device in order to view that device.
913-2091-01 Rev. ZA 12/18 – 76 –
Chapter 9 System Configuration
Web API Settings
The Web API settings on the Management Interfaces allows users to configure Web API settings. These
settings must match the parameters set on the device in order to launch the Web API.
High Availability
HA Overview
High Availability (HA), also called Redundancy, in IFC Centralized Manager requires two servers. One
server will be configured as the master unit and the second server will be configured as the slave unit.
You, the user, will decide upon installation, which server you will designate as the Master server and
which server is the Slave server. After the installation is completed, the Master is the Active server
and the Slave server is the Backup.
The Active server continually polls the network health, statuses and statistics and provides access to
the clients, while the Backup server monitors the health of the Active server. When/if the Master
server fails, the Slave server becomes the Active server.
– 77 – 913-2091-01 Rev. ZA 12/18
Chapter 9 System Configuration
The HA functions on IFC Centralized Manager servers whether they are device based or installed in a
virtual environment. The two servers can be both device based, both servers can be virtual, or one
server is device and the other one is virtual.
Active Server
At the start, and in general, the Master server is the Active server, while the Slave server is the
Backup server. When the Master server 'fails', then the Slave server becomes the Active server.
When configuring HA, your will be configuring HA on the Active server. The good news is that you do
not have to configure anything on the Backup (Slave) server. The configuration on the Active server
will replicate onto the Slave server and both servers will be restarted.
The job of the Active server is to continually poll the network's health, provide statuses and statistics,
in addition to providing access to the clients. The Active server is responsible for keeping the
databases on both servers in sync.
In addition to the IP addresses that are given to the servers, you must assign a floating IP address that
the Active server takes on. This is how to keep the clients sanity in check when the activity could
bounce between two different devices IP addresses.
Slave Server
At the start, and in general, the Slave server is the Backup server. When the Active Server is not
available, then the Slave server gives itself the task of being the Active server.
The job of the Slave server is to continually monitor the health of the Active server. When the Master
server fails, the Slave server becomes the Active server.
Monitor Daemon
The Monitor Daemon is started on both the Master and Slave servers and it serves two purposes:
l Checks the IFC Centralized Manager server process periodically (5 seconds) and restarts it
if/when it is down.
l Releases the NMS IP from the interface/device in case of a switchover.
Database Replication
The Master is responsible for database replication. Whenever there is a database update action (for
example, insert, update, delete, store procedure call), the Master sends the update to the Slave using
a secure connection that is backed by a blocking queue. Once received, the Slave updates its
database.
If the Slave server is unreachable, the Master server will write the executed queries to a file (found in
/sync/backup.sql) with a 10MB default maximum size.
If the file limitation is exceeded (the Slave is down for a long time – where "long" is derived from the
network size and activity) the file is deleted and a full sync required flag is raised.
When the Slave reconnects, and the full sync flag is not raised, the backup.sql file created by the
Master is zipped (backup_<IP>.zip) and sent to the Slave server to run. During this operation, all new
913-2091-01 Rev. ZA 12/18 – 78 –
Chapter 9 System Configuration
queries are stored in the queue, if the queue is exhausted and the file sync is not completed the full
sync flag is raised and the system will proceed to full sync.
When the Slave reconnects and the full sync flag is raised the Full Sync procedure will start.
Note, there are three (3) types of Database updates:
l Real time, constant updates, in a successful redundancy setup where all the queries on the
Master server are duplicated on the Slave server
l Partial backup – when Slave server is down for a short time and the Master server is storing the
queries in the backup.sql file – during recovery the Master archives the file and sends it to the
Slave.
l Full sync
Full Sync
When the Full sync flag has been raised, the Active server raises the “Full sync active” flag and creates
a full backup of the DB.
Upon complete, it notifies the Recovering server of the backup file name and the Recovering server
pulls the file from the Active server.
The Recovering server will then recover its database. Upon completion, the Recovering Server will
notify the Active server.
During full sync, the Active will store any new queries in files.
The full sync flag is raised in 2 scenarios:
l After initial redundancy configuration on the Slave and IFC Centralized Manager server restarts
l When Slave is down for a long time and the Master has a full sync flag raised (the file limitation
was exceeded)
Switchover and Floating IP
The Slave continually polls the Master for a connection. This guarantees the application level health
check. When the slave detects the Master is unreachable, it attempts to notify the Master’s monitoring
daemon of an eminent switchover, and the daemon releases its floating IP address. If the Slave is
unable to reach the monitoring daemon, it assumes that the Master server is down (physically). The
Slave will then assign itself the floating IP address and will serve as the Master server.
Switchover is transparent. After a switchover, the new Master continues to poll the other peer IP
address to see whether it is up and running. If so it starts a full sync, so the both peers databases are
in sync and all the data is replicated. After redundancy is enabled, users should use the floating IP
address every time they log into the IFC Centralized Manager client.
Redundancy Configuration
The following is a summary of the configuration details for Redundancy:
l The Master and the Slave servers are installed on different machines.
l The Master and the Slave have their own database instance.
l The Master server sends the replication data to the Slave server.
– 79 – 913-2091-01 Rev. ZA 12/18
Chapter 9 System Configuration
l The Slave server monitors the Master server for connectivity (ping) and service status (by
logging in as a user)
l IP 1 is the IP of the Master server.
l IP 2 is the IP of the Slave server.
l IP 3 is the floating IP address (NMS IP).
l All 3 IP addresses should be on the same subnet for the redundancy setup to be functional.
l Before switchover, the network interface of the Master server is configured with both IP
addresses.
l After switchover the Slave server will add the floating IP address to its network interface.
Note: Before configuring a redundancy setup make sure that the firewalls on both servers are
updated for ports 44523 and 56789!
Initial Redundancy Configuration
Recommended steps for creating a correct, functional redundancy setup:
1. Install IFC Centralized Manager on Master and Slave servers.
2. Configure HA/Redundancy on Master side and click Apply.
3. The Master server is responsible for applying the configuration on both servers and it restarts
them. After restarts are complete, the NMS IP is pointing to the Master, the Slave is detected as
Standby and Databases are in sync.
Upgrade Procedure For Existing HA Setups
1. Log in to IFC Centralized Manager master server and clear the Disable redundancy mode check
box in order to unconfigure HA. Click Apply.
2. After both servers are restarted in stand-alone mode, upgrade them to the new version using .img
file.
3. When the upgrade process is finished and the servers are up, install licenses on both servers
(optional).
4. Reconfigure HA at Administration > Server Settings > Redundancy tab.
5. Open IFC Centralized Manager client using NMS IP address (floating IP).
Disabling Redundancy Setup
Recommended steps for disabling Redundancy:
1. Open an IFC Centralized Manager client using the Floating IP address.
2. Go to Server Settings > Redundancy and disable it.
3. Click Apply to apply the configuration on both Active and Standby servers (restarts them).
4. After restart, the Floating IP will not point to any of the 2 servers (not available in browser).
5. Now the 2 servers are acting as standalone IFC Centralized Manager servers and the client
connections will be functional for both of them as individual servers.
913-2091-01 Rev. ZA 12/18 – 80 –
Chapter 9 System Configuration
HA Redundancy Configuration
Do the following to configure redundancy:
1. Select Administration> Server Settings.
2. Click the Redundancy tab.
3. Uncheck the Disable redundancy mode check box. This is checked by default.
4. In the Peer Address field, enter the IP address of the peer IFC Centralized Manager device.
5. In the Authentication field, enter an authentication username and password of the peer device.
The same user should exist on this unit, too. It should have the Admin profile, also. It is
recommended to use the predefined admin user and if the default password is changed the same
password should be set on both peers.
6. In the Connection Settings field, enter a floating IP address. It should be in the same network
as the previously configured peers.
7. Set the floating Netmask address. It should reflect the subnet the peers are in.
8. After HA is configured, use the floating IP address to open the client UI.
9. Also in the Connection Settings field, enter the retry attempts and timeout value that the two
devices will use for heartbeat communication. A retry attempt is the number of times the
heartbeat attempts to connect to the Master unit until it determines the Master is down.
10. Click Apply to apply the configuration.
11. A message appears stating that both peers will be restarted. Click Yes.
12. After successfully configuring redundancy, network connectivity goes down on both the Master
and Slave units. This is by design. Simply re-launch the Client from the browser using the floating
IP address. Click OK.
– 81 – 913-2091-01 Rev. ZA 12/18
Chapter 9 System Configuration
13. Re-log in to IFC Centralized Manager using the floating IP address.
14. Go back to the Administration> Server Settings > Redundancy tab.
15. Click Test Connection to verify configuration.
Geographic Maps
A geographical map can be attached to each node of the network topology tree. This map displays the
location of a node and any device under a node. A map can be a map derived from a source, such as
Google/Yahoo map, a floor plan of a building, a logical network topology diagram, or any selected
image.
View a Device with Google Earth
Devices that are placed on a Geographical Map can be viewed from Google Earth. IFC Centralized
Manager allows users to download and install Google Earth for free. Do the following to view download
and install Google Earth:
1. Click Tools > Show Network in Google Earth to launch the Google Earth dialog.
2. If Google Earth is not installed, click Download Google Earth to install it locally.
3. Click the ellipsis button and browse to the folder where Google Earth is installed.
4. Select the exact location of the googleearth.exe executable file. In most cases, this file is
located in the Client folder.
5. Click OK. Google Earth launches in a separate window.
Generate and import a map image
Do the following to create map image files using Google Earth. The image file format must be either
jpg or png.
1. Launch Google Earth.
2. Search for a desired location.
3. Capture the latitude and longitude coordinates by putting a pin on the top left corner of the map.
A dialog appears displaying the coordinates. Write down the numbers (for example, 37°48'57.59"
N 122°20'42.95" S).
4. Capture the latitude/longitude coordinates by putting a pin on the right corner of the map. A
dialog appears displaying the coordinates. Write down the numbers.
5. From Google Maps, select File > Save > Save Image.
6. Return to IFC Centralized Manager. Click Administration on the top menu bar.
7. Click Geographical Maps.
8. Click New to import a map image that was created in the previous steps.
9. Use the browser to select the map image file.
10. Click Open.
11. Click Add. The image appears in the main frame of Geographical Maps.
913-2091-01 Rev. ZA 12/18 – 82 –
Chapter 9 System Configuration
Attach a map image file to a subnet
Map images in the Geographical Maps screen can be attached to a subnet or subnet group. Do the
following to attach map image file to a subnet:
1. Right-click a node in the network topology tree.
2. Click Edit Subnet Group.
3. Click ellipsis button on the Select Map File line.
4. Select a map image and click OK.
5. Enter the longitude and latitude coordinates of the top left and lower right corners of the map
image.
6. Click OK.
The image attaches to the network topology node and becomes visible in the Geographical Map
tab.
Place a Device on a Map
The Geographical Map tab displays the images that correspond to a node in the network topology tree.
Place one or several nodes anywhere on the map. Do the following to place a node on the map:
1. Drag an icon from the right-hand pane and place it on the map image.
2. After placing the nodes on the map, click the Save icon (located on the lower-portion the map) to
save the placement location. If not saved, the icon returns to the right pane as soon as the user
moves from the window.
Inventory
Use the Inventory option to view the discovered devices. Devices appear in the order that they were
discovered and are displayed by name and version number. Right-click any device to view the
available options for each device.
Do the following to launch the inventory view:
– 83 – 913-2091-01 Rev. ZA 12/18
Chapter 9 System Configuration
1. Click Network Controls on the top menu.
2. Click Inventory from the top menu bar.
Export or Print an Inventory List
Users can print or export an inventory list to a CSV file. A CSV file can be opened in an Excel or most
other spreadsheet programs.
l To print a list, click the Print button in the lower left corner of the pane
l To save a list as a CSV file, click the Export to CSV button in the lower left corner of the pane.
913-2091-01 Rev. ZA 12/18 – 84 –
CHAPTER 10 Managing Devices
This chapter provides an overview of the systems that can be managed by IFC Centralized Manager.
In this chapter:
Overview 86
xStream Family Device View 86
xStream 40 Family Device View 90
Director Device View 95
iBypass Device View 100
Discover NTO 101
Discover TradeView 103
– 85 – 913-2091-01 Rev. ZA 12/18
Chapter 10 Managing Devices
Overview
IFC Centralized Manager can manage a number of different Ixia and third-party devices to provide a
range of system configuration options. In addition, managing a device provides complete visibility and
control over data traversing a device. In most cases, IFC Centralized Manager allows users to bring up
and down system ports, set system parameters, set management interfaces, and schedule software
upgrades for multiple devices.
Note: Refer to the "Appendix A. Support Matrix" on page 173 for a complete list of supported
devices.
xStream Family Device View
The xStream family of appliances is an integrated platform that provides a performance and reliability
edge for customer networks, plus ease of system management and a variety of configuration options.
For more information, consult the xStream user guide. The xStream family includes the following three
appliances:
l iLink Agg xStream: This appliance provides link aggregation. It offers 10G traffic to 1G
appliances, and 1G traffic to 10G tools.
l Director xStream: This appliance provides traffic filtering, aggregation, regeneration and static
load balancing.
l Load Balancing: This appliance provides load balancing. It allows users to distribute traffic to
multiple monitoring tools, which provides sharing the load caused by high traffic volumes.
View xStream Family
Do the following to view a discovered xStream family appliance:
1. Make sure to configure NETCONF support for the device. Refer to "Management Interfaces
Settings" on page 50 to view the Management Interfaces settings.
2. Right-click an xStream device and select Device View.
The actual device appears in the middle of the display.
913-2091-01 Rev. ZA 12/18 – 86 –
Chapter 10 Managing Devices
Port Tab
From the Ports tab, users can view and modify the device's port settings. Do the following to edit a
port:
1. Click the Ports tab.
2. Highlight a row to select a port.
3. Click Edit. An edit port appears.
4. Change the port's name, speed, ingress and egress tags, VLAN and additional port values.
5. Click Apply.
Settings Tab
The Settings tab displays the name, contact, and addressing of the xStream family device.
Do the following to edit a device setting:
1. Click the Settings tab.
2. Enter name, contact, location of the device.
3. In the User Configuration section, click the Add button to add a user or users.
4. Click Apply.
Link Fault Detect Tab
Inline port pairs can be configured for the Link Fault Detect (LFD) feature to ensure that faults on one
side of a network link are reflected on the other side as well.
– 87 – 913-2091-01 Rev. ZA 12/18
Chapter 10 Managing Devices
Do the following to configure a link fault detection:
1. Click the Link Fault Detect tab.
2. Select the first type of port from the Port A pull-down menu.
3. Select the second type of port from the Port B pull-down menu.
4. Enter a recover value. Values can be from 10 to 90 seconds.
5. Click OK.
The configuration appears in the Link Fault Detect view.
Heartbeat Tab
The Heartbeat tab appears only on the xBalancer device view. A heartbeat check monitors the health
of any inline monitoring device by transmitting small Heartbeat packets at regular intervals out both of
the ports connected to the IPS. The IPS is expected to pass the packets through to the other port. If
xBalancer does not receive the returning Heartbeat packets within a Heartbeat interval, and after a
specified number of retries, the IPS is considered down and a load balancer using the IPS redistributes
the traffic to the rest of the up IPSs. xBalancer continues to issue Heartbeat packets to the IPS, and as
soon as a single returning Heartbeat packet is received, the IPS is considered up in that direction of
traffic flow.
Set the Heartbeat interval and retry count. If the Heartbeat packet is not detected on the return port by
the end of the interval, it is considered lost. Since retries 1, a single lost packet constitutes a failure
and the IPS is considered down. To read more about how to change the contents of the Heartbeat
packet, consult the xStream user guide.
913-2091-01 Rev. ZA 12/18 – 88 –
Chapter 10 Managing Devices
Load Balancing Group Tab
The Load Balancing Groups tab appears only on the xBalancer device view. Load-balancing on
xBalancer splits traffic into multiple streams, so that two or more tools working in parallel can process
data. Load balancing takes traffic from a selected network port or an aggregated set of network ports
and distributes it among monitoring ports for balancing.
Do the following to configure load balancing:
1. Click the Load Balancing Group tab.
2. Enter a group number.
3. Enter a port number.
4. Enter a spare device. Leave the default value of none if there is no spare device.
5. Select a load balancing type, including either Normal or Extended.
– 89 – 913-2091-01 Rev. ZA 12/18
Chapter 10 Managing Devices
6. Check the MPLS check box to enable MPLS load balancing.
7. Click OK.
xStream 40 Family Device View
The xStream™ 40 network packet broker allows users to monitor high-speed network traffic, which
allows users to share a network’s traffic load among multiple tools. An xStream 40 enables users to
deploy multiple tools in parallel, with traffic balanced among all tools. This allows the use of firewalls,
Web accelerators and other inline tools more efficiently.
View xStream 40
Do the following to view a discovered xStream 40 appliance:
1. Make sure to configure NETCONF support for the device.
Refer to "Management Interfaces Settings" on page 50 to view the Management Interfaces
settings.
2. Right-click an xStream device and select Device View.
The actual device appears in the middle of the display.
Port Tab
From the Ports tab, users can view and modify the device's port settings. Do the following to edit a
port:
1. Click the Ports tab. The Ports page appears.
2. Highlight a row to select a port.
913-2091-01 Rev. ZA 12/18 – 90 –
Chapter 10 Managing Devices
3. Click Edit. An edit port appears.
4. Enter a port number.
5. Enter a port name.
6. Enter a receiver description in the RX Desc field.
7. Enter a transmit description in the TX Desc field.
8. Select to enable or disable an admin.
9. Enter a port name.
10. Select a speed for the port.
11. Enter the VLAN tag for the port.
12. Select an ingress and egress tags.
13. Select a TPID (tag protocol identifier).
14. Select a mode for the port.
15. Enter an egress limit rate.
16. Leave the default auto negotiation mode to enabled.
17. Select an FCS (frame check sequence) action, either Append or Replace.
18. Select an keyframe action.
19. Click OK.
– 91 – 913-2091-01 Rev. ZA 12/18
Chapter 10 Managing Devices
Settings Tab
The Settings tab displays the name, contact, and addressing of the xStream 40 device. Do the
following to edit a device setting:
1. Click the Settings tab.
2. Enter name, contact, location of the device.
3. In the User Configuration section, click the Add button to add a user or users.
4. Click Apply.
Link Fault Detect Tab
Inline port pairs can be configured for the Link Fault Detect (LFD) feature to ensure that faults on one
side of a network link are reflected on the other side as well.
Do the following to configure a link fault detection:
1. Click the Link Fault Detect tab.
2. Select the first type of port from the Port A pull-down menu.
913-2091-01 Rev. ZA 12/18 – 92 –
Chapter 10 Managing Devices
3. Select the second type of port from the Port B pull-down menu.
4. Enter a recover value.
Values can be from 10 to 90 seconds.
5. Click OK.
The configuration appears in the Link Fault Detect view.
Heartbeat Tab
A heartbeat check monitors the health of any inline monitoring device by transmitting small Heartbeat
packets at regular intervals out both of the ports connected to the IPS. The IPS is expected to pass the
packets through to the other port. If xBalancer does not receive the returning Heartbeat packets within
a Heartbeat interval, and after a specified number of retries, the IPS is considered down and a load
balancer using the IPS redistributes the traffic to the rest of the up IPSs. xBalancer continues to issue
Heartbeat packets to the IPS, and as soon as a single returning Heartbeat packet is received, the IPS
is considered up in that direction of traffic flow.
Set the Heartbeat interval and retry count. If the Heartbeat packet is not detected on the return port by
the end of the interval, it is considered lost. Since retries 1, a single lost packet constitutes a failure
and the IPS is considered down. To read more about how to change the contents of the Heartbeat
packet, consult the xStream user guide.
Load Balancing Group Tab
The Load Balancing Groups tab appears only on the xBalancer device view. Load-balancing on
xBalancer splits traffic into multiple streams, so that two or more tools working in parallel can process
data. Load balancing takes traffic from a selected network port or an aggregated set of network ports
and distributes it among monitoring ports for balancing. Do the following to configure load balancing:
1. Click the Load Balancing Group tab.
2. Click the Add button.
– 93 – 913-2091-01 Rev. ZA 12/18
Chapter 10 Managing Devices
Load Balancing Group Dialog
1. Enter a group number.
2. Enter a port number.
3. Enter a spare device. Leave the default value of none if there is no spare device.
4. Select a load balancing type, including either Normal or Extended.
5. Check the MPLS check box to enable MPLS load balancing.
6. Click OK.
Timestamp Tab
The timestamping feature is available on all xStream 40 appliances. When xStream timestamping is
enabled, the system records the time a packet enters the device and appends a timestamp to the end
of that packet. Do the following to configure load balancing:
1. Click the Timestamp tab.
2. Click the Add button.
3. Enter a group number.
4. Enter a port number.
913-2091-01 Rev. ZA 12/18 – 94 –
Chapter 10 Managing Devices
5. Enter a spare device. Leave the default value of none if there is no spare device.
6. Select a load balancing type, including either Normal or Extended.
7. Check the MPLS check box to enable MPLS load balancing.
8. Click OK.
Director Device View
Director and Director Pro are advanced Network Packet Broker (NPB) and network controller switches
that aggregates, filters and load balances network traffic sent to network monitoring, security and
management tools. The Device View for Director and Director allows users to configure ports, system
settings, and users settings.
Port Tab
From the Ports tab, users can view and modify the device's port settings. Do the following to edit a
port:
1. Click the Ports tab. The Ports page appears.
2. Highlight a row to select a port.
– 95 – 913-2091-01 Rev. ZA 12/18
Chapter 10 Managing Devices
3. Click Edit. An edit port appears.
4. Change a name and alias name.
5. Select On to enable auto negotiation.
6. Select a port speed.
7. Select Auto, Full , or Half duplex.
8. Click Apply.
Settings Tab
The Settings tab displays the name, contact, and addressing of the Director device.
Do the following to edit a device setting:
1. Click the Settings tab.
2. Enter name, contact, location of the device.
Note: The IP Settings section is read-only.
3. Change the System Parameters, including UDF Offset (1 through 8), TPID, and filter configuration.
913-2091-01 Rev. ZA 12/18 – 96 –
Chapter 10 Managing Devices
In addition, users can check to enable CRC, LFD and Jumbo frames.
4. Click Apply.
User Settings Tab
The User Settings tab displays the users who are authorized to access the Director device.
Do the following to create a new user:
1. Click the User Settings tab.
The User Setting page appears.
2. Click the Add user button (the green button) to add a new user.
3. Enter a name and password for the new user.
4. Select a privilege level-- from 1 to 3.
5. Select a filter access, including No Access, Read or Write.
6. Click Apply.
Syslog Tab
The Syslog Server tab allows users to configure a syslog server. To forward log messages to a remote
syslog servers, enter the IP addresses of the remote syslog servers. Users can forward log messages to
up to six remote syslog servers by entering the IP addresses of the remote servers. Set the verbosity
and the severity of log messages to be sent to the remote syslog servers, use the Log Level drop-
down menu. Default log level, Notice, includes the entire message types listed. Levels listed higher
on the selection list include more severe system messages: Emerg, Alert, Critical , Error, and
Warning. The Information level is for certain informational system log messages. The Debug level
generates extensive operational messages that might be helpful for troubleshooting.
– 97 – 913-2091-01 Rev. ZA 12/18
Chapter 10 Managing Devices
Do the following to configure syslog server:
1. Click the Syslog Server tab.
2. Check the log file to enable/disable from the Log File Configuration column.
3. Enter IP address(es) of the remote syslog server.
4. Enter the log level for each remote syslog server. Levels listed include Emerg, Alert, Critical ,
Error, and Warning.
5. Click Apply.
AAA Servers Tab
Use the AAA Servers tab allows users to configure the authentication, authorization, and accounting
(AAA) and Web servers. This tab will display a list of configured AAA servers in the numerical order of
their assigned server identifiers (IDs). The local server is automatically listed with an ID equal to 1.
When a user attempts to log in, the configured servers and the local server are queried in the same
descending order shown in the list. A maximum number of AAA servers that can be defined are six (not
counting the local account list).
913-2091-01 Rev. ZA 12/18 – 98 –
Chapter 10 Managing Devices
1. Click the AAA Server tab.
2. Select the server type as LOCAL, RADIUS or TACACS+ from the Type menu.
3. Enter the password required to access the server in Password field.
4. Enter the IP address of the AAA server.
5. Enter the port number of the server in the Port field.
6. Set the maximum allowable login period by selecting the number of minutes, in the range of 1 to
10 minutes, from the Time Out drop-down list.
7. From the Retries drop-down list set the maximum number of allowable login retries before the
server locks out a user.
8. Select Enabled or Disabled for Admin.
9. Set the access privilege for the server from the Default Privilege list as admin, user, or view.
10. Select the User Level Includes drop-down list values from 0 to 9.
11. Selecting the Lowest Numbers drop-down list admin or view.
12. Click Add at the bottom of the page. A new server appears in the AAA Servers tab.
– 99 – 913-2091-01 Rev. ZA 12/18
Chapter 10 Managing Devices
iBypass Device View
Device View for an iBypass switch allows users to configure ports, system settings, and users settings.
Port Tab
From the Ports tab, users can view and modify the device's port settings.
Do the following to edit a port:
1. Click the Ports tab.
The Ports page appears.
2. Highlight a row to select a port.
3. Click Edit.
An edit port appears.
4. Change a name and alias name.
5. Enter a description for the port.
6. Select a link status.
7. Enter a threshold value.
8. Click Apply.
9. Lock access to a port to a by clicking the Lock Resource button to the right of the ports table.
10. Click Apply.
Settings Tab
The Settings tab displays the name, contact, and addressing of the iBypass device.
913-2091-01 Rev. ZA 12/18 – 100 –
Chapter 10 Managing Devices
Do the following to edit a device setting:
1. Click the Settings tab.
2. Enter name, contact, location of the device.
3. In the Bypass Settings section, check the Bypass Detection to enable the bypass mode.
4. In the Bypass Settings section, check the Link Fault Detection to enable the LFD mode.
5. In the Bypass Settings section, enter bypass timeout, retry, state, and system status values.
6. View the IP Settings section, view the IP addressing.
7. In the IP Settings section, view the SNMP manager address where system traps will be sent.
8. Click Apply.
Discover NTO
Ixia's Net Tool Optimizer® (NTO) portfolio of network monitoring switches, also known as an network
packet broker (NPB), provides visibility into physical and virtual networks, improves network security
and optimizes monitoring tool performance.
Each NTO provides complete visibility by intelligently connecting a data center or service provider
network with monitoring tools to aggregate, filter, load balance and de-duplicate network traffic. Unlike
other NPBs, the NTO's patented filtering and de-duplication technology ensures each monitoring tool
gets the right data needed for analysis and it's powered by the easiest to use, drag-and-drop
Management Interfaces in the industry.
– 101 – 913-2091-01 Rev. ZA 12/18
Chapter 10 Managing Devices
The following table describes the options that can be performed on an NTO:
Discovered NTO Features
Feature Description
Show Select this option to display statistics for NTO.
Statistics
ICMP Ping Select this option to send an ICMP ping to NTO.
SNMP Ping Select this option to send an SNMP ping to NTO.
Traceroute Select this option to trace a route to NTO.
Management Select this option to launch the Management Interfaces dialog. This dialog contains
Interfaces management details of a discovered device. Refer to "Management Interfaces
Dialog" on page 51 for more information on this dialog.
Refresh Refreshes device data in the Topology tree, including name, ports, stats, and state.
Add to Select this option to launch a dialog that adds an NTO to a logical object called
Cluster cluster.
Open Select this option to open a user interface (console) into the NTO device.
Console
Restart Select this option to restart an NTO device.
Delete Select this option to delete an NTO device.
913-2091-01 Rev. ZA 12/18 – 102 –
Chapter 10 Managing Devices
Open Console
Use the Open Console feature to launch the Web UI of the NTO device. Do the following to open a
console to an NTO appliance.
1. Right-click an NTO appliance in the topology tree.
2. Select Open Console.
3. Enter the login ID and password and click OK.
Discover TradeView
The Ixia TradeView 1000 appliance delivers high-performance monitoring of market data feeds. This
need stems from the fact that market data transport is primarily based around the use of multicast,
which does not have any error correcting mechanisms at the network layer. This means that packets
that contain key trade data that have been lost cannot be detected until they are passed through a
feed handler system at the end-user site.
– 103 – 913-2091-01 Rev. ZA 12/18
Chapter 10 Managing Devices
The TradeView 1000 can instantly detect multicast gaps or micro bursts and has the capacity to decode
up to 1000 simultaneous multicast channels and analyze up to 60 million trade messages per second
across up to four 10 Gbps communication links or LAN segments, simultaneously.
The following table describes the options that can be performed on a TradeView 1000:
Discovered TradeView 1000 Features
Feature Description
ICMP Ping Select this option to send an ICMP ping to the TradeView 1000.
SNMP Ping Select this option to send an SNMP ping to the TradeView 1000.
Traceroute Select this option to trace a route to the TradeView 1000.
Management Select this option to launch the Management Interfaces dialog. This dialog contains
Interfaces management details of a discovered device. Refer to "Management Interfaces
Dialog" on page 51 for more information on this dialog.
Refresh Refreshes device data in the Topology tree, including name, ports, stats, and state.
Add to Select this option to launch a dialog that adds a TradeView 1000 to a logical object
Cluster called cluster.
Open Web Select this option to open the Web UI of the discovered device.
UI
Open SSH Select this option to open an SSH client interface.
Client
913-2091-01 Rev. ZA 12/18 – 104 –
Chapter 10 Managing Devices
Feature Description
Run Policy Select this option to run a previously configured policy.
Delete Select this option to delete a TradeView 1000.
– 105 – 913-2091-01 Rev. ZA 12/18
This page intentionally left blank.
913-2091-01 Rev. ZA 12/18 – 106 –
CHAPTER 11 Schedule Tasks
IFC Centralized Manager schedule task feature allows users to perform a variety of tasks on multiple
devices of the same type simultaneously. Users can upgrade system software, apply a pre-configured
policy to multiple devices, import/export configuration files and configure a user to access multiple
NTO devices. Users can schedule a task to start automatically or to run at a designated time.
In this chapter:
Scheduled Task Page 108
Software Upgrade 109
Import/Export Configuration Files 126
Add NTO User 143
Delete NTO User 145
Update NTO User 146
NTO Copy Filter 148
NTO Filters 149
SSH Script Task 151
Apply Policy Task 153
Export Events Report 154
– 107 – 913-2091-01 Rev. ZA 12/18
Chapter 11 Schedule Tasks
Scheduled Task Page
To access the scheduler, click schedule icon in the Tool bar or choose View > Schedule Tasks from the
menu bar.
Scheduled Tasks Page
The following table describes the options that can be performed from the Scheduled Tasks page:
Scheduled Tasks Page Features
Feature Description
Toggle Click this button to detach the report from the main view.
floating
Toggle auto- Click this button to hide the report on the top-menu bar.
hide
Task List This view displays the created tasks. This field displays:
l Name: Displays the name of the task.
l Type: Displays the task type.
l Description: Describes the task.
l Start at: Displays when a task starts.
l Last Completed: Displays the last time a task completed.
l Repetition: Displays when a task will run again.
l Status: Displays the status of a task.
913-2091-01 Rev. ZA 12/18 – 108 –
Chapter 11 Schedule Tasks
Feature Description
Add Task Click this button to launch a dialog where you will be able to create a scheduled
task.
Clone Select a task and click this button to clone (duplicate) a scheduled task. The Clone
task window appears. The cloned task contains "Copy of" in the Name field. You
can change the name here.
Edit Select a task and click this button to edit a scheduled task.
Remove Select a task and click this button to remove a scheduled task.
Remove all Click this button to remove all scheduled tasks.
Run Now Select a task and click this button to run a scheduled task immediately.
Retry Failed Click this button to retry a scheduled task that failed.
Task Targets
Abort Task Click this button to stop a task that is currently running.
Last Execution This list displays the targeted devices and the operation status of each task.
log of selected
tasks
Software Upgrade
Use the software upgrade task to upgrade several devices of the same type simultaneously. Users can
upgrade the following devices:
l Director and Director Pro
l iTap
l xStream iLink Agg
l xStream
l xStream 40
l iBypass HD
l iBypass
l NTO
l TradeView
l TradeView DTSP (files)
Upgrading Software for Director and Director Pro
Do the following to upgrade software for Director and Director appliances:
1. Go to Ixia Web site > Customer Portal and download the latest upgrade version file. The
Customer Portal is password protected. Make sure to have the username/password beforehand.
– 109 – 913-2091-01 Rev. ZA 12/18
Chapter 11 Schedule Tasks
2. Save the upgrade file to the /opt/netoptics/res/home/netoptics folder. This is the FTP
Server root folder. This step is mandatory for internal FTP servers. Otherwise, save the image on
a designated external FTP server.
3. Go to Administration > Server Settings and activate the internal or external FTP server. Skip
this step if an FTP server is already configured. By default, the internal server is disabled.
4. Select View > Scheduled Tasks from the top menu bar.
5. Click Add Task.
6. Select Director Pro and Director Software Upgrade. Click Next.
7. Select the desired devices to update by selecting them in the Available Devices list and click the
arrow icon to move them to the Selected Devices list.
913-2091-01 Rev. ZA 12/18 – 110 –
Chapter 11 Schedule Tasks
8. Select the maximum number of devices to update (from 1 to 50) and click Next.
9. Enter the required FTP information into the FTP Server Selection dialog and click Next.
10. In the Tasks dialog, enter a name and description of the task for identification purposes. In
addition, users can select a dependency task, day and time the task starts, number of times the
task repeats, and a group to mail the execution log after each run.
– 111 – 913-2091-01 Rev. ZA 12/18
Chapter 11 Schedule Tasks
11. Click Finish.
If a time was selected that is earlier than the current time, the task executes immediately. If a
time was selected that is later than the current time, the task executes at that set time.
Upgrading Software for an iTap Appliance
Do the following to upgrade the software for an iTap appliance:
1. Go to Ixia Web site > Customer Portal and download the latest upgrade version file.
2. Save the upgrade file to the /opt/netoptics/res/home/netoptics folder. This is the FTP
Server root folder. This step is mandatory for internal FTP servers. Otherwise, save the image on
a designated external FTP server.
3. Go to Administration > Server Settings and activate the internal or external FTP server. Skip
this step if an FTP server is already configured.
4. Select View > Scheduled Tasks from the top menu bar.
5. Click Add Task.
6. Select iTap Software Upgrade. Click Next.
7. Select the desired devices to update by selecting them in the Available Devices list and click the
arrow icon to move them to the Selected Devices list.
8. Select the maximum number of devices to update (from 1 to 50) and click Next.
9. Enter the required FTP information into the FTP Server Selection dialog.
10. Check the whether to upgrade the software only, or upgrade and then activate the software file.
913-2091-01 Rev. ZA 12/18 – 112 –
Chapter 11 Schedule Tasks
11. Click Next.
12. In the Tasks dialog, enter a name and description of the task for identification purposes. In
addition, users can select a dependency task, day and time the task starts, number of times the
task repeats, and a group to mail the execution log after each run.
13. Click Finish.
If a time was selected that is earlier than the current time, the task executes immediately. If a
time was selected that is later than the current time, the task executes at that set time.
Upgrading Software for an xStream Family Appliance
Do the following to upgrade software for an xStream Family appliance, including xStream and xStream
40 (Load Balancing, Filtering, Aggregation):
1. Go to Ixia Web site > Customer Portal and download the latest upgrade version file.
2. Save the upgrade file to the desired FTP/SFTP server. If using FTP, use
/opt/netoptics/res/home/netoptics folder in case the Internal FTP is used (this is the FTP
server root folder). Otherwise, save the image on a designated external FTP server.
3. Go to Administration > Server Settings and activate the internal or external FTP server. Skip
this step if there is already a configured FTP Server or if you intend to use SFTP servers instead.
4. Select View > Scheduled Tasks from the top menu bar.
5. Click Add Task.
– 113 – 913-2091-01 Rev. ZA 12/18
Chapter 11 Schedule Tasks
6. Select xStream Software Upgrade. Click Next.
7. Select the desired devices to update by selecting them in the Available Devices list and click the
arrow icon to move them to the Selected Devices list.
8. Select the maximum number of devices to update (from 1 to 50) and click Next.
9. Select the FTP mode: Active or Passive (default) into the FTP Server Selection dialog.
10. Check if you want to erase the system configuration during upgrade. This disabled by default.
11. Select ftp or sftp protocol from the drop-down (sftp protocol is available on xStream 6.6 and
above).
913-2091-01 Rev. ZA 12/18 – 114 –
Chapter 11 Schedule Tasks
12. Enter the next four fields:
a. Select FTP Type: Internal or External Server.
b. If you select External Server, the hostname and port fields become editable. Enter the
hostname and port.
c. If you selected sftp, you are required to enter the credentials that enable you to access the
external server. You can use this with IFC Centralized Manager's internal servers also.
If you are using SFTP servers, the full path should be filled in the File Name field (Path relative
to "/").
If you are using FTP servers, the File Name input should be relative to the FTP account home
folder.
13. Click Next.
14. In the Tasks dialog, enter a name and description of the task for identification purposes. In
addition, users can select a dependency task, day and time the task starts, number of times the
task repeats, and a group to mail the execution log after each run.
15. Click Finish.
If a time was selected that is earlier than the current time, the task executes immediately. If a
time was selected that is later than the current time, the task executes at that set time.
Upgrading Software for iBypass HD Appliance
Do the following to upgrade software for an iBypass HD appliance:
1. Go to Ixia Web site > Customer Portal and download the latest upgrade version file.
2. Save the upgrade file to the /opt/netoptics/res/home/netoptics folder. This is the FTP
Server root folder. This step is mandatory for internal FTP servers. Otherwise, save the image on
a designated external FTP server.
3. Go to Administration > Server Settings and activate the internal or external FTP server. Skip
this step if an FTP server is already configured.
4. Select View > Scheduled Tasks from the top menu bar.
5. Click Add Task.
– 115 – 913-2091-01 Rev. ZA 12/18
Chapter 11 Schedule Tasks
6. Select iBypass HD Software Upgrade. Click Next.
7. Select the desired devices to update by selecting them in the Available Devices list and click the
arrow icon to move them to the Selected Devices list.
8. Select the maximum number of devices to update (from 1 to 50) and click Next.
9. Enter the required FTP information into the FTP Server Selection dialog.
10. Check the whether to upgrade the software only, or upgrade and then activate the software file.
11. Click Next.
913-2091-01 Rev. ZA 12/18 – 116 –
Chapter 11 Schedule Tasks
12. In the Tasks dialog, enter a name and description of the task for identification purposes. In
addition, users can select a dependency task, day and time the task starts, number of times the
task repeats, and a group to mail the execution log after each run.
13. Click Finish.
If a time was selected that is earlier than the current time, the task executes immediately. If a
time was selected that is later than the current time, the task executes at that set time.
Upgrading iBypass Software
Do the following to upgrade software for an iBypass appliance:
1. Go to Ixia Web site > Customer Portal and download the latest upgrade version file.
2. Save the upgrade file to the /opt/netoptics/res/home/netoptics folder. This is the FTP
Server root folder. This step is mandatory for internal FTP servers. Otherwise, save the image on
a designated external FTP server.
3. Go to Administration > Server Settings and activate the internal or external FTP server. Skip
this step if an FTP server is already configured.
4. Select View > Scheduled Tasks from the top menu bar.
5. Click Add Task.
6. Select iBypass Software Upgrade. Click Next.
7. Select the desired devices to update by selecting them in the Available Devices list and click the
arrow icon to move them to the Selected Devices list.
8. Select the maximum number of devices to update (from 1 to 50) and click Next.
9. Enter the required HTTP information into the HTTP Server Selection dialog.
10. Enter the filename. Click Browse to select the file.
– 117 – 913-2091-01 Rev. ZA 12/18
Chapter 11 Schedule Tasks
11. Click Next.
12. In the Tasks dialog, enter a name and description of the task for identification purposes. In
addition, users can select a dependency task, day and time the task starts, number of times the
task repeats, and a group to mail the execution log after each run.
13. Click Finish.
If a time was selected that is earlier than the current time, the task executes immediately. If a
time was selected that is later than the current time, the task executes at that set time.
Upgrading iBypass 3 Software
Do the following to upgrade software for an iBypass appliance:
1. Go to Ixia Web site > Customer Portal and download the latest upgrade version file.
2. Save the upgrade file to the /opt/netoptics/res/home/netoptics folder. This is the FTP
Server root folder. This step is mandatory for internal FTP servers. Otherwise, save the image on
a designated external FTP server.
3. Go to Administration > Server Settings and activate the internal or external FTP server. Skip
this step if an FTP server is already configured.
4. Select View > Scheduled Tasks from the top menu bar.
5. Click Add Task.
913-2091-01 Rev. ZA 12/18 – 118 –
Chapter 11 Schedule Tasks
6. Select iBypass 3 Software Upgrade. Click Next.
7. Select the devices you want to update by selecting them in the Available Devices list and click
the arrow icon to move them to the Selected Devices list.
8. Select the maximum number of devices to update (from 1 to 50) and click Next. The SW Upgrade
Parameters window appears.
The Protocol is ftp. You cannot change this.
9. Select Internal or External Server.
10. If you selected External Server, you must enter a Hostname or IP in the Hostname field.
– 119 – 913-2091-01 Rev. ZA 12/18
Chapter 11 Schedule Tasks
11. Enter software update file name in the File Name field.
12. Enter credentials of the user who has access to the external server. Notice that if you selected
Internal server, these fields automatically populate with your credentials.
13. Click Next.
14. In the Tasks Details window, enter a name and description of the task for identification purposes.
In addition, users can select a dependency task, start time, number of times the task repeats,
and a group to mail the execution log after each run.
15. Click Finish.
If a time was selected that is earlier than the current time, the task executes immediately. If a
time was selected that is later than the current time, the task executes at that set time.
Upgrading Software for iBypass VHD Device
Do the following to install software updates to an iBypass VHD:
1. Go to Ixia's Support website > Software Downloads > Net Optics > iBypass VHD and
download the desired version of the update.
2. Save the upgrade file to the desired FTP/SFTP server. If using FTP, use
/opt/netoptics/res/home/netoptics folder in case the Internal FTP is used (this is the FTP
server root folder). Otherwise, save the image on a designated external FTP server.
3. Go to Administration > Server Settings and activate the internal or external FTP server. Skip
this step if there is already a configured FTP Server or if you intend to use SFTP servers instead.
4. Select View > Scheduled Tasks from the top menu bar.
5. Click Add Task.
6. Select iBypass VHD Software Upgrade. Click Next.
913-2091-01 Rev. ZA 12/18 – 120 –
Chapter 11 Schedule Tasks
7. Select the desired devices to update by selecting them in the Available Devices list and click the
arrow icon to move them to the Selected Devices list.
8. Select the maximum number of devices to update (from 1 to 50) and click Next.
9. Enter the required FTP information into the FTP Server Selection dialog.
10. If you selected External FTP Server, enter Hostname, Port, File Name, Username and Password. If
you are using SFTP servers, the full path should be filled in the File Name field (Path relative to
"/"). If you are using FTP servers, the File Name input should be relative to the FTP account home
folder.
11. Click Next.
12. In the Tasks Details dialog box, enter a name and description of the task for identification
purposes. In addition, users can select a dependency task, day and time the task starts, number
of times the task repeats, and a group to mail the execution log after each run.
13. Click Finish.
A task will appear in the Tasks List. If a time was selected that is earlier than the current time, the task
executes immediately. If a time was selected that is later than the current time, the task executes at
that set time.
Upgrading NTO Software
Do the following to upgrade software for an NTO appliance:
1. Go to Ixia Web site > Customer Portal and download the latest upgrade version file.
2. Save the upgrade file to the desired FTP/SFTP server. If using FTP, use
/opt/netoptics/res/home/netoptics folder in case the Internal FTP is used (this is the FTP
server root folder). Otherwise, save the image on a designated external FTP server.
3. Go to Administration > Server Settings and activate the internal or external FTP server. Skip
– 121 – 913-2091-01 Rev. ZA 12/18
Chapter 11 Schedule Tasks
this step if there is already a configured FTP Server or if you intend to use SFTP servers instead.
4. Select View > Scheduled Tasks from the top menu bar.
5. Click Add Task.
6. Select NTO Software Upgrade. Click Next.
7. Select the desired devices to update by selecting them in the Available Devices list and click the
arrow icon to move them to the Selected Devices list.
8. Select the maximum number of devices to update (from 1 to 50) and click Next.
9. Enter the required FTP/SFTP information into the FTP server selection dialog.
If you are using SFTP servers, the full path should be filled in the File Name field (Path relative to
"/", for example "/home/ixia/configurationFile").
If you are using FTP servers, the File Name input should be relative to the FTP account home
folder.
Click Next after finishing the FTP/SFTP configuration.
913-2091-01 Rev. ZA 12/18 – 122 –
Chapter 11 Schedule Tasks
10. In the Task Detail dialog, enter a name and description of the task for identification purposes. In
addition, users can select a dependency task, day and time the task starts, number of times the
task repeats, and a group to mail the execution log after each run.
11. Click Finish.
If a time was selected that is earlier than the current time, the task executes immediately. If a
time was selected that is later than the current time, the task executes at that set time.
Note: After a successful upgrade and restart of the Supervisor, the IFC Centralized Manager
reports the task as finished successfully. However not all of the union members may have
finished their restarts. Allow some time for all the union members to finish their restarts.
Upgrading TradeView Software
Do the following to upgrade the software version on one or more TradeView appliances:
1. Go to Ixia Web site > Customer Portal and download the latest upgrade version file.
2. Save the upgrade file to the desired FTP/SFTP server. If using FTP, use
/opt/netoptics/res/home/netoptics folder in case the Internal FTP is used (this is the FTP
server root folder). Otherwise, save the image on a designated external FTP server.
3. Go to Administration > Server Settings and activate the internal or external FTP server. Skip
this step if there is already a configured FTP Server or if you intend to use SFTP servers instead.
4. Select View > Scheduled Tasks from the top menu bar.
5. Click Add Task.
– 123 – 913-2091-01 Rev. ZA 12/18
Chapter 11 Schedule Tasks
6. Select TradeView Software Upgrade. Click Next.
7. Select the desired devices to update by selecting them in the Available Devices list and click the
arrow icon to move them to the Selected Devices list.
8. Select the maximum number of devices to update (from 1 to 50) and click Next.
9. Enter the required FTP/SFTP information into the FTP server selection dialog.
If you are using SFTP servers, the full path should be filled in the File Name field (Path relative
to "/", for example "/home/ixia/configurationFile").
If you are using FTP servers, the File Name input should be relative to the FTP account home
folder.
Click Next after finishing the FTP/SFTP configuration.
913-2091-01 Rev. ZA 12/18 – 124 –
Chapter 11 Schedule Tasks
10. In the Task Detail dialog, enter a name and description of the task for identification purposes. In
addition, users can select a dependency task, day and time the task starts, number of times the
task repeats, and a group to mail the execution log after each run.
11. Click Finish.
If a time was selected that is earlier than the current time, the task executes immediately. If a
time was selected that is later than the current time, the task executes at that set time.
Updating DTSP File for a TradeView Appliance
Do the following to upgrade the DTSP (datacom trading solutions package) on one or more TradeView
appliances:
1. Go to Ixia Web site > Customer Portal and download the latest upgrade version file.
2. Save the upgrade file to the desired FTP/SFTP server. If using FTP, use
/opt/netoptics/res/home/netoptics folder in case the Internal FTP is used (this is the FTP
server root folder). Otherwise, save the image on a designated external FTP server.
3. Go to Administration > Server Settings and activate the internal or external FTP server. Skip
this step if there is already a configured FTP Server or if you intend to use SFTP servers instead.
4. Select View > Scheduled Tasks from the top menu bar.
5. Click Add Task.
6. Select TradeView DTSP Update. Click Next.
7. Select the desired devices to update by selecting them in the Available Devices list and click the
arrow icon to move them to the Selected Devices list.
8. Select the maximum number of devices to update (from 1 to 50) and click Next.
9. Enter the required FTP information into the FTP Server Selection dialog.
If you are using SFTP servers, the full path should be filled in the File Name field (Path relative
– 125 – 913-2091-01 Rev. ZA 12/18
Chapter 11 Schedule Tasks
to "/", for example "/home/ixia/configurationFile").
If you are using FTP servers, the File Name input should be relative to the FTP account home
folder.
10. Enter the Maintenance Login password.
11. Click Next.
12. In the Tasks dialog, enter a name and description of the task for identification purposes. In
addition, users can select a dependency task, day and time the task starts, number of times the
task repeats, and a group to mail the execution log after each run.
13. Click Finish.
If a time was selected that is earlier than the current time, the task executes immediately. If a
time was selected that is later than the current time, the task executes at that set time.
Import/Export Configuration Files
IFC Centralized Manager can import/export configuration files in/out of several appliance types. Before
exporting any file, it must first be created and then saved.
Users can select to import or export the following:
l NTO Configuration Files
l Director Pro and Director Configuration Files
l xStream Family Configuration Files
l iBypass VHD Configuration Files
Exporting an NTO Configuration File
To export an NTO configuration file:
913-2091-01 Rev. ZA 12/18 – 126 –
Chapter 11 Schedule Tasks
1. Go to Administration > Server Settings and activate the internal or external FTP server. Skip
this step if there is already a configured FTP Server or if you intend to use SFTP servers instead.
2. Select View > Schedule Tasks from the top menu bar.
3. Click the Add Taskbutton.
4. Select NTO Export Configuration Files and click Next.
5. Select the devices you want to update from the Available Devices list and click the arrow icon to
move them to the Selected Devices list.
6. Select the maximum number of devices to update (from 1 to 50) and click Next.
– 127 – 913-2091-01 Rev. ZA 12/18
Chapter 11 Schedule Tasks
7. Select the Export Type, including Full Backup or Traffic Configuration and click Next.
8. Enter the required FTP/SFTP information into the FTP server selection dialog.
If you are using SFTP servers, the full path should be filled in the File Name field (Path relative
to "/", for example "/home/ixia/configurationFile").
If you are using FTP servers, the File Name input should be relative to the FTP account home
folder.
Click Next after finishing the FTP/SFTP configuration.
913-2091-01 Rev. ZA 12/18 – 128 –
Chapter 11 Schedule Tasks
9. In the Tasks dialog, enter a name and description of the task for identification purposes. In
addition, users can select a dependency task, day and time the task starts, number of times the
task repeats, and a group to mail the execution log after each run.
10. Click Finish.
If a time was selected that is earlier than the current time, the task executes immediately. If a
time was selected that is later than the current time, the task executes at that set time.
Exporting Director Pro and Director Configuration Files
To export Director Pro and Director Configuration Files:
1. Go to Administration > Server Settings and activate the internal or external FTP server. Skip
this step if there is already a configured FTP Server.
2. Select View > Schedule Tasks from the top menu bar.
3. Click Add Task.
– 129 – 913-2091-01 Rev. ZA 12/18
Chapter 11 Schedule Tasks
4. Select Director Pro and Director Export Configuration Files and click Next.
5. Select the desired devices to update by selecting them in the Available Devices list and click the
arrow icon to move them to the Selected Devices list.
6. Select the maximum number of devices to update (from 1 to 50) and click Next.
7. Enter the required FTP information into the FTP Server Selection dialog and click Next.
913-2091-01 Rev. ZA 12/18 – 130 –
Chapter 11 Schedule Tasks
8. In the Tasks dialog, enter a name and description of the task for identification purposes. In
addition, users can select a dependency task, day and time the task starts, number of times the
task repeats, and a group to mail the execution log after each run.
9. Click Finish.
If a time was selected that is earlier than the current time, the task executes immediately. If a
time was selected that is later than the current time, the task executes at that set time.
Exporting xStream Family Configuration Files
To export an xStream Family configuration file:
1. Go to Administration > Server Settings and activate the internal or external FTP server. Skip
this step if there is already a configured FTP Server.
2. Select View > Schedule Tasks from the top menu bar.
3. Click the Add Task.
4. Select xStream Family Export Configuration File and click Next.
5. Select the desired devices to update by selecting them in the Available Devices list and click the
arrow icon to move them to the Selected Devices list.
6. Select the maximum number of devices to update (from 1 to 50) and click Next.
– 131 – 913-2091-01 Rev. ZA 12/18
Chapter 11 Schedule Tasks
7. Enter the required FTP information into the FTP Server Selection dialog and click Next.
8. In the Tasks dialog, enter a name and description of the task for identification purposes. In
addition, users can select a dependency task, day and time the task starts, number of times the
task repeats, and a group to mail the execution log after each run.
9. Click Finish.
If a time was selected that is earlier than the current time, the task executes immediately. If a
time was selected that is later than the current time, the task executes at that set time.
Exporting iBypass VHD Configuration Files
To export an iBypass VHD configuration file:
1. Go to Administration > Server Settings and activate the internal or external FTP server. Skip
this step if there is already a configured FTP Server.
2. Select View > Schedule Tasks from the top menu bar.
3. Click Add Task.
913-2091-01 Rev. ZA 12/18 – 132 –
Chapter 11 Schedule Tasks
4. Select iBypass VHD Export Configuration File and click Next.
5. Select the devices you want to include in this task from the Available Devices list and click the
arrow icon to move them to the Selected Devices list.
6. Select the maximum number of devices to update (from 1 to 50) and click Next.
– 133 – 913-2091-01 Rev. ZA 12/18
Chapter 11 Schedule Tasks
7. In the FTP settings window, enter information about where you want to send the configuration file,
internal or external server, ip address and port of the destination server, the name of the file and
credentials to access the server.
8. Click Next.
9. In the Task Details window, enter a name and description of the task for identification purposes.
In addition, users can select a dependency task, day and time the task starts, number of times
the task repeats, and a group to mail the execution log after each run.
10. Click Finish.
If a time was selected that is earlier than the current time, the task executes immediately. If a
time was selected that is later than the current time, the task executes at that set time.
Importing an NTO Configuration File
Do the following to import an NTO configuration file:
1. Create a configuration file.
2. Save the upgrade file to the desired FTP/SFTP server. If using FTP, use
/opt/netoptics/res/home/netoptics folder in case the Internal FTP is used (this is the FTP
server root folder). Otherwise, save the image on a designated external FTP server.
3. Go to Administration > Server Settings and activate the internal FTP server (by default, the
internal FTP server is disabled). Skip this step if an external FTP server is already configured or if
SFTP server will be used.
4. Select View > Schedule Tasks from the top menu bar.
5. Click Add Task.
913-2091-01 Rev. ZA 12/18 – 134 –
Chapter 11 Schedule Tasks
6. Select NTO Import Configuration Files and click Next.
7. Select the desired devices to update by selecting them in the Available Devices list and click the
arrow icon to move them to the Selected Devices list.
8. Click Next.
9. Select the Import Type, including Full Import from Backup, Full Copy Without Users or Traffic
Configuration. Click Next.
– 135 – 913-2091-01 Rev. ZA 12/18
Chapter 11 Schedule Tasks
10. Enter the required FTP/SFTP information into the FTP server selection dialog.
If you are using SFTP servers, the full path should be filled in the File Name field (Path relative to
"/", for example "/home/ixia/configurationFile").
If you are using FTP servers, the File Name input should be relative to the FTP account home
folder.
Click Next after finishing the FTP/SFTP configuration.
913-2091-01 Rev. ZA 12/18 – 136 –
Chapter 11 Schedule Tasks
11. In the Tasks dialog, enter a name and description of the task for identification purposes. In
addition, users can select a dependency task, day and time the task starts, number of times the
task repeats, and a group to mail the execution log after each run.
12. Click Finish.
If a time was selected that is earlier than the current time, the task executes immediately. If a
time was selected that is later than the current time, the task executes at that set time.
Importing a Director Pro and Director Configuration File
Do the following to import an Director Pro and Director configuration file:
1. Create a configuration file.
2. Save the upgrade file to the /opt/netoptics/res/home/netoptics folder. This is the FTP
Server root folder. This step is mandatory for internal FTP servers. Otherwise, save the image on
a designated external FTP server.
– 137 – 913-2091-01 Rev. ZA 12/18
Chapter 11 Schedule Tasks
3. Go to Administration > Server Settings and activate the internal or external FTP server. Skip
this step if an FTP server is already configured. By default, the internal server is disabled.
4. Select View > Schedule Tasks from the top menu bar.
5. Click Add Task.
6. Select Director Pro and Director Import Configuration Files and click Next.
7. Select the desired devices to update by selecting them in the Available Devices list and click the
arrow icon to move them to the Selected Devices list.
8. Click Next.
913-2091-01 Rev. ZA 12/18 – 138 –
Chapter 11 Schedule Tasks
9. Enter the required FTP information into the FTP Server Selection dialog and click Next.
10. In the Tasks dialog, enter a name and description of the task for identification purposes. In
addition, users can select a dependency task, day and time the task starts, number of times the
task repeats, and a group to mail the execution log after each run.
11. Click Finish.
If a time was selected that is earlier than the current time, the task executes immediately. If a
time was selected that is later than the current time, the task executes at that set time.
Importing an xStream Family Configuration File
Do the following to import an xStream configuration file:
1. Create a configuration file.
2. Save the upgrade file to the /opt/netoptics/res/home/netoptics folder. This is the FTP
Server root folder. This step is mandatory for internal FTP servers. Otherwise, save the image on
a designated external FTP server.
3. Go to Administration > Server Settings and activate the internal or external FTP server. Skip
this step if an FTP server is already configured. By default, the internal server is disabled.
4. Select View > Schedule Tasks from the top menu bar.
5. Click Add Task.
– 139 – 913-2091-01 Rev. ZA 12/18
Chapter 11 Schedule Tasks
6. Select xStream Family Import Configuration Files and click Next.
7. Select the desired devices to update by selecting them in the Available Devices list and click the
arrow icon to move them to the Selected Devices list.
8. Click Next.
913-2091-01 Rev. ZA 12/18 – 140 –
Chapter 11 Schedule Tasks
9. Enter the required FTP information into the FTP Server Selection dialog and click Next.
10. In the Tasks dialog, enter a name and description of the task for identification purposes. In
addition, users can select a dependency task, day and time the task starts, number of times the
task repeats, and a group to mail the execution log after each run.
11. Click Finish.
If a time was selected that is earlier than the current time, the task executes immediately. If a
time was selected that is later than the current time, the task executes at that set time.
Importing an iBypass VHD Configuration File
Do the following to import an iBypass VHD configuration file:
1. Create a configuration file.
2. Save the upgrade file to the /opt/netoptics/res/home/netoptics folder. This is the FTP
Server root folder. This step is mandatory for internal FTP servers. Otherwise, save the image on
a designated external FTP server.
3. Go to Administration > Server Settings and activate the internal or external FTP server. Skip
this step if an FTP server is already configured. By default, the internal server is disabled.
4. Select View > Schedule Tasks from the top menu bar.
5. Click Add Task.
– 141 – 913-2091-01 Rev. ZA 12/18
Chapter 11 Schedule Tasks
6. Select iBypass VHD Import Configuration File and click Next.
7. Select the desired devices from the Available Devices list and click the arrow icon to move them
to the Selected Devices list.
8. Enter the maximum number of devices to update (from 1 to 50) and click Next.
913-2091-01 Rev. ZA 12/18 – 142 –
Chapter 11 Schedule Tasks
9. Enter the required FTP information into the FTP Server Selection dialog and click Next.
10. In the Tasks dialog, enter a name and description of the task for identification purposes. In
addition, users can select a dependency task, day and time the task starts, number of times the
task repeats, and a group to mail the execution log after each run.
11. Click Finish.
If a time was selected that is earlier than the current time, the task executes immediately. If a
time was selected that is later than the current time, the task executes at that set time.
Add NTO User
Use the software upgrade task to add a single NTO user, so that this user has access to multiple NTO
devices.
Note: Before performing any NTO operation, ensure that the Web API settings are set correctly
on the targeted NTO appliances. Right-click the NTO and select Management Interfaces. Choose
the Web API tab and set the user credentials for each NTO appliance.
Do the following to add an NTO user:
1. Select View > Scheduled Tasks from the top menu bar.
2. Click Add Task.
3. Select NTO Add User.
– 143 – 913-2091-01 Rev. ZA 12/18
Chapter 11 Schedule Tasks
4. Click Next.
5. Choose the devices that this user will have access to and click Next.
6. Add the user's information, including name, email address and password.
7. Check to make this user a system administrator. This is unchecked by default.
913-2091-01 Rev. ZA 12/18 – 144 –
Chapter 11 Schedule Tasks
8. Click Next.
9. Type a Name and Description of the task for identification purposes.
10. Click Finish.
If a time was selected that is earlier than the current time, the task executes immediately. If a
time was selected that is later than the current time, the task executes at that set time.
Delete NTO User
Use the software upgrade task to delete a single NTO user, so that this user can no longer have access
to any NTO device. This is a good idea to do when an employee leaves a company.
Do the following to delete an NTO user:
1. Select View > Scheduled Tasks from the top menu bar.
2. Click Add Task.
3. Select NTO Delete User.
4. Click Next.
5. Choose the devices that this user will "not" have access to and click Next.
– 145 – 913-2091-01 Rev. ZA 12/18
Chapter 11 Schedule Tasks
6. Enter the user name of the person that is being removed.
7. Click Next.
8. Type a Name and Description of the task for identification purposes.
9. Click Finish.
If a time was selected that is earlier than the current time, the task executes immediately. If a
time was selected that is later than the current time, the task executes at that set time.
Update NTO User
Use the software upgrade task to update a single NTO user. This allows users to keep the user current
on all NTO devices that the user has rights to access.
Do the following to delete an NTO user:
1. Select View > Scheduled Tasks from the top menu bar.
2. Click Add Task.
3. Select NTO Update User.
913-2091-01 Rev. ZA 12/18 – 146 –
Chapter 11 Schedule Tasks
4. Click Next.
5. Choose the devices that this user has access to and click Next.
6. Enter the user name of the person that is being changed.
– 147 – 913-2091-01 Rev. ZA 12/18
Chapter 11 Schedule Tasks
7. Change all the relevant user information.
8. Click Next.
9. Type a Name and Description of the task for identification purposes.
10. Click Finish.
If a time was selected that is earlier than the current time, the task executes immediately. If a
time was selected that is later than the current time, the task executes at that set time.
NTO Copy Filter
Use the software upgrade task to copy filters for NTO users.
To copy an NTO filter to another filter:
1. Select View > Scheduled Tasks from the top menu bar.
2. Click Add Task.
3. Select NTO Copy Filter.
4. Click Next.
5. Choose the devices that this user has access to and click Next.
913-2091-01 Rev. ZA 12/18 – 148 –
Chapter 11 Schedule Tasks
6. Enter the user name of the person that is being changed.
7. Change all the relevant user information.
8. Click Next.
9. Type a Name and Description of the task for identification purposes.
10. Click Finish.
If a time was selected that is earlier than the current time, the task executes immediately. If a
time was selected that is later than the current time, the task executes at that set time.
NTO Filters
A user can select one or more dynamic NTO filters from only one source and copy them onto one or
more NTO devices. The copy filter is done in one-to-one or one-to-many method for each device.
Note: Before performing any NTO operation, ensure that the Web API settings are set correctly
on the targeted NTO appliances. Right-click the NTO and select Management Interfaces. Choose
the Web API tab and set the user credentials for each NTO appliance.
1. Click the schedule icon in the Tool bar or select View > Scheduled Tasks from the top menu
bar.
2. Click Add Task.
3. Select NTO Copy Filter.
– 149 – 913-2091-01 Rev. ZA 12/18
Chapter 11 Schedule Tasks
4. Click Next.
5. Select the targeted NTO that has the filters that will be copied to another NTO by selecting it from
the Available Devices list and click the arrow icon to move it to the Selected Devices list.
6. Select the filter to be copied and click Next.
913-2091-01 Rev. ZA 12/18 – 150 –
Chapter 11 Schedule Tasks
7. Select the targeted NTO that will receive the copied filter by selecting it from the Available
Devices list and click the arrow icon to move it to the Selected Devices list.
8. Click Next.
9. Confirm the Filter connection and click Next.
10. Type a Name and Description of the task for identification purposes.
11. Click Finish.
If a time was selected that is earlier than the current time, the task executes immediately. If a
time was selected that is later than the current time, the task executes at that set time.
SSH Script Task
SSH scripts (sequences of CLI commands) can be entered directly as scheduled tasks. Scripts must
first be created as text files and then imported into IFC Centralized Manager.
To create and apply a SSH script to managed devices:
1. Click the schedule icon in the Tool bar or select View > Schedule Tasks from the top menu bar.
2. Click Add Task.
3. Select SSH Scripts.
– 151 – 913-2091-01 Rev. ZA 12/18
Chapter 11 Schedule Tasks
4. Click Next.
5. Select the desired devices to update by selecting them in the Available Devices list and click the
arrow icon to move them to the Selected Devices list.
6. Click Next.
7. Type a user name and password for the SSH login. Add the CLI login information, as well
(optional).
8. Click Next.
9. Type a Name and Description of the task for identification purposes.
913-2091-01 Rev. ZA 12/18 – 152 –
Chapter 11 Schedule Tasks
10. Click Finish.
If a time was selected that is earlier than the current time, the task executes immediately. If a
time was selected that is later than the current time, the task executes at that set time.
Apply Policy Task
Use the Apply Policy task to apply the same policy on multiple devices regardless of the platform.
Policies must first be created as files and then saved locally. See Create and Import Shell Script
section on how to create or import a script.
1. Import script files to your local PC.
2. Select Network Control > Policies > Script Files tab.
3. Click Add and select a script file. Click Open. This places the script file in the Policies list. You
can add as many files as you need.
4. Click Policies and click Add to create a policy using one or more of the script files.
5. Enter a name for the new policy.
6. Select the script files you want to use. Click OK.
7. Select the Network Control > Scheduled Tasks tab.
8. Click Add Task.
9. Select Apply Policy and click Next.
10. Select the desired devices by selecting them in the Available Devices list and click the arrow icon
to move them to the Selected Devices list.
11. Click Next.
– 153 – 913-2091-01 Rev. ZA 12/18
Chapter 11 Schedule Tasks
12. Type a user name and password for the SSH login. Add the CLI login information, as well
(optional).
13. Select a policy from the Select Policy pull-down menu.
14. Click Next.
15. Type a Name and Description of the task for identification purposes.
16. Click Finish.
If a time was selected that is earlier than the current time, the task executes immediately. If a
time was selected that is later than the current time, the task executes at that set time.
Export Events Report
Use the Export Events Report task to provide a report of how many alerts of each type were issued for
each device.
Note: If a time was selected that is earlier than the current time, the task executes
immediately. If a time was selected that is later than the current time, the task executes at that
set time.
1. Select Network Control > Scheduled Tasks.
2. Click Add Task.
The Task Action list appears.
913-2091-01 Rev. ZA 12/18 – 154 –
Chapter 11 Schedule Tasks
3. Select Export Events Report and click Next.
A list of all currently existing devices appears. You can use the search bar to filter the list of
devices.
4. Select one or many devices and move to the right pane. Click Next.
The Export events report window appears and lists the event types that you can select to put into
the report. You can use the search bar to filter the list of events.
5. Select the Event Types and select the time period. You can specify the amount of data you want
to capture and report by specifying the time period.
– 155 – 913-2091-01 Rev. ZA 12/18
Chapter 11 Schedule Tasks
6. Click Next.
7. Enter the Name, Description in the Task Details window.
8. Select a mail group.
If the list is empty, go to Administration > Email Groups to create one.
9. Click Finish.
Note: If a time was selected that is earlier than the current time, the task executes
immediately. If a time was selected that is later than the current time, the task executes at
that set time.
913-2091-01 Rev. ZA 12/18 – 156 –
CHAPTER 12 Network Tools
IFC Centralized Manager allows users to perform a variety of network tools, including running policies,
creating filters, and running a ping and traceroute commands.
In this chapter:
Create and Import Shell Script 158
Add Policy 158
Filters 160
Ping Commands 161
Traceroute Command 163
Lock Access to a Resource 164
Open a Device's CLI 164
Save Logs 165
Options 165
About Menu 167
– 157 – 913-2091-01 Rev. ZA 12/18
Chapter 12 Network Tools
Create and Import Shell Script
Do the following to create and import a Shell script file:
1. Use a text editor to create the script files as plain text files.
Script files are CLI commands entered exactly as they would be typed into a command console
over a Shell connection.
Note: Be aware that the script file will look different for the same operations on various
devices, since the CLI commands are different for each device type.
2. Select the Policies tab of the Network Control pane.
3. Select the Script Files tab.
4. Click Add.
5. Click the ellipsis button in the File Name row and browse to select a shell script file.
6. Type a description (optional).
7. Click OK.
The Shell script file is added to the script file list. The order of the scripts inside a policy can be
forced only in alphabetical order, regardless of the sequence that they are added.
Add Policy
IFC Centralized Manager allows users to run policies based on CLI or SSH scripts on any managed
device. Users can create a script and execute a policy based on this script by right-clicking the device
and choosing Run Policy.
Do the following to run a policy:
1. Using a text editor, write a script and save it to the root directory.
2. From IFC Centralized Manager, go to View > Policies.
3. Click Add.
913-2091-01 Rev. ZA 12/18 – 158 –
Chapter 12 Network Tools
4. Enter a name for the policy.
5. Select one or more script files.
6. Click OK.
Run Policy
Do the following to run a policy:
1. In the Topology view select a device.
2. Right-click a device and select Run Policy.
The Run Policy dialog appears.
Run Policy Dialog
3. Enter the SSH login information for the device.
– 159 – 913-2091-01 Rev. ZA 12/18
Chapter 12 Network Tools
4. Enter the CLI login information (optional).
5. Check the Stop execution of Policy task on first error check box.
6. Select a created policy from the Select Policy drop-down menu.
7. Click OK.
The policy has been added to the list of policies and can be activated on the selected device.
Note: Several products require, on first log in, the user to read the Ixia End User License
Agreement before logging in. After the user has checked the confirmation box and logged in on
that device, IFC Centralized Manager can run a policy on that device. If the EULA on that device
has not been read, the IFC Centralized Manager run will fail.
Filters
The View > Filter option is available only for the xStream 10, xStream 40, Director and Director Pro
devices. Filters define a criteria for the type of packets to process and when a packet matches that
criteria, then the packet will go where the action tells it to go. When creating filters, specify network
ports and monitor ports to which the filters apply, along with filter priority and action.
1. From the top menu, select View and select Filters.
2. Select New Filter.
3. From Filter Action, select the desired filter criteria. For example, redirect_ports (1), drop (2),
redirect_cpu (3), copy (4), or load_bal (5).
4. Enter a filter priority - 1 is the highest priority.
5. Insert the desired network ports (for example, n1.1-n1.12,n2.1-n2.12) to specify the input ports
where data will enter.
6. Insert the monitor ports (for example, m.01) to specify the port for outbound traffic
7. Enter a name for the filter.
8. Enter a number for the filter.
9. Click the Protocol Configuration down arrow to select the protocol option.
10. Click the Address Configuration down arrow to select the addressing options.
11. Click the PortConfiguration down arrow to select the port option.
12. Click the MAC Configuration down arrow to select the MAC option.
913-2091-01 Rev. ZA 12/18 – 160 –
Chapter 12 Network Tools
13. Click the UDP Configuration down arrow to select the UDP options.
14. Click the VLANConfiguration down arrow to select the VLAN option.
15. Click OK.
The filter is added to the Filters pane.
Ping Commands
The ping networking utility is a useful tool that can be used to test whether a host is reachable across
an IP network. IFC Centralized Manager supports two types of Ping utilities: ICMP and SNMP.
ICMP Ping from the Topology Tree
Do the following to run the ICMP ping utility from the topology tree:
1. In the Topology tree, select the device to ping.
2. Right-click the device and select ICMP Ping. The ICMP Ping dialog appears displaying the ping
attempt.
ICMP Ping from the Top Menu
Do the following to run the ICMP ping utility from the top menu:
Select Tools > ICMP Ping from the top menu.
ICMP Ping Command Dialog, Top Menu
1. Enter the IP address to ping.
2. Click OK.
– 161 – 913-2091-01 Rev. ZA 12/18
Chapter 12 Network Tools
SNMP Ping Command from the Topology Tree
Do the following to run the SNMP ping utility:
1. In the Topology tree, select the device to ping
2. Right-click the device and select SNMP Ping.
SNMP Ping Dialog, Topology Tree
3. Click Close.
SNMP Ping from the Top Menu
Do the following to run the SNMP ping utility from the top menu:
1. Select Tools > SNMP Ping from the top menu.
2. Enter the IP address to ping.
3. Check the SNMP type from the three SNMP radio button. Options include SNMPv1, SNMPv2C, and
SNMPv3.
4. Enter the read community value, including public or private.
913-2091-01 Rev. ZA 12/18 – 162 –
Chapter 12 Network Tools
5. Enter the port value. Default is port 161.
6. Enter a timeout value. Default is 30 seconds.
7. Enter the maximum number of retries. Default is 1 attempt.
8. Click OK.
The SNMP Ping dialog appears displaying the ping attempt.
9. Click Close.
Traceroute Command
Use the traceroute command to display the route (path) and to measure the transit delays of packets
across an IP network. Users can either run a traceroute from the topology tree or the Tool bar.
Traceroute Command from the Topology Tree
Do the following to run the Traceroute utility from the topology tree:
1. In the Topology tree, select the device to run the traceroute utility
2. Right-click the device and select Traceroute.
Traceroute from the Top Menu
Do the following to run the Traceroute utility from the top menu:
1. Select Tools > Traceroute from the top menu.
2. Enter the IP address that will run on the traceroute utility.
3. Click OK. The traceroute dialog appears displaying the traceroute attempt.
– 163 – 913-2091-01 Rev. ZA 12/18
Chapter 12 Network Tools
Lock Access to a Resource
To avoid a situation where two users configure the same device simultaneously, users can restrict
configuration of a certain device or subnet for the use to a user or a group of users sharing the same
profile (e.g. Admin). Any device or subnet can be locked for the sole use of a specific user or a group of
users. When a subnet or device is locked, only the user or the group of users will be able to configure
or modify it. Other users will be able to view it without any further configuration. Do the following to
lock a resource
1. From the Network Control pane, right-click a device and select Lock Resource.
2. Select one of three options:
l All: Allows the use of a resource to all users.
l By Profile: Restricts a resource to a group of users sharing the same profile.
l By User: Restricts a resource to a specific user as defined in a system.
3. Click Apply. The device is locked.
Open a Device's CLI
User can use the IFC Centralized Manager to open the CLI of a host device. Users must have an open
source terminal emulation utility, such as PuTTY, already installed.
1. In the Topology tree, select the device to run the CLI utility.
2. Right-click the device and select Open SSH Client.
3. Enter the username for the SSH connection.
The device's CLI opens in a PuTTY dialog.
913-2091-01 Rev. ZA 12/18 – 164 –
Chapter 12 Network Tools
Note: The first time a CLI session is opened for any appliance, users are prompted to enter
username and password.
Save Logs
Users have the ability to save system log files to a zip file and store them locally on a system. This
allows users to send them to Ixia's customer support for further evaluation.
Do the following to save system logs:
1. From the top toolbar, select Help > Save Logs.
2. Navigate to a place where to store the file.
3. Keep the default name or enter a custom name for the zip file.
4. Click Save.
5. A message appears saying the configuration was successful. Click OK to complete configuration
or Open Folder to open the containing folder.
Options
Use the Options menu from the Tools top menu to run a variety of configuration options for IFC
Centralized Manager, including setting an audible alert for alarms and configure settings for remote
connection.
– 165 – 913-2091-01 Rev. ZA 12/18
Chapter 12 Network Tools
Configure an Alarm Audible
Use audible alarm notification to configure a sound that will play when an alarm affects the system.
The sound file must be a .wav file.
Do the following to configure an audible alarm notification:
1. Select Tools > Options from the top menu.
2. Click the Faults tab.
3. Check the Play audio file on alarm check box.
4. Click the ellipsis button next to the Select audio file check box.
5. Browse to the location of the .wav file and click Open.
6. Enter a duration for the alarm.
7. Click OK.
Configure a Remote Connection
Use the remote connection option to configure a path to either an SSH or telnet executable file.
1. Select Tools > Others from the top menu.
2. Click the Network tab.
3. Click the ellipsis button next to the Path to SSH executable check box.
4. Browse to the location of the executable file and click Open.
913-2091-01 Rev. ZA 12/18 – 166 –
Chapter 12 Network Tools
5. Click the ellipsis button next to the Path to Telnet executable check box.
6. Browse to the location of the executable file and click Open.
7. Click OK.
About Menu
The About menu provides general build information about IFC Centralized Manager. Select Help >
About to launch this menu.
The following table describes the details of the About box:
Item Description
Version Displays the current version of IFC Centralized Manager.
Ixia Software End User License Click this to read the Ixia Software End User License
Agreement Agreement.
– 167 – 913-2091-01 Rev. ZA 12/18
This page intentionally left blank.
913-2091-01 Rev. ZA 12/18 – 168 –
CHAPTER 13 Network Traffic Statistics
IFC Centralized Manager pulls remote monitoring (RMON) traffic statistics from all managed devices
using SNMP polling at customizable time intervals and presents these statistics in the form of graphs,
charts and dashboards. Information is gathered and tracked in real time and archived for later trend
analysis.
IFC Centralized Manager can use SNMPv1, SNMPv2c and SNMPv3 for collecting the statistics in the
database. Keep in mind that the values can be limited by the protocol, such as, SNMPv1 variables are
limited to 32-bit values and therefore 64-bit values will not be displayed.
IFC Centralized Manager stores by default all stats data (for all ports/filters) on its own local database
for 1 month as follows:
l Last 24 hours – samples each 2 minutes (short term tables)
l 1-7 days old – samples each 15 minutes (mid term tables)
l 7-30 days old – samples each 2 hours (long term tables)
Once every hour, the data in all the tables is inspected and old samples are deleted. The period for
which data is considered old varies as:
l short term tables – older than 1 days
l mid term tables – older than 1 week
l long term tables – older than 30 days
In this chapter:
Show Statistics 170
Customize Dashboard View 173
Performance Settings 176
More Statistics Reporting on Web Dashboard 178
– 169 – 913-2091-01 Rev. ZA 12/18
Chapter 13 Network Traffic Statistics
Show Statistics
The traffic statistics for that device are displayed graphically in the main IFC Centralized Manager
window. Key traffic statistics are displayed for each device type, depending on the statistics and ports
available on the device. The key traffic statistics for each device are not configurable.
1. Navigate to a device in the topology tree.
2. Right-click on the device and select Show Statistics on the menu or double click the device to
display the Show Statistics window.
913-2091-01 Rev. ZA 12/18 – 170 –
Chapter 13 Network Traffic Statistics
Statistics Dashboard
The following table describes the statistics dashboard:
Statistic Dashboard Dialog Features
Item Description
Edit Select a chart and click this button to edit the look-and-feel of a chart. Editing a chart
button will reload a chart. Reloading a snapshot or real-time chart deletes old data.
Home Click this icon to display the first window of reports.
icon
Left/right Click the left/right arrow keys to display additional windows of a report.
arrow
keys
Chart Click one of the chart view icons in the upper-right corner to display a view of one, four,
view or nine reports. By default, nine reports are displayed.
icons
– 171 – 913-2091-01 Rev. ZA 12/18
Chapter 13 Network Traffic Statistics
Item Description
Toggle Click this button to detach the report from the main view.
floating
Toggle Click this button to hide the report on the top-menu bar.
auto-hide
Chart Options
By right-clicking a chart, users can select options to better plot the data that is required for analysis,
such as add a markers, save a snapshot of a graph, export data to a CSV file, print the graph, and
magnify the graph.
The following table describes the chart options:
Chart Options Features
Item Description
Select ports Select this option to launch a dialog that will allow users to view specific ports (see
Discover a Device with SNMP v3 on page 48).
(Select This option displays the statistic that was selected to draw the chart. For example,
statistics) in the image above, the selected statistic is "In Octets"
Show Max, Select this to display the maximum, minimum and average values of the selected
Min and Avg statistic on the selected ports.
Add Marker Select this option to place a marker at a location in the chart.
913-2091-01 Rev. ZA 12/18 – 172 –
Chapter 13 Network Traffic Statistics
Item Description
Edit Marker Select this option to edit a marker.
Remove Select this option to remove a marker.
Marker
Save As Select this to save a graph as a PNG image file to a local directory.
Export Select this to export a report to a CSV (comma-separated values) file.
Print Select this to print the graph to a previously configured printer.
Zoom Select this to zoom in and zoom out of a graph view.
Select the Reset option to return to the default graph view.
Add to Select this option to send the graphic to a custom dashboard.
Dashboard
Customize Dashboard View
Besides the default statistics view, additional traffic statistics for a device can be viewed by creating a
dashboard view. A dashboard can have up to 25 reports per device with one, four, or nine reports
displayed at a time. Each report can contain information about any subset of ports from any single
device for a selected RMON. Dashboard reports can contain three types of data sets:
l Snapshot data displays the most current statistics.
l Historical data displays the saved values of statistics over a given period.
l Live data displays statistics over a given period in real time.
The following table describes the custom dashboard:
– 173 – 913-2091-01 Rev. ZA 12/18
Chapter 13 Network Traffic Statistics
Custom Dashboard Features
Item Description
New Click this to launch a dialog that helps create a new chart.
Edit Select a chart and click this button to edit the look-and-feel of a chart. Editing a chart
will reload a chart. Reloading a snapshot or real-time chart deletes old data.
Delete Select a chart and click this button to delete a chart.
Filter Select this pull-down menu to filter the view to display charts for a specific appliance.
Home Click this icon to display the first window of reports.
icon
Left/right Click the left/right arrows to display additional windows of a report.
arrow
keys
Chart Click a chart view icon in the upper-right corner to display a view of one, four, or nine
view reports.
icons
Create a Report
Do the following to create a new report to add to the dashboard:
1. Click the Dashboard tab.
2. Click the New button.
3. Select a device from the Topology Tree.
913-2091-01 Rev. ZA 12/18 – 174 –
Chapter 13 Network Traffic Statistics
4. Select one or more ports from a device in the topology tree.
5. For xStream appliances, users can select to view the following statistics:
l Show Cumulative Statistics
l Show Rate Statistics
Note: These two options are not available (or visible) when the user selects Snapshot.
6. Select a display option, including:
l Snapshot
l Real-time
l From (specific dates)
l How far back to view a report: months, weeks, days, or hours back
7. Select how to display the data from the top-right menu.
8. Use the top-right menu to select a line, tabular, bar or pie chart.
9. Use the drop-down menu to select the statistics to monitor for a selected port.
10. Click Next.
11. Enter a chart title and description. In addition, the name and color elements can be changed.
Click Next.
12. Click Finish.
Report appears in the dashboard window.
Select Ports
From the dashboard, users can select/deselect ports to view on the statistics chart. Do the following to
select/deselect ports on a chart on the dashboard:
– 175 – 913-2091-01 Rev. ZA 12/18
Chapter 13 Network Traffic Statistics
1. Select a chart on a dashboard.
2. Right-click the chart and select Select Ports.
3. Select the desired ports by selecting them in the Available ports list and click the arrow icon to
move them to the Selected ports list.
4. Click OK.
Performance Settings
IFC Centralized Manager uses SNMP polling to gather certain traffic statistics from managed devices. It
also collects ProPush statistics coming from devices. Depending on how many IFC Centralized Manager
appliances and other SNMP-based systems are active, managed devices or IFC Centralized Manager
may experience some performance impacts from too-frequent polling. Parameters apply to Director,
iTap and Pro Push, only. With the checkbox, you can enable or disable all statistics polling.
913-2091-01 Rev. ZA 12/18 – 176 –
Chapter 13 Network Traffic Statistics
Do the following to configure the polling settings:
1. In the Administration tab, select Performance Settings.
– 177 – 913-2091-01 Rev. ZA 12/18
Chapter 13 Network Traffic Statistics
2. Enter the parameters based on the following table.
Statistics Description Defaults
Director Specify how often you want IFC Centralized Manager to poll Director 120
device devices for traffic statistics. You can use any number from 60 to 3600 seconds
Statistics seconds (1 to 6 minutes) (2
minutes)
iTap Specify how often you want IFC Centralized Manager to poll iTap 120
device devices for traffic statistics. You can use any number from 60 to 3600 seconds
Statistics seconds (1 to 6 minutes) (2
minutes).
Accept Specify how often you want IFC Centralized Manager to receive 10
ProPush ProPush statistics from each device. You can use any number from 1 seconds
Statistics to 3600 seconds (6 mins).
Save Enter how often to save ProPush statistics to the IFC Centralized 10
ProPush Manager database. You can use any number from from 1 to 3600 seconds
Statistics seconds (6 mins).
Statistics Enable or disable the statistics pollers. When you uncheck the
pollers checkbox, you will be asked to confirm whether you want IFC
Centralized Manager to stop all the statistics pollers and no longer
collect statistics data.
When you check the checkbox, you will be asked to confirm whether
you want IFC Centralized Manager to start all the statistics pollers.
The default setting is a 'checked' box.
3. Click Apply to save all changes to the running configuration.
More Statistics Reporting on Web Dashboard
IFC Centralized Manager Web UI provides additional capabilities to display statistics and events.
See Web DASHBOARD on page 1.
913-2091-01 Rev. ZA 12/18 – 178 –
CHAPTER 14 Events and Alarms
IFC Centralized Manager captures events from the devices it manages and collects them in an event
log. These events are in fact SNMP traps, data messages logged by SNMP-managed network devices.
IFC Centralized Manager administrators can view, filter, manage, export, and print event logs. Color-
coded severity indications make it easy to focus on specific faults and events.
In this chapter:
Event Management 180
Event Reporting and Acknowledging 183
Event Triggered Policy 185
Additional Events Capture Features on Web Dashboard 186
Configure the SMTP Server 186
Syslog Server 186
Alarm Management 187
Threshold Alarms 192
Trap Receive 195
Events Forwarding Settings 196
– 179 – 913-2091-01 Rev. ZA 12/18
Chapter 14 Events and Alarms
Event Management
The Events pane is located in the lower portion of the Network Control screen. It displays a running log
of faults and events as they occur. Click on a device or branch on the network topology tree, and the
Events pane instantly applies a filter to show only the faults and events coming from the devices in
that branch.
To set up the Events window, you can chose to:
l Click the light blue Events icon or choose View > Events from the top menu bar.
l Click the Faults tab and select Events.
Events Window Options
l Maximize or minimize the Events window by clicking on the plus sign to toggle it to a floating,
undocked window and position it for a view of the events detail.
l Export the Events table as a list of CSV file by clicking the Export CSV icon located on the top-
right side of the Events pane.
l Acknowledge or unacknowledge an event by first clicking the event in the Events table, and then
click the Acknowledge/Unacknowledge button located on the top of the Events pane.
l Filter events using the Filter button located on the top of the Events pane.
l Print the Events table by clicking the printer icon on the top-right side of the Events pane.
Displaying Event Details
Double-click any event to see detailed information about the event. By clicking the column heading,
users can sort the events list in ascending or descending time and date order. Double-clicking the
Event table row opens a Details window.
913-2091-01 Rev. ZA 12/18 – 180 –
Chapter 14 Events and Alarms
Details of the event includes the following:
Events Details Dialog Features
Item Description
Seq. No. Sequence number
Time & Date Current time and date
Time Occurred Time the event occurred
Severity Severity of the event condition
Ack Whether or not the event was acknowledged
Ack Details Details about the event acknowledgment
Description Brief description of the event condition
Source Source of the event
Managed Object The port or the device managed
– 181 – 913-2091-01 Rev. ZA 12/18
Chapter 14 Events and Alarms
Item Description
Type Category of the event
Group Event group affected
Ticket ID Ticket ID if a ticket is issued
Assignee Responsible administrator to which the commented ticket is assigned
Comment Detailed ticket comment
Event Filtering
Users can filter the events by clicking the Filter button located above the event list and using the
Events Filter dialog. Do the following to filter an event:
1. Navigate to the Events pane and click the Filter button in the command menu at the top of the
pane.
2. Check Seq No to set a sequence number so that it is equal or lower than, equals, or equal or
greater than the number entered in the sequence number field.
3. Check Severity to set the severity level so that it is equal or lower than, equals, or equal or
greater than the severity. Severities include Info, Cleared, Warning, Minor, Major, or Critical.
4. Check Ack Status and set the acknowledgement status to acknowledged (Ack) or not
acknowledged (Unack).
5. Check Event Type and select the event or alarm type to filter from the drop-down list.
For details about each event type, see Appendix B.
6. Check the Managed Object check box and set the managed object so that it either contains or
equals the managed object named in the field.
7. Check the All check box to enable all event filter options, indicated by the check box.
8. Click OK to accept the events filter configuration, or click Cancel to cancel the filter settings.
In addition, click the funnel icon in the Events pane command bar to toggle the filter on and off.
913-2091-01 Rev. ZA 12/18 – 182 –
Chapter 14 Events and Alarms
Event Reporting and Acknowledging
IFC Centralized Manager provides several capabilities for reporting events. You can:
l Schedule reporting and send to an email group
l Report specific event types on specific devices
l Export reporting in a CSV format
l Acknowledge events
l Email notifications
Schedule Reporting of Specific Events
IFC Centralized Manager enables you to schedule many types of tasks to occur. One of them is the
ability to export (via email) a report of events specific to a device, event type for a period of time.
1. Go to Network Control > Scheduled Tasks to define a task.
2. Click Add Task.
3. Select the Export Events Report button and fill in the desired parameters.
The Task will list on the Tasks List. Since this feature requires you to specify an email group, the
reported events will be emailed to the specified group.
Report Events in CSV
Do the following to report Events in a CSV format:
1. Go to any Events or Alarm pane.
2. Click Export to CSV icon on the right side of the bar, that is above the list, to export the list as a
CSV-formatted file.
3. Open a crystal report, or another reporting tool or analysis program, to analyze the report.
4. Optionally, click Print on the Events pane command bar to send the report to a printer.
Acknowledge an Event
Acknowledging an event means that someone has evaluated and taken an action on an event. Do the
following to acknowledge an alarm:
1. Go to any Events and Alarm pane.
2. Select the event and click Acknowledge on the Events pane. The Ack column displays a
checkmark and the Ack Details column logs a username and the date and time the event was
acknowledged.
3. Optionally, remove the acknowledgement from an event by clicking Unacknowledge.
Email an Event
Users can set up distribution lists to receive notifications by email whenever an event occurs. Users
can have multiple lists and select the types of events to be sent.
Do the following to create an email distribution list:
– 183 – 913-2091-01 Rev. ZA 12/18
Chapter 14 Events and Alarms
1. Click Administration > Email > New.
2. Type a name for the distribution list into the Name box.
3. In the Email Addresses box, type the email addresses into a list, separated by commas.
4. Click OK. The New window closes and the email distribution list appears in the list.
After creating one or more distribution lists, you can link the lists to specific events.
Link an Event to an Email List
Do the following to forward an event to a specific email distribution list:
1. Open the Administration > Events Forwarding Settings pane.
2. Click Add and fill in the form with:
a. On the first page:
i. Enter a name for this forwarding setting in the Name field.
ii. Select All from the Device Type drop down.
iii. Click Next.
b. On the second page:
i. Select the event that will be forwarded from the Event Type drop down.
ii. Select from a list of all defined distribution lists from the Email groups drop down.
3. Click Finish to add the email forwarding setting.
Change an Event Severity
Do the following to change the severity of an event:
1. Open the Administration > Events Configuration pane.
2. Select the Event Configuration tab.
3. Click on an event.
4. Click on corresponding severity cell.
5. Select a severity level.
913-2091-01 Rev. ZA 12/18 – 184 –
Chapter 14 Events and Alarms
The Event's severity changes to the selected level.
Event Triggered Policy
Users can set a policy to execute upon the arrival of an event. Create a policy and then link it to an
event in the Events Forwarding Settings window.
Do the following to link an event to a policy:
1. Open the Administration > Events Forwarding Settings pane.
2. Click Add and fill in the form with:
a. On the first page:
i. Enter a name for this forwarding setting in the Name field.
ii. Select All from the Device Type drop down.
iii. Click Next.
b. On the second page:
i. Select the event from the Event Type drop down.
ii. Select from a list of all defined policies from the Policy Objects drop down.
– 185 – 913-2091-01 Rev. ZA 12/18
Chapter 14 Events and Alarms
3. Click Finish to add the run policy setting.
Additional Events Capture Features on Web Dashboard
In release 5.0, Indigo offers additional capabilities to display statistics and events.
SeeWeb DASHBOARD on page 1
Configure the SMTP Server
Do the following to configure the SMTP Server:
1. Click the Administration > Email pane > SMTP tab.
2. Check Enable. Checked by default.
3. Type the From Email , SMTP Server (IPv4 or IPv6 address), and SMTP port number in
the corresponding boxes.
4. If the SMTP server requires username and password, select Use Authentication and type the
username and password in the corresponding boxes.
5. Click Save.
Event notification will now be delivered to the configured distribution lists.
Syslog Server
Navigate to Administration > Server Settings > Syslog Server . Use the Syslog Server menu to
enable or disable forwarding events to syslog server groups. Syslog is enabled by default. Syslog port
UDP 514 is open by default in the firewall.
913-2091-01 Rev. ZA 12/18 – 186 –
Chapter 14 Events and Alarms
Details of the syslog server page includes the following:
Syslog Server page Features
Item Description
Enable Check this to enable the syslog server. This is enabled by default.
Port Enter the port number of the syslog server.
Protocol Select a protocol of the syslog server, including TCP, UDP, or TCP and UDP.
Auto Start Check this to auto start the auto start the syslog server.
Status Displays the status of the server, that is, running or stopped.
Start/Stop Click this to stop/start the syslog server.
Alarm Management
The Faults tab > Alarms tab is similar to the Events tab. The difference is that the Alarms tab
displays only events with a severity level of Major or Critical, and only if the alarm condition is active.
For example, a Connection to device lost event makes an alarm active, and a subsequent Connection
to device restored event on the same port clears the alarm, making it inactive.
– 187 – 913-2091-01 Rev. ZA 12/18
Chapter 14 Events and Alarms
Alarms Window Options
Click on the buttons and icons located at the top of the Alarms window to perform the following
options:
l Maximizing or minimizing the Alarms window by clicking the ICON button to toggle it to a
floating, undocked window and position it for a view of the alarms detail.
l Exporting the Alarms table as a list of comma separated values (CSV) by clicking the CSV icon,
which opens a separate Export to CSV directory dialog.
l Acknowledging or unacknowledging an alarm by first clicking the alarm in the Alarms table, and
then clicking the Acknowledge/Unacknowledge button.
l Clear an alarm by first clicking the alarm in the Alarms table, and then clicking the Clear button.
l Filtering alarms using the Filter button.
l Creating a ticket for an alarm using the alarm edit icon.
l Printing the Events table by clicking the printer icon.
Alarm Columns
Click the check boxes on the Choose Columns window to select or deselect the column presentation
order. Details of the event includes the following:
Item Description
Time & Records the alarm date, in the format mm/dd/yyyy, and time, in the format hh:mm:ss
Date AM/PM timezone
Severity Indicates the severity of the alarm as Critical (Red), Major (Orange) Minor/Warning
(Yellow) and also indicates if the event has been Cleared (Green)
Ack Indicates whether or not the alarm was acknowledged
913-2091-01 Rev. ZA 12/18 – 188 –
Chapter 14 Events and Alarms
Item Description
Ack Details Provides details of how the alarm was acknowledged
Description Provides a brief description of the alarm
Source Indicates the source of the alarm
Managed Indicates the managed entity
Object
Type Indicates the type of the alarm
Alarm Filtering
Users can filter alarms by clicking the Filter button located above the Alarms list and using the Alarms
Filter dialog. Do the following to configure the Alarms filter:
1. Click on the icon to disable the alarms filter.
Alarm Filter
2. Check Seq No and set the sequence number so that it is equal or lower than, equals, or equal or
greater than the number entered.
3. Check Severity to set the severity level so that it is equal or lower than, equals, or equal or
greater than the severity. Severities include Info, Cleared, Warning, Minor, Major, or Critical.
4. Select the Ack Status checkbox and set the acknowledgement status to acknowledged (Ack) or
– 189 – 913-2091-01 Rev. ZA 12/18
Chapter 14 Events and Alarms
not acknowledged (Unack).
5. Select the Alarm Type checkbox and select from the drop-down list, the alarm type to filter:
Alarm Types
Auto Bypass State Change
Bypass Boot Fail
Bypass HD Status Change
Bypass Link Status Change
Bypass Power Supply
Bypass System Status
Bypass Utilization Threshold
Device Disconnected
Device Discovery Failed
Director Status Change
Generic
Generic Pre. V41
HB Status Change
HB Status Change Pre. V41
HB Status Change V41
Ixia Gneric Trap
LB Status Change
LB Status Change Pre. V41
LB Status Change V41
LFD Status Change
LFD Status Change Pre. V41
LFD Status Change V41
Link Status
913-2091-01 Rev. ZA 12/18 – 190 –
Chapter 14 Events and Alarms
Alarm Types
Link Status Change
Link Status Change Pre. V41
Link Status Change V41
Manual Bypass State Change
Port Rx Utilization
Port Tx Utilization
Power Supply Status
Redundancy Peer Down
Redundancy Switchover
Threshold Crossed
iBypass VHD Bypass Status Changed
iBypass VHD Heartbeat Status Changed
iBypass VHD LFD Status Changed
iBypass VHD Module Alarm Status Changed
iBypass VHD Module Battery Alarm Status Changed
iBypass VHD Module Fan Alarm Status Changed
iBypass VHD Module PSU Alarm Status Changed
iBypass VHD Module Temperature Status Changed
iBypass VHD Network Pair Status Changed
iBypass VHD Port Link Status Changed
iBypass VHD Tool Pair Status Changed
6. Check Managed Object to set the managed object so that it either contains or equals the
managed object named in the field.
7. Check the All check box to enable all alarms filter options.
8. Click OK.
– 191 – 913-2091-01 Rev. ZA 12/18
Chapter 14 Events and Alarms
Alarm Commented Ticket
Users can create a ticket, assign the ticket to a responsible administrator, and add a detailed comment
to a selected alarm in the Alarms listed in the alarms table. Do the following to create a ticket for an
alarm:
1. Click in the Alarms table row to create a commented ticket. The Alarm is highlighted in yellow.
2. Click the ticket icon located on the top right-hand of the display.
3. Enter a ticket ID in the corresponding Ticket ID text entry field.
4. Enter the name of a administrator as the assignee in the corresponding Assignee text entry field.
5. Enter any detailed comments regarding the alarm in the Comment text entry field.
6. Click the OK button to create the commented ticket.
After the ticket is assigned, it appears as a comment icon in the Alarms table Description column for
the alarm selected in Step 1. To view the commented ticket, click on the comment icon in the Alarms
table row.
Threshold Alarms
You can configure alarms to automatically generate events and send email when network traffic
thresholds are crossed. For example, you can configure an alarm for when the utilization rate on a
specific xStream port exceeds a specified value. Any created alarm applies to all managed devices of
that device type.
Create New Threshold Alarm
Do the following to create a new threshold alarm:
913-2091-01 Rev. ZA 12/18 – 192 –
Chapter 14 Events and Alarms
1. Go to Administration > Events Configuration > Threshold Alarms.
2. Check New to create a new alarm.
The New Threshold Alarm window appears.
3. Enter a name for this alarm in the Name field.
4. Select a Device Type from the drop down.
5. Select a Parameter Type: Port Statistics or Custom.
If you select Port Statistics, the Parameter and Port fieldsappear in the next line .
If you selecCustom,a blank text box appears in the next line.
6. If Parameter and Portfields appear:
a. Select a value from the drop down. The values in the list will be specific to the device you
selected in Device Type.
b. Enter the Port (or Ports) that you want to set a threshold value.
The Ports text field may include the following:
- Can contain an item or a comma separated list of items
– 193 – 913-2091-01 Rev. ZA 12/18
Chapter 14 Events and Alarms
- An item may specify a single port or a range of ports
- Format of an item specifying a range of ports is: {prefix} number1 - {same
prefix} number2.
Ex: s3.1,s3.2,s3.3,s3.4 or s3.*. This is indicating to poll ports, seg 3 port A,
seg 3 port B, seg 3 port 1, and seg 3 port 2 on an iBypass40-10.
For iBypass40-10:
- “s3.3” – individual port, only this port will be polled for this statistic
- “s3.3, s3.4” – a list of comma separated ports
- “s3.3, s3.4, 1.3” – “s” is not mandatory, same list of ports
- “*” – star matches all available ports, all ports will be polled and
if the condition applies then the alarm will be raised
- “s3.*” – the star will match any port in segment 3 (s3.1, s3.2, s3.3, s3.4)
- Wildcards (*) may be used to denote any string. For example, PA*1*
- Wildcards cannot be used for ranges
- Spaces are ignored
- A string enclosed in single quotes is not parsed. That is, it is used as dis
played.
- If the specified ports in the Ports list do not match the Parameter type,
a warning is issued: “Port pattern did not match any ports”
7. If you selectedCustomparameter type, you can enter free form text, such as a MIB id. If the
SNMP OID is invalid a warning is issued: “Unknown parameter <Parameter>”
8. Select the threshold Condition from the drop down.
9. Enter the high or low values (integer only) in the appropriate fields.
For example, choose Greater than high value, and the threshold condition becomes true when the
selected statistic crosses from below to above the high value (an edge-triggered event).
10. Enter a hysteresis value. Leave the Hysteresis (%) at the default of 5 percent, or change it to a
new value.
The <Hysteresis> value works as a tolerance percentage when comparing the polled value with
the given threshold in order to recover from the alarmed state.
In this example hysteresis is 5% so if the new polled value is lower than 80 - 5% (so lower than
76) then the Threshold Recovered is received, clearing the Threshold Crossed alarm.
11. Select the Severity level for the alarm. If the current utilization on port s3.2 is higher than 80
then the Threshold Crossed alarm will be raised for port s3.2 with the configured severity.
12. Enter an Interval. The interval value is used by IFC Centralized Manager to poll every <interval>
seconds the ports on the Ports list for the statistic in the <Parameter> field. The default value is
30.
13. Click Next.
14. On the next box, select the device (or devices) on the left side that you want to apply the
threshold alarm and move it over to the right side.
15. Click Finish to activate the threshold alarm on the selected device.
Edit a Threshold Alarm
Do the following to edit a threshold alarm:
913-2091-01 Rev. ZA 12/18 – 194 –
Chapter 14 Events and Alarms
1. Go to Administration > Events Configuration > Threshold Alarms.
2. Select an alarm.
3. Check Edit.
The Edit Threshold Alarm window appears with the fields populated with the settings in the
selected alarm.
4. Make any changes.
5. Click Next.
6. Click Finish.
Trap Receive
Users can configure a location to receive SNMP traps that are being generated and sent from devices
discovered on a network.
Do the following to set a Trap Receive value:
1. Select Administration > Events Configuration > Trap Receive tab.
2. In the Trap Receive Port field, enter the port number of where traps will be received.
3. Check the SNMP V1/V2 checkbox to receive SNMP V1/V2 traps.
– 195 – 913-2091-01 Rev. ZA 12/18
Chapter 14 Events and Alarms
4. If the SNMP V1/V2 checkbox was selected, check the Filter by Trap Community check box to
filter traps by community.
5. If the Filter by Trap Community checkbox was selected, enter the trap community in the Trap
Community text box.
6. Check the SNMP V3 checkbox to receive SNMP V3 traps.
7. If you select the SNMP V3 checkbox, enter an engine ID in the Engine ID text box. This ID is
used to serve as a unique identifier for the SNMP agent.
8. Enter a user name for the SNMP V3 traps.
9. Select an authentication protocol: either MD5 or SHA.
10. Click Change Password to change the authentication password.
11. Select a privacy protocol: either DES or AES-128.
12. Check Save to save the configuration or Reset to change the settings back to what they were.
Events Forwarding Settings
Users can configure events to be forwarded to an email group, an SNMP group or a Syslog group. This
feature allows the user to forward events from selected devices.
Do the following to set up Events to be forwarded:
1. Select Administration > Events Configuration > Event Forwarding Settings tab.
2. Click Add.
3. Search for the devices you want to collect alerts from. Use the search field and enter parts of the
device name to narrow down the list for ease of use.
913-2091-01 Rev. ZA 12/18 – 196 –
Chapter 14 Events and Alarms
4. Select the device(s) from the list and click the move arrow.
– 197 – 913-2091-01 Rev. ZA 12/18
Chapter 14 Events and Alarms
5. Click Next.
6. Select the Event Type from the drop-down list or type in the field. The system will search the list
of event types for an event that contains those letters. The event types in the list reflect the
event types relevant to the device type you entered in the previous page.
7. Select the Email group, SNMP group and/or Syslog group to receive the event. You can also
configure automation features such as running a policy (of CLI scripts) or running an external
script (bash scripts).
8. Click Finish. The event appears in the Events Forwarding page.
913-2091-01 Rev. ZA 12/18 – 198 –
Chapter 14 Events and Alarms
On the Events Forwarding page, you can edit an existing event or delete it. You can click on the
column header to sort the column alphabetically or reverse order.
– 199 – 913-2091-01 Rev. ZA 12/18
This page intentionally left blank.
913-2091-01 Rev. ZA 12/18 – 200 –
CHAPTER 15 Access Control
There are many aspects to controlling access. This section describes how to configure the many access
controlling mechanisms provided by the IFC Centralized Manager Client.
IFC Centralized Manager's web-based UI also enables you to create and manage user accounts,
manage profiles and user sessions. See Chapter 11.
In this chapter:
User Management 202
Role-Based Profiles 203
Web-based Client Administration 205
Manage Views 205
Password Rules 206
Connected Users 207
Authentication using AAA Servers 208
Audit Trail 211
Northbound Interface 213
– 201 – 913-2091-01 Rev. ZA 12/18
Chapter 15 Access Control
User Management
IFC Centralized Manager allows you to create and maintain user account profiles. In order to create
users and manage those user accounts, you must be a user with the Admin role.There are three roles
that are pre-defined by IFC Centralized Manager, Admin, Tech, and Vewer. However you can create
your own profile definitions that you can use to assign to the user.
Create a New User Account
Do the following to create a new user:
1. Click Administration > Access Control .
2. Select the Users tab.
3. Click New User. The account information form becomes blank.
4. Type a unique user name into the Username field. This field is mandatory.
5. Type a password into the Password field. Passwords must contain a minimum of 8 characters, 1
uppercase character, 1 digit (0-9), and 1 non-alphanumeric character.
6. Retype the password into the Confirm Password field.
7. Check the Add/Change Password Recovery Questions option selected to enter password
recovery questions.
8. Type two questions and their answers in the Question 1 and 2 and Answer 1 and 2 boxes.
9. Select Admin, Tech or Viewer for this account from the Profile selection menu.
10. Select a password expiration date.
913-2091-01 Rev. ZA 12/18 – 202 –
Chapter 15 Access Control
11. Type an IP address into the Hostname box so that Access Control List (ACL) security is enforced
for the account.
Login requests will be permitted from this IP only
12. Check the Lock Account to lock the account.
13. Type more information in the Additional Information fields (optional).
14. Click Apply. The new account is created and displayed in the user accounts list.
Password Recovery
If a user forgets the login password, he/she has the opportunity to reset the password. The user needs
to do the following to reset a password:
1. At the Client Login dialog box, enter a username.
2. Click Forgot Your Password? from the login dialog.
3. The Password recovery dialog appears. It displays the security questions that were entered into
the user's profile.
4. Enter the answers to the questions.
5. Enter a new password.
6. Re-enter the password to confirm the new password.
7. Click OK.
8. If successful, click Continue.
9. Enter the new password in the IFC Centralized Manager Client login dialog box.
Role-Based Profiles
Each profile has a specific set of permissions for access to various system functions. The admin user
can tailor profiles to fit the company needs. As seen in the previous section, each user account is
linked to a particular profile, setting the permissions for that user.
– 203 – 913-2091-01 Rev. ZA 12/18
Chapter 15 Access Control
Profile Types
IFC Centralized Manager provides three predefined default profiles. These profiles cannot be changed.
Operations Admin Tech Viewer
System Administration X
User Management X
Profiles Management X
Views Management X X
View Events X X X
Acknowledge Events X X
Topology Change X X
Topology View X X X
Tasks Configuration X X
Tasks View X X X
Device Configuration X X
Advanced Device Config X
Discovery View X X X
Discovery Configuration X X
Performance View X X X
Take Token X
l Admin - This level grants a user the highest level of privileges that enable him/her to configure
and edit system settings, and manage user accounts in the system.
l Tech - This level grants these users permissions to configure and monitor devices, but no
permissions to administering user accounts.
l Viewer - This level grants users view-only privileges, and does not grant system configuration
or device change privileges.
As an admin user, you can create profiles with permissions different than the ones assigned in the
default profiles.
Create a Custom Profile
IFC Centralized Manager allows you to create as many profiles as you want.
913-2091-01 Rev. ZA 12/18 – 204 –
Chapter 15 Access Control
Do the following to create a custom profile:
1. Go to Administration > Access Control > Profiles tab.
2. Click the New Pro...button. The information on the pane becomes blank.
3. Type a unique name for the new profile in the Profile Name box.
4. In the Admin Operations and Application Operations sections, select the permissions you want
this profile to have.
Note that if you select a write permission, the associated read permission is also selected.
5. Click Apply.
The system creates a new profile and displays in the profile list. The new profile becomes
available in the Profile selection menu in the Users pane.
Web-based Client Administration
Since Indigo PRO 5.0, User Management functionality is also available in the web-based Client.
Manage Views
Views control sections of the network topology tree are visible to specific classes of users. For
example, users can create profiles called London User, New York User, Paris User, and Moscow user.
Then users could set up views called London, New York, Paris, and Moscow so that London Users can
only see the London branch of the network topology tree, New York Users can only see the New York
branch, etc.
Do the following to display the Views window:
– 205 – 913-2091-01 Rev. ZA 12/18
Chapter 15 Access Control
1. Go to the Administration > Access Control pane.
2. Select the Views tab. The currently defined views are displayed.
3. Click New View.
The view's settings are displayed in the Details section in the right-hand side of the pane. It
shows which profiles are permitted to view the network topology tree nodes linked to this view.
4. Make the desired changes.
5. Click Apply.
If a node in the network topology tree is not linked to any view, then it is visible to all users. Each
node can be linked to only one view, so users need to create a different view for each subset of a
user profile that views a node.
Password Rules
IFC Centralized Manager enables you to create and enforce password rules to increase the security for
IFC Centralized Manager. The configured password rules apply to all user accounts.
Do the following to configure the password rules:
1. Select the Administration > Access Control pane.
2. Click the Password tab.
913-2091-01 Rev. ZA 12/18 – 206 –
Chapter 15 Access Control
3. In the Password Strength section, configure the following options:
l Minimum password length. Select the minimum number of characters allowed in a password.
l Require English upper case characters password. A password must include at least one
UPPER CASE character.
l Require English lower case characters password. Select to require the password to include at
least one lower case character.
l Require digits in password. Select to require the password to include at least one numerical
digit (0123456789).
l Require non-alphanumeric characters in password. Select to require the password to
include non-alphanumeric characters
4. Select the Password Properties to include the following:
l Password never expires. Select to allow password to remain valid forever.
l Number of days before password expires. This is the number of days the password remains
valid. When the password expires, the user is prompted to enter a new password.
l Number of login tries before user is locked. Select the number times a user can try to log in
before IFC Centralized Manager locks out further user attempts to log in.
l The login is exclusive (i.e., do not allow to login in 2 users that have the same user name).
Select this option to force each user to log in under a unique account.
5. Click Apply.
Existing passwords remains valid, but any new password will be required to obey the configured
rules.
Connected Users
Do the following to view Connected Users and Force Logout:
1. Navigate to Administration > Connected Users tab. The Connected Users pane appears. All
currently active sessions on IFC Centralized Manager are listed.
2. Terminate a session by selecting the session and clicking Force Logout.
– 207 – 913-2091-01 Rev. ZA 12/18
Chapter 15 Access Control
Authentication using AAA Servers
IFC Centralized Manager enables you to use RADIUS, TACACS+ or LDAP AAA servers to authenticate
user login. IFC Centralized Manager can support only one remote authentication server at any given
time. If you enable RADIUS, for example, you will automatically disable TACACS+ and LDAP.
Radius
The following is an example of configuring for RADIUS authentication:
1. Go to the Administration tab > RADIUS Configuration tab.
913-2091-01 Rev. ZA 12/18 – 208 –
Chapter 15 Access Control
2. Select the desired mode of authentication by clicking one of the three options:
l IFC Centralized Manager Management Platform authentication only - This option uses IFC
Centralized Manager only to authenticate all user logins. Select this and click Apply.
l RADIUS authentication only - This option uses the RADIUS server only to authenticate all
user logins. If the RADIUS server is not accessible, no user can log into IFC Centralized
Manager except the admin users.
l RADIUS authentication with IFC Centralized Manager Management Platform user credentials
sync - IFC Centralized Manager will use the RADIUS server to authenticate the user login. If
the RADIUS server fails to authenticate the user, IFC Centralized Manager will try to
authenticate the user login.
If the second or third option was selected, continue as follows:
3. Enter a hostname, shared secret, port information, and the profile attribute type.
Note: Most fields are pre-configured, and should be changed only if necessary.
4. Click Apply to save the settings.
5. Return to Webmin to restart IFC Centralized Manager.
6. Select System > Bootups and Shutdown.
7. Check the indigo_pro_server check box.
8. Click Reboot Systembutton. IFC Centralized Manager restarts.
LDAP
The following is an example of configuring for LDAP authentication:
1. Go to the Administration tab > LDAP Configuration tab.
– 209 – 913-2091-01 Rev. ZA 12/18
Chapter 15 Access Control
2. Select a desired mode of authentication by clicking one of the three options:
l IFC Centralized Manager Management Platform authentication only (LDAP authentication
disabled) - This option uses IFC Centralized Manager to authenticate user login. Select this
and click Apply.
l LDAP authentication only - If LDAP authentication fails, only the administrator level user will
be able to log into IFC Centralized Manager.
l LDAP authentication with IFC Centralized Manager Management Platform user credentials
sync: IFC Centralized Manager will use LDAP to authenticate the user. If the LDAP fails to
authenticate the user, IFC Centralized Manager will authenticate the user login.
If the second or third option was selected, continue as follows:
3. Enter a hostname, port information, select secure connection method.
4. Enter the appropriate values in the remaining fields.
Note: Most fields are pre-configured, and should be changed only if necessary.
5. Click Apply to save the settings.
6. Return to Webmin to restart IFC Centralized Manager.
7. Select System > Bootups and Shutdown.
8. Check the indigo_pro_server check box.
9. Click Reboot Systembutton. IFC Centralized Manager restarts.
TACACS+
The following is an example of configuring for RADIUS authentication:
1. Go to the Administration tab > TACACS+ Configuration tab.
913-2091-01 Rev. ZA 12/18 – 210 –
Chapter 15 Access Control
2. Select a desired mode of authentication by clicking one of the three options:
l IFC Centralized Manager Management Platform authentication only (default): This option
uses IFC Centralized Manager to authenticate user login. Select this and click Apply.
l TACACS+ authentication only: If TACACS+ authentication fails, only the administrator level
user will be able to log into IFC Centralized Manager.
l TACACS+ authentication with IFC Centralized Manager Management Platform user
credentials sync: IFC Centralized Manager will use the TACACS+ server to authenticate the
user login. If the TACACS+ server fails to authenticate the user, IFC Centralized Manager will
authenticate the user login.
If the second or third option was selected, continue as follows:
3. Enter a hostname, shared secret, port information, and the version.
Note: Most fields are pre-configured, and should be changed only if necessary.
4. Click Apply to save the settings.
5. Return to Webmin to restart IFC Centralized Manager.
6. Select System > Bootups and Shutdown.
7. Check the indigo_pro_server check box.
8. Click Reboot Systembutton. IFC Centralized Manager restarts.
Audit Trail
IFC Centralized Manager maintains an audit trail or log of all activity executed by all users of the
system. The audit trail helps defend the system and managed devices against intruders and
inappropriate usage. The audit trail does not need to be cleared. It automatically removes the oldest
messages as new messages are added.
To display the Audit Trail, click Administration > Audit Trail .
– 211 – 913-2091-01 Rev. ZA 12/18
Chapter 15 Access Control
The following table describes the details of the Audit Trail page:
Audit Trail Page Features
Item Description
(Navigation Click the left/right navigation arrows located on bottom of the page to navigate
arrows) through the logs.
Refresh Click this button to get the latest audit messages.
Filter Click this button to select a subset of messages to display.
Export to CSV Click this button to export the audit trail to a CSV file
Print Click this button to send the audit trail to a printer
Filter the Audit Trail
To launch the Audit Trail dialog, click Filter in the bottom of the window.
The following table describes the details of the Audit Trail dialog:
Audit Trail Dialog Features
Item Description
Operation Time & Date Select a From and To date that will be filtered.
Action Username Select a username that will be filtered.
Select All Select this to choose all options for the filter.
Operation Name Select an operation name for this filter.
Operation Status Select an operation status for this filter
User Address Select a user address for this filter.
913-2091-01 Rev. ZA 12/18 – 212 –
Chapter 15 Access Control
Northbound Interface
A northbound interface (NBI) communicates with higher-level layers by using any southbound interface
(SBI) of a higher-level component. Typically, a northbound interface is at the top of all components in
its architecture; thus, it is termed the northbound interface. For IFC Centralized Manager, users can
configure a northbound interface for alarm forwarding.
Alarm Forwarding
Alarm forwarding forwards alarms to specified destinations. To configure alarm forwarding, users must
configure an SNMP manager, a syslog server or both. Do the following to configure an SNMP manager
group:
1. Go to Administration > Northbound Interface.
2. Click the Alarm Forwarding tab.
3. Click New SNMP Managers Group.
4. Enter a name for the SNMP manager group.
5. Enter the port ID for the SNMP manager group. Port 162 is the default port.
6. Check to Enable/Disable the SNMP manager group.
7. Enter the IP address for the SNMP manager group.
8. Enter the read community value, including public or private.
9. Click OK.
Configure Northbound Interface
This feature enables the user to configure multiple number of syslog servers as northbound interfaces.
Users can then assign group names to each server.
Do the following to configure Northbound Interface:
1. Go to Administration > Northbound Interface.
2. Click the Alarm Forwarding tab.
3. Click New Syslog Server Group.
– 213 – 913-2091-01 Rev. ZA 12/18
Chapter 15 Access Control
4. Enter a name for the syslog server group.
5. Enter the port ID for the syslog server group. Port 514 is the default port number.
6. Check to Enable/Disable the syslog server group.
7. Enter the IP address for the syslog server group.
8. Click OK.
913-2091-01 Rev. ZA 12/18 – 214 –
APPENDIX A Support Matrices
IFC Centralized Manager supports the features for the following Ixia products:
Supported Ixia Appliances
Software Run Threshold Add/delete/update Copy
Feature Statistics Upgrade Policy Events alarms user Filters Import/Export
Director Yes Yes Yes Yes Yes No No Yes
Director Pro Yes Yes Yes Yes Yes No No Yes
iTap Port Agg (iTap) No No No Yes Yes No No No
iTap2 Yes Yes Yes Yes Yes No No No
iBypass Yes Yes No Yes Yes No No No
iBypass DUO Yes Yes No Yes Yes No No No
iBypass 2 No No No Yes Yes No No No
iBypass HD Yes Yes Yes Yes Yes No No No
iBypass 40-10 Yes No No Yes Yes No No No
iBypass VHD Yes Yes Yes Yes Yes No No Yes
iBypass 3 Yes Yes Yes Yes Yes No No No
Ixia SNMP Inline Probe (ISIP) Yes Yes No Yes Yes No No No
xStream10 (Load Balancing, Filtering, Yes Yes Yes Yes Yes No No Yes
Aggregation)
xStream40 (Load Balancing, Filtering, Yes Yes Yes Yes Yes No No Yes
Aggregation)
NTO 5204 Yes No No Yes Yes Yes Yes No
NTO 5236 Yes Yes No Yes Yes Yes Yes No
NTO 5288 Yes Yes No Yes Yes Yes Yes Yes
NTO 5293 Yes No No Yes Yes Yes Yes No
NTO 5273 Yes Yes No Yes Yes Yes Yes No
NTO 5260 (union) Yes Yes No Yes Yes Yes Yes Yes
Vision ONE Yes Yes No Yes Yes Yes Yes Yes
Vision Edge 40 Yes Yes No Yes Yes Yes Yes Yes
Vision Edge 100 Yes Yes No Yes Yes Yes Yes Yes
– 215 – 913-2091-01 Rev. ZA 12/18
Appendix A Support Matrices
Software Run Threshold Add/delete/update Copy
Feature Statistics Upgrade Policy Events alarms user Filters Import/Export
Vision Edge 10S Yes Yes No Yes Yes Yes Yes Yes
Device Version Compatibility
IFC Centralized Manager 7.1 has been tested with the following Ixia products:
Device Type Software Version / Part Number
Director v7.8.0
Director Pro v7.8.0
iTap Port Agg iPACu3: 1G Copper 10/100/1000 Inline Port Aggregator - v3.0.21
iTap2 i2PACu3: iTap 2 Port Aggregator - v1.0.0.1
iBypass iBPCu3 - v3.0.2
IBypass DUO v1.0.0 v1.1.0
iBypass 2 I2BP-HBCU3: 10/100/1000 iBypass Switch with Heartbeat -
v1.1.1.2
iBypass 3 I3BP-CU3: iBypass 3 Copper - v1.1.0
iBypass HD IBP-8000 - v4.1.7
iBypass 40-10 v5.0
iBypass VHD v1.2.0
Ixia SNMP Inline Probe (ISIP) ISIP-CU3 - v1.0
xStream10 v6.7.2
(Load Balancing, Filtering, Aggregation)
xStream40 v6.7.2
(Load Balancing, Filtering, Aggregation)
NTO 5204 NTO 5236 NTO 5288 NTO 5293 NTO v4.6.2.13
5273
NTO 5260 (union) v4.6.2.13
NTO 5263 (union member)
NTO 5268 (union member)
NTO 6322 (Vision One) v4.7.0
Vision Edge 40 v4.7.0
Vision Edge 100 v4.7.0
Vision Edge 10S v4.7.0
913-2091-01 Rev. ZA 12/18 – 216 –
APPENDIX B Event Type Specifics
Event Types
The table below lists the possible Event Types and a description of why a trap might be generated.
Related Def
Event Product Sev Description Action SNMP Object ID
NTO Client 52xx, 7433, Info This notification is issued when a user Informational only .1.3.6.1.4.1.32620.2.1.2
Login Failed VisionOne, attempted to log in to an NTO system
VisionEdge and failed because an invalid user name
40, or password was entered.
VisionEdge .1.3.6.1.4.1.32620.2.1.2
100, Vision
7300,
TradeVision,
VisionEdge
10S
NTO Event 52xx, 7433, Info This notification is issued from the NTO Check to see that the .1.3.6.1.4.1.32620.2.1.4
Monitor Drop VisionOne, event monitor subsystem. This link is not over
Count Value VisionEdge notification indicates that the dropped subscribed. Change
Exceeded 40, packet counter value exceeded a the threshold if
VisionEdge predefined threshold. needed.
100, Vision
7300,
TradeVision,
VisionEdge
10S
NTO Event 52xx, 7433, Info This notification is issued from the NTO Check link if many .1.3.6.1.4.1.32620.2.1.3
Monitor VisionOne, event monitor subsystem. This invalid packets are
Invalid Count VisionEdge notification indicates that the Invalid passing through it.
Value 40, Packet counter exceeded a predefined Reset counter or
Exceeded VisionEdge threshold. change the threshold.
100, Vision
7300,
TradeVision,
VisionEdge
10S
NTO Event 52xx, 7433, Info This notification is issued from the NTO Check to see that the .1.3.6.1.4.1.32620.2.1.5
Monitor VisionOne, event monitor subsystem. This link is not over
Receive VisionEdge notification indicates that the Receive subscribed. Change
Utilization 40, Utilization value crossed a predefined the threshold if
Value VisionEdge threshold. needed.
Exceeded 100, Vision
7300,
TradeVision,
VisionEdge
10S
– 217 – 913-2091-01 Rev. ZA 12/18
Appendix B Event Type Specifics
Related Def
Event Product Sev Description Action SNMP Object ID
NTO Event 52xx, 7433, Info A notification from the NTO event This Check to see that the .1.3.6.1.4.1.32620.2.1.6
Monitor VisionOne, notification is issued from the NTO event link is not over
Transmit VisionEdge monitor subsystem. This notification subscribed. Change
Utilization 40, indicates that the the threshold if
Value VisionEdge Transmit Utilization value crossed a needed.
Exceeded 100, Vision predefined threshold.
7300,
TradeVision,
VisionEdge
10S
NTO Event 52xx, 7433, Info On-demand notification type generated Informational only .1.3.6.1.4.1.32620.2.1.7
Test VisionOne, at user's request to validate the SNMP
VisionEdge configuration on the agent and SNMP
40, management system.
VisionEdge
100, Vision
7300,
TradeVision,
VisionEdge
10S
NTO SNMP 52xx, 7433, Info The Anue version of Informational only .1.3.6.1.4.1.32620.2.1.1
Authentication VisionOne, AuthenticationFailure notification
Failed VisionEdge provides extra information about
40, improperly authenticated PDUs when
VisionEdge compared with the RFC 3418
100, Vision AuthenticationFailure notification. It
7300, includes username (or community
TradeVision, string), message security model, source
VisionEdge ip address, and type (ipv4 or ipv6). The
10S RFC 3418 notification does not include
the Source IP address of the offending
host, so the notification recipient cannot
determine the source of the invalid
SNMP.
NTO user 52xx, 7433, Info This event is triggered when the device Informational only internal IFC Centralized Manager event
password VisionOne, password is successfully updated.
updated VisionEdge
successfully 40,
VisionEdge
100, Vision
7300,
TradeVision,
VisionEdge
10S
Authentication All devices Info This notification is issued when a user Informational only .1.3.6.1.6.3.1.1.5.5
Failure attempted to log in to a system and
failed because an invalid user name or
password was entered.
Auto Bypass iBypass, Critical This trap is generated when Bypass State If the bypass state is .1.3.6.1.4.1.23022.
State Change iBypass HD changes. ON, check for tool 2.5.1.1.35
failure.
Bypass Boot iBypass, Critical This trap is generated when the reboot Check the iBypass .1.3.6.1.4.1.23022.2.
Fail iBypass HD failed to complete the boot sequence. device. Connect to 5.1.1.35
the Console to find
the source of the boot
problem.
Bypass HD iBypass HD Major This trap is generated when a link status Check the physical .1.3.6.1.4.1.23022.
Status changes. link on the relevant 2.6.2.1
Change port for failures.
913-2091-01 Rev. ZA 12/18 – 218 –
Appendix B Event Type Specifics
Related Def
Event Product Sev Description Action SNMP Object ID
Bypass Link iBypass, Critical This trap is generated when the Port link Check the physical .1.3.6.1.4.1.23022.0.2
Status iBypass HD status changed between 'up' and 'down'. link and device
Change connection.
Bypass Power iBypass, Critical This trap is generated whenever the Check the power .1.3.6.1.4.1.23022.0.3
Supply iBypass HD Power Source status changes. supply and/or power
socket.
Bypass iBypass, Critical This trap is generated when the iBypass .1.3.6.1.4.1.23022.0.1
System Status iBypass HD system status is down.
Bypass iBypass, Critical This trap is generated when utilization on Check whether the .1.3.6.1.4.1.23022.0.4
Utilization iBypass HD Bypass ports is over the thresholds. traffic volume is more
Threshold than the intended link
capacity or change
the threshold.
Cluster VisionOne, Minor This event is issued when an error Check cluster internal IFC Centralized Manager event
Member State VisionEdge occurred on the cluster member. member's console triggered when status changed
- Error 40,
VisionEdge
100, Vision
7300
Cluster VisionOne, Info This event is issued when importing a Informational only internal IFC Centralized Manager event
Member State VisionEdge configuration file on the cluster member. triggered when status changed
- Importing 40,
VisionEdge
100, Vision
7300
Cluster VisionOne, Major This event is triggered when other cluster Check the license on internal IFC Centralized Manager event
Member State VisionEdge member of the cluster topology is in the claimed cluster triggered when status changed
- Invalid 40, Invalid License state. member
License VisionEdge
100, Vision
7300
Cluster VisionOne, Info This event is triggered when some other Informational only internal IFC Centralized Manager event
Member State VisionEdge device is joining the current cluster triggered when status changed
- Joining 40, topology.
VisionEdge
100, Vision
7300
Cluster VisionOne, Info This event is triggered when current Informational only internal IFC Centralized Manager event
Member State VisionEdge cluster member is leaving the cluster triggered when status changed
- Leaving 40, topology.
VisionEdge
100, Vision
7300
Cluster VisionOne, Cleared Clears any opened alarm on the current Informational only internal IFC Centralized Manager event
Member State VisionEdge cluster member. It is triggered when the triggered when status changed
- Ready 40, cluster member changed status to
VisionEdge Ready.
100, Vision
7300
Cluster VisionOne, Info This event is triggered when the logs are Informational only internal IFC Centralized Manager event
Member State VisionEdge saved from the current cluster member. triggered when status changed
- Saving Logs 40,
VisionEdge
100, Vision
7300
– 219 – 913-2091-01 Rev. ZA 12/18
Appendix B Event Type Specifics
Related Def
Event Product Sev Description Action SNMP Object ID
Cluster VisionOne, Info This event is triggered when cluster Informational only internal IFC Centralized Manager event
Member State VisionEdge member is shutting down. triggered when status changed
- Shutting 40,
Down VisionEdge
100, Vision
7300
Cluster VisionOne, Info This event is triggered when cluster Informational only internal IFC Centralized Manager event
Member State VisionEdge member is synchronizing with the cluster triggered when status changed
- 40, topology.
Synchronizing VisionEdge
100, Vision
7300
Cluster VisionOne, Major This event is triggered when other cluster Check the console of internal IFC Centralized Manager event
Member State VisionEdge member of the cluster topology is the claimed cluster triggered when status changed
- Unreachable 40, unreachable. member
VisionEdge
100, Vision
7300
Cluster VisionOne, Info This event is triggered when cluster Informational only internal IFC Centralized Manager event
Member State VisionEdge member is in Upgrading state. triggered when status changed
- Upgrading 40,
VisionEdge
100, Vision
7300
Cluster VisionOne, Warning This event is triggered when cluster Informational only internal IFC Centralized Manager event
Member State VisionEdge member has other software version than triggered when status changed
- Version 40, the rest of the cluster topology
Mismatch VisionEdge members.
100, Vision
7300
Cold Start All devices Warning A coldStart trap signifies that the SNMP A device is booting .1.3.6.1.6.3.1.1.5.1
entity, supporting a notification from start, verify boot
originator application, is reinitializing is complete and the
itself and that its configuration may have device is working
been altered. properly.
Configuration Director Info This trap is generated when there is a Notification only .1.3.6.1.4.1.23022.
Change configuration change on a port or a filter. 2.8.2.2
Device All devices Cleared This trap is generated by IFC Centralized Notification only internal IFC Centralized Manager event
Connected Manager after discovering a device or
after a device becomes online again. It
clears the Device Disconnected alarm.
Device All devices Info This trap is generated by IFC Centralized Notification only internal IFC Centralized Manager event
Deleted Manager when a discovered device is
deleted.
Device All devices Major This trap is generated by IFC Centralized Check: 1. the device internal IFC Centralized Manager event
Disconnected Manager when a discovered device can Is up, the IP
no longer be reached. addresses assigned is
correcta and routed
correctly through the
netwwork, physicall
links are all correctly
connected
Device All devices Info This trap is generated when a device was Notification Only internal IFC Centralized Manager event
Discovered discovered and added to the Topology.
913-2091-01 Rev. ZA 12/18 – 220 –
Appendix B Event Type Specifics
Related Def
Event Product Sev Description Action SNMP Object ID
Device All devices Major This trap is generated when the Check that the routing internal IFC Centralized Manager event
Discovery discovery on the given range failed. and IP addresses are
Failed correctly configured.
Device Fan xStream Info This trap is generated when the value of In the case where FAN .1.3.6.1.4.1.23022.100.
Status deviceFanStatus changed. is down, check the 9.1.0.1.0.1
Changed physical FAN module.
Device Psu xStream Info This trap is generated when the value of In the case where PSU .1.3.6.1.4.1.23022.100.
Status devicePsuStatus changed. is down, check the 9.1.0.1.0.2
Changed physical PSU module.
Director Director Major This trap is generated whenever one of Check the .1.3.6.1.4.1.23022.
Status the following trap types and objects are configuration and the 2.8.2.1
Change modified: uid, portIndex, relevant physical
powerSupplyIndex, linkUpDown, links.
systemUpDown, powerUpDown,
snmpStart, snmpDown, userLogin,
loginName.
External Script All devices Info This trap is generated when a script from Check the script on internal IFC Centralized Manager event
Failed that have a events forwarding settings was not the target server
forwarding successfully ran on the target server.
setting
configured
External Script All devices Info This trap is generated when a script from Informational only internal IFC Centralized Manager event
Successful that have a events forwarding settings was
forwarding successfully ran on the target server.
setting
configured
File Operation xStream Info This trap is sent as a result of a file Informational only .1.3.6.1.4.1.23022.100.
Status operation status change. Typically this 9.1.0.4.0.11
Changed results from saving, loading or deleting
files. Traps may be sent more than once
per operation, e.g. to signify the start
and end of the action.
File Operation xStream Info This trap is generated when a file Informational Only .1.3.6.1.4.1.23022.100.
Status operation status changed. Typically this 9.1.0.4.0.4
Changed V41 results from saving, loading or deleting
files. Traps may be sent more than once
per operation, e.g. to signify the start
and end of the action. This trap is sent if
on the xStream device the trap mode is
set to V41.
File Operation xStream Info This trap is generated when a file Informational only .1.3.6.1.4.1.23022.100.9.1.0.4.4
Status operation status changed. Typically this
Changed Pre. results from saving, loading or deleting
V41 files. Traps may be sent more than once
per operation, e.g. to signify the start
and end of the action. This trap is sent if
on the xStream device the trap mode is
set to Pre V41.
Generic xStream, Major This trap has no specific application, it Check the message .1.3.6.1.4.1.23022.100.
Director, can be used to embed a generic contents. 9.1.0.6.0.2
Director Pro message.
– 221 – 913-2091-01 Rev. ZA 12/18
Appendix B Event Type Specifics
Related Def
Event Product Sev Description Action SNMP Object ID
Generic Pre. xStream Major This trap has no specific application, it Check the message .1.3.6.1.4.1.23022.100.9.1.0.6.2
V41 can be used to embed a generic contents.
message. This trap is sent if on the
xStream device the trap mode is set to
V41.
HB Status xStream Major A portHeartbeatStatusChangedTrap is Check the Tool .1.3.6.1.4.1.23022.100.
Change sent whenever the state of the heartbeat configuration and 9.1.0.2.0.13
pair changes. The two ports comprising state to verify that the
the HB pair appear in the portNum and heartbeat is going
peerPortnumvarbinds. The portAdmin through it correctly.
varbind reports the current
administrative state of the portNum port.
This trap and the varbinds apply to any
heartbeat pair type, even though the
varbinds are named for monitor (tool)
heartbeat pairs.
HB Status xStream Major A portHeartbeatStatusChangedTrap is .1.3.6.1.4.1.23022.100.
Change V41 sent whenever the state of the heartbeat 9.1.0.2.0.3
pair changes. The two ports comprising
the HB pair appear in the portNum and
peerPortnumvarbinds. The portAdmin
varbind reports the current
administrative state of the portNum port.
This trap and the varbinds apply to any
heartbeat pair type, even though the
varbinds are named for monitor (tool)
heartbeat pairs. This trap is sent if the
trap mode is set to V41 on the xStream
device.
HB Status xStream Major A portHeartbeatStatusChangedTrap is Check the Tool .1.3.6.1.4.1.23022.100.9.1.0.2.3
Change Pre. sent whenever the state of the heartbeat configuration and
V41 pair changes. The two ports comprising state to verify that the
the HB pair appear in the portNum and heartbeat is going
peerPortnumvarbinds. The portAdmin through it correctly.
varbind reports the current
administrative state of the portNum port.
This trap and the varbinds apply to any
heartbeat pair type, even though the
varbinds are named for monitor (tool)
heartbeat pairs. This trap is sent if the
trap mode is set to Pre V41 on the
xStream device.
Hello xStream, Info This trap simply carries a single Test SNMP trap send. .1.3.6.1.4.1.23022.100.
Director, message. It can be used for testing No action required 9.1.0.6.0.1
Director Pro connectivity to an SNMP manager. By
manually sending this trap, SNMP trap
configuration, networking and the
manager can be tested without
triggering unwanted behavior.
Hello Pre. V41 xStream Info This trap simply carries a single Test SNMP trap send. .1.3.6.1.4.1.23022.100.9.1.0.6.1
message. It can be used for testing No action required
connectivity to an SNMP manager. By
manually sending this trap, SNMP trap
configuration, networking and the
manager can be tested without
triggering unwanted behavior. This trap
is sent if on the xStream device the trap
mode is set to Pre V41.
913-2091-01 Rev. ZA 12/18 – 222 –
Appendix B Event Type Specifics
Related Def
Event Product Sev Description Action SNMP Object ID
iBypass 3 Link iBypass 3 Warning The trap is sent if any link port status Check configuration .1.3.6.1.4.1.23022.100.9.2.1.1
Status changed (Up or down). Trigger by the or physical link of the
Change following CLI commands – reboot host, ports
set networkports disable/enable & set
monitorports disable/enable. Trigger by
the following actions – unplug/plug cable
from/into networkports & unplug/plug
cable from/into monitor ports.
iBypass 3 iBypass 3 Critical The trap is sent if the power supply Check the physical .1.3.6.1.4.1.23022.100.9.2.1.3
Power Supply changed state. Trigger: Unplug one of power supply
the power cords and then plug it in again
to see the system generate the two
traps.
iBypass 3 iBypass 3 Major The trap is sent if the system status .1.3.6.1.4.1.23022.100.9.2.1.4
System Fail changed to Down. Trigger by the CLI
command: reboot hardware.
iBypass 3 iBypass 3 Info The trap is sent if the system status Informational only .1.3.6.1.4.1.23022.100.9.2.1.5
System Up changed to Down. Trigger by the CLI
command: reboot hardware.
iBypass 3 iBypass 3 Warning The trap is sent if utilization is above the Check the traffic and .1.3.6.1.4.1.23022.100.9.2.1.2
Utilization threshold. Trigger by setting a low the threshold values
Threshold threshold with a CLI command and then
pump traffic to exceed the threshold
value. To see the trap again, you need to
stop the traffic, reset peak rate and then
start traffic - wait for the traffic to exceed
the threshold value again.
iBypass 40-10 iBypass40- Critical This trap is generated when any .1.3.6.1.4.1.23022.100.
Bypass State 10 segment bypass status was changed 9.2.1.14
Change (N/A, on, or off).
iBypass 40-10 iBypass40- Warning This trap is generated when any link port .1.3.6.1.4.1.23022.100.
Link Status 10 status was changed (Up or down). 9.2.1.1
Change A trap can be generated by the following
CLI commands: reboot host, set network
ports disable/enable or set monitorports
disable/enable.
A trap can be generated by the following
actions: unplug/plug cable from/into
network ports or unplug/plug cable
from/into monitor ports.
iBypass 40-10 iBypass40- Info This trap is generated when a log file was .1.3.6.1.4.1.23022.100.
Log Clear 10 cleared. 9.2.1.10
iBypass 40-10 iBypass40- Info This trap is generated when the audit log .1.3.6.1.4.1.23022.100.
Log Export 10 file was exported either via Web UI or 9.2.1.11
CLI.
iBypass 40-10 iBypass40- Info This trap is generated when a user logs .1.3.6.1.4.1.23022.100.
Login 10 in, either by console, CLI, ssh or Web. 9.2.1.6
iBypass 40-10 iBypass40- Info This trap is generated when a user logs .1.3.6.1.4.1.23022.100.
Logout 10 out, either by console, CLI, ssh or Web. 9.2.1.7
iBypass 40-10 iBypass40- Info This trap is generated when a network .1.3.6.1.4.1.23022.100.
Network 10 setting changed. 9.2.1.8
Setting For example, when a new IP address has
Change been entered with a "set network
ipaddress" command, this trap is sent.
– 223 – 913-2091-01 Rev. ZA 12/18
Appendix B Event Type Specifics
Related Def
Event Product Sev Description Action SNMP Object ID
iBypass 40-10 iBypass40- Critical This trap is generated when the power .1.3.6.1.4.1.23022.100.
Power Supply 10 supply changed state. 9.2.1.3
Two traps will be generated if someone
unplugged one of the power cords and
then plugged it in again.
iBypass 40-10 iBypass40- Major This trap is generated when the system .1.3.6.1.4.1.23022.100.
System Fail 10 status was changed to Down, possibly 9.2.1.4
from an event like a reboot.
iBypass 40-10 iBypass40- Info This trap is generated when the system .1.3.6.1.4.1.23022.100.
System Up 10 status was changed to Up, possibly from 9.2.1.5
an event like a reboot.
iBypass 40-10 iBypass40- Warning This trap is generated when the device .1.3.6.1.4.1.23022.100.
Temperature 10 temperature is over the "high 9.2.1.12
Threshold temperature" threshold.
High
iBypass 40-10 iBypass40- Warning This trap is generated when the device Check to see if the .1.3.6.1.4.1.23022.100.
Temperature 10 temperature has fallen below the "low temperature 9.2.1.13
Threshold Low temperature" threshold. threshold should be
set to some other
value.
iBypass 40-10 iBypass40- Info This trap is generated when a user .1.3.6.1.4.1.23022.100.
User Account 10 account was changed, e.g. 9.2.1.9
Change a new user has been added with "add
user” command,
user account has been modified with
"modify user” command, or the
password changed.
iBypass 40-10 iBypass40- Warning This trap is generated when utilization Check for excessive .1.3.6.1.4.1.23022.100.
Utilization 10 rate exceeds the high threshold setting. traffic on that link or 9.2.1.2
Threshold change the threshold
accordingly.
iBypass Port iBypass Major This trap is sent when the value of link Check the physical .1.3.6.1.4.1.3054.1.1.100.1.9.1.1.3.0.1
Link Status VHD, status changes on a port link.
Changed iBypass
DUO
iBypass Port iBypass Major This trap is sent when the Tx Utilization Informational Only .1.3.6.1.4.1.3054.1.1.100.1.9.1.1.3.0.10
TX Utilization VHD, crossed the predefined threshold
iBypass
DUO
iBypass Port iBypass Major This trap is sent when the Rx Utilization Informational Only .1.3.6.1.4.1.3054.1.1.100.1.9.1.1.3.0.11
RX Utilization VHD, crossed the predefined threshold
iBypass
DUO
iBypass Stats iBypass Info This trap is sent when the statistics table Informational Only .1.3.6.1.4.1.3054.1.1.100.1.9.1.1.4.0.1
Table Reset VHD, was cleared
iBypass
DUO
913-2091-01 Rev. ZA 12/18 – 224 –
Appendix B Event Type Specifics
Related Def
Event Product Sev Description Action SNMP Object ID
iBypass iBypass Major This trap is sent when the value of If the heartbeat status .1.3.6.1.4.1.3054.1.1.100.1.9.1.1.13.0.1
Heartbeat VHD, uapHeartbeatStatus changes on a port is failed, the inline tool
Status iBypass which is the member of a heartbeat pair. may be down. Check
Changed DUO The trap is sent for each port in the pair. the physical device
and link between
iBypass VHD and the
inline tool.
iBypass LFD iBypass Major This trap is sent whenever the value of Check the physical .1.3.6.1.4.1.3054.1.1.100.1.9.1.1.16.0.1
Status VHD, uapLfdPairsLfdState changes on an LFD link of both ports of
Changed iBypass pair. the LFD pair. Check
DUO the configuration.
iBypass iBypass Critical This trap is sent whenever the value of If the bypass status is .1.3.6.1.4.1.3054.1.1.100.1.9.1.1.25.0.1
Bypass Status VHD, uapBypassStatus changes on a on or forced-on, the
Changed iBypass uapBypassEntry. traffic will not flow to
DUO the inline tool. Check
the physical link
between the iBypass
VHD device and the
inline tool.Check the
configuration.
iBypass iBypass Critical This trap is sent whenever the value of If the status changes .1.3.6.1.4.1.3054.1.1.100.1.9.1.1.25.0.2
Network Pair VHD, uapBypassNetPortPairsStatusStatus to failed or forced-
Status iBypass changes in a bypass the traffic will
Changed DUO uapBypassNetPortPairsStatusEntry. not flow to the tool
ports. Check the
configuration or the
physical link of the
network ports
iBypass Tool iBypass Critical This trap is sent whenever the value of If the status changes .1.3.6.1.4.1.3054.1.1.100.1.9.1.1.25.0.10
Pair Status VHD, uapBypassToolPortPairsStatusStatus to failed or forced-
Changed iBypass changes on a tool port pair. bypass the traffic will
DUO not flow to the
connected tool. Check
the configuration or
the physical link of the
tool ports
iBypass VHD iBypass VHD Warning This trap is sent whenever the value of Informational Only .1.3.6.1.4.1.3054.1.1.100.1.9.1.1.27.0.1
Module uapModulesInventoryInstalledType
Inventory changes for a module slot.
Status
Changed
iBypass VHD iBypass VHD Warning This trap is sent whenever the value of Informational Only .1.3.6.1.4.1.3054.1.1.100.1.9.1.1.27.0.2
Module Admin uapModulesAdminStatus changes for a
Status module slot.
Changed
iBypass VHD iBypass VHD Major This trap is sent whenever the value of Informational Only .1.3.6.1.4.1.3054.1.1.100.1.9.1.1.27.0.3
Module Alarm uapModulesStatusAlarmStatus changes
Status for a module slot.
Changed
iBypass VHD iBypass VHD Warning This trap is sent whenever the value of Informational Only .1.3.6.1.4.1.3054.1.1.100.1.9.1.1.27.0.4
Module uapModulesStatusOperStatus changes
Operational for a given module slot
Status
Changed
– 225 – 913-2091-01 Rev. ZA 12/18
Appendix B Event Type Specifics
Related Def
Event Product Sev Description Action SNMP Object ID
iBypass VHD iBypass VHD Warning This trap is sent whenever the value of Informational Only .1.3.6.1.4.1.3054.1.1.100.1.9.1.1.27.0.5
Module Online uapModulesStatusOnlineStatus changes
Status on a module slot.
Changed
iBypass iBypass Major This trap is sent whenever the module Check the physical .1.3.6.1.4.1.3054.1.1.100.1.9.1.1.27.0.50
Module VHD, temperature value crossed a predefined configuration and
Temperature iBypass threshold. environment.
Status DUO
Changed
iBypass iBypass Critical This trap is sent whenever the value of Check the physical .1.3.6.1.4.1.3054.1.1.100.1.9.1.1.27.0.60
Module PSU VHD, modulePsuAlarmsAlarmStatus changes configuration.
Alarm Status iBypass for a modulePsuEntry.
Changed DUO
iBypass VHD iBypass VHD Warning This trap is sent whenever the charge Check the physical .1.3.6.1.4.1.3054.1.1.100.1.9.1.1.27.0.80
Module value of a battery crossed a predefined configuration.
Battery threshold.
Charge Status
Changed
iBypass VHD iBypass VHD Major This trap is sent whenever the value of Check the physical .1.3.6.1.4.1.3054.1.1.100.1.9.1.1.27.0.81
Module moduleBatteryAlarmsAlarmStatus configuration.
Battery Alarm changes in a moduleBatteryEntry.
Status
Changed
iBypass iBypass Major This trap is sent whenever the value of Check the physical .1.3.6.1.4.1.3054.1.1.100.1.9.1.1.27.0.90
Module Fan VHD, moduleFanAlarmStatus changes in a configuration.
Alarm Status iBypass moduleFanEntry.
Changed DUO
Inconsistent VisionOne, Major Each cluster member displays in IFC Check cluster internal IFC Centralized Manager event
Cluster VisionEdge Centralized Manager the cluster topology topology on the triggered when status changed
Topology 40, status. This notification is issued when cluster member's
VisionEdge any member displays a different status console.
100, Vision of the topology then the one of the other
7300 members.
Inconsistent VisionOne, Cleared Clears the Inconsistent Cluster Topology Informational only internal IFC Centralized Manager event
Cluster VisionEdge alarm when the cluster topology displays triggered when status changed
Topology 40, the same status on all cluster members.
Cleared VisionEdge
100, Vision
7300
Unmanaged VisionOne, Warning This event is triggered when the cluster Discover the other internal IFC Centralized Manager event
Cluster VisionEdge topology has members that are not cluster members in
Member 40, discovered in IFC Centralized Manager. IFC Centralized
VisionEdge Manager
100, Vision
7300
Ixia Fabric IFC Info This event is triggered when a backup is Informational only internal IFC Centralized Manager event
Controller Centralized created and added to archive.
Backup Manager
created and
added to
archive
Ixia Fabric IFC Info This event is triggered when a new Informational only internal IFC Centralized Manager event
Controller Centralized Profile is added.
Profile Added Manager
913-2091-01 Rev. ZA 12/18 – 226 –
Appendix B Event Type Specifics
Related Def
Event Product Sev Description Action SNMP Object ID
Ixia Fabric IFC Info This event is triggered when a Profile is Informational only internal IFC Centralized Manager event
Controller Centralized deleted.
Profile Manager
Deleted
Ixia Fabric IFC Info This event is triggered when a Profile is Informational only internal IFC Centralized Manager event
Controller Centralized updated.
Profile Manager
Updated
Ixia Fabric IFC Info This event is triggered when a new Informational only internal IFC Centralized Manager event
Controller Centralized Session is created.
Session Manager
Created
Ixia Fabric IFC Info This event is triggered when a new Informational only internal IFC Centralized Manager event
Controller Centralized Session is deleted or has expired.
Session Manager
Deleted
Ixia Fabric IFC Info This event is triggered when a Software Informational only internal IFC Centralized Manager event
Controller Centralized Upgrade is performed.
Software Manager
Upgrade
Ixia Fabric IFC Info This event is triggered when a new User Informational only internal IFC Centralized Manager event
Controller Centralized is added.
User Added Manager
Ixia Fabric IFC Info This event is triggered when a User is Informational only internal IFC Centralized Manager event
Controller Centralized deleted.
User Deleted Manager
Ixia Fabric IFC Info This event is triggered when a User logs Informational only internal IFC Centralized Manager event
Controller Centralized in.
User Login Manager
Ixia Fabric IFC Info This event is triggered when a User is Informational only internal IFC Centralized Manager event
Controller Centralized updated.
User Updated Manager
Ixia Hello Trap iBypass Info This trap simply carries a single Informational Only .1.3.6.1.4.1.3054.100.9.1.1.1.0.1
VHD, message. It can be used for testing
iBypass connectivity to an SNMP manager. By
DUO manually sending this trap, SNMP trap
configuration, networking and the
manager can be tested without
triggering unwanted behavior.
Ixia Generic iBypass Major This trap has no specific application, it Informational Only .1.3.6.1.4.1.3054.100.9.1.1.1.0.2
Trap VHD, can be used to embed a generic
iBypass message.
DUO
Ixia File iBypass Info This trap is sent as a result of a file Informational Only .1.3.6.1.4.1.3054.100.9.1.1.7.0.1
Operation VHD, operation status change. Typically, this
Status iBypass results from saving, loading or deleting
Changed DUO files. Traps may be sent more than once
per operation, e.g. to signify the start
and end of the action
– 227 – 913-2091-01 Rev. ZA 12/18
Appendix B Event Type Specifics
Related Def
Event Product Sev Description Action SNMP Object ID
Ixia iBypass Info This trap is sent when the status of a user Informational Only .1.3.6.1.4.1.3054.100.9.1.1.11.0.1
Authentication VHD, authentication changes. Reasons
Status iBypass include:
-user is rejected during
Changed DUO authentication (failed login)
-user is
acepted during authentication
(successful login)
-user ends session
(logout)
Ixia Software iBypass Info This trap is sent whenever the status of a Informational Only .1.3.6.1.4.1.3054.100.9.1.1.14.0.1
Image VHD, SW image command changes. The
Command iBypass command may have been initiated by a
Status DUO user interface (CLI or webUI) or a
Changed remote manager via SNMP or IFC
Centralized Manager interface.
Ixia Logging iBypass Info This trap is sent whenever the system Informational Only .1.3.6.1.4.1.3054.100.9.1.1.17.0.1
Cleared VHD, log is cleared. The loggingSyslogClearlog
iBypass object indicates which log or log files
DUO were cleared.
iTap Link iTap Info This trap is generated when a Port link If the link is down, .1.3.6.1.4.1.23022.0.2
status changed between 'up' and 'down'. check the physical link
to the device.
iTap Power iTap Info This trap is generated whenever the If the power supply is .1.3.6.1.4.1.23022.0.3
Supply Power Source status changes. down, check the
physical device.
iTap iTap Info This trap is generated when utilization on Check for excessive .1.3.6.1.4.1.23022.0.4
Utilization an iTAP port is over the threshold. traffic on that link or
change the threshold
accordingly.
iTap System iTap Info This trap is generated when the iTAP Check the physical .1.3.6.1.4.1.23022.0.1
system status is down. device.
LB Status xStream Major A portLoadBalanceStatusChangedTrap is Check the physical .1.3.6.1.4.1.23022.100. 9.1.0.2.0.14
Change sent whenever the state of devices connected to
lbgStatusStatus changes. the ports that are
members of the LBG.
LB Status xStream Major A portLoadBalanceStatusChangedTrap is .1.3.6.1.4.1.23022.100. 9.1.0.2.0.4
Change V41 sent whenever the state of
lbgStatusStatus changes. This trap is
sent if the xStream device trap mode is
set to V41.
LB Status xStream Major A portLoadBalanceStatusChangedTrap is Check the physical .1.3.6.1.4.1.23022.100.9.1.0.2.4
Change Pre. sent whenever the state of devices connected to
V41 lbgStatusStatus changes. This trap is the ports that are
sent if the xStream device trap mode is members of the LBG
set to Pre V41.
LFD Status xStream Major A portLinkFault DetectStatusChanged Check the physical .1.3.6.1.4.1.23022.100. 9.1.0.2.0.12
Change trap is sent whenever the value of link of the ports that
lfdPairsLfdState changes. The two ports are members of LFD
comprising the LFD pair appear in the or check the
portNum and peerPortnumvarbinds. The configuration.
portAdmin varbind reports the current
administrative state of the portNum port.
913-2091-01 Rev. ZA 12/18 – 228 –
Appendix B Event Type Specifics
Related Def
Event Product Sev Description Action SNMP Object ID
LFD Status xStream Major A portLinkFault DetectStatusChanged .1.3.6.1.4.1.23022.100. 9.1.0.2.0.2
Change v41 trap is sent whenever the value of
lfdPairsLfdState changes. The two ports
comprising the LFD pair appear in the
portNum and peerPortnumvarbinds. The
portAdmin varbind reports the current
administrative state of the portNum port.
This trap is sent if the xStream device
trap mode is set to V41.
LFD Status xStream Major A portLinkFault DetectStatusChanged Check the physical .1.3.6.1.4.1.23022.100.9.1.0.2.2
Change Pre. trap is sent whenever the value of link of the ports that
v41 lfdPairsLfdState changes. The two ports are members of LFD
comprising the LFD pair appear in the or check the
portNum and peerPortnumvarbinds. The configuration.
portAdmin varbind reports the current
administrative state of the portNum port.
This trap is sent if the xStream device
trap mode is set to Pre V41.
License 52xx, 7433, Major
Expired VisionOne,
VisionEdge
40,
VisionEdge
100, Vision
7300,
TradeVision,
VisionEdge
10S
License 52xx, 7433, Warning
Expires Soon VisionOne,
VisionEdge
40,
VisionEdge
100, Vision
7300,
TradeVision,
VisionEdge
10S
License Valid 52xx, 7433, Cleared
VisionOne,
VisionEdge
40,
VisionEdge
100, Vision
7300,
TradeVision,
VisionEdge
10S
Link Down All devices Warning A linkDown trap signifies that the SNMP Check .1.3.6.1.6.3.1.1.5.3
entity, acting in an agent role, has configuration/physical
detected that the ifOperStatus object for of link reported down
one of its communication links is about to
enter the down state from some other
state (but not from the notPresent
state). This other state is indicated by
the included value of ifOperStatus.
– 229 – 913-2091-01 Rev. ZA 12/18
Appendix B Event Type Specifics
Related Def
Event Product Sev Description Action SNMP Object ID
Link Up All devices Warning A linkUp trap signifies that the SNMP Information only .1.3.6.1.6.3.1.1.5.4
entity, acting in an agent role, has
detected that the ifOperStatus object for
one of its communication links left the
down state and transitioned into some
other state (but not into the notPresent
state). This other state is indicated by
the included value of ifOperStatus.
Link Status Director, Major This trap is sent whenever the state of a Informational only .1.3.6.1.4.1.23022.2.8.2.4
Director Pro link is changed.
Link Status xStream Major A portLinkStatusChangedTrap trap is .1.3.6.1.4.1.23022.100.
Change sent whenever the state of 9.1.0.2.0.11
portLinkStatus changes. This trap is
intended to replace the functions of the
separate traditional linkUp and linkDown
traps.
Link Status xStream Major A portLinkStatusChangedTrap whenever .1.3.6.1.4.1.23022.100. 9.1.0.2.0.1
Change V41 the state of portLinkStatus changes. This
trap is intended to replace the functions
of the separate traditional linkUp and
linkDown traps. This trap is sent if the
xStream device trap mode is set to V41.
Link Status xStream Major portLinkStatusChangedTrap whenever .1.3.6.1.4.1.23022.100.9.1.0.2.1
Change Pre. the state of portLinkStatus changes. This
V41 trap is intended to replace the functions
of the separate traditional linkUp and
linkDown traps. This trap is sent if the
xStream device trap mode is set to Pre
V41.
Manual iBypass, Critical This trap is generated when the Bypass Re-enable the port in .1.3.6.1.4.1.23022.0.6
Bypass State iBypass HD State changes from a Port Disable the configuration if
Change command. this behavior was not
planned.
Power Supply Director Major This notification is sent whenever the If power supply is .1.3.6.1.4.1.23022.
Status status of a power supply changes. down, check physical 2.8.2.3
device
Reboot IFC Info This event is triggered when a Server internal IFC Centralized Manager event
Centralized Reboot is initiated.
Manager
Redundancy IFC Major This event is triggered when the Standby Verify the Standby internal IFC Centralized Manager event
Peer Down Centralized server in the Redundancy setup is down. IFC Centralized
Manager Manager server
Redundancy IFC Cleared This event is triggered when the Standby Informational only internal IFC Centralized Manager event
Peer Up Centralized server is up after previously being down.
Manager This event clears the Redundancy Peer
Down alarm.
Redundancy IFC Warning This event is triggered by the Informational only internal IFC Centralized Manager event
Switchover Centralized Redundancy switchover mechanism.
Manager
Restore IFC Info This event is triggered when the internal Informational only internal IFC Centralized Manager event
backup file on Centralized IFC Centralized Manager backup file was
Ixia Fabric Manager successfully restored.
Controller
successful
913-2091-01 Rev. ZA 12/18 – 230 –
Appendix B Event Type Specifics
Related Def
Event Product Sev Description Action SNMP Object ID
SSH All devices Info This trap is sent when the Apply Policy or Informational only internal IFC Centralized Manager event
Scripts/Policy that support SSH Scripts task was successful.
Succeeded the on the
xStream
device on
the xStream
device
Policy
SSH All devices Info This trap is sent when the Apply Policy or Informational only internal IFC Centralized Manager event
Scripts/Policy that support SSH Scripts task failed.
Failed the Policy
Scheduled Info This event is triggered when a task is Informational only internal IFC Centralized Manager event
Task scheduled for execution.
Execution
Server IFC Warning This event is triggered when a Server Informational only internal IFC Centralized Manager event
Shutdown Centralized Shutdown is initiated.
Manager
Server Startup IFC Info This event is triggered when a Server Informational only internal IFC Centralized Manager event
Centralized Startup is initiated.
Manager
Software xStream Info This trap is sent whenever the status of a Informational Only .1.3.6.1.4.1.23022.100. 9.1.0.7.0.1
Image software image command changes. The
Command command may have been initiated by a
Status user interface (CLI or webUI) or a
Changed remote manager via SNMP or NETCONF.
See NETOPTICS-XFAM-IMAGE-MIB for
SNMP objects which may be written to
initiate commands.
Statistics xStream Info This trap signals that a statistics table Informational only .1.3.6.1.4.1.23022.100. 9.1.0.3.0.11
Table Cleared was cleared. The type of table cleared in
indicated by the statsTableReset
varbind. The standard varbinds will
indicate the time etc.
Statistics xStream Info This trap signals that a statistics table Informational only .1.3.6.1.4.1.23022.100. 9.1.0.3.0.1
Table Cleared was cleared. The type of table cleared in
V41 indicated by the statsTableReset
varbind. The standard varbinds will
indicate the time etc. This trap is sent if
on the xStream device trap mode is set
to V41.
Statistics xStream Info This trap signals that a statistics table Informational only .1.3.6.1.4.1.23022.100.9.1.0.3.1
Table Cleared was cleared. The type of table cleared in
Pre. V41 indicated by the statsTableReset
varbind. The standard varbinds will
indicate the time etc. This trap is sent if
on the xStream device trap mode is set
to Pre V41.
Syslog Event All devices Info Informational only
that have
Syslog
enabled
– 231 – 913-2091-01 Rev. ZA 12/18
Appendix B Event Type Specifics
Related Def
Event Product Sev Description Action SNMP Object ID
Table Cleanup IFC Info This trap is generated when the internal Informational only internal IFC Centralized Manager event
Centralized database cleanup mechanism has
Manager removed some of the old data.
Applicable for events and audit trail
tables.
Threshold All devices Major This trap is sent if a threshold has been internal IFC Centralized Manager event
Crossed that have a crossed.
threshold
alarm set
Threshold All devices Cleared This trap is sent if a Threshold Crossed internal IFC Centralized Manager event
Recovered that have a alarm opened and the trigger is no longer
threshold applicable.
alarm set
Invalid All devices Warning This trap is sent if an invalid threshold is Correct the threshold internal IFC Centralized Manager event
threshold that have a created, specifically if the port pattern configuration
alarm threshold does not match any ports or if the OID is
alarm set not valid.
Invalid Server IFC Critical This trap is generated when the IP Update Primary IP internal IFC Centralized Manager event
Address Centralized address of the IFC Centralized Manager address in Server
Manager server was changed and not updated in Settings
Server Settings.
User Login Director Info This notification is sent whenever a user Informational only
tries to log in to the system.
Warm Start All devices Warning A warmStart trap signifies that the SNMP Informational only .1.3.6.1.6.3.1.1.5.2
entity, supporting a notification
originator application, is reinitializing
itself such that its configuration is
unaltered.
913-2091-01 Rev. ZA 12/18 – 232 –
© Keysight Technologies, 2011–2018
Ixia, a Keysight Business
26601 West Agoura Road
Calabasas, California 91302
You might also like
- Network Visibility: Network Packet Broker Comparison TableDocument9 pagesNetwork Visibility: Network Packet Broker Comparison TableGokhanNo ratings yet
- Ngenius 5000 Series Packet Flow SwitchesDocument7 pagesNgenius 5000 Series Packet Flow SwitchesAlexis BarretoNo ratings yet
- ONOS+P4 tutorial (master) - Google 幻灯片 PDFDocument38 pagesONOS+P4 tutorial (master) - Google 幻灯片 PDFcopslockNo ratings yet
- Keysight Network Packet Broker v5.3.0 CC Guide 1.0Document20 pagesKeysight Network Packet Broker v5.3.0 CC Guide 1.0Laurent SchirckNo ratings yet
- ThinkCentre MT-M4518 m91pDocument148 pagesThinkCentre MT-M4518 m91pDenilson Antonio RabeloNo ratings yet
- Closing The Loop v2Document25 pagesClosing The Loop v2aranjan08No ratings yet
- HUAWEI SAE-HSS9820 归属用户服务器: IPLOOK NetworksDocument7 pagesHUAWEI SAE-HSS9820 归属用户服务器: IPLOOK NetworksIPLOOK TechnologiesNo ratings yet
- Atlas AiDocument69 pagesAtlas Aiextra junkNo ratings yet
- Ixia Vision Edge 10S (E10S) Network Packet Broker: Key FeaturesDocument7 pagesIxia Vision Edge 10S (E10S) Network Packet Broker: Key Featureshaid11vt7No ratings yet
- I - Upgrade/Install Systems: Ngeniusone/Pm V6.3 UpgradeDocument1 pageI - Upgrade/Install Systems: Ngeniusone/Pm V6.3 UpgradeJames WangNo ratings yet
- Compact Mobility Unit R21Document8 pagesCompact Mobility Unit R21SfvvNo ratings yet
- Next Generation WI FI (Nokia)Document75 pagesNext Generation WI FI (Nokia)Ioannis SarrisNo ratings yet
- New 5G Networks Are Fueling CDN DemandDocument7 pagesNew 5G Networks Are Fueling CDN DemandRedamichael JemberuNo ratings yet
- Netelastic VBNG Manager Installation GuideDocument11 pagesNetelastic VBNG Manager Installation GuideKhaing myal HtikeNo ratings yet
- Advanced High-Capacity and Multi-Technology Synchronization SolutionDocument6 pagesAdvanced High-Capacity and Multi-Technology Synchronization SolutionPhongNo ratings yet
- Network As A Service (Naas) Data Analysis, Business, and Operational Efficiency MethodologyDocument33 pagesNetwork As A Service (Naas) Data Analysis, Business, and Operational Efficiency MethodologyCarlosRivasNo ratings yet
- SG7000 Data Configuration (V200R005C02 - 02)Document385 pagesSG7000 Data Configuration (V200R005C02 - 02)Catherine HiginoNo ratings yet
- 1 Data Sheet Nokia Assurance CenterDocument2 pages1 Data Sheet Nokia Assurance CenterThorNo ratings yet
- Nokia 7705 SAR Series - DatasheetDocument15 pagesNokia 7705 SAR Series - DatasheetNguyễnDuyKiênNo ratings yet
- Reference MaterialDocument116 pagesReference MaterialAhmad Mazman OthmanNo ratings yet
- Ixia Solutions BrochureDocument48 pagesIxia Solutions BrochureGS MeenaNo ratings yet
- TaiShan 2280 Server V100R001 User Guide 09 PDFDocument213 pagesTaiShan 2280 Server V100R001 User Guide 09 PDFyasirNo ratings yet
- Top Five Telecoms Trends For 2019Document1 pageTop Five Telecoms Trends For 2019Dominic SmithNo ratings yet
- HCIA-AI V1.0 Lab GuideDocument124 pagesHCIA-AI V1.0 Lab Guidemulte123No ratings yet
- ZXMW SR10 S340 (V2.0) Software Upgrade GuideDocument44 pagesZXMW SR10 S340 (V2.0) Software Upgrade GuidePatel VaibhavNo ratings yet
- Multicast Video AppDocument39 pagesMulticast Video AppSurekha SundarrNo ratings yet
- AirHarmony 4K Product Spec Sheet PDFDocument2 pagesAirHarmony 4K Product Spec Sheet PDFZafir SihabuddinNo ratings yet
- 3 1543-Apr901911uen - Bg.Document424 pages3 1543-Apr901911uen - Bg.Balbaky 89No ratings yet
- Mellanox Ethernet Switch BrochureDocument4 pagesMellanox Ethernet Switch BrochureTimucin DIKMENNo ratings yet
- Hss Specification SheetDocument2 pagesHss Specification Sheetsatyvan2003No ratings yet
- GPS Basics U Blox en PDFDocument94 pagesGPS Basics U Blox en PDFhemavathi114071No ratings yet
- Huawei iMaster NCE-Fabric Brochure SummaryDocument10 pagesHuawei iMaster NCE-Fabric Brochure SummaryJoel Tejada LatorreNo ratings yet
- 05 EsightDocument12 pages05 EsightAbrar AhmadNo ratings yet
- Orbit Pro Control Panel UserDocument32 pagesOrbit Pro Control Panel UserΣωτήρης ΑνδρNo ratings yet
- Nokia Ar21 enDocument115 pagesNokia Ar21 enLucas SloniakNo ratings yet
- Spectrum-NET Overview Oct 2 No NDADocument12 pagesSpectrum-NET Overview Oct 2 No NDAuxun100% (1)
- GSA 5G SA Oct 2023Document5 pagesGSA 5G SA Oct 2023Anurag Dixit100% (1)
- R28.1-LDAP Interface SpecificationDocument78 pagesR28.1-LDAP Interface SpecificationCiprianNo ratings yet
- Next Generation Hybrid Network Visibility Solution: Series 4000 PlatformDocument8 pagesNext Generation Hybrid Network Visibility Solution: Series 4000 PlatformDocUploader22No ratings yet
- 06-IPLOOK 5GC Product Description2022Document200 pages06-IPLOOK 5GC Product Description2022Agustin Vizcarra LizarbeNo ratings yet
- Quick Start Guide - RAKwireless Documentation Center PDFDocument39 pagesQuick Start Guide - RAKwireless Documentation Center PDFConrad ReyesNo ratings yet
- 4G RAN KPI Manual (1030)Document26 pages4G RAN KPI Manual (1030)nn.sandroNo ratings yet
- Oracle - Elastic Charging Engine 11.2 Concepts - E39807Document60 pagesOracle - Elastic Charging Engine 11.2 Concepts - E39807komal.kothariNo ratings yet
- FortiOS-6.4.0-New Features GuideDocument279 pagesFortiOS-6.4.0-New Features Guidem0nsysNo ratings yet
- Upgrade Guide Using The OLTDocument23 pagesUpgrade Guide Using The OLTBruno MouraNo ratings yet
- Guide To Maintenance Quick Reference of Huawei Optical Networking DevicesDocument72 pagesGuide To Maintenance Quick Reference of Huawei Optical Networking Deviceschristal MIAKOUKILANo ratings yet
- 01 01 IntroductionDocument6 pages01 01 IntroductionKnighto KingoNo ratings yet
- Zxr10 5960 SwitchDocument208 pagesZxr10 5960 SwitchEdivaldoVianaNo ratings yet
- Training ITP Training v0.20Document264 pagesTraining ITP Training v0.20bayoubgoor100% (1)
- CCIE Enterprise Wireless v1 Exam TopicsDocument6 pagesCCIE Enterprise Wireless v1 Exam TopicsDeepakNo ratings yet
- 5620 SAM Release 10.0 R5 3GPP OSS Interface Developer GuideDocument90 pages5620 SAM Release 10.0 R5 3GPP OSS Interface Developer GuideDirk LoosenNo ratings yet
- SW UMS302 MaintenanceGuide10Document51 pagesSW UMS302 MaintenanceGuide10rafik_farhat9997No ratings yet
- Groove G30 DCI Data SheetDocument4 pagesGroove G30 DCI Data SheetElmer ErasoNo ratings yet
- Waze Traffic Data Specification DocumentDocument14 pagesWaze Traffic Data Specification Documentfranksg25No ratings yet
- Huawei S9300E Switch Product BrochuresDocument9 pagesHuawei S9300E Switch Product BrochuresMaxNo ratings yet
- Agile Controller-Campus SD-WAN Instruction v1.0 (Traning Material)Document14 pagesAgile Controller-Campus SD-WAN Instruction v1.0 (Traning Material)dfssgrNo ratings yet
- UGW9811 Software Installation GuideDocument4 pagesUGW9811 Software Installation Guidesina rahmanian100% (1)
- 913-2174-01 - Ibypass VHD User Guide Version 1.5 - Revh - VanphDocument218 pages913-2174-01 - Ibypass VHD User Guide Version 1.5 - Revh - Vanphpham hai van100% (1)
- Ixia Vision E40 E100 User Guide v5.0.0Document526 pagesIxia Vision E40 E100 User Guide v5.0.0pham hai van100% (3)
- Ixia So Ware Release Notes Ixia Fabric Controller Centralized Manager 7.1 (Dec 2018) Part No. 913-2090-01 Rev ZCDocument5 pagesIxia So Ware Release Notes Ixia Fabric Controller Centralized Manager 7.1 (Dec 2018) Part No. 913-2090-01 Rev ZCpham hai vanNo ratings yet
- IFC Centralized Manager 7.1 UG 913-2091-01 ZADocument244 pagesIFC Centralized Manager 7.1 UG 913-2091-01 ZApham hai vanNo ratings yet
- Natural Education 00 S Tonia LaDocument340 pagesNatural Education 00 S Tonia Lapham hai vanNo ratings yet
- Parents Guide For Kids LearningDocument40 pagesParents Guide For Kids LearningAravind Babu100% (2)
- Parents Guide For Kids LearningDocument40 pagesParents Guide For Kids LearningAravind Babu100% (2)
- Natural Education 00 S Tonia LaDocument340 pagesNatural Education 00 S Tonia Lapham hai vanNo ratings yet
- AXE hardware evolution: How Ericsson continuously updated its switching systemDocument10 pagesAXE hardware evolution: How Ericsson continuously updated its switching systempham hai vanNo ratings yet
- Additionon A Number Line DifferentiatedDocument3 pagesAdditionon A Number Line DifferentiatedJenny MarieNo ratings yet
- Acecore Mil-Std-1553 Intellectual Property (Ip) Core: FeaturesDocument4 pagesAcecore Mil-Std-1553 Intellectual Property (Ip) Core: Featuresiwc2008007No ratings yet
- Configure SAP Warehouse Insights ServicesDocument7 pagesConfigure SAP Warehouse Insights ServicesAltamir Nunes JuniorNo ratings yet
- DockerDocument62 pagesDockerStephen YovanNo ratings yet
- NGC JtecDocument176 pagesNGC JtecJorge GarciaNo ratings yet
- Resume 2018-08-03 Jason Lindsay CrockettDocument4 pagesResume 2018-08-03 Jason Lindsay CrockettJason Lindsay CrockettNo ratings yet
- Azure and LinuxDocument28 pagesAzure and Linuxsanjayid1980No ratings yet
- 2021 01 26 DUET CSE UGP Course Curriculum A4 1Document419 pages2021 01 26 DUET CSE UGP Course Curriculum A4 1Sornali PaulNo ratings yet
- Viatris PMS PresentationDocument25 pagesViatris PMS PresentationmpvmenonNo ratings yet
- Applications of Virtual and Augmented RealityDocument497 pagesApplications of Virtual and Augmented RealityTanishq SoodNo ratings yet
- Positivo Stilo XCI3650 Shuttle S14BW01 71R-S14BW4-T811 Rev 1.1Document36 pagesPositivo Stilo XCI3650 Shuttle S14BW01 71R-S14BW4-T811 Rev 1.1Eletrônica PrimeNo ratings yet
- Erbol Cat 2021Document22 pagesErbol Cat 2021Sebastian CalleNo ratings yet
- Manual HP Laptop 2Document114 pagesManual HP Laptop 2Jos LeppersNo ratings yet
- WF-C20590 C17590 Rev.HDocument1,520 pagesWF-C20590 C17590 Rev.HHEGEL CRISTIAN ROCA PEREZ100% (6)
- XHTML Cheatsheet: El e M en T Attributes Content ModelDocument39 pagesXHTML Cheatsheet: El e M en T Attributes Content ModelMuhammad EmirzakiNo ratings yet
- Evidence Acquisition: Lab: Disk ImagingDocument7 pagesEvidence Acquisition: Lab: Disk Imagingalex limNo ratings yet
- Relational AlgebraDocument31 pagesRelational AlgebraKalaichelvi MathivananNo ratings yet
- Woxen Digital Marketing Course BrochureDocument9 pagesWoxen Digital Marketing Course BrochureTanmay ChhikaraNo ratings yet
- Choas: 2e LegievDocument18 pagesChoas: 2e LegievsroyrnjNo ratings yet
- Computers: Inventor of ComputerDocument25 pagesComputers: Inventor of ComputerJohn Philip VuelbaNo ratings yet
- Keyword Indexing And Searching Tool (KIST): An Open Access Tool to Assist the Forensics Analysis of WhatsApp ChatDocument8 pagesKeyword Indexing And Searching Tool (KIST): An Open Access Tool to Assist the Forensics Analysis of WhatsApp ChatFaimina RiyazNo ratings yet
- Esm 4900Document69 pagesEsm 4900BenbrikaAhmedNo ratings yet
- What Is Phishing, and How Not To Get CaughtDocument11 pagesWhat Is Phishing, and How Not To Get Caughtdanieljones0094No ratings yet
- GMTC 0104 Q1 FPFDocument22 pagesGMTC 0104 Q1 FPFCharlotte Maturingan100% (1)
- Lesson 2 - Types of Digital DevicesDocument13 pagesLesson 2 - Types of Digital Devicesaarav aroraNo ratings yet
- Uniarch Mobile Surveillance App Datasheet - V1.0Document3 pagesUniarch Mobile Surveillance App Datasheet - V1.0groupaura850No ratings yet
- Super 30 Maths Olympiad Polynomial ProblemsDocument5 pagesSuper 30 Maths Olympiad Polynomial ProblemsArnav SainiNo ratings yet
- SDH Multiplex Structure: SDH/SONET Transmission RatesDocument7 pagesSDH Multiplex Structure: SDH/SONET Transmission Ratesiqor valinhosNo ratings yet
- Informatica Developer - MuraliDocument3 pagesInformatica Developer - MuraliraamanNo ratings yet
- Information Science & Engineering / / BEC Bagalkot, (Karnataka) INDIA.Document3 pagesInformation Science & Engineering / / BEC Bagalkot, (Karnataka) INDIA.SharanangadiNo ratings yet
- Load Cells, Mounting Aids and Accessories: ... For Each Application The Perfect SolutionDocument2 pagesLoad Cells, Mounting Aids and Accessories: ... For Each Application The Perfect SolutionJorge Tovar ValenciaNo ratings yet