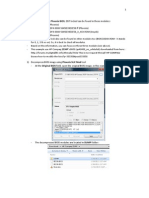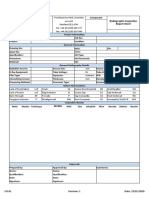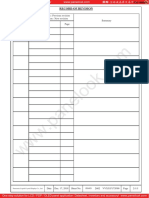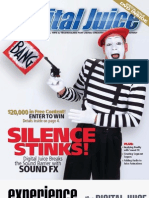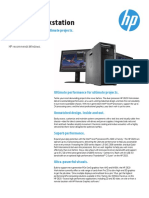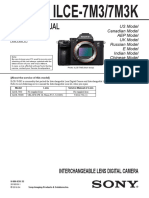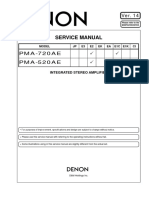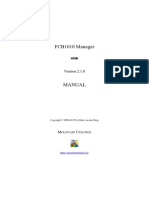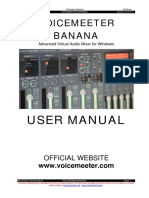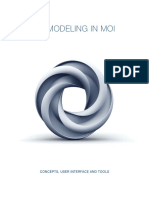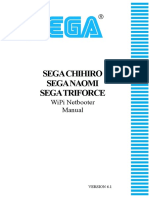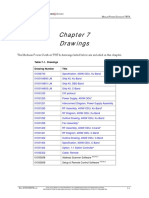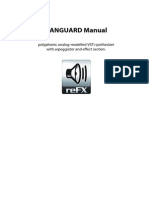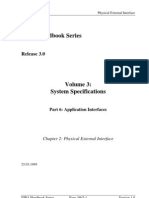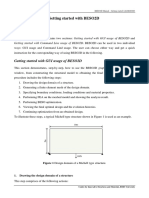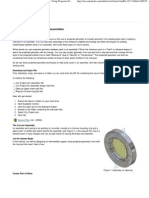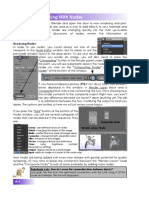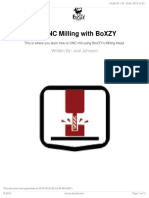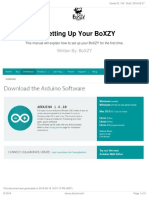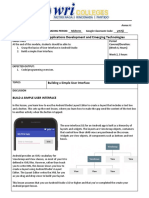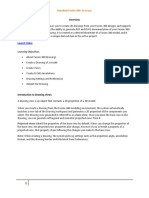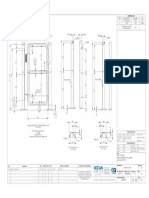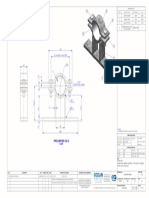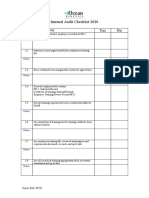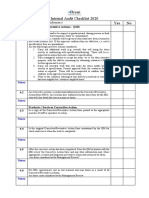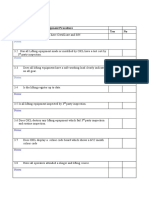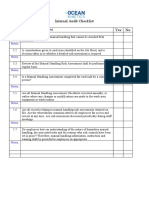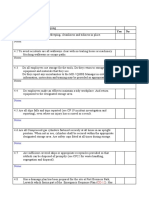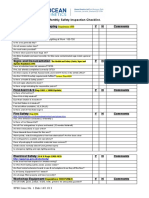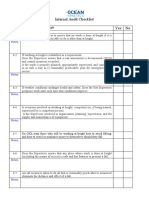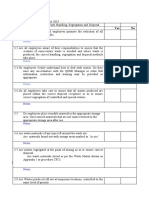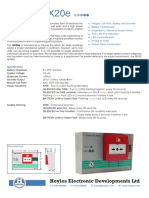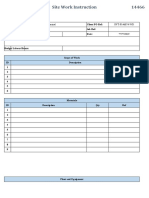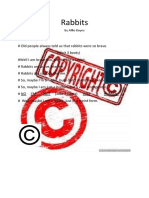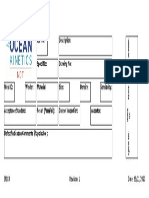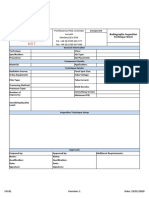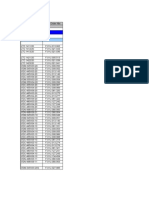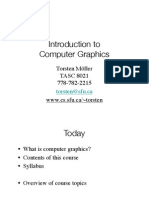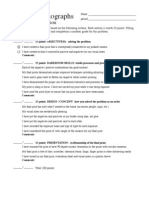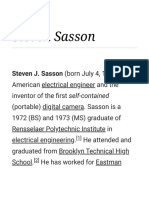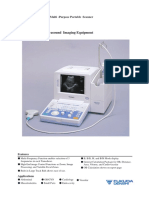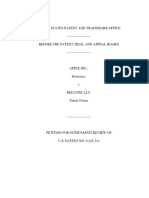Professional Documents
Culture Documents
2.2 Laser Etching With BoXZY
Uploaded by
Mike BoyesCopyright
Available Formats
Share this document
Did you find this document useful?
Is this content inappropriate?
Report this DocumentCopyright:
Available Formats
2.2 Laser Etching With BoXZY
Uploaded by
Mike BoyesCopyright:
Available Formats
2.
2 Laser Etching with BoXZY Guide ID: 117 - Draft: 2019-01-11
2.2 Laser Etching with BoXZY
This manual will get you started laser etching with BoXZY.
Written By: BoXZY
This document was generated on 2019-09-20 05:14:20 AM (MST).
© 2019 boxzy.dozuki.com/ Page 1 of 17
2.2 Laser Etching with BoXZY Guide ID: 117 - Draft: 2019-01-11
INTRODUCTION
This manual will guide you through a two-part process. First, you'll check that your laser is
functioning properly by engraving a test file using a G-code script. Then, you'll learn BoXZY's
laser etching process from start to finish by engraving another test image imported into the
BoXZY Laser Tab.
By beginning this manual we assume you have read and
understood the following manual and wiki. If you have not
read them, please do so now.
Preparing to use BoXZY
1.0 BoXZY Safe Use
1.1 Un-Boxing Your BoXZY
1.2 Setting Up Your BoXZY
1.3 Using Your BoXZY
READ BEFORE LASERING:
Always make sure that the inside of BoXZY and the Leveling Platform surface are clean and clear of
debris before attempting to use the Laser Head.
We recommend starting out with materials like solid wood, natural leather, or dark colored acrylic for
best results.
You can find instructions for assembling your BoXZY's laser enclosure here.
This document was generated on 2019-09-20 05:14:20 AM (MST).
© 2019 boxzy.dozuki.com/ Page 2 of 17
2.2 Laser Etching with BoXZY Guide ID: 117 - Draft: 2019-01-11
Step 1 — Setting Up BoXZY to Test the Laser
First, remove any Attachment Head from the Attachment Mount.
Make sure that your Leveling Platform is leveled atop the Milling Platform. If you haven't leveled it
yet, follow steps 2 and 3 in our 3D Printing Guide.
In the Manual Control Tab, home your X, Y and Z axes. You can do this by clicking the lower left
home button or by typing G28 into your G-code input line (shown with yellow indicators in the first
image) and clicking Send.
Insert the Laser Head into the Attachment Mount. The Head's metal ring should sit flush with the
top of the Mount, as shown by the red arrow in image 2. Lock the Head in and connect the quick-
change cable to your Laser Head.
When plugging your cable in, be sure you have the plugs squarely aligned, as you did with the
Attachment Mount and limit switch during your first setup.
Be aware of the quick-change head and limit switch cables when using BoXZY. They can easily
fall over and catch on one of BoXZY’s corners while in use. To avoid this, you can zip tie them
together or 3D print a cable guide for BoXZY by following this link.
When you connect the quick-change cable to your Laser Head, you should see "BoXZY Laser
Head detected" in the log display in the interface, as shown in the red box in image 1.
This document was generated on 2019-09-20 05:14:20 AM (MST).
© 2019 boxzy.dozuki.com/ Page 3 of 17
2.2 Laser Etching with BoXZY Guide ID: 117 - Draft: 2019-01-11
Step 2 — Using the BoXZY Laser Tab
In the BoXZY Interface, select the BoXZY Tab, indicated by the red arrow in the first image.
BoXZY's Laser Tab can accept .png, .jpg, .bmp, .gif, and .tif files. Please read through the entire
guide before trying your own file.
You may have to adjust your window size to see the entire BoXZY Laser Tab. Do this by
selecting and dragging the Window Separator, indicated by the black arrow in the second
image.
There are four Control Panels in your BoXZY Laser Tab. You can see them in the third image.
The colored boxes correspond with the panel names below:
Process
Alignment
Focus
Image
The BoXZY Laser Tab has two preview windows, indicated by the pink arrows in the third image.
On the left is the Main Preview Window and on the right is the Zoom Preview Window. We'll
discuss the control panels and preview windows in more depth in the next steps.
This document was generated on 2019-09-20 05:14:20 AM (MST).
© 2019 boxzy.dozuki.com/ Page 4 of 17
2.2 Laser Etching with BoXZY Guide ID: 117 - Draft: 2019-01-11
Step 3 — Preview Windows
The left window is the Main Preview
Window. It shows you where your
image is located in BoXZY, and it
shows the image's size relative to
the Leveling Platform.
You can adjust the location in which
your image will be etched by using
the sliders, indicated by blue arrows,
to move the image. Each slider will
move it in one axis/direction
The right window is the Zoom
Preview Window. It shows your
image and the adjustments you
make to it using the Image Panel.
Above this window, you'll find a
Zoom slider that lets you zoom in
closer on your image preview (this
doesn't affect the size or scale of the
etching) and a Fit button that will fit
the view of the image to the window
size. Both of these are indicated by
the green arrows in the image.
This document was generated on 2019-09-20 05:14:20 AM (MST).
© 2019 boxzy.dozuki.com/ Page 5 of 17
2.2 Laser Etching with BoXZY Guide ID: 117 - Draft: 2019-01-11
Step 4 — The Focus Panel
The Focus button (shown by the red
arrow) will send the Z axis to the
position of the laser's focal distance,
50.7mm.
The Material box (shown by the
orange arrow) is where you enter
the thickness of the material you're
lasering.
The Z box (shown by the green
arrow) shows the value you get
when you add the material thickness
to the laser's focal distance.
The Arrows in the Z box will adjust
the laser focus by 0.1mm up or
down. These arrows will allow you to
adjust the Laser focus and fine-tune
the quality of your etching or cut.
The Z button will send the Milling
Platform and Leveling Platform to
the Z axis home. Do not use this
button when there is material in your
BoXZY or an Attachment Head in
the Mount.
The Single Arrow Z Button (shown
by the light blue arrow) will move the
Z axis up or down 1mm.
The Double Arrow Z Button
(shown by the dark blue arrow) will
move the Z axis up or down 10mm.
This document was generated on 2019-09-20 05:14:20 AM (MST).
© 2019 boxzy.dozuki.com/ Page 6 of 17
2.2 Laser Etching with BoXZY Guide ID: 117 - Draft: 2019-01-11
Step 5 — The Alignment Panel
Just like in the Manual Control Tab,
you can move the X and Y axes
incrementally using the directional
pad, as indicated by the red arrow in
the image.
The orange arrows indicate the
Send X to Home and Send Y to
Home buttons. They act the same as
they do in the Manual Control Tab.
The On and Off buttons, shown by
blue arrows, toggle Alignment
Mode. When Alignment Mode is on,
the laser turns on at a very low
power level. This projects a blue dot
onto your material, showing you the
exact location of the Laser Head.
The Center Zoom button (shown by
the green arrow) will center the
Zoom Preview Window to the X, Y
coordinates where your Laser Head
is currently located. This will show
the part of your image file that is
directly below the Laser Head.
This document was generated on 2019-09-20 05:14:20 AM (MST).
© 2019 boxzy.dozuki.com/ Page 7 of 17
2.2 Laser Etching with BoXZY Guide ID: 117 - Draft: 2019-01-11
Step 6 — Alignment Panel Test: Learn how to align your material and image
Before running the Alignment Panel Test, return to Step 1 and follow the first 4 bullet points to
home your axes and install the Laser Head.
Go to this link and download the Square Circle image that we have prepared.
Take a piece of cardboard that's about the size of your Leveling Platform and center it on the
platform. Measure the cardboard's thickness in millimeters and enter this value into the Material
box, shown by the green box in the first image. Then, click the Focus button to send the Leveling
Platform to the correct focal distance.
To load a file into the Laser Tab, select the Open button in the upper left hand corner of your
screen, as shown by the blue arrow in the first image. This is the only button you can use to
load actual image files.
The laser interface automatically produces a gcode script based on current settings when you
load an image, and a new script after adjusting any settings. It is automatically loaded into the
gcode editor for you to view, edit, save, or run
Once the file is opened, use the X and Y sliders (shown by blue arrows in the second and third
images) in the Main Preview Window to move the image around. For the test, move the image to
the center of the window.
In the Alignment Panel, toggle Alignment Mode on. The laser will turn on at the lowest power
setting and you'll see a blue laser dot appear on your material. Note its location.
Wear your Laser Safety Glasses when the laser is on, even at low power. Do not place your
hands in your BoXZY when the laser is on at any power level.
This document was generated on 2019-09-20 05:14:20 AM (MST).
© 2019 boxzy.dozuki.com/ Page 8 of 17
2.2 Laser Etching with BoXZY Guide ID: 117 - Draft: 2019-01-11
Step 7 — Alignment Panel Test: Part 2
Use the directional pad on the Alignment Panel (green box in image 1) to move the red
crosshairs to the dot in the middle of the circle, as shown in image 2. The red crosshairs show the
Laser's actual [current] location, inside the machine, exactly where it'll be when etching
that specific portion of your image. It corresponds to the laser dot
You can also use the X and Y boxes, shown in the yellow box in image 1, to more finely move
the red crosshairs/Laser's blue dot.
If you need to, move your material so that the blue laser dot lines up exactly with the center of
the material. This is how you physically align your material to the center of the image
Using the X and Y directional pad, move the red crosshairs around to each corner of the square,
as shown in image 3.
At each corner, look at the position of the blue laser dot on your material inside of BoXZY. This
is where each corner of the square will be etched onto your material. Use this to align your
material to the corners of the image you want to etch. You can re-position the image in
the preview window OR the material, or both.
In the Process Panel, click the Print button to begin the Square Circle image and watch BoXZY
perform the Alignment Panel Test. After the test is finished, press your physical e-stop
(remember to twist and release the e-stop before attempting to resume using BoXZY) and examine
your Alignment Panel Test
Keep your Laser Safety Glasses on and make sure that anyone in viewing distance of the laser
is wearing Laser Safety Glasses.
This document was generated on 2019-09-20 05:14:20 AM (MST).
© 2019 boxzy.dozuki.com/ Page 9 of 17
2.2 Laser Etching with BoXZY Guide ID: 117 - Draft: 2019-01-11
Step 8 — The Process Panel
You have the options to Engrave an
image, Cut Outline an image or
Both using the dropdown box in the
Process Panel. This is shown by the
red arrow in the image.
You can adjust the Speed as a
percentage of the maximum speed
that BoXZY will allow, indicated by
the orange arrow.
You can use the Etch Power boxes
(shown in yellow) to adjust the
laser’s min and max power output.
This restricts the range of shades
that appear in the etching. You
always want to set your max power
to the lowest possible percentage
that gives you the darkest, deepest
etch. Usually your material
determines what that lowest
possible value is.
The first value, shown in the
yellow box, sets the lowest power
the laser will use. This should
match the lowest power that will
start to mark the material. If = 20,
the laser will run at 20% power
for the first shade gradient darker
than the lightest shade in the
image
This document was generated on 2019-09-20 05:14:20 AM (MST).
© 2019 boxzy.dozuki.com/ Page 10 of 17
2.2 Laser Etching with BoXZY Guide ID: 117 - Draft: 2019-01-11
The second value, shown by the
yellow arrow, sets the max power.
If this = 100, then the laser will
engrave the darkest parts of your
image at 100% power. If it’s at
80%, then the laser will only
engrave the darkest parts of your
image at 80% power. Keep in
mind that setting max power
too high can hurt gradient
definition, explained Here
When the Antialiasing Cut Edges
box is checked, the edges of your
image will be smoothed out and less
pixelated when the laser performs a
cut path.
The pink arrow indicates the Home
X and Y button. Be careful using
this button with your Laser Head
inserted into your Attachment Mount
when there is material on your
Leveling Platform.
Begin your etch by selecting the
Print button. Be sure that you and
anyone around you are wearing
Laser Safety Glasses while the
laser is on.
This document was generated on 2019-09-20 05:14:20 AM (MST).
© 2019 boxzy.dozuki.com/ Page 11 of 17
2.2 Laser Etching with BoXZY Guide ID: 117 - Draft: 2019-01-11
Step 9 — The Image Panel
Control image lightness and
darkness with Pixel Clipping.
Pixel Clipping treats all pixels along
a shade gradient of lightest to
darkest. Use these settings to
control what pixels are engraved at
the highest power setting to render
the darkest shade and where to
render the lightest shade with laser
power off.
Darken your image: A higher
percentage in the box indicated
by the light blue arrow will create
darker tones in your image. If you
set this value to 20, it means that
pixels that are darker than 80% of
the pixels in the image will
engrave at the maximum laser
power and render as black.
Lighten your image: A lower
percentage in the box indicated
by the dark blue arrow means
that more of the image renders as
pure white. If you set this value to
80, the lightest 20% of pixels will
render as pure white.
This document was generated on 2019-09-20 05:14:20 AM (MST).
© 2019 boxzy.dozuki.com/ Page 12 of 17
2.2 Laser Etching with BoXZY Guide ID: 117 - Draft: 2019-01-11
This setting is especially
helpful if you're using an image
on a white background that
contains some undesired, stray
off-white pixels. Since the
Laser Head skips over the
range of pixels you tell to it
This document was generated on 2019-09-20 05:14:20 AM (MST).
© 2019 boxzy.dozuki.com/ Page 13 of 17
2.2 Laser Etching with BoXZY Guide ID: 117 - Draft: 2019-01-11
treat as pure white, adjusting
this setting can help you speed
up your etching time.
If you load an image after
adjusting the value in the left
box to be greater than in the
right box, the interface will
freeze and you'll have to
restart it. The first box should
always be a lower value than
the second
Scale your image up. You can
make your image bigger by moving
the slider, shown with an orange
arrow, to the right. Or you can
manually enter a value into the
Scale box, as shown by the red
arrow. This scales the image up
relative to your given number of
millimeters per pixel. Scaling up is
limited by the size of your image file.
To invert your image's colors, select
the Invert box indicated by the
yellow arrow to check it. When the
Crop box indicated by the green
arrow is checked, it will crop out the
image's background.
You can adjust your image's position
along the X and Y axis with the X
and Y positioning boxes.
This document was generated on 2019-09-20 05:14:20 AM (MST).
© 2019 boxzy.dozuki.com/ Page 14 of 17
2.2 Laser Etching with BoXZY Guide ID: 117 - Draft: 2019-01-11
Step 10 — Preparing an Image File for BoXZY
Note: The Laser Tab isn't an image editor. Use the image editor of your choice to scale and size
images before loading into BoXZY. To avoid longer etching times and stray pixels, we highly
recommend using high quality .png files with completely transparent backgrounds.
Scaling your image. When preparing an image to etch, you want to scale your image relative to
BoXZY's native resolution: 254 pixels per inch (ppi). You can set image resolution in your image
editor.
Sizing your image. When sizing your image file, remember that 1 pixel = 0.1mm to BoXZY. For
example, if you want your etch to be 20mm wide, you'll need to create an image file that is 200
pixels wide.
Take note of BoXZY's orientation shown in the left preview window (shown on the left side of the
first image):
The blue arrow in the left preview window points to the pulley cover for the Y axis.
The orange arrow points to the X, Y home axes. This is where all images will be first placed
when you load them.
The green circle indicates a red crosshairs, which shows where the Laser Head is physically
centered over.
You may have to modify your image orientation depending on how you place your material
within BoXZY.
This document was generated on 2019-09-20 05:14:20 AM (MST).
© 2019 boxzy.dozuki.com/ Page 15 of 17
2.2 Laser Etching with BoXZY Guide ID: 117 - Draft: 2019-01-11
Step 11 — Loading an Image
To load a file to the Laser Tab select
the Open button in the upper left
hand corner of the screen, as shown
by the blue arrow in the image.
Remember: You can only load
image files using the BoXZY Tab.
You cannot use the same Load
button that you use to load milling
or 3D printing files.
Locate the image file you want to
Laser etch or cut. Remember: The
Laser Tab can accept .png, .jpg,
.bmp, .gif, and .tif files.
Remember to move the image
around the Main Preview Window to
where you want your material to sit
on the Leveling Platform. Click the
On button in the Alignment Panel to
activate Alignment Mode. Then use
the red crosshairs to precisely locate
where the laser will etch the image
onto your material.
The BoXZY Interface will
automatically convert colored
images to grayscale. Images
intended for cutting should only
be in black and white, or the cut
outline function will not work
properly. If you'd like to use vector
files to experiment further with
cutting, you can use a BoXZY user-
designed plugin for Inkscape.
This document was generated on 2019-09-20 05:14:20 AM (MST).
© 2019 boxzy.dozuki.com/ Page 16 of 17
2.2 Laser Etching with BoXZY Guide ID: 117 - Draft: 2019-01-11
This guide has instructions for
installing the Inkscape plugin on a
Mac, but you can use it on
Windows too. Just download the
Windows version of Inkscape.
Before you use your Laser Head
on a new material, do your
research on the danger of its
fumes. Avoid chemically treated
and non-natural materials. Use fan
ventilation when necessary and
never attempt to etch onto a material
that releases hazardous fumes, is
mirrored, or is highly reflective
Step 12 — Laser Time!
Now you are ready to play with your
BoXZY Laser!
It's best to see what results the
stock settings give you before
adjusting the settings to your
material and image
Once you've played around, we
recommend reading Improving
Image Fidelity By Lowering
Power for tips on optimizing your
BoXZY laser etchings.
Feel free to use your BoXZY Laser
Head now or to follow another
Attachment Head guide.
3D Printing Guide
2.3 CNC Milling with BoXZY
This document was generated on 2019-09-20 05:14:20 AM (MST).
© 2019 boxzy.dozuki.com/ Page 17 of 17
You might also like
- EIST Unlocked Example Rev 1.1aDocument14 pagesEIST Unlocked Example Rev 1.1aSonny LabielNo ratings yet
- Revit Rendering Options PDFDocument29 pagesRevit Rendering Options PDFDeepnath MajumderNo ratings yet
- Advanced Digital Black & White Photography PDFDocument196 pagesAdvanced Digital Black & White Photography PDFGiovanni el magnifico100% (1)
- MicroStation 3D Graphics User Training GuideDocument100 pagesMicroStation 3D Graphics User Training GuidegcwleeNo ratings yet
- Glass Reflection Effect - SketchUp and V-RayDocument8 pagesGlass Reflection Effect - SketchUp and V-RayJovi PeixotoNo ratings yet
- Up Close PDFDocument90 pagesUp Close PDFJaime Fernández100% (1)
- Metal by Tutorials 3rdDocument788 pagesMetal by Tutorials 3rdfanbojie100% (3)
- OK-UT-04 - Ultrasonic Technique SheetDocument1 pageOK-UT-04 - Ultrasonic Technique SheetMike Boyes100% (1)
- Audiolink II Manual (English)Document6 pagesAudiolink II Manual (English)David Hartley100% (1)
- The Basics of Drishti: A Free-To-Download Volume Exploration & Presentation ToolDocument37 pagesThe Basics of Drishti: A Free-To-Download Volume Exploration & Presentation ToolBailey Lovett100% (9)
- Radiographic Inspection Report SheetDocument1 pageRadiographic Inspection Report SheetMike BoyesNo ratings yet
- KV-S4065CL KV-S4065CW KV-S4065CWCN KV-S4085CL KV-S4085CW KV-S4085CWCNDocument20 pagesKV-S4065CL KV-S4065CW KV-S4065CWCN KV-S4085CL KV-S4085CW KV-S4085CWCNLouis ChenNo ratings yet
- 2.3 CNC Milling With BoXZYDocument13 pages2.3 CNC Milling With BoXZYMike BoyesNo ratings yet
- Global LCD Panel Exchange CenterDocument34 pagesGlobal LCD Panel Exchange Centertong chenNo ratings yet
- 2006 0102 Digital Juice MagazineDocument36 pages2006 0102 Digital Juice Magazineapi-3700055No ratings yet
- 2006 09 Digital Juice MagazineDocument60 pages2006 09 Digital Juice Magazineapi-3700055100% (1)
- 2006 0506 Digital Juice MagazineDocument52 pages2006 0506 Digital Juice Magazineapi-3700055No ratings yet
- HP Z820 Workstation: Ultimate Performance For Ultimate ProjectsDocument4 pagesHP Z820 Workstation: Ultimate Performance For Ultimate ProjectsJuanFranciscoChungaEcheNo ratings yet
- Sony XVS-8000 (R9) PDFDocument540 pagesSony XVS-8000 (R9) PDFJaroslav Karas100% (1)
- Sony A7III SMDocument83 pagesSony A7III SMJames PoulsonNo ratings yet
- Service Manual: PMA-720AE PMA-520AEDocument50 pagesService Manual: PMA-720AE PMA-520AENenad PetrovicNo ratings yet
- Slate Digital Virtual Mix Rack - User GuideDocument56 pagesSlate Digital Virtual Mix Rack - User GuideAnonymous 5nr5SBEzX2No ratings yet
- Behriguer FCB1010Document32 pagesBehriguer FCB1010Rivaldo Miranda100% (1)
- Digital Photography Workflow - Fine ArtDocument27 pagesDigital Photography Workflow - Fine ArtSergio DuarteNo ratings yet
- Kenwood rsg7Document25 pagesKenwood rsg7János TóthNo ratings yet
- EN Facelift LED Heckleuchten - VW Passat B8 - PreviewDocument3 pagesEN Facelift LED Heckleuchten - VW Passat B8 - PreviewLaurentiu Nancu0% (1)
- Sony NEX 5 Service Manual LEVEL 1Document33 pagesSony NEX 5 Service Manual LEVEL 1crformula0% (1)
- TCPDUMP Quick ReferenceDocument1 pageTCPDUMP Quick Referencebashwork100% (15)
- Voicemeeter Banana: User ManualDocument60 pagesVoicemeeter Banana: User ManualnigresNo ratings yet
- Moi3d Overview PDFDocument9 pagesMoi3d Overview PDFK-fioNo ratings yet
- Jump Start Course: Master Premiere Pro in 3 HoursDocument36 pagesJump Start Course: Master Premiere Pro in 3 Hoursندىٰ عادل100% (1)
- An75705 001-75705Document35 pagesAn75705 001-75705jcfermosellNo ratings yet
- C03 User's InterfaceDocument52 pagesC03 User's InterfaceFIVE MEDIA SOCIALNo ratings yet
- ZOOM G1 FOUR - G1X FOUR - Firmware - Update - Guide - Win - E PDFDocument5 pagesZOOM G1 FOUR - G1X FOUR - Firmware - Update - Guide - Win - E PDFbambino thornNo ratings yet
- Centroid cnc12 Oak Allin1dc Lathe Operator Manual v4.14Document269 pagesCentroid cnc12 Oak Allin1dc Lathe Operator Manual v4.14Cesar Augusto MontejoNo ratings yet
- Support Items: Panasonic Factory Solutions Co., LTDDocument48 pagesSupport Items: Panasonic Factory Solutions Co., LTDMelchiades OliveiraNo ratings yet
- Sega Naomi Sega Triforce Sega Chihiro: Wipi Netbooter ManualDocument15 pagesSega Naomi Sega Triforce Sega Chihiro: Wipi Netbooter ManualJapa cliqueneo neoNo ratings yet
- 01031254rJ Chapter 7 DrawingsDocument98 pages01031254rJ Chapter 7 DrawingsVasilyNo ratings yet
- LAEB015-GN: All-In-One LED Display A Modular System For Indoor ApplicationsDocument39 pagesLAEB015-GN: All-In-One LED Display A Modular System For Indoor ApplicationsFernando Pinas NhaniNo ratings yet
- Vanguard Manual EnglishDocument30 pagesVanguard Manual English50361066No ratings yet
- Physical External InterfaceDocument32 pagesPhysical External InterfaceTaylormanNo ratings yet
- Release Notes SONY RCP 1500Document13 pagesRelease Notes SONY RCP 1500karkera100% (1)
- Manual KN RC Airco3 CompDocument7 pagesManual KN RC Airco3 CompDaniel GhineaNo ratings yet
- F80 UserManualDocument59 pagesF80 UserManualflorinelvvNo ratings yet
- Monitor Samsung 4227Document58 pagesMonitor Samsung 4227pepitito22No ratings yet
- BESO2D Getting StartedDocument13 pagesBESO2D Getting Startededuard2891No ratings yet
- Introduction To MicroStation 3DDocument100 pagesIntroduction To MicroStation 3Dleecad77No ratings yet
- BESO2D Getting StartedDocument13 pagesBESO2D Getting StartedPanji Ginaya TaufikNo ratings yet
- Using Projected Geometry in Assemblies: Download and Open FileDocument6 pagesUsing Projected Geometry in Assemblies: Download and Open FileNdianabasi UdonkangNo ratings yet
- Chapter 19-Working With NodesDocument5 pagesChapter 19-Working With NodesHangrang Valley Kinnaur HPNo ratings yet
- 2.3 CNC Milling With BoXZYDocument13 pages2.3 CNC Milling With BoXZYMike BoyesNo ratings yet
- Erdas Imagine Intro-2014Document15 pagesErdas Imagine Intro-2014Aqsa BilalNo ratings yet
- Manual ImagesynthDocument25 pagesManual ImagesynthMarco Palacios EstradaNo ratings yet
- Tutorial 0 - Skew Plate: Physical Introduction To The ProblemDocument6 pagesTutorial 0 - Skew Plate: Physical Introduction To The Problemcen1510353No ratings yet
- 1.2 Setting Up Your BoXZYDocument8 pages1.2 Setting Up Your BoXZYDarenzo MurphyNo ratings yet
- CC 106 Mod 5 MidtermsDocument5 pagesCC 106 Mod 5 MidtermsSkyzer BlueNo ratings yet
- Launch Video: Learning ObjectivesDocument20 pagesLaunch Video: Learning ObjectivesAulia mirnandaNo ratings yet
- Practice Workbook: Modeling Structural MembersDocument44 pagesPractice Workbook: Modeling Structural MembersclarkgaguiNo ratings yet
- Unity 2D Tutorial: Reid Perkins-Buzo! DIG 4905 VG&SDocument23 pagesUnity 2D Tutorial: Reid Perkins-Buzo! DIG 4905 VG&Slê hảoNo ratings yet
- Creating 3d Model Building - EvermotionDocument10 pagesCreating 3d Model Building - Evermotionjazz rewhyvrnNo ratings yet
- Story BoarderDocument10 pagesStory BoarderKevin DublinNo ratings yet
- It's STILL All in The Details - Tips & Tricks of Detailing in InventorDocument22 pagesIt's STILL All in The Details - Tips & Tricks of Detailing in InventorFitra VertikalNo ratings yet
- Pro/DESKTOP Tips: Using The Object BrowserDocument2 pagesPro/DESKTOP Tips: Using The Object BrowserKrocodileNo ratings yet
- Autodesk Inventor - It's All in The PresentationDocument10 pagesAutodesk Inventor - It's All in The PresentationNdianabasi UdonkangNo ratings yet
- All Lesson Notes InventorDocument180 pagesAll Lesson Notes Inventorpbless95No ratings yet
- Introduction To Proteus PDFDocument6 pagesIntroduction To Proteus PDFAhmed SaidNo ratings yet
- Sprung Gate ArrangementDocument1 pageSprung Gate ArrangementMike BoyesNo ratings yet
- Clamped Pipe Support - For InfoDocument1 pageClamped Pipe Support - For InfoMike BoyesNo ratings yet
- CP06 Audit Training Checklist 2015Document2 pagesCP06 Audit Training Checklist 2015Mike BoyesNo ratings yet
- CP04 Checklist Non Conformance-2015Document2 pagesCP04 Checklist Non Conformance-2015Mike BoyesNo ratings yet
- CP27 Lifting Gear Checklist-12Document1 pageCP27 Lifting Gear Checklist-12Mike BoyesNo ratings yet
- CP16 Checklist Manual Handling 2012Document1 pageCP16 Checklist Manual Handling 2012Mike BoyesNo ratings yet
- CP 20 Housekeeping AuditDocument2 pagesCP 20 Housekeeping AuditMike BoyesNo ratings yet
- SF60 Safety Audit Checklist-Workshop-12-10Document2 pagesSF60 Safety Audit Checklist-Workshop-12-10Mike BoyesNo ratings yet
- CP17 Checklist-Working at Height-2012Document2 pagesCP17 Checklist-Working at Height-2012Mike BoyesNo ratings yet
- Ocean Kinetics Ltd Internal Audit Checklist 2019Document3 pagesOcean Kinetics Ltd Internal Audit Checklist 2019Mike BoyesNo ratings yet
- GX20e Simple Economic Electrical Fire AlarmDocument1 pageGX20e Simple Economic Electrical Fire AlarmMike BoyesNo ratings yet
- 2.4 Using The BoXZY Smart ControllerDocument8 pages2.4 Using The BoXZY Smart ControllerMike BoyesNo ratings yet
- 2.2 Laser Etching With BoXZYDocument17 pages2.2 Laser Etching With BoXZYMike BoyesNo ratings yet
- 2.1 3D Printing With BoXZYDocument20 pages2.1 3D Printing With BoXZYMike BoyesNo ratings yet
- 2.3 CNC Milling With BoXZYDocument13 pages2.3 CNC Milling With BoXZYMike BoyesNo ratings yet
- Site Work Instruction TemplateDocument2 pagesSite Work Instruction TemplateMike BoyesNo ratings yet
- Rabbits by Alfie BoyesDocument1 pageRabbits by Alfie BoyesMike BoyesNo ratings yet
- SF20 - OKL04 Risk Assessment WeldingDocument2 pagesSF20 - OKL04 Risk Assessment WeldingMike BoyesNo ratings yet
- 1.0 BoXZY Safe UseDocument13 pages1.0 BoXZY Safe UseMike BoyesNo ratings yet
- Radiograph Cover SheetDocument1 pageRadiograph Cover SheetMike BoyesNo ratings yet
- Rabbits by Alfie BoyesDocument1 pageRabbits by Alfie BoyesMike BoyesNo ratings yet
- SF188 Rev 1 - Welder Qualification Test CertificateDocument1 pageSF188 Rev 1 - Welder Qualification Test CertificateMike BoyesNo ratings yet
- Radiographic Inspection Technique SheetDocument1 pageRadiographic Inspection Technique SheetMike BoyesNo ratings yet
- HDC-P1 Full HD Compact CameraDocument5 pagesHDC-P1 Full HD Compact CameraHaim HalperinNo ratings yet
- MedGyn AL-106HD ESPECIFICACIONESDocument2 pagesMedGyn AL-106HD ESPECIFICACIONESleopa78100% (1)
- Kuran-Husrev HattiDocument608 pagesKuran-Husrev HattiAhmet YalçınNo ratings yet
- Amateur Photographer - 05 May 2018 PDFDocument84 pagesAmateur Photographer - 05 May 2018 PDFMrElisabetaNo ratings yet
- Bosch Codigos 2010Document216 pagesBosch Codigos 2010cesar1023No ratings yet
- Introduction To Computer Graphics: Torsten Möller TASC 8021 778-782-2215 WWW - Cs.sfu - Ca/ TorstenDocument29 pagesIntroduction To Computer Graphics: Torsten Möller TASC 8021 778-782-2215 WWW - Cs.sfu - Ca/ TorstenDhrubajyoti SinghaNo ratings yet
- Final StereogramDocument16 pagesFinal StereogramsimNo ratings yet
- Creative Eye No 91 2023.09Document36 pagesCreative Eye No 91 2023.09jonmikNo ratings yet
- Jasmina Lazic - Image and Processing and Computer Vision With MATLAB and SIMULINKDocument42 pagesJasmina Lazic - Image and Processing and Computer Vision With MATLAB and SIMULINKAnonymous 6WUzAScL2No ratings yet
- Pinhole EvaluationDocument2 pagesPinhole EvaluationhowardartNo ratings yet
- Steven Sasson - WikipediaDocument14 pagesSteven Sasson - WikipediaCube Film ProductionNo ratings yet
- DH-PTZ1C203UE-GN: 2MP 3x Starlight IR PTZ Network CameraDocument3 pagesDH-PTZ1C203UE-GN: 2MP 3x Starlight IR PTZ Network Camerasnji kariNo ratings yet
- Multimedia Key Concepts ResolutionDocument3 pagesMultimedia Key Concepts ResolutionJake0% (1)
- Product Overview: MT9P031: 5 MP 1/3" CMOS Image SensorDocument1 pageProduct Overview: MT9P031: 5 MP 1/3" CMOS Image SensorsampleGeekNo ratings yet
- UF-4100 Catalog 2PDocument2 pagesUF-4100 Catalog 2PHuỳnh Bảo SơnNo ratings yet
- Clinical PhotographyDocument6 pagesClinical PhotographyDumitru PopNo ratings yet
- Apple Petition For Invalidation of Patent 9245314Document80 pagesApple Petition For Invalidation of Patent 9245314Mike WuertheleNo ratings yet
- HP HP Photosmart Photosmart M517 M517 Digital Digital Camera CameraDocument4 pagesHP HP Photosmart Photosmart M517 M517 Digital Digital Camera CamerazarkomecaNo ratings yet
- Pakej Fabika PhotographyDocument2 pagesPakej Fabika PhotographyZulfadhlee KasimNo ratings yet
- The Mighty Salyut-S or How I Learned To Love A HasselbladskiDocument9 pagesThe Mighty Salyut-S or How I Learned To Love A HasselbladskichristianNo ratings yet
- Camera Settings For Milky Way and Aurora Photography PDFDocument1 pageCamera Settings For Milky Way and Aurora Photography PDFpaulrafaelNo ratings yet
- 65C FDTimes ARRI Camerimage6.20 150dDocument88 pages65C FDTimes ARRI Camerimage6.20 150dCarlos Perez JaramilloNo ratings yet
- Amateur Photographer - 19 December 2015Document116 pagesAmateur Photographer - 19 December 2015stamenkovskibNo ratings yet
- Thomas HeatonDocument2 pagesThomas HeatonCallum FinnNo ratings yet
- BASIC PHOTOGRAPHY TECHNIQUESDocument59 pagesBASIC PHOTOGRAPHY TECHNIQUESAsni Nor RizwanNo ratings yet
- DS-2CD1023G0E-I Datasheet V5.5.83 20211223Document5 pagesDS-2CD1023G0E-I Datasheet V5.5.83 20211223Ruben David AriasNo ratings yet