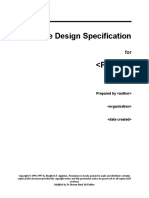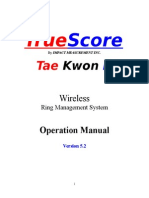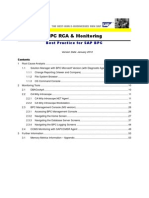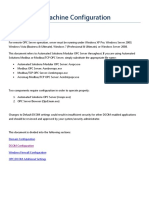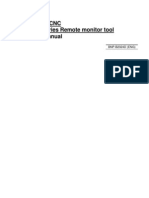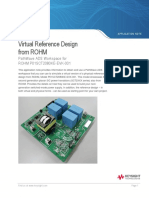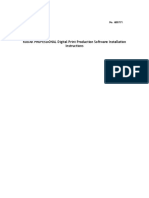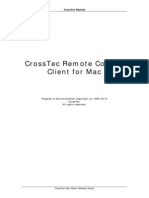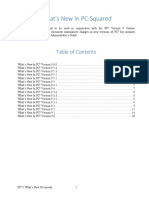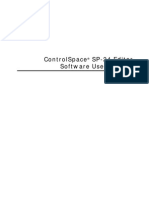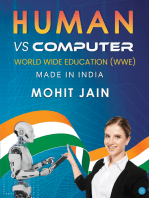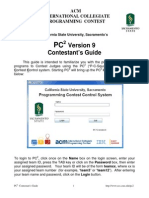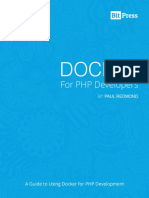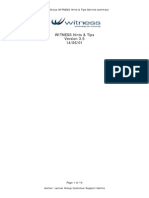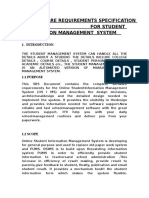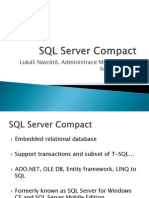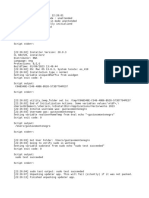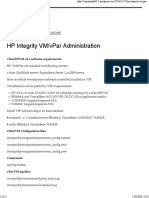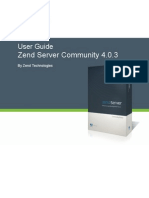Professional Documents
Culture Documents
ACM International Collegiate Programming Contest Guide
Uploaded by
bechir sooOriginal Title
Copyright
Available Formats
Share this document
Did you find this document useful?
Is this content inappropriate?
Report this DocumentCopyright:
Available Formats
ACM International Collegiate Programming Contest Guide
Uploaded by
bechir sooCopyright:
Available Formats
ACM
INTERNATIONAL COLLEGIATE
PROGRAMMING CONTEST
California State University, Sacramento’s
PC2
Version 9.6
Judge’s Guide
<Last Update: 2018-02-06>
Table of Contents
1 Introduction ............................................................................................ 2
2 Logging in to PC2 ................................................................................... 3
2.1 Login Screen ...............................................................................................3
2.2 Main Judge’s Screen ..................................................................................4
3 Judging Runs ......................................................................................... 5
3.1 Selecting Judgments ..................................................................................5
3.2 Manual Execution .......................................................................................6
3.3 Test Case Viewing ......................................................................................6
3.4 Test Result Options ....................................................................................8
4 Handling Clarifications .......................................................................... 9
4.1 Answering Clarifications ............................................................................9
4.2 Filtering Clarifications .............................................................................. 10
4.3 Generating Clarifications ......................................................................... 10
5 Additional Options ............................................................................... 11
Appendix A – Log files .............................................................................. 14
PC2 v9.6 Judge’s Guide 1 http://pc2.ecs.csus.edu/
1 Introduction
PC2 is a dynamic, distributed real-time system designed to manage and control
Programming Contests. It includes support for multi-site contests, heterogeneous platform
operations including mixed Windows and Unix in a single contest, and dynamic real-time updates
of contest status and standings to all sites. In particular, it provides support for two distinct
methods of judging such contests: automated (or computer) judging and manual (or human)
judging. These two methods can be used independently or in conjunction with each other.
This Guide assumes the reader is familiar with the overall operation of a programming
contest, and that the reader is also familiar with the steps involved in installing and configuring a
PC2 system (or else has another person acting as the Contest Administrator who can answer
questions regarding such). For further information on PC2, including how to configure the
parameters which control and enable various judging operations, refer to the PC2 Contest
Administrator’s Installation and Configuration Guide, which can be found at
http://pc2.ecs.csus.edu/.
PC2 operates using a client-server architecture. Each site in a contest runs a single PC2
server, and also runs multiple PC2 clients which communicate with the site server. One such client
type is a Judge. A Judge client can operate in either Auto-Judging or Manual Judging mode.
Auto-Judging (AJ for short) is normally set up by the Contest Administrator and happens
automatically without human intervention once the contest starts, while Manual Judging takes
place (once set up by the Contest Administrator) by having human judges log in to the system and
interactively evaluate team submissions.
This Guide describes the steps involved in using manual judging in a contest using PC2.
PC2 v9.6 Judge’s Guide 2 http://pc2.ecs.csus.edu/
2 Logging in to PC2
2.1 Login Screen
In order to use a Judge client, there must first be a judge’s account created by the Contest
Administrator (again, see the Contest Administrator’s Guide for details on doing this and all other
admin functions). The Contest Administrator must provide each (human) judge with login
credentials, consisting of a login name (also called an account name), and a password. You will
need to obtain these prior to being able to use PC2 for judging.
PC2 login accounts for judges are by default named “judgeX”, where “X” is a number (the
so-called judge account number). However, the names of client accounts are configurable by the
Contest Administrator.
To login to PC2, open a command prompt and change to the PC2 installation folder. In that
folder, type the command ./bin/pc2judge (on a Linux or Macintosh machine) or
.\bin\pc2judge (on a Windows machine). This will bring up the PC2 Judge login screen,
which appears as follows:
Enter the login (account) name and password as indicated, and press the Login button. This
will start the judge login process. During startup, the judge client connects to the server and
obtains the contest configuration. If the configuration is invalid (for example, required data files
are missing), the judge client halts with an explanatory error message. Otherwise, the client
completes the login process and continues to the main judge’s screen.
PC2 v9.6 Judge’s Guide 3 http://pc2.ecs.csus.edu/
2.2 Main Judge’s Screen
Successfully logging in to the system will bring up the Judge’s Main Screen, as shown
below.
The tabs across the top allow you to display various sets of judging-related information, as
follows:
New Runs: shows a grid of all runs which are waiting to be judged (notice that in the above
view there are several runs waiting).
All Runs: shows a grid of all runs which have been submitted in the contest so far, whether
judged or not.
New Clars: shows a grid of all Clarification Requests which have been submitted by teams but
have not yet been answered by the Judges.
All Clarifications: shows a grid of all Clarification Requests which have been submitted by
teams, both those that have been answered already and those that have not.
Test Run: allows the Judge to execute a program in the same way it would be executed if a
team had submitted it.
Generate Clarification: allows the Judge to submit a clarification request as if the request
had come from a team.
Options: allows the Judge to change various options including the account password and the
way in which certain information is displayed
The current contest clock (the time remaining in the contest) is displayed in the upper left
corner of the judge’s screen. The “EXIT” button at the upper right allows the judge to exit (log out
of) PC2.
PC2 v9.6 Judge’s Guide 4 http://pc2.ecs.csus.edu/
3 Judging Runs
In order to judge a run you must first request the run from the server. This is done by
selecting the run (clicking on its row in the grid), and then pushing the “Request Run” button.
(Double-clicking on a row in the grid also automatically issues a run request to the server.)
3.1 Selecting Judgments
When a run is fetched from the server, the following Select Judgement window is
displayed:
The top portion of the window displays information about the run, while the middle section
provides the place for the Judge to assign a judgment to the run. Note that in this example the
problem has been configured with a validator1, and the screen displays the information that the
validator recommended that the judgment for the submission be “No – Wrong Answer”. Pressing
the Accept Validator button will cause this judgment to be assigned to the submission and will
close the Select Judgment window.
Alternatively the Judge can use the Select Judgment dropdown list and choose any of the
available judgments which have been configured into the system by the Contest Administrator. In
the above example, “No – Run-time Error” has been chosen by the Judge. Subsequently pressing
the Accept Selected button will cause the selected judgment to be assigned to the submission and
the window will be closed.
1
A validator is a program that takes as input the output of an execution of the submitted program, and compares that
output with the judge’s answer file corresponding to the judge’s input data file used as input to the team program
during that execution, returning an indication of whether the team’s output matches the judge’s output according to
some criteria (for example, simple diff, although many other approaches are possible). See the Contest
Administrator’s Guide for details about how validators are created and loaded into PC2.
PC2 v9.6 Judge’s Guide 5 http://pc2.ecs.csus.edu/
If the validator recommendation and the Judge’s selection differ when the Judge pushes
either the Accept Validator or the Accept Selected button, the system will prompt for
confirmation regarding which one should be applied. In either case, if the Notify Team checkbox
is checked then the system will send a message containing the chosen judgment to the team.
Before Version 9.6 the Notify Team checkbox would remember the last checkbox setting. In
Version 9.6 and after the Notify Team checkbox will always be checked by default.
3.2 Manual Execution
Frequently it is desired to execute the program and examine the results manually before
selecting a judgment (this is what is meant by manual or human judging). To do this, press the
Execute Run button on the Select Judgment pane. This has several effects. First, it will execute
the submitted program once for each judge’s test data set that has been configured into the problem
by the Contest Administrator. As each execution takes place a small “timer” window will be
displayed indicating either “Compiling”, “Executing”, or “Validating” (the latter only appears
when the Contest Administrator has configured the problem with a validator).
After the program has been executed against all the configured test cases, the following Test
Results window automatically appears, showing the results of each test case execution:
In this case the Contest Administrator has configured 8 “test cases” for the problem. As
shown above, 4 of those cases passed while 4 failed. At this point one option is to recognize that if
any test case failed then the submission should receive a “NO” response, and simply close the
window and go back to the Select Judgment screen (above).
3.3 Test Case Viewing
The Test Results screen allows the Judge to perform a variety of useful viewing operations
related to each test case. Each independent test case configured into the problem corresponds to a
row in the Test Results grid. Across each test case row is a series of links; clicking on a link in the
row invokes either a “View” or a “Compare” operation. For example, clicking on a “View” link in
the “Team Output” column pops up a display window showing the team’s output for that test
PC2 v9.6 Judge’s Guide 6 http://pc2.ecs.csus.edu/
case2; similarly, clicking the “View” link in the “Judge’s Output” column displays the Judge’s
output (Judge’s Answer File) for that test case, and so forth.
Clicking on a “Compare” link in a test case row invokes a comparator tool that shows some
form of “comparison” (e.g., side-by-side windows) between the team and judge’s output for that
test case.
Another way to compare team output with judge’s output is to utilize the checkboxes on the
left side of the Test Results window to select an individual test case, or a set of test cases; the
Select All and Unselect All buttons can be used to speed up selection. Pressing the Compare
Selected button invokes a tool that allows side-by-side display of the team and judge outputs for
any of the selected test cases. The following screen shows the result of selecting test cases 1,2,3,5,
and 8 on the Test Results screen and then clicking Compare Selected:
Clicking on an entry in the “Test Cases” column causes the Team Output and Judge’s Output
panels to display the corresponding test case outputs. If either output is too long to fit on the
screen then a scroll pane is applied, in which case the Lock Scrolling checkbox can be used to
keep the two output displays in sync. Clicking the Export button allows saving the currently-
viewed outputs to a file.
2
In the current build of Version 9.3, the “Team Output” listing also contains the results sent to “stderr”.
PC2 v9.6 Judge’s Guide 7 http://pc2.ecs.csus.edu/
3.4 Test Result Options
Clicking on the Options tab on the Test Results window causes the following display to
appear:
This screen allows selection of the program(s) used to perform the viewing and comparison
operations between team and judge’s output for different test data cases. By default a simple PC2
built-in tool is used both for viewing output files and for comparing them. However, if other
more complex viewers/comparators are configured into the system then those can be selected on
this screen.3 As a third alternative, an arbitrary user-defined program can be externally invoked to
do the viewing/comparison.
3
For example, many systems support the gvim program, which can be used to compare two files by collapsing similar
sections of the files into empty space, leaving only the sections which are different to be examined (which is quite
handy for judging). PC2 has a built-in understanding of how to invoke gvim to do this (although of course it depends
on gvim being installed on the judge’s machine).
PC2 v9.6 Judge’s Guide 8 http://pc2.ecs.csus.edu/
4 Handling Clarifications
4.1 Answering Clarifications
When a team submits a Request for Clarification (also known as just a “Clarification” or
“Clar”), it shows up in a grid on the New Clars tab on the Judge’s main screen, as shown below:
Selecting a row in the grid causes the complete text of the team’s clarification request to be
displayed in the bottom portion of the window, as shown above. Clicking the Answer button pops
up the following window which is used to send an answer to the team:
Any desired answer can be typed into the “Answer” box; subsequently pressing the Ok button
will send the answer to the team which originated the clarification request. If the Send to ALL
teams checkbox is checked before the Ok button is pushed, then the text of the clarification
request as well as the judge’s answer will be sent to ALL teams in the contest.
PC2 v9.6 Judge’s Guide 9 http://pc2.ecs.csus.edu/
Since many contests end up having teams submit questions that require the same answer (for
example, “We’re not going to answer that; read the problem statement”), PC2 supports the concept
of a configurable default answer. The text of the default answer is configured into the system by
the Contest Administrator (usually in consultation with the judges); thereafter, pressing the
Default Answer button will automatically send the current default answer string back to the team
(and to all teams if Send to ALL teams is checked).
The All Clarifications tab on the judge’s main screen displays a grid similar to the New
Clars tab, the only difference being that only new (unanswered) clarification requests are shown
on the New Clars tab while every clarification that has been submitted (whether answered yet or
not) is displayed on the All Clarifications tab.
4.2 Filtering Clarifications
Pressing the Filter button on either the New Clars or All Clarifications screen pops up a
dialog which can be used to filter (control) what is displayed in the corresponding list box:
Selecting the checkbox next to an item means that item will be included in the corresponding
list box. However, a filter is not applied unless the Filter On checkbox is also checked. In the
above example, the Judge has chosen to look only at clarification requests from Team 1 at Site 1
which are about the “Bowling for Buzzards” problem.4
4.3 Generating Clarifications
It is frequently desirable for Judges to be able to send a notice to either a particular team or to
all teams. Examples of such notices are corrections for an error in a problem statement, a
notification to a team regarding a change of status of something, or a general announcement
regarding the contest.
PC2 does not have a “built-in messaging system” to use for such notices or announcements.
However, it does allow the “Clarification system” to be used for this purpose. To send an
announcement, a Judge basically generates a clarification request, and then turns around and
4
There is a drop-down list on the team’s GUI which allows them to identify the problem about which a clarification is
being requested.
PC2 v9.6 Judge’s Guide 10 http://pc2.ecs.csus.edu/
issues an answer to his/her own clarification request. This is done via the Generate Clarification
tab on the judge’s main screen, which looks like this:
The Judge uses the Problem dropdown list to choose one of the contest problems (the
broader category “General” is also available), types a question in the box, and pushes the Submit
Clarification button. For example, suppose the Judges wanted to make an announcement that
lunch was available. They could do this by submitting a clarification question such as “When is
lunch going to be available?” The normal clarification answering process (described above) can
then be used to “answer” this question with something like “Lunch is available now in the Lobby”
and sending that clarification/answer to all teams. A similar approach can be used if the Judges
wish to issue an unsolicited clarification about one of the contest problems.
5 Additional Options
The Judge’s interface provides several additional options, described in this section. Several
of these are accessed through the Options tab on the main judge’s screen:
PC2 v9.6 Judge’s Guide 11 http://pc2.ecs.csus.edu/
The Show PC^2 Logs button pops up a visual display showing the contents of the log which
the Judge constantly generates as events transpire in the system. The display updates dynamically
whenever a new message is written to the judge’s log; these log messages can be quite useful in
diagnosing things when a problem occurs in the system. See the Appendices for more information
about the PC2 logs.
The Change Password button allows the Judge to, um, change the password for the
currently logged-in account.
The Show Unjudged Submissions Count pops up a large display showing the number of
unjudged submissions currently in the system:
This can be useful if a Judge is not able to stay close-by his/her system to monitor the “Runs
Grid”; this display box can be easily read from across a room, giving the Judge a flexible way of
monitoring the current status. The display updates dynamically as new runs are submitted, and it
can be closed and reopened at any time without affecting any other portion of the system.
Another available option is the Test Run tab on the judge’s main screen:
PC2 v9.6 Judge’s Guide 12 http://pc2.ecs.csus.edu/
This screen allows the Judge to select a problem and language, and perform a “Test Run” by
submitting a program. Clicking the Test button will cause the system to prompt for the input data
file to be used for the Test Run; the system will then execute the run as if it had been submitted by
a team (however, such runs do not actually end up stored in the system; this facility is strictly for
providing the judges with a simple testing mechanism).
PC2 v9.6 Judge’s Guide 13 http://pc2.ecs.csus.edu/
Appendix A – Log files
PC2 generates log files that track what is happening in the system and also record unexpected
conditions. If something unexpected is happening, it is frequently useful to examine the log files
to find out more detail about what is going on. Log files are stored under the logs/ directory in
the directory in which PC2 was started.
There are 4 different log file types:
1. Startup log files – logging information before a module is logged in.
2. Module log files – logging information for a logged in module/client, typically these
are the files which should be checked for errors when running PC2.
3. Evaluations/judgments log – on server only, one line per judgment, see
http://pc2.ecs.csus.edu/wiki/Evals.log for more details. These logs are not accessible
(nor particularly useful) to a judge.
4. Security log files – logging security issues when they happen.
PC2 v9.6 Judge’s Guide 14 http://pc2.ecs.csus.edu/
You might also like
- 2015 VMP TemplateDocument10 pages2015 VMP Templatekulbhushan singh100% (2)
- 1-8 Ton PC Service Tool: User GuideDocument45 pages1-8 Ton PC Service Tool: User GuideJuan Francisco Canto DiezNo ratings yet
- Windows 7 Professional 64 Bit Installation and PC Configuration v4Document32 pagesWindows 7 Professional 64 Bit Installation and PC Configuration v4Rodrigo Bordon100% (1)
- Game ReportDocument26 pagesGame ReportArannya MonzurNo ratings yet
- Patching ProcessDocument5 pagesPatching ProcessRaja Mohammed ANo ratings yet
- 210 WBX Software Installation GuideDocument61 pages210 WBX Software Installation Guides z100% (1)
- General Emilio Aguinalado National Highschool: PC Assembly/Disassembly With Software InstallationDocument2 pagesGeneral Emilio Aguinalado National Highschool: PC Assembly/Disassembly With Software InstallationMichael Zuñiga100% (2)
- Catalog: User Manual of The Maxtest - ExeDocument68 pagesCatalog: User Manual of The Maxtest - Exehugo mamaniNo ratings yet
- WhatsNewInV9 1Document6 pagesWhatsNewInV9 1Heather Venable AbadieNo ratings yet
- TRUESCORE v5.2 - Operation ManualDocument12 pagesTRUESCORE v5.2 - Operation ManualPedro Póvoa Oly0% (1)
- Software PC: For 4 Cells Combustion Analyzers and 6/12 Cells Industrial and Emission AnalyzersDocument24 pagesSoftware PC: For 4 Cells Combustion Analyzers and 6/12 Cells Industrial and Emission AnalyzersRICARDO MAMANI GARCIANo ratings yet
- I - Smart Cso Manual - ADocument56 pagesI - Smart Cso Manual - AAji KuncoroNo ratings yet
- Manual 3NHDocument39 pagesManual 3NHYasmira Villavicencio RosarioNo ratings yet
- Mics2010 Submission 7Document12 pagesMics2010 Submission 7Alessio Miranda Jr.No ratings yet
- OPC Server Machine Configuration: General InformationDocument22 pagesOPC Server Machine Configuration: General InformationvenuNo ratings yet
- DCOM Config Step by Step Win 7Document9 pagesDCOM Config Step by Step Win 7Juan Pablo RamirezNo ratings yet
- User Manual CMSDocument34 pagesUser Manual CMSweibisNo ratings yet
- Group 5 User ManualDocument34 pagesGroup 5 User ManualPraveen KumarNo ratings yet
- Control Program for ENERGOMERA ЦУ6804MDocument26 pagesControl Program for ENERGOMERA ЦУ6804MDung NguyenNo ratings yet
- Sample Test PlanDocument10 pagesSample Test Planapi-3809615100% (1)
- Diagnose PCS7 WinCC V2 5 1 enDocument42 pagesDiagnose PCS7 WinCC V2 5 1 enpravinrkaleNo ratings yet
- Mantra - Regisration Desk DocumentDocument19 pagesMantra - Regisration Desk DocumentanshulNo ratings yet
- BPC RCA & MonitoringDocument54 pagesBPC RCA & MonitoringVinod Babu0% (1)
- Console DiagnosticsDocument18 pagesConsole DiagnosticsNooruddin DeroNo ratings yet
- Configure Loopback Adapter and Generate Machine ID for SPLM LicenseDocument3 pagesConfigure Loopback Adapter and Generate Machine ID for SPLM LicenseRajeshSahuNo ratings yet
- DCOM and Windows Firewall Configuration For Automated Solutions OPC ServersDocument20 pagesDCOM and Windows Firewall Configuration For Automated Solutions OPC ServersBình ĐặngNo ratings yet
- MaxiEcu User S Manual 1 8Document119 pagesMaxiEcu User S Manual 1 8gastronomicaNo ratings yet
- Process Analysis Software: Installation and Soft Activation Standalone LicenseDocument22 pagesProcess Analysis Software: Installation and Soft Activation Standalone LicenseDavid GarciaNo ratings yet
- Yanmar TNV Engine Service Manual Service Tool ManualDocument6 pagesYanmar TNV Engine Service Manual Service Tool Manualfrancesca100% (43)
- OS - TEST ENGINEER - MANUAL - v1.0Document36 pagesOS - TEST ENGINEER - MANUAL - v1.0Thành LongNo ratings yet
- System Requirements For DSCDocument3 pagesSystem Requirements For DSCRohit ChandrasekharNo ratings yet
- System Center Configuration Manager (SCCM) 2007 SP1 GuideDocument12 pagesSystem Center Configuration Manager (SCCM) 2007 SP1 Guidedanq2No ratings yet
- Abacus 5 Advanced Networking and LIS Troubleshooting GuideDocument25 pagesAbacus 5 Advanced Networking and LIS Troubleshooting GuideTrần Văn BìnhNo ratings yet
- Mitsubishi CNC C70 / C64 Series Remote Monitor Tool Operating ManualDocument35 pagesMitsubishi CNC C70 / C64 Series Remote Monitor Tool Operating ManualjulianolibeNo ratings yet
- Windows InstructionsDocument7 pagesWindows Instructionssrinivasan SNo ratings yet
- Virtual Reference Design From ROHMDocument33 pagesVirtual Reference Design From ROHMToni TursićNo ratings yet
- Manual-FanTestic Integrity (NFPA)Document48 pagesManual-FanTestic Integrity (NFPA)Fahd AhmedNo ratings yet
- PLABS Bottleneck LogDocument99 pagesPLABS Bottleneck LogahridroodNo ratings yet
- Lab 3: Selected Networking Features in Windows: ObjectivesDocument16 pagesLab 3: Selected Networking Features in Windows: ObjectivesKhaleel KhanNo ratings yet
- CTS 272 Chapter 1 LabDocument14 pagesCTS 272 Chapter 1 Labe0055996No ratings yet
- MapInfo-Pro 9 RNDocument11 pagesMapInfo-Pro 9 RNBilal HashmiNo ratings yet
- Software Installation Manual: Computerboards, IncDocument16 pagesSoftware Installation Manual: Computerboards, IncDIPIN PNo ratings yet
- DP2 V5127 New InstallDocument33 pagesDP2 V5127 New InstallMarck MarckzNo ratings yet
- CrossTec Remote Mac Client ReadmeDocument11 pagesCrossTec Remote Mac Client ReadmeJavier BallesterosNo ratings yet
- What's New in PC Squared: Table of ContentsDocument26 pagesWhat's New in PC Squared: Table of Contentsbechir sooNo ratings yet
- Audio Processor SP 24 Manual PDFDocument46 pagesAudio Processor SP 24 Manual PDFLeandro Ramalho SantosNo ratings yet
- DCOM Configuration GuideDocument22 pagesDCOM Configuration Guidejay25No ratings yet
- License Install Utility: User's GuideDocument42 pagesLicense Install Utility: User's GuideMauricio Yamamoto PNo ratings yet
- Configure Loopback Adapter and SPLM on Windows 7 LaptopDocument4 pagesConfigure Loopback Adapter and SPLM on Windows 7 LaptopRajeshSahuNo ratings yet
- Field Communicator Recovery Utility System Software V3 XDocument6 pagesField Communicator Recovery Utility System Software V3 Xmeribout adelNo ratings yet
- Mce Installation Guide: 1. Running SetupDocument4 pagesMce Installation Guide: 1. Running SetupCemil BarutNo ratings yet
- Ccon-B5de86 R0 enDocument9 pagesCcon-B5de86 R0 enHendricks FinolNo ratings yet
- ClaroUCOS2018 HCS-Upgrade (v1.1)Document20 pagesClaroUCOS2018 HCS-Upgrade (v1.1)David Enrique Hurtado MorenoNo ratings yet
- Xcelera Data Mining Tool InstructionsDocument57 pagesXcelera Data Mining Tool InstructionsnkurmisNo ratings yet
- Enrollment & Management Software User Manual V2.4.3.1037Document74 pagesEnrollment & Management Software User Manual V2.4.3.1037garciac12No ratings yet
- ES BPC Hands On Part 1v20131009v1Document121 pagesES BPC Hands On Part 1v20131009v1Nguyễn Thanh HảiNo ratings yet
- CRS Manual AndroidDocument47 pagesCRS Manual AndroidForum PompieriiNo ratings yet
- Configure SPLM 2012 On Windows 7 Laptop: 2. Configure A Static IP For Loopback AdapterDocument4 pagesConfigure SPLM 2012 On Windows 7 Laptop: 2. Configure A Static IP For Loopback AdapterRajeshSahuNo ratings yet
- AMD Athlon™ 64/Sempron™/Turion™ 64/opteron™ Processor Driver (Windows® XP, Windows® Server 2003)Document5 pagesAMD Athlon™ 64/Sempron™/Turion™ 64/opteron™ Processor Driver (Windows® XP, Windows® Server 2003)Filthyrich PurefilthNo ratings yet
- PC 2 GuideDocument7 pagesPC 2 GuideArjun R RaoNo ratings yet
- What's New in PC Squared: Table of ContentsDocument26 pagesWhat's New in PC Squared: Table of Contentsbechir sooNo ratings yet
- Contest Administrator's Installation and Configuration GuideDocument147 pagesContest Administrator's Installation and Configuration Guidebechir sooNo ratings yet
- Contest Administrator's Installation and Configuration GuideDocument147 pagesContest Administrator's Installation and Configuration Guidebechir sooNo ratings yet
- COLUMN ERRORDocument309 pagesCOLUMN ERRORLeonardo SouzaNo ratings yet
- Docker For PHP Developers SampleDocument18 pagesDocker For PHP Developers SampleomertaveNo ratings yet
- Container IntegrityDocument97 pagesContainer IntegrityAnoopNo ratings yet
- Lanner Group WITNESS Hints & Tips Service SummaryDocument13 pagesLanner Group WITNESS Hints & Tips Service SummaryVC Chua Yee LeongNo ratings yet
- Manage student data with online systemDocument7 pagesManage student data with online systemAyan RoyNo ratings yet
- To Sync Info MapDocument13 pagesTo Sync Info MapRivaldoCabralNo ratings yet
- r7311503 Unix ProgrammingDocument4 pagesr7311503 Unix ProgrammingsivabharathamurthyNo ratings yet
- YazDocument202 pagesYazThierry BouilletNo ratings yet
- LogDocument11 pagesLogchijiokekingsley183No ratings yet
- InstructionsDocument1 pageInstructionssavinaumarNo ratings yet
- Restore Native AppleHDA (Guide)Document5 pagesRestore Native AppleHDA (Guide)maswira prana wijayaNo ratings yet
- NavratilLukas-SQL Server CompactDocument18 pagesNavratilLukas-SQL Server CompactAdnan KalajdzicNo ratings yet
- Lec 1 OS UpdatedDocument50 pagesLec 1 OS UpdatedalapabainviNo ratings yet
- SJ-20140724091740-012-NetNumen U31 R18 (V12.13.50) System Management Operation GuideDocument45 pagesSJ-20140724091740-012-NetNumen U31 R18 (V12.13.50) System Management Operation GuidenazilaNo ratings yet
- Manual de Instalación Del Software InphoDocument45 pagesManual de Instalación Del Software InphoAledj MartinezNo ratings yet
- Installer LogDocument9,963 pagesInstaller LogGustavo MontenegroNo ratings yet
- Datasheet - RHEL On RHEVDocument2 pagesDatasheet - RHEL On RHEVingriedgmxNo ratings yet
- JCreator InstructionsDocument7 pagesJCreator InstructionsEbtisam HamedNo ratings yet
- Inventory ManagementDocument5 pagesInventory Managementanon_810660790No ratings yet
- Real Time OS PresentationDocument15 pagesReal Time OS PresentationSaro VrsNo ratings yet
- HP VM/vPar Administration GuideDocument21 pagesHP VM/vPar Administration GuideTimNo ratings yet
- Urriculum Itae: Shams.p.KhurshidDocument3 pagesUrriculum Itae: Shams.p.Khurshidaman_kumarjsr16No ratings yet
- Exchange 2016 InstDocument60 pagesExchange 2016 InstrakeshNo ratings yet
- Jdownloader UputstvoDocument16 pagesJdownloader UputstvoMarko Perić Ledeni KikiNo ratings yet
- Com DcomDocument28 pagesCom DcomMuhammad Budiman Mohamed NazriNo ratings yet
- 20 Fantastic Full Screen Text Editor For Distraction Free WritingDocument11 pages20 Fantastic Full Screen Text Editor For Distraction Free WritingJonathan CôtéNo ratings yet
- Zend Server Ce Reference Manual v403 100203003717 Phpapp02Document137 pagesZend Server Ce Reference Manual v403 100203003717 Phpapp02Talgat IslamgozhayevNo ratings yet
- Cannot Load Tile IssueDocument5 pagesCannot Load Tile IssueKalyanaNo ratings yet