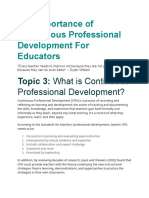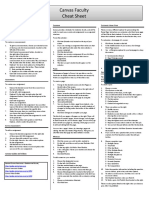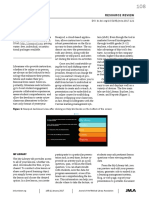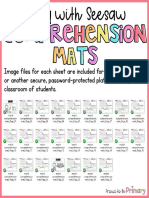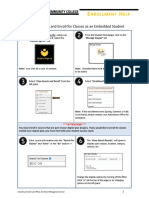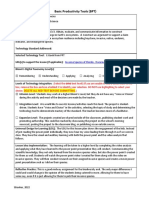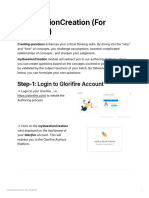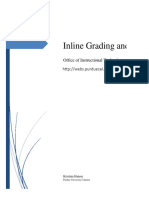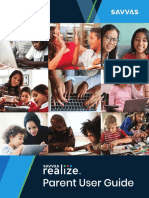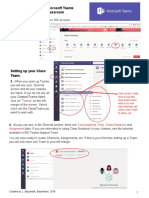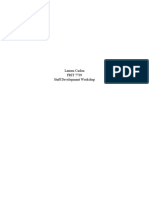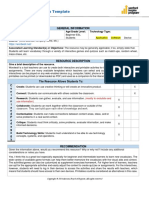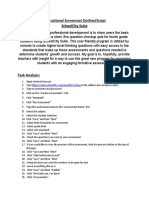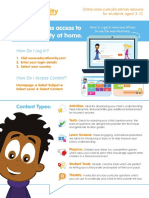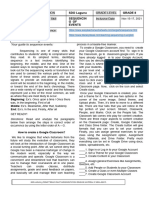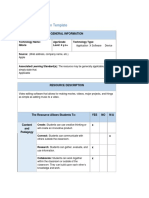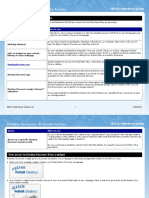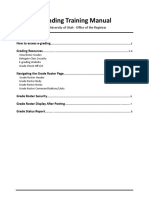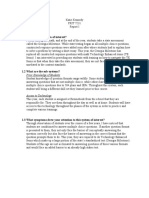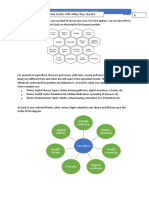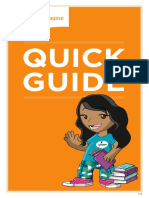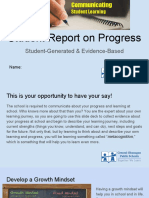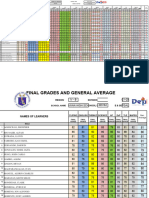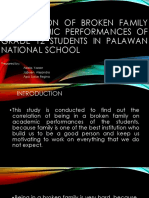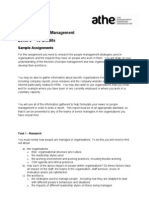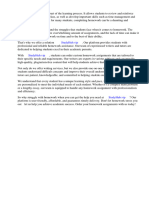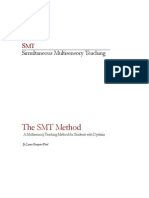Professional Documents
Culture Documents
Creating Assignments in Ohio Science Fusion
Uploaded by
Hue Hoang0 ratings0% found this document useful (0 votes)
26 views3 pagesThis document provides instructions for creating assignments in the Ohio Science Fusion program. It outlines 9 steps: 1) Logging into Think Central, 2) Selecting the correct grade level program, 3) Navigating to the appropriate unit/lesson, 4) Expanding the area with assignable content, 5) Checking the box next to the content to assign, 6) Clicking the assignment icon, 7) Filling out the assignment information on the new screen, 8) Saving the assignment, and 9) Optional features for assessment assignments like remediation paths.
Original Description:
Ok
Copyright
© © All Rights Reserved
Available Formats
PDF, TXT or read online from Scribd
Share this document
Did you find this document useful?
Is this content inappropriate?
Report this DocumentThis document provides instructions for creating assignments in the Ohio Science Fusion program. It outlines 9 steps: 1) Logging into Think Central, 2) Selecting the correct grade level program, 3) Navigating to the appropriate unit/lesson, 4) Expanding the area with assignable content, 5) Checking the box next to the content to assign, 6) Clicking the assignment icon, 7) Filling out the assignment information on the new screen, 8) Saving the assignment, and 9) Optional features for assessment assignments like remediation paths.
Copyright:
© All Rights Reserved
Available Formats
Download as PDF, TXT or read online from Scribd
0 ratings0% found this document useful (0 votes)
26 views3 pagesCreating Assignments in Ohio Science Fusion
Uploaded by
Hue HoangThis document provides instructions for creating assignments in the Ohio Science Fusion program. It outlines 9 steps: 1) Logging into Think Central, 2) Selecting the correct grade level program, 3) Navigating to the appropriate unit/lesson, 4) Expanding the area with assignable content, 5) Checking the box next to the content to assign, 6) Clicking the assignment icon, 7) Filling out the assignment information on the new screen, 8) Saving the assignment, and 9) Optional features for assessment assignments like remediation paths.
Copyright:
© All Rights Reserved
Available Formats
Download as PDF, TXT or read online from Scribd
You are on page 1of 3
Creating Assignments in Ohio Science Fusion
1. Login to Think Central at
www-k6.thinkcentral.com
2. For Grades 3-8: Click on the second
For Grades K-2: Make sure
red icon “ScienceFusion Teacher “ScienceFusion” is showing in this field,
Access Grade X” if not, use the drop down menu to
select the correct program.
(For Grades K-2: Make sure you are
on the Dashboard page for
“ScienceFusion” and look for the
blue icon labeled: “ScienceFusion
Teacher Access Grade X”)
3. Navigate to the Unit and/or Lesson
housing the assignment to be
created.
Assignable content can be found in the Unit
Assessment, Unit Student Resources, Lesson
Assessment, and Lesson Student Resources.
For Grades 3-5 additional assignable content
is also found under Lesson Inquiry Resources
and Lesson Differentiated Instruction
4. Expand the area featuring the
resource to be assigned by clicking
on the option.
5. Check the box next to the resource
to be assigned.
6. Click on the blue “A” at the bottom
of the Assignment column.
7. A Think Central assignment screen
opens. NOTE: Often this screen
opens behind the Teacher Access
Screen
8. Fill in assignment information and
click the “Save” button at the
bottom of the screen. An assignment
name must be entered, a class
selected, and a start and end date
selected.
For ungraded/completion only assignments
(Digital Lessons, Virtual Labs, reading
assignments, leveled readers, differentiated
instruction resources, vocabulary cards, etc.)
a subject must also be selected.
NOTE: Not all students need to be added to
each assignment. Student assignments can
be differentiated by selecting certain
students for each assignment
9. For Assessment Assignments: Think
Central offers the ability to provide a
remediation path for students who
do not meet the standards mastery
threshold for a specific standard. A
follow-up assessment can also be
assigned automatically. These
features do not need to be enabled,
but the option exists.
You might also like
- Clinician-Administered PTSD Scale For DSM-5 (CAPS-5) : Past Month VersionDocument22 pagesClinician-Administered PTSD Scale For DSM-5 (CAPS-5) : Past Month Versionintan c100% (4)
- Training Path SAP EAMDocument24 pagesTraining Path SAP EAMMilton Mendoza GarciaNo ratings yet
- Lesson Plan Earth and Life ScienceDocument4 pagesLesson Plan Earth and Life ScienceAltea Calvo83% (6)
- Financial Literarcy Sample ResearchDocument95 pagesFinancial Literarcy Sample Researchdarshini0% (1)
- Stan Case GutierrezDocument7 pagesStan Case GutierrezFERNANDO FLORESNo ratings yet
- TLED-HE 104 INTRODUCTION TO ICT SPECIALIZATION - Syllabus-ISODocument9 pagesTLED-HE 104 INTRODUCTION TO ICT SPECIALIZATION - Syllabus-ISOEdgar Bryan Nicart83% (6)
- The Importance of Continuous Professional Development For EducatorsDocument5 pagesThe Importance of Continuous Professional Development For Educatorsmarian fae Mallari100% (1)
- Teachers Manual Google Classroom: Oktober 2019 Author: Thomas VorisekDocument28 pagesTeachers Manual Google Classroom: Oktober 2019 Author: Thomas VorisekDarnell H. de LunaNo ratings yet
- Seesaw Task AnalysisDocument3 pagesSeesaw Task Analysisapi-618051243No ratings yet
- Blackboard AssignmentsDocument2 pagesBlackboard AssignmentsGe HaxNo ratings yet
- MyEmate Teacher User Manual V 1Document17 pagesMyEmate Teacher User Manual V 1AtifMehmoodNo ratings yet
- Blackboard Faculty MaualDocument2 pagesBlackboard Faculty MaualPrasun AnandNo ratings yet
- Blackboard Learn 9.1 Getting Started With AssignmentsDocument6 pagesBlackboard Learn 9.1 Getting Started With Assignmentsbugme22No ratings yet
- MyEmate Teacher User ManualDocument19 pagesMyEmate Teacher User ManualMarian CrastoNo ratings yet
- Tech Evaluation 8Document3 pagesTech Evaluation 8api-404594090No ratings yet
- First AssignmentDocument2 pagesFirst AssignmentrawanNo ratings yet
- Canvas Faculty Cheat Sheet: C A C C H PDocument3 pagesCanvas Faculty Cheat Sheet: C A C C H PSam AelNo ratings yet
- EdmodoDocument9 pagesEdmodoQueen M SANo ratings yet
- Nearpod. Nearpod, 18305 Biscayne: Resource ReviewDocument3 pagesNearpod. Nearpod, 18305 Biscayne: Resource ReviewLarissa KetinnyNo ratings yet
- SEESAW TUTORIAL Comprehension MatsDocument4 pagesSEESAW TUTORIAL Comprehension MatsUmm AbdullahNo ratings yet
- Instructions For Accessing Logging Into Apps EnglishDocument10 pagesInstructions For Accessing Logging Into Apps Englishapi-292420197No ratings yet
- THING ONE: The Basics: Michigan K-12 ChecklistDocument6 pagesTHING ONE: The Basics: Michigan K-12 Checklistapi-473113493No ratings yet
- Itec 3200 Software Review SheetDocument3 pagesItec 3200 Software Review Sheetapi-722925356No ratings yet
- Quick-Help Guide To Tutors: I Download Files/Textbooks From The Shared Folder (Owncloud)Document3 pagesQuick-Help Guide To Tutors: I Download Files/Textbooks From The Shared Folder (Owncloud)Shanitha SonyNo ratings yet
- CDT PamphletDocument2 pagesCDT Pamphletapi-240608456No ratings yet
- Center For Teaching and Learning: Introduction To Google ClassroomDocument18 pagesCenter For Teaching and Learning: Introduction To Google ClassroomKokak DelightsNo ratings yet
- ScreencastifyDocument2 pagesScreencastifyĐào Bích PhượngNo ratings yet
- Google Classroom PDFDocument33 pagesGoogle Classroom PDFMjhay MacaraegNo ratings yet
- How-To RegisterDocument3 pagesHow-To RegisterMahek MotlaniNo ratings yet
- Thing 1 Basic DocumentDocument5 pagesThing 1 Basic Documentapi-354411812No ratings yet
- Portfolios FacultyDocument2 pagesPortfolios FacultyJam PyNo ratings yet
- m05 Basic Productivity Tools Lesson CaruthersDocument1 pagem05 Basic Productivity Tools Lesson Caruthersapi-624633098No ratings yet
- myQuestionCreation (For Students)Document7 pagesmyQuestionCreation (For Students)aviralstudy864No ratings yet
- Inline Grading and Assignments 2016Document15 pagesInline Grading and Assignments 2016knestoroNo ratings yet
- SAVVAS User Guide in EnglishDocument16 pagesSAVVAS User Guide in Englishrehab abdulhadiNo ratings yet
- PTProguide 2020-2021Document42 pagesPTProguide 2020-2021doms elladoraNo ratings yet
- Infant-Pre-K Curriculum Plan: Technology-Based Lesson/ActivityDocument3 pagesInfant-Pre-K Curriculum Plan: Technology-Based Lesson/ActivityBrooklyn LamaraNo ratings yet
- Technology Evaluation Template: General InformationDocument2 pagesTechnology Evaluation Template: General InformationMagda TanbolyNo ratings yet
- Portfolios StudentDocument2 pagesPortfolios StudentwakiroivanNo ratings yet
- Activity Guide For Teachers of Secondary School Students Module: Social MediaDocument28 pagesActivity Guide For Teachers of Secondary School Students Module: Social Mediamariza buslonNo ratings yet
- Setting Up MS TeamsDocument8 pagesSetting Up MS TeamsEmannuel FernandesNo ratings yet
- Staff DevDocument12 pagesStaff Devapi-462764701No ratings yet
- WEEK 1 Technology-Evaluation-FormDocument2 pagesWEEK 1 Technology-Evaluation-FormNgan DaoNo ratings yet
- Ed 508 5e Lesson Plan 1Document12 pagesEd 508 5e Lesson Plan 1api-510742316No ratings yet
- Instructional Screencast OutlineDocument6 pagesInstructional Screencast Outlineapi-462764701No ratings yet
- Using Edulastic To Deliver Ilearn Practice Writing Prompts 1Document6 pagesUsing Edulastic To Deliver Ilearn Practice Writing Prompts 1api-280535029No ratings yet
- Parents Login Guide - Education CityDocument2 pagesParents Login Guide - Education CityandreiNo ratings yet
- Creating A LessonDocument6 pagesCreating A Lessonapi-520620476No ratings yet
- Grade-8 Independent 4thweekDocument2 pagesGrade-8 Independent 4thweekMarkChristianBalaaldiaNo ratings yet
- Tech 2Document3 pagesTech 2api-457938982No ratings yet
- Edulastic TLP 2Document24 pagesEdulastic TLP 2api-468879747No ratings yet
- Productivity Tools Lesson PlanDocument2 pagesProductivity Tools Lesson Planapi-652478783No ratings yet
- Promote Access To Destiny DiscoverDocument8 pagesPromote Access To Destiny DiscoverDavid Carl LaddaranNo ratings yet
- Ste Computer Science q2m4 Afgbmts Do EvaluatedDocument28 pagesSte Computer Science q2m4 Afgbmts Do Evaluatedmariannepm1312No ratings yet
- E Grading Training Manual: Table of ContentsDocument8 pagesE Grading Training Manual: Table of ContentsAbongile PhinyanaNo ratings yet
- Kennedy Report3Document15 pagesKennedy Report3api-513928230No ratings yet
- Stem Summer AssignmentDocument4 pagesStem Summer Assignmentapi-526543698No ratings yet
- CPS Directions Making A Desktop FolderDocument7 pagesCPS Directions Making A Desktop Folderapi-96707430No ratings yet
- Thing 1-BasicsDocument7 pagesThing 1-Basicsapi-313328601No ratings yet
- CANVADocument24 pagesCANVAchristopher rabaraNo ratings yet
- LaklskaslmsDocument11 pagesLaklskaslmsUBAID ARSHADNo ratings yet
- Ed508-5e-Lesson-Plan-Template Randolph Lesson 2Document11 pagesEd508-5e-Lesson-Plan-Template Randolph Lesson 2api-549188666No ratings yet
- AI Project Cycle and Data Acquisition Activity VyomitraDocument5 pagesAI Project Cycle and Data Acquisition Activity VyomitradfsdfaasdfsdfdNo ratings yet
- Episode 6Document9 pagesEpisode 6Mark Anthony Nieva RafalloNo ratings yet
- Quick Guide - IMDocument16 pagesQuick Guide - IMJason HerseyNo ratings yet
- Slpsample 2019Document56 pagesSlpsample 2019api-194684799No ratings yet
- Construction Site: A Complete Theme Unit Including Learning CentersFrom EverandConstruction Site: A Complete Theme Unit Including Learning CentersNo ratings yet
- Consolidation2021 2022Document3 pagesConsolidation2021 2022Joan Jambalos TuertoNo ratings yet
- E Prospectus PG ADOP 2023 24Document77 pagesE Prospectus PG ADOP 2023 24Sristi NandaNo ratings yet
- Correlation of Broken Family in Academic Performances ofDocument12 pagesCorrelation of Broken Family in Academic Performances ofYumiko NakagawaNo ratings yet
- Unit 5.3 People Management Level 5 15 Credits: Sample AssignmentsDocument4 pagesUnit 5.3 People Management Level 5 15 Credits: Sample AssignmentsRashad KhattakNo ratings yet
- KLT RekhaDocument15 pagesKLT RekhaYuli SyarifNo ratings yet
- Epidemiology, Pathogenesis, and Pathology of NeuroblastomaDocument21 pagesEpidemiology, Pathogenesis, and Pathology of NeuroblastomaHandre PutraNo ratings yet
- Al Hikmah HomeworkDocument8 pagesAl Hikmah Homeworkiuoqhmwlf100% (1)
- Grade 4 - Tda Common - Unit 10Document5 pagesGrade 4 - Tda Common - Unit 10api-64933074No ratings yet
- How To Write A Literature Review For A Technical ReportDocument6 pagesHow To Write A Literature Review For A Technical Reportc5qrve03No ratings yet
- Unit 1 - Introduction: Module OverviewDocument8 pagesUnit 1 - Introduction: Module OverviewJed GarciaNo ratings yet
- A1 Completed Lesson PlansDocument32 pagesA1 Completed Lesson Plansapi-490254367No ratings yet
- LTFH Digital Sakhi Empowering Women Through Digital FinanceDocument7 pagesLTFH Digital Sakhi Empowering Women Through Digital Financesunnykumar.m2325No ratings yet
- Haily Schroeder Resume 1Document2 pagesHaily Schroeder Resume 1api-527213116No ratings yet
- SMTDocument42 pagesSMTMirjana PrekovicNo ratings yet
- C Unit Science Female MeritDocument38 pagesC Unit Science Female MeritrafidxeferNo ratings yet
- Tutoring Session 3Document2 pagesTutoring Session 3api-541765087No ratings yet
- Merit Awardees - MAth Challenge 2014Document15 pagesMerit Awardees - MAth Challenge 2014hodgeheg9991234No ratings yet
- African Language PoliciesDocument121 pagesAfrican Language PoliciesBradNo ratings yet
- Amit VishwakarmaDocument7 pagesAmit VishwakarmaAditya SinghNo ratings yet
- Win Dialog Plus: Single-PhaseDocument2 pagesWin Dialog Plus: Single-PhasemaxbyzNo ratings yet
- EAMCET 2016 Question Papers With SolutionsDocument17 pagesEAMCET 2016 Question Papers With SolutionsShaRukh MohammedNo ratings yet
- Question Paper Code:: Reg. No.Document3 pagesQuestion Paper Code:: Reg. No.karthikeyankv.mech DscetNo ratings yet
- Ab BibliographyDocument9 pagesAb BibliographyDr-Afzal Basha HSNo ratings yet