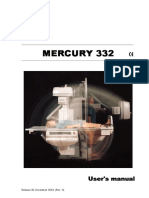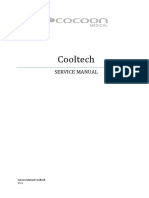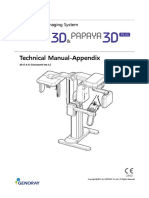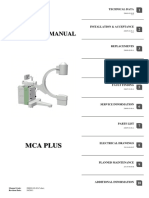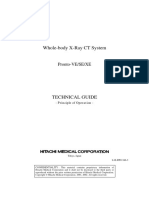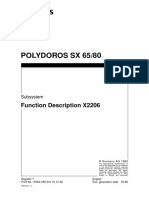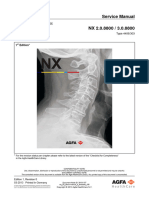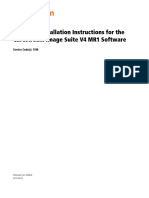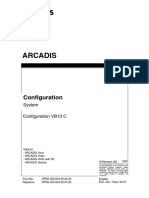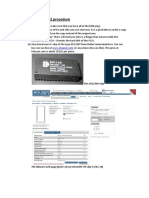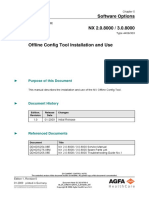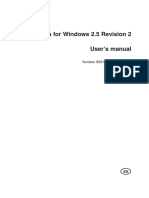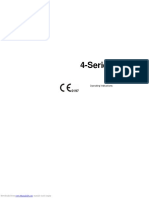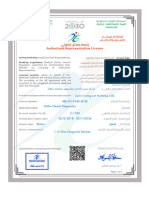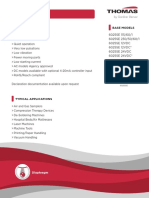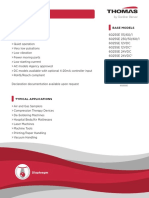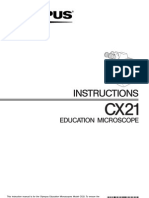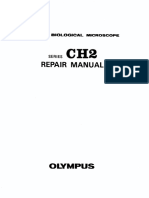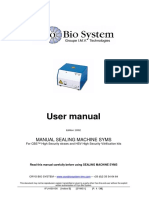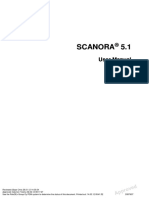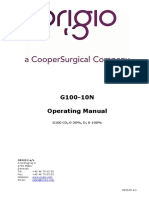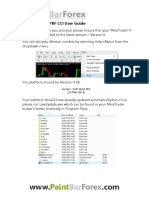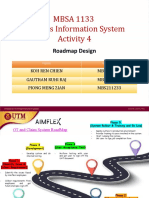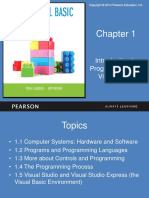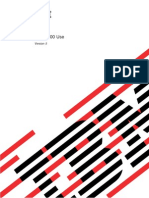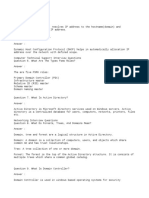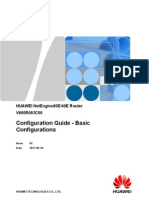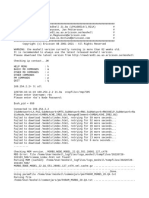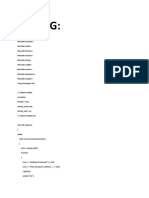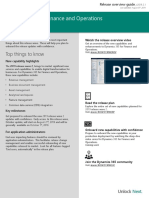Professional Documents
Culture Documents
Digora For Windows 2.5 R2
Uploaded by
Mohamed Bin ZainOriginal Title
Copyright
Available Formats
Share this document
Did you find this document useful?
Is this content inappropriate?
Report this DocumentCopyright:
Available Formats
Digora For Windows 2.5 R2
Uploaded by
Mohamed Bin ZainCopyright:
Available Formats
Digora for Windows 2.
5 R2
Installation, configuration and administration
manual
Number 8201016 ver. 3
EN
Reviewed: Bope Chris 01.11.07 14:42:21
oved
Approved: Suuronen Pia 13.06.08 10:17:07
p p r
See the PaloDEx Group Oy PDM system to determine the status of this document. Printed out: 26.09.08 12:43:55 A
Reviewed: Bope Chris 01.11.07 14:42:21
oved
Approved: Suuronen Pia 13.06.08 10:17:07
p p r
See the PaloDEx Group Oy PDM system to determine the status of this document. Printed out: 26.09.08 12:43:55 A
Digora for Windows 2.5 R2
Digora for Windows 2.5 R2
Dental Imaging Software
Software installation, configuration and administration manual
Medical Device Directive
93/42/EEC
Digora for Windows 2.5 R2
Installation and configuration manual
Number 8201016 ver 3
Original approved English language version
Manufactured by SOREDEX
Nahkelantie 160, Tuusula
P.O. BOX 148
FI-04301 Tuusula,
Finland
Tel. +358 (0)45 7882 2000
Fax. + 358 9 701 5261
Installation and configuration manual 8201016 i
Reviewed: Bope Chris 01.11.07 14:42:21
ov ed
Approved: Suuronen Pia 13.06.08 10:17:07
p p r
See the PaloDEx Group Oy PDM system to determine the status of this document. Printed out: 26.09.08 12:43:55 A
Digora for Windows 2.5 R2
Windows is a trademark of Microsoft Corporation.
Digora is a registered trademark of Soredex
Soredex endeavours to produce product documentation that is accurate and up
to date. However, our policy of continual product development may result in
changes to products that are not reflected in the product documentation. There-
fore, this document should not be regarded as an infallible guide to current
product specifications. Soredex maintains the right to make changes and al-
terations without prior notice.
ii Installation and configuration manual 8201016
Reviewed: Bope Chris 01.11.07 14:42:21
oved
Approved: Suuronen Pia 13.06.08 10:17:07
p p r
See the PaloDEx Group Oy PDM system to determine the status of this document. Printed out: 26.09.08 12:43:55 A
Digora for Windows 2.5 R2
Contents
1. Introduction ....................................................................................................... 1
1.1 About this manual .......................................................................................... 1
1.2 Computer Specifications ............................................................................... 2
2. Single User Installation .................................................................................... 3
2.1 Before installing Digora for Windows 2.5 ....................................................... 3
2.2 Previous versions of Digora for Windows ...................................................... 3
2.3 Installing Digora for Windows 2.5 .................................................................. 4
2.4 Licensing Digora for Windows .....................................................................11
2.5 Image storage options .................................................................................11
3. Network Installation ........................................................................................ 12
3.1 Introduction ................................................................................................. 12
Network overview ..................................................................................... 12
Previous versions of Digora for Windows ................................................. 13
Before installing DfW Network version ...................................................... 13
Installation Overview ................................................................................. 14
3.2 Installing the database (Solid 4.2) in the Server PC ..................................... 15
3.3 Starting and stopping Solid ......................................................................... 19
Starting and stopping Solid as a service (default): ..................................... 19
Starting and stopping Solid manually: ....................................................... 20
3.4 Modifying the default Solid 4.2 configuration ................................................ 20
Editing the solid.ini file .............................................................................. 21
Changing the database listening (port) number ......................................... 22
Database size .......................................................................................... 24
Changing the backup directory ................................................................. 25
Scheduling database backup ................................................................... 26
3.5 Installing DfW client in the workstation PCs.................................................. 27
3.6 Connecting DfW client to the database ........................................................ 34
Database Identification section ................................................................. 34
Application Server section ........................................................................ 35
Connection Parameters section ............................................................... 35
3.7 Image storage options ................................................................................ 36
Installation and configuration manual 8201016 iii
Reviewed: Bope Chris 01.11.07 14:42:21
ov ed
Approved: Suuronen Pia 13.06.08 10:17:07
p p r
See the PaloDEx Group Oy PDM system to determine the status of this document. Printed out: 26.09.08 12:43:55 A
Digora for Windows 2.5 R2
4. Converting Databases ................................................................................... 38
4.1 About converting DfW databases ................................................................ 38
The SOLConvertD Database Conversion Utility ........................................ 38
4.2 Converting DfW 2.0/2.1 databases to DfW 2.5 ............................................ 39
Prerequisites for the database conversion: ............................................... 39
For network versions: ........................................................................... 39
For Single User versions: ..................................................................... 41
For Network and Single User versions .................................................. 41
Starting the conversion process ................................................................ 42
4.3 Converting DfW 2.5 (Rev 0) network databases .......................................... 46
Prerequisites for the database conversion: ............................................... 46
Starting the conversion process ................................................................ 49
5. Licensing Digora for Windows ...................................................................... 53
5.1 Registering the software.............................................................................. 53
5.2 Entering your license in Digora for Windows................................................ 54
Entering license information received by email ......................................... 54
Entering license information received by fax or postal mail ........................ 56
5.3 Viewing your license information ................................................................. 57
6. Digora PCI interface board P4602 ................................................................. 58
6.1 PCs running Windows 2000 or XP .............................................................. 58
Installing the PCI board ............................................................................. 58
Installing the driver .................................................................................... 58
A1. Administration .............................................................................................. 59
A1.1 Introduction ............................................................................................... 59
A1.2 Installation................................................................................................. 59
A2. Using Digora Admin ..................................................................................... 60
A2.1 Starting Digora Admin .............................................................................. 60
A2.2 User Interface ........................................................................................... 60
A2.3. Opening a Database ............................................................................... 61
A3. Image Media .................................................................................................. 62
A3.1. Supported Media Types ........................................................................... 63
A3.2. Image Archiving Scenarios ...................................................................... 64
iv Installation and configuration manual 8201016
Reviewed: Bope Chris 01.11.07 14:42:21
ov ed
Approved: Suuronen Pia 13.06.08 10:17:07
p p r
See the PaloDEx Group Oy PDM system to determine the status of this document. Printed out: 26.09.08 12:43:55 A
Digora for Windows 2.5 R2
A3.3. Edit Media Types ..................................................................................... 66
A3.3.1 Adding New Media Type Record ................................................... 67
A3.3.2. Modifying Media Type Record ...................................................... 68
A3.3.3. Deleting a Media Type Record ..................................................... 69
A3.4. Media Manager ....................................................................................... 70
A3.4.1. Adding New Image Media Record ................................................ 75
A3.4.2. Modifying Image Media Record .................................................... 76
A3.4.3. Deleting Image Media Record ...................................................... 77
A3.5. Create Media Files .................................................................................. 78
A3.5.1 Select Image Media Page ............................................................. 79
A3.5.2. Enter Calculate storage capacity .................................................. 80
A3.5.3. Enter Temporary Folder ................................................................ 82
A3.5.4. Parameter Checking .................................................................... 83
A3.5.5. Create Image media .................................................................... 84
A3.6. Restore Media Files ................................................................................ 85
A3.7. Set Current Folder ................................................................................... 86
A4. Database Parameters .................................................................................. 88
A4.1. Import Parameters ................................................................................... 91
A4.2. Export Parameters .................................................................................. 92
A5. Disk Space Controller Data ......................................................................... 93
A5.1. Adding New Disk Space Item................................................................... 97
A5.2. Modifying Disk Space Item ...................................................................... 99
A5.3. Deleting Disk Space Item ...................................................................... 100
A6. Log Files ..................................................................................................... 101
Installation and configuration manual 8201016 v
Reviewed: Bope Chris 01.11.07 14:42:21
ov ed
Approved: Suuronen Pia 13.06.08 10:17:07
p p r
See the PaloDEx Group Oy PDM system to determine the status of this document. Printed out: 26.09.08 12:43:55 A
Digora for Windows 2.5 R2
vi Installation and configuration manual 8201016
Reviewed: Bope Chris 01.11.07 14:42:21
oved
Approved: Suuronen Pia 13.06.08 10:17:07
p p r
See the PaloDEx Group Oy PDM system to determine the status of this document. Printed out: 26.09.08 12:43:55 A
Digora for Windows 2.5 R2 1. Introduction
1. Introduction
1.1 About this manual
This manual describes how to install and configure
Digora for Windows (DfW) 2.5 dental imaging soft-
ware.
Two versions of the software are available:
- Single user version and
- Network or multi user version
This manual describes how to install both versions.
Installation and configuration manual 8201016 1
Reviewed: Bope Chris 01.11.07 14:42:21
ov ed
Approved: Suuronen Pia 13.06.08 10:17:07
p p r
See the PaloDEx Group Oy PDM system to determine the status of this document. Printed out: 26.09.08 12:43:55 A
1. Introduction Digora for Windows 2.5 R2
1.2 Computer Specifications
The computer specifications listed below are the
minimum requirements for normal clinical use. If the
computer will be used for administrative tasks, copy-
ing patients from one database to another database
or database conversion, more memory and disk
space will be required.
NOTE: Please refer to the digital device installation
manual for additional device-specific requirements.
NOTE: Only 32-bit versions of Windows are
supported.
Single User PC Workstation PC Server PC
Operating - Windows XP Pro or Home - Windows XP Pro or - Windows Server 2003
system (SP2) Home (SP2) - Windows 2000 Server
- Windows 2000 Pro (SP4) - Windows 2000 Pro (SP4) (SP4)
- Windows Vista (Business, - Windows Vista
Ultimate or Enterprise) (Business, Ultimate or
Enterprise)
PC Pentium 4 CPU 2.0 GHz Pentium 4 CPU 2.0 GHz Pentium 4 CPU or better
CD/DVD-ROM CD/DVD-ROM CD/DVD-ROM
RAM 512 MB or more (XP/2000) 512 MB or more 1 GB (or more)
1 GB or more (Windows (XP/2000)
Vista) 1 GB or more (Windows
Vista)
Hard disk 100 GB (or more) 25 MB for client software 100 GB (or more)
(data is stored on server)
Monitor 17” XGA, 1024x768, 17” XGA, 1024x768, No special requirements
(minimum - True Color, 75 Hz True Color, 75 Hz
recommended)
19” SXGA, 1280x1024, 19” SXGA, 1280x1024,
True Color, 85 Hz True Color, 85 Hz
Network 10/100/1000 Ethernet 10/100/1000 Ethernet 10/100/1000 Ethernet
interface (Second network adapter
required for Excel D and
BaseX D)
Network TCP/IP TCP/IP TCP/IP
protocol
Backup Tape drive (SCSI) or other See server requirements Tape drive (SCSI) or other
external backup device external backup device
Other Optional CD/DVD-R drive Optional CD/DVD-R drive UPS (Uninterruptible
for archive purposes for archive purposes Power Supply)
Digora FMX or Cranex D Digora FMX or Cranex D
require one PCI slot for require one PCI slot for
interface card interface card
Cranex D requires 2 Cranex D requires 2
available RS-232 serial available RS-232 serial
ports (first RS-232 port ports (first RS-232 port
must be built in must be built in
motherboard) motherboard)
2 Installation and configuration manual 8201016
Reviewed: Bope Chris 01.11.07 14:42:21
oved
Approved: Suuronen Pia 13.06.08 10:17:07
p p r
See the PaloDEx Group Oy PDM system to determine the status of this document. Printed out: 26.09.08 12:43:55 A
Digora for Windows 2.5 R2 2. Single User Installation
2. Single User Installation
2.1 Before installing Digora for Windows 2.5
Please refer to the minimum PC requirements de-
scribed in section 1.2, Single-User PC.
If you are installing a digital device with an Ethernet
connection to the PC, ensure that the digital device(s)
are installed and connected to either the network
interface in the PC (stand-alone single-user installa-
tion) or the network hub or switch (network installa-
tion).
If you are installing a digital device which is supplied
with a PCI interface card, the card and driver must be
installed first, before starting Digora for Windows 2.5
installation. Drivers for the Digora FMX PCI interface
are included on the Digora for Windows 2.5 CD. For
other digital devices the drivers will be supplied on
CD with the digital device. Please refer to the digital
device installation manual for information on installing
the PCI interface and driver.
IMPORTANT!
Installation requires administrator priveledges on the
computer. You must be able to log into the computer
using an administrator user account. If you do not
have access to an administrator user account, you will
not be able to install the software. Normal, daily use of
the software can be done with normal user accounts.
2.2 Previous versions of Digora for Windows
If a previous version of Digora for Windows is in-
stalled in the PC uninstal before installing the new
version.
Do not remove or uninstall DfW 1.xx versions until
after database conversion has been performed.
Databases created with previous versions of DfW,
are NOT compatible with databases created with
DfW 2.5.
Installation and configuration manual 8201016 3
Reviewed: Bope Chris 01.11.07 14:42:21
ov ed
Approved: Suuronen Pia 13.06.08 10:17:07
p p r
See the PaloDEx Group Oy PDM system to determine the status of this document. Printed out: 26.09.08 12:43:55 A
2. Single User Installation Digora for Windows 2.5 R2
Previous databases must be converted to DfW 2.5
databases. For information on database conversion
see section 5 Converting Databases.
2.3 Installing Digora for Windows 2.5
1. Close all open programs.
2. Insert the Digora for Windows 2.5 Single-User CD
into the CD-ROM drive.
3. The InstallShield Wizard will start automatically. If it
does not appear, you may need to start the instal-
lation program manually. To do this, browse the
CD and double-click setup.exe.
4. Select the desired language and then click the
Next button.
4 Installation and configuration manual 8201016
Reviewed: Bope Chris 01.11.07 14:42:21
oved
Approved: Suuronen Pia 13.06.08 10:17:07
p p r
See the PaloDEx Group Oy PDM system to determine the status of this document. Printed out: 26.09.08 12:43:55 A
Digora for Windows 2.5 R2 2. Single User Installation
5. The Welcome window will appear. Click the Next
button to continue.
6. The License Agreement window will appear. Click
the Yes button to accept the license agreement
and continue the installation.
Installation and configuration manual 8201016 5
Reviewed: Bope Chris 01.11.07 14:42:21
ov ed
Approved: Suuronen Pia 13.06.08 10:17:07
p p r
See the PaloDEx Group Oy PDM system to determine the status of this document. Printed out: 26.09.08 12:43:55 A
2. Single User Installation Digora for Windows 2.5 R2
7. By default DfW will be installed in C:\Program
Files\Soredex\DfW 2.5. If you wish to install DfW
in a different location, click the Browse... button
and select a new destination.
Click the Next button to continue.
8. The next window will allow you select the digital
devices that you wish to use with DfW. Select the
devices that you want to install by placing a check
in the box next to the device.
NOTE:
Do not select devices which are not present.
Devices can be added or removed at any time by
clicking the add/remove button of DfW 2.5 R1 in
the Windows Control Panel, Add/Remove Pro-
grams applet. Select Modify, then Next and you
will be able to add or remove devices.
6 Installation and configuration manual 8201016
Reviewed: Bope Chris 01.11.07 14:42:21
oved
Approved: Suuronen Pia 13.06.08 10:17:07
p p r
See the PaloDEx Group Oy PDM system to determine the status of this document. Printed out: 26.09.08 12:43:55 A
Digora for Windows 2.5 R2 2. Single User Installation
9. Click the Next button to continue.
NOTE:
If DIGORA PCT or SCANORA D was selected,
an additional window will allow you to select which
device to install.
Click the appropriate button to select the required
device. Click the Next button to continue.
Installation and configuration manual 8201016 7
Reviewed: Bope Chris 01.11.07 14:42:21
ov ed
Approved: Suuronen Pia 13.06.08 10:17:07
p p r
See the PaloDEx Group Oy PDM system to determine the status of this document. Printed out: 26.09.08 12:43:55 A
2. Single User Installation Digora for Windows 2.5 R2
The next window will show the installation path
and devices to be installed.
10. Click the Next button to continue.
The DfW software will be installed onto your
computer.
8 Installation and configuration manual 8201016
Reviewed: Bope Chris 01.11.07 14:42:21
oved
Approved: Suuronen Pia 13.06.08 10:17:07
p p r
See the PaloDEx Group Oy PDM system to determine the status of this document. Printed out: 26.09.08 12:43:55 A
Digora for Windows 2.5 R2 2. Single User Installation
11. Click the Finish button to end the installation.
Please wait as additional components are in-
stalled. This may take several minutes depending
on the speed of your computer.
Installation and configuration manual 8201016 9
Reviewed: Bope Chris 01.11.07 14:42:21
ov ed
Approved: Suuronen Pia 13.06.08 10:17:07
p p r
See the PaloDEx Group Oy PDM system to determine the status of this document. Printed out: 26.09.08 12:43:55 A
2. Single User Installation Digora for Windows 2.5 R2
12. After all components have been installed, you may
be prompted to restart the computer. Click the
Finish button to end the installation and restart
your computer.
10 Installation and configuration manual 8201016
Reviewed: Bope Chris 01.11.07 14:42:21
oved
Approved: Suuronen Pia 13.06.08 10:17:07
p p r
See the PaloDEx Group Oy PDM system to determine the status of this document. Printed out: 26.09.08 12:43:55 A
Digora for Windows 2.5 R2 2. Single User Installation
2.4 Licensing Digora for Windows
DfW must be licensed for normal use. Without a
license, DfW runs in Demo mode and is limited to
a maximum of 50 patients in each database. To
license DfW, you must fill out the license form pro-
vided with the software and send it to SOREDEX. For
information how to license the software see section 6.
Licensing DfW.
2.5 Image storage options
In DfW, images can be stored in two different ways:
a. Inside the database as binary large objects
(BLOBs). This is the default setting.
b. Outside the database as bitmap files in a sepa-
rate folder(s).
The database used in the Single-User version is
limited to 2GB maximum size. Therefore if the images
are stored inside the database, the maximum size
can be reached within a short time. In most cases it is
strongly recommended to store the images outside
the database in a folder.
NOTE:
The file system of the computer will become slower
when the number of files in the image folder reaches
about 10,000. It is important, therefore, to monitor
image folder(s) and create new ones when needed
on a regular basis.
For information on how to create image folders, see
section A3. Image Media.
Installation and configuration manual 8201016 11
Reviewed: Bope Chris 01.11.07 14:42:21
ov ed
Approved: Suuronen Pia 13.06.08 10:17:07
p p r
See the PaloDEx Group Oy PDM system to determine the status of this document. Printed out: 26.09.08 12:43:55 A
3. Network Installation Digora for Windows 2.5 R2
3. Network Installation
3.1 Introduction
Network overview
The network is made up of PCs that are used as
workstations (Workstation PCs) and a PC that is
used as a database server (Server PC).
The DfW client is installed in each Workstation PC
in the network.
The database engine is installed in the Server PC. All
images from the digital devices will be stored in the
database on the Server PC.
An optional Disk Space Monitor service can also be
installed in the Server PC. The Disk Space Monitor
can monitor the available disk space on the server’s
hard disks.
SOREDEX strongly recommends that the DfW client
is NOT installed in the Server PC.
12 Installation and configuration manual 8201016
Reviewed: Bope Chris 01.11.07 14:42:21
oved
Approved: Suuronen Pia 13.06.08 10:17:07
p p r
See the PaloDEx Group Oy PDM system to determine the status of this document. Printed out: 26.09.08 12:43:55 A
Digora for Windows 2.5 R2 3. Network Installation
Previous versions of Digora for Windows
If a previous version of Digora for Windows is in-
stalled in the PC, uninstal it before installing the new
version.
Do not remove or uninstall DfW 1.xx versions until
after database conversion has been performed.
Databases created with previous versions of DfW,
are NOT compatible with databases created with
DfW 2.5.
Previous databases must be converted to DfW 2.5
databases. For information on database conversion
see section 5 Converting Databases.
Before installing DfW Network version
Please refer to the minimum PC requirements de-
scribed in section 1.2, for both Workstation PC and
Server PC.
If you are installing a digital device with an Ethernet
connection to the PC, ensure that the digital device(s)
are installed and connected to either the network
interface in the PC (stand-alone single-user installa-
tion) or the network hub or switch (network installa-
tion).
If you are installing a digital device which is supplied
with a PCI interface card, the card and driver must be
installed first, before starting Digora for Windows 2.5
installation. Drivers for the Digora FMX PCI interface
are included on the Digora for Windows 2.5 CD. For
other digital devices the drivers will be supplied on
CD with the digital device. Please refer to the digital
device installation manual for information on installing
the PCI interface and driver.
Installation and configuration manual 8201016 13
Reviewed: Bope Chris 01.11.07 14:42:21
ov ed
Approved: Suuronen Pia 13.06.08 10:17:07
p p r
See the PaloDEx Group Oy PDM system to determine the status of this document. Printed out: 26.09.08 12:43:55 A
3. Network Installation Digora for Windows 2.5 R2
IMPORTANT!
Installation requires administrator priveledges on the
computer. You must be able to log into the computer
using an administrator user account. If you do not
have access to an administrator user account, you will
not be able to install the software. Normal, daily use of
the software can be done with normal user accounts.
Installation Overview
Installing DfW in a network environment is carried out
as follows:
i. Install the DfW database (SOLID Server) in the
Server PC.
ii. Modify the SOLID Server parameters (optional).
iii. Install the DfW 2.5 client in each Workstation PC
in the network.
iv. If you are upgrading DfW 2.0 or 2.1 to DfW 2.5,
convert the 2.0 or 2.1 database to 2.5.
NOTE:
If you need to upgrade older 1.x versions of DfW,
please contact SOREDEX Customer Support for
instructions.
14 Installation and configuration manual 8201016
Reviewed: Bope Chris 01.11.07 14:42:21
oved
Approved: Suuronen Pia 13.06.08 10:17:07
p p r
See the PaloDEx Group Oy PDM system to determine the status of this document. Printed out: 26.09.08 12:43:55 A
Digora for Windows 2.5 R2 3. Network Installation
3.2 Installing the database (Solid 4.2) in the Server
PC
IMPORTANT!
Observe the following if you are upgrading a previous
version of DfW 2.0 or 2.1 to DfW 2.5:
- The DfW 2.5 database MUST be installed to a
different location than the DfW 2.0 or 2.1 data-
base.
- The 2.5 database MUST have a DIFFERENT
listening number than the 2.0 or 2.1 database.
For information on how to do this see section 3.4
Modifying the default SOLID.INI file - Changing the
database listening number.
- DfW 2.0 or 2.1 databases MUST be converted to
a DfW 2.5 database after DfW 2.5 has been
completely installed.
For information on how to do this see section 5
Converting Databases.
IMPORTANT!
If you are upgrading a previous version of DfW,
close all DfW clients and stop the database en-
gine before starting the installation of DfW 2.5.
1. Close all open programs.
2. Insert the DfW 2.5 Network CD into the CD-ROM
drive of the server PC.
3. Browse the CD and open the folder
Solid7User\DISK1 or Solid20User\DISK1 and
then double click SETUP.EXE. The Welcome
window will appear.
Click the Next button to continue.
Installation and configuration manual 8201016 15
Reviewed: Bope Chris 01.11.07 14:42:21
ov ed
Approved: Suuronen Pia 13.06.08 10:17:07
p p r
See the PaloDEx Group Oy PDM system to determine the status of this document. Printed out: 26.09.08 12:43:55 A
3. Network Installation Digora for Windows 2.5 R2
4. The Choose Destination Location window will
appear.
By default the DfW database (Solid 4.2) will be
installed in C:\Solid\ (Destination Folder) but if you
wish to install it in a different location click the
Browse... button and select a new destination
folder.
Click the Next button to continue.
IMPORTANT!
If you are upgrading a previous version of
DfW the DfW 2.5 database MUST be installed
to a different folder than the previous version
database.
16 Installation and configuration manual 8201016
Reviewed: Bope Chris 01.11.07 14:42:21
oved
Approved: Suuronen Pia 13.06.08 10:17:07
p p r
See the PaloDEx Group Oy PDM system to determine the status of this document. Printed out: 26.09.08 12:43:55 A
Digora for Windows 2.5 R2 3. Network Installation
5. The next window allows you to select the compo-
nents to be installed. An optional Disk Space
Monitor component named DfWSrv can be used
to monitor the free disk space on the server. If you
do not wish to use the DfWSrv component, re-
move the check mark from the box.
Click the Next button to continue.
The database will be installed to the location
specified and with the selected options.
6. The next window allows you to select how the
database (Solid 4.2) will be started:
Installation and configuration manual 8201016 17
Reviewed: Bope Chris 01.11.07 14:42:21
ov ed
Approved: Suuronen Pia 13.06.08 10:17:07
p p r
See the PaloDEx Group Oy PDM system to determine the status of this document. Printed out: 26.09.08 12:43:55 A
3. Network Installation Digora for Windows 2.5 R2
Start Solid Server Automatically (during
bootup): Solid will be installed as a Windows
Service and will start automatically each time the
server PC is booted.
Manual launch of Solid server: Solid Server
must be started manually from the desktop icon or
Windows Start menu each time the server PC is
booted.
Click Next to continue after making your selec-
tion.
7. When the installation is complete, the follwing
window will appear. Click the Finish button to
finish the database installation.
8. If you selected manual launch of Solid server, you
must double-click the desktop icon to start it now.
NOTE:
If you selected Start Solid Server Automatically,
Solid Server will be started at the end of the
installation automatically.
18 Installation and configuration manual 8201016
Reviewed: Bope Chris 01.11.07 14:42:21
oved
Approved: Suuronen Pia 13.06.08 10:17:07
p p r
See the PaloDEx Group Oy PDM system to determine the status of this document. Printed out: 26.09.08 12:43:55 A
Digora for Windows 2.5 R2 3. Network Installation
3.3 Starting and stopping Solid
Starting and stopping Solid is done in different ways
depending on if it was installed to run automatically as
as a service or if it was installed to be run manually.
The default installation will install Solid to run as a
service.
There are also some differences in the way the user
interacts with Solid depending on the startup method.
These are explained below.
Starting and stopping Solid as a service (default):
Starting and stopping Solid as a service is done
using the Services applet in Administrative Tools in
the Control Panel. Click the Start menu, then Settings,
then Control Panel, then Administrative Tools. Double-
click the Services icon to open the applet.
Starting Solid
1. Locate SOLID Server 4.2 in the service list
and double-click it.
2. Click the Start button. Solid will start and the
status will change to Started.
Stopping Solid
1. Locate SOLID Server 4.2 in the service list
and double-click it.
2. Click the Stop button. Solid will stop and the
status will change to Stopped.
IMPORTANT:
Before stopping Solid, make sure that ALL DfW
clients are closed. When running Solid as a service,
Solid will not warn you if you try to stop it while users
are still connected. Stopping Solid while users are
connected to the database may result in loss of
data.
NOTE:
The Solid service is started automatically each time
the server is booted. When Solid is running as a
service, there is no user interaction or user interface
for the service except in the Services applet.
Installation and configuration manual 8201016 19
Reviewed: Bope Chris 01.11.07 14:42:21
ov ed
Approved: Suuronen Pia 13.06.08 10:17:07
p p r
See the PaloDEx Group Oy PDM system to determine the status of this document. Printed out: 26.09.08 12:43:55 A
3. Network Installation Digora for Windows 2.5 R2
Starting and stopping Solid manually:
Starting and stopping Solid manually
Starting Solid
1. Double click the Solid icon on the Windows
desktop; or
2. Click the Start menu, then Programs, then
Solid,
Stopping Solid
1. Right-click the Solid button on the Windows
taskbar.
2. Select Close from the popup menu. Solid will
stop and disappear from the taskbar.
IMPORTANT:
Before stopping Solid, make sure that ALL DfW
clients are closed. When running Solid manually, Solid
will warn you if you attempt to close it while users are
still connected to the database. Stopping Solid
while users are connected to the database may
result in loss of data.
NOTE:
Solid must be started manually each time the server
is booted, or it can be added to the Windows startup
folder so that is is started when a user logs on.
Please refer to the Windows documentation for infor-
mation how to add shortcuts to the startup folder.
3.4 Modifying the default Solid 4.2 configuration
In most cases the default configuration of Solid does
not need to be modified. The default settings are:
• Database initial size up to 4 GB (gigabytes)
• Database listening (port) number is 1315
• Cache size used by Solid is 64 MB (megabytes)
• Online backup is made at 01:00 each day
20 Installation and configuration manual 8201016
Reviewed: Bope Chris 01.11.07 14:42:21
oved
Approved: Suuronen Pia 13.06.08 10:17:07
p p r
See the PaloDEx Group Oy PDM system to determine the status of this document. Printed out: 26.09.08 12:43:55 A
Digora for Windows 2.5 R2 3. Network Installation
The default configuration of Solid must be modified if:
i. The database listening number needs to be
changed. (For example, if you are upgrading a
previous version of DfW to DfW 2.5, the DfW 2.5
database MUST have a DIFFERENT listening
number).
ii. The NetBEUI protocol will be used (not recom-
mended).
iii. The size of the database will exceed the 4 GB
initial size. (for example, database conversion)
iv. A different location for the backup folder is re-
quired.
v. The backup time needs to be changed.
NOTE:
This document does not include instructions on how to
add or change network protocols in the Windows
environment. Refer to the Microsoft® Windows docu-
mentation for more information.
NOTE:
If you make modifications to the solid.ini file you must
stop and re-start Solid for the changes to be in use.
Editing the solid.ini file
1. Open Windows Explorer, locate the folder where
the database is installed and double click the
solid.ini file. The file will be opened in Notepad.
Installation and configuration manual 8201016 21
Reviewed: Bope Chris 01.11.07 14:42:21
ov ed
Approved: Suuronen Pia 13.06.08 10:17:07
p p r
See the PaloDEx Group Oy PDM system to determine the status of this document. Printed out: 26.09.08 12:43:55 A
3. Network Installation Digora for Windows 2.5 R2
Below you will find the most important sections of
the solid.ini file which may need modified based
on your needs.
NOTE:
The solid.ini file is self-commented. All lines start-
ing with the semi-colon character (;) are com-
ments and will be ignored. Only lines without the
semi-colon character are used by Solid for setting
the configuration options. Please note that the
solid.ini samples shown in this manual may not
display properly due to text wrapping.
NOTE:
The solid.ini file is divided into sections to help
organize the configuration settings. Each section
is named within sqaure brackets, for example:
[Com]
Changing the database listening (port) number
[Com]
;*** NETWORK NAME ***
;Listen=<protocol> <name or port>
;
; Solid listens to the network using certain protocols and listening
; names or port numbers. Client processes must use a matching network
; name, when connecting to a server.
; The default listening names vary depending on platform.
; Select, edit and uncomment a suitable listening setting from below:
Listen=tcpip 1315 ; Generic
;Listen=tcpip 1315, nmpipe SOLID ; Windows
;Listen=tcpip 1315, shmem SOLID ; Windows
;Listen=tcpip 1315, upipe SOLID ; Unix
;Listen=tcpip 1315, decnet SOLID ; OpenVMS
;Listen=spx SOLID ; NetWare
The Listen parameter (in bold text) specifies the
listening protocol and port number. The valid
parameters for protocol are:
• tcpip - TCP/IP protocol
• netbios - NetBIOS protocol
22 Installation and configuration manual 8201016
Reviewed: Bope Chris 01.11.07 14:42:21
oved
Approved: Suuronen Pia 13.06.08 10:17:07
p p r
See the PaloDEx Group Oy PDM system to determine the status of this document. Printed out: 26.09.08 12:43:55 A
Digora for Windows 2.5 R2 3. Network Installation
An example to use TCP/IP protocol and number
1317:
[Com]
Listen=tcpip 1317
An example to use NetBIOS protocol and number
1313:
[Com]
Listen=netbios 1313
After editing the solid.ini file, save the file and then
stop and re-start Solid.
NOTE:
The number used with TCP/IP is the same as the port
number and must be available (nopt in use). A list of
the reserved port numbers can be found in:
C:\Windows\system32\drivers\etc\services
NOTE: The NetBIOS protocol is supported but is not
recommended. It is inherently less reliable than TCP/
IP. TCP/IP is the default and recommended proto-
col.
Installation and configuration manual 8201016 23
Reviewed: Bope Chris 01.11.07 14:42:21
ov ed
Approved: Suuronen Pia 13.06.08 10:17:07
p p r
See the PaloDEx Group Oy PDM system to determine the status of this document. Printed out: 26.09.08 12:43:55 A
3. Network Installation Digora for Windows 2.5 R2
Database size
Database installation automatically creates a data-
base that can will expand up to 4 GB. Further expan-
sion is done by adding additional File Specifications
(FileSpecs) to the solid.ini file.
Below is the default configuration which creates 4
FileSpecs of 1 GB each (4 GB total):
[IndexFile]
;*** DATABASE FILES ***
FileSpec_1=C:\Solid\solid.db 1000m ;filepath & maximum size in
bytes
FileSpec_2=C:\Solid\solid.2 1000m
FileSpec_3=C:\Solid\solid.3 1000m
FileSpec_4=C:\Solid\solid.4 1000m
If the database will need to expand beyond 4 GB,
additional FileSpecs can be added. Additional
FileSpecs can be added at any time.
IMPORTANT:
If a previous version DfW database exists which will
be converted to the DfW 2.5 database, the DfW 2.5
database must be configured with adequate
FileSpecs so that it is large enough to store the con-
verted data and also have enough space for future
storage needs.
1. Open the solid.ini file in Notepad.
2. Create one or more new FileSpec entries below
the last one. (refer to bold text in example below)
[IndexFile]
;*** DATABASE FILES ***
FileSpec_1=C:\Solid\solid.db 1000m ;filepath & maximum size in bytes
FileSpec_2=C:\Solid\solid.2 1000m
FileSpec_3=C:\Solid\solid.3 1000m
FileSpec_4=C:\Solid\solid.4 1000m
FileSpec_5=C:\Solid\solid.5 1000m
FileSpec_6=C:\Solid\solid.6 1000m
FileSpec_7=C:\Solid\solid.7 1000m
FileSpec_8=C:\Solid\solid.8 1000m
24 Installation and configuration manual 8201016
Reviewed: Bope Chris 01.11.07 14:42:21
oved
Approved: Suuronen Pia 13.06.08 10:17:07
p p r
See the PaloDEx Group Oy PDM system to determine the status of this document. Printed out: 26.09.08 12:43:55 A
Digora for Windows 2.5 R2 3. Network Installation
2. Close the solid.ini file and save the changes. The
changes will be active after stopping Solid and
restarting it.
The number at the end of each FileSpec line is the
maximum file size. The maximum size that is possible
per FileSpec is 2 GB. You may use abbreviations k
for kilobyte and m for megabyte after the number.
Note that the FileSpec number must be incremented
by 1 for each new FileSpec and that the file name
must be unique (e.g. solid.5, solid.6, etc.). It is highly
recommended to use the full path name in the
FileSpec.
IMPORTANT:
Do not create FileSpecs to allow the size of the data-
base to exceed the amount of free disk space.
NOTE:
File Specifications can be located on any hard disk in
the server, they do not need to be in the same folder
or hard disk. Be sure to specify the full path name
including drive letter and folder name. Solid will not
create folders for you.
WARNING:
Do not place FileSpecs on remote drives or on other
computers that are accessed over the network. All
FileSpecs must be located on one or more local hard
drives in the server PC.
Changing the backup directory
The BackupDirectory line defines the folder in which
Solid stores backups of the databases.
;*** BACKUP LOCATION ***
BackupDirectory=C:\Solid\backup
;BackupDirectory=<default_backup_path>
1. If you wish to change the default backup directory
to a different location, first create the new folder
and then modify the BackupDirectory line in
solid.ini. Note that Solid will not create folders for
you.
Installation and configuration manual 8201016 25
Reviewed: Bope Chris 01.11.07 14:42:21
ov ed
Approved: Suuronen Pia 13.06.08 10:17:07
p p r
See the PaloDEx Group Oy PDM system to determine the status of this document. Printed out: 26.09.08 12:43:55 A
3. Network Installation Digora for Windows 2.5 R2
2. Close the solid.ini file and save the changes. The
changes will be active after stopping Solid and
restarting it.
IMPORTANT!
The Solid database backup only creates a backup
copy of the database to the specified folder. It is
important to backup this copy to tape or other remov-
able media on a daily basis.
IMPORTANT:
It is the user’s responsibility to verify that the backup
is fully functional. The user must also verify that there
is enough free disk space in the new backup location
to contain copies of the database (all FileSpecs and
log files).
Scheduling database backup
The default backup time is 01:00 (1:00 AM).
[SRV]
;Backup done each night at 01:00
At=01:00 backup
The time format is 24 hour format.
1. To change database backup time edit the existing
time.
2. Close the solid.ini file and save the changes. The
changes will be active after stopping Solid and
restarting it.
IMPORTANT:
Be sure to schedule the Solid backup so it will finish
it’s process before the backup to tape or other re-
movable media is scheduled to run. If the Solid
backup process has not finished when the tape or
other removable media backup starts, the database
may not get backed up to removable media.
26 Installation and configuration manual 8201016
Reviewed: Bope Chris 01.11.07 14:42:21
oved
Approved: Suuronen Pia 13.06.08 10:17:07
p p r
See the PaloDEx Group Oy PDM system to determine the status of this document. Printed out: 26.09.08 12:43:55 A
Digora for Windows 2.5 R2 3. Network Installation
3.5 Installing DfW client in the workstation PCs
The DfW client can be installed in every workstation
PC in the network.
NOTE:
The number of workstations to which you may install
the DfW client is unlimited. The maximum number of
clients simultaneously connected to the Solid data-
base is either 7 or 20 users depending on the version
purchased.
NOTE:
If you are using a supported 3rd party database like
Microsoft SQL Server, then the maximum number of
simultaneous users will be determined by the number
client access licenses (CAL’s) you have purchased
from Microsoft.
1. Close all open programs.
2. Insert the DfW 2.5 Network CD into the CD-ROM
drive of the workstation PC.
3. Browse the CD and open the folder
DfW2.5Client and then double click setup.exe.
The language selection window will appear.
4. Select the desired language and then click the
Next button.
Installation and configuration manual 8201016 27
Reviewed: Bope Chris 01.11.07 14:42:21
ov ed
Approved: Suuronen Pia 13.06.08 10:17:07
p p r
See the PaloDEx Group Oy PDM system to determine the status of this document. Printed out: 26.09.08 12:43:55 A
3. Network Installation Digora for Windows 2.5 R2
5. The Welcome window will appear, click the Next
button to continue.
6. The License Agreement window will appear. Click
the Yes button to accept the license agreement
and continue the installation.
7. By default DfW will be installed in C:\Program
Files\Soredex\DfW 2.5. If you wish to install DfW
in a different location, click the Browse... button
and select a new destination.
Click the Next button to continue.
8. The next window will allow you select the digital
devices that you wish to use with DfW. Select the
28 Installation and configuration manual 8201016
Reviewed: Bope Chris 01.11.07 14:42:21
oved
Approved: Suuronen Pia 13.06.08 10:17:07
p p r
See the PaloDEx Group Oy PDM system to determine the status of this document. Printed out: 26.09.08 12:43:55 A
Digora for Windows 2.5 R2 3. Network Installation
devices that you want to install by placing a check
in the box next to the device.
NOTE:
Do not select devices which are not present.
Devices can be added or removed at any time by
clicking the add/remove button of DfW 2.5 R1 in
the Windows Control Panel, Add/Remove Pro-
grams applet. Select Modify, then Next and you
will be able to add or remove devices.
Installation and configuration manual 8201016 29
Reviewed: Bope Chris 01.11.07 14:42:21
ov ed
Approved: Suuronen Pia 13.06.08 10:17:07
p p r
See the PaloDEx Group Oy PDM system to determine the status of this document. Printed out: 26.09.08 12:43:55 A
3. Network Installation Digora for Windows 2.5 R2
9. Click the Next button to continue.
NOTE:
If DIGORA PCT or SCANORA D was selected,
another window will allow you to select which
device to install.
Click the appropriate button to select the proper
device. Click the Next button to continue.
30 Installation and configuration manual 8201016
Reviewed: Bope Chris 01.11.07 14:42:21
oved
Approved: Suuronen Pia 13.06.08 10:17:07
p p r
See the PaloDEx Group Oy PDM system to determine the status of this document. Printed out: 26.09.08 12:43:55 A
Digora for Windows 2.5 R2 3. Network Installation
10. The next window will show the installation path
and devices to be installed.
Click the Next button to continue.
The DfW software will be installed onto your
computer.
Installation and configuration manual 8201016 31
Reviewed: Bope Chris 01.11.07 14:42:21
ov ed
Approved: Suuronen Pia 13.06.08 10:17:07
p p r
See the PaloDEx Group Oy PDM system to determine the status of this document. Printed out: 26.09.08 12:43:55 A
3. Network Installation Digora for Windows 2.5 R2
11. Click the Finish button to end the installation.
Please wait as additional components are in-
stalled. This may take several minutes depending
on the speed of your computer.
32 Installation and configuration manual 8201016
Reviewed: Bope Chris 01.11.07 14:42:21
oved
Approved: Suuronen Pia 13.06.08 10:17:07
p p r
See the PaloDEx Group Oy PDM system to determine the status of this document. Printed out: 26.09.08 12:43:55 A
Digora for Windows 2.5 R2 3. Network Installation
12. After all components have been installed, you may
be prompted to restart the computer. Click the
Finish button to end the installation and restart
your computer.
Installation and configuration manual 8201016 33
Reviewed: Bope Chris 01.11.07 14:42:21
ov ed
Approved: Suuronen Pia 13.06.08 10:17:07
p p r
See the PaloDEx Group Oy PDM system to determine the status of this document. Printed out: 26.09.08 12:43:55 A
3. Network Installation Digora for Windows 2.5 R2
3.6 Connecting DfW client to the database
The connection to the database must be configured
for each workstation PC where DfW has been in-
stalled.
Before continuing, please be sure that the database
(Solid) is running in the server PC.
1. Click the Start button in Windows, select Pro-
grams, DfW2.5 and then click DfW 2.5.
An error message (6000) will appear because the
database connection has not been configured.
Click OK and the Insert Database window will
open.
Database Identification section
2. In the Name field enter a name for the database,
for example Database 1.
34 Installation and configuration manual 8201016
Reviewed: Bope Chris 01.11.07 14:42:21
oved
Approved: Suuronen Pia 13.06.08 10:17:07
p p r
See the PaloDEx Group Oy PDM system to determine the status of this document. Printed out: 26.09.08 12:43:55 A
Digora for Windows 2.5 R2 3. Network Installation
3. In the Number field enter the listening number of
the database. The default number is 1315.
IMPORTANT NOTE
If the default listening number was changed during
database installation by editing the Solid.ini file,
enter that number instead of 1315.
Application Server section
4. If you wish to use the Disk Space Monitor (see
section 4 Disk Space Monitor), enter the IP ad-
dress of the server PC in the Server Name field.
If you do not wish to use the Disk Space Monitor
put a check mark in the Don’t use Digora
Server Component box.
Connection Parameters section
5. In the Server OS field select the operating system
of the server PC. (select Windows NT for either
Windows 2000 Server or Windows Server 2003)
6. In the Protocol field select the network protocol
used to communicate with the database in the
server PC. This must be the same network proto-
col used by Solid. (default: TCP/IP)
7. If you are using the TCP/IP protocol, enter the IP
address of the server PC in the Host Address
box.
8. Click the OK button to accept the settings and
connect to the database.
The above procedure must be carried out with ALL
workstation PCs in the network where Digora for
Windows is installed.
Installation and configuration manual 8201016 35
Reviewed: Bope Chris 01.11.07 14:42:21
ov ed
Approved: Suuronen Pia 13.06.08 10:17:07
p p r
See the PaloDEx Group Oy PDM system to determine the status of this document. Printed out: 26.09.08 12:43:55 A
3. Network Installation Digora for Windows 2.5 R2
IMPORTANT:
When Digora for Windows is first installed, it operates
in Demo mode. In demo mode the software is fully
functional but you cannot store more than 50
patients in the database.
You must register your copy of Digora for Windows
and receive a license to be installed installed in each
workstation. After the license has been installed,
Digora for Windows will operate in normal mode and
the number of patients you can store in the database
is unlimited.
For information on how to register and license Digora
for Windows, see section 6 Licensing Digora for
Windows.
NOTE:
The database connection information is stored for
each Windows user account. If multiple user accounts
are used the database connection information must
be entered using each user account.
3.7 Image storage options
Images can be stored in two different ways:
a. as binary large objects (BLOBs) inside the data-
base.
b. as bitmap files in a separate folder(s) outside the
database.
It is important to decide carefully where images
should be stored. Storage space can be used up very
quickly especially if large images are being stored.
If images are stored inside the database additional
disk space is needed. The database engine (Solid)
makes a regular backup of the database. The backup
copy of the database is the same size as the data-
base, so a 6GB database also requires 6GB for the
backup for a total of 12GB.
36 Installation and configuration manual 8201016
Reviewed: Bope Chris 01.11.07 14:42:21
oved
Approved: Suuronen Pia 13.06.08 10:17:07
p p r
See the PaloDEx Group Oy PDM system to determine the status of this document. Printed out: 26.09.08 12:43:55 A
Digora for Windows 2.5 R2 3. Network Installation
If images are stored in a folder(s) outside the data-
base, only text data and small thumbnail images are
stored in the database. This means that the size of
the database does not grow as fast as if all the im-
ages are stored inside the database.Less disk space
is needed for the backup as only the text data and
thumbnail images are backed up.
IMPORTANT:
Unless disk space is very limited, it is highly recom-
mended that images are stored in the database. This
is the most secure and safe method.
NOTE:
The Windows file system will become much slower if
the number files inside a folder reaches about
10,000. It is important, therefore, to monitor image
folder(s) and create new ones either when needed on
a regular basis.
For information on how to create image folders, see
sections 8.4 and 8.7 Administration.
Installation and configuration manual 8201016 37
Reviewed: Bope Chris 01.11.07 14:42:21
ov ed
Approved: Suuronen Pia 13.06.08 10:17:07
p p r
See the PaloDEx Group Oy PDM system to determine the status of this document. Printed out: 26.09.08 12:43:55 A
4.. Converting Databases Digora for Windows 2.5 R2
4. Converting Databases
4.1 About converting DfW databases
DfW 2.5 is not compatible with databases created
with earlier versions of DfW.
DfW 2.0 and 2.1 databases must be converted to 2.5
databases using the SOLConvertD Database Con-
version Utility that is supplied with DfW 2.5.
IMORTANT:
DfW 1.x databases cannot be converted DIRECTLY
to a 2.5 database. A DfW 1.x database must first be
converted to a DfW 2.1 database and then the 2.1
database is converted to a DfW 2.5 database.
Converting 1.x databases to 2.1 databases is de-
scribed in Appendix A at the back of this manual.
IMPORTANT NOTE FOR PREVIOUS VERSIONS OF
DFW 2.5 (REV 0) NETWORK:
DfW 2.5 Rev 1 and later network versions use a
different version of the Solid database engine than
the previous DfW 2.5 Rev 0 network versions. If you
are upgrading a DfW 2.5 Rev 0 version to DfW 2.5
Rev 1 or later, the DfW 2.5 R0 database must be
copied from the Solid 2.2 database to a new Solid
4.2 database using the database converter. Refer to
the section 5.3 for instructions.
The SOLConvertD Database Conversion Utility
The SOLConvert Database Conversion Utility is used
to:
- Convert DfW 2.0 and 2.1 databases to DfW 2.5
databases.
- Convert (compact) DfW 2.5 databases so that
they can be copied or moved.
38 Installation and configuration manual 8201016
Reviewed: Bope Chris 01.11.07 14:42:21
oved
Approved: Suuronen Pia 13.06.08 10:17:07
p p r
See the PaloDEx Group Oy PDM system to determine the status of this document. Printed out: 26.09.08 12:43:55 A
Digora for Windows 2.5 R2 4. Converting Databases
4.2 Converting DfW 2.0/2.1 databases to DfW 2.5
SOLConvertD copies images and data from a DfW
2.0/2.1 (hereafter DfW 2.x) database (source) to a
new DfW 2.5 database (target). After conversion, the
2.x source database remains on the hard disk and
can be deleted when it is no longer needed. It is
recommended to make a backup copy of the
source database for long-term archive purposes
before deleting it.
If data is stored in the DfW 2.x database but the
images are stored outside the database in folder(s),
SOLConverD will copy the data in the DfW 2.x data-
base to the DfW 2.5 database but leave the images
in their original location outside the database.
NOTE:
Solid database files used by DfW are binary compat-
ible across operating systems, but the log files are
not. For example, you can copy the database file(s)
from Novell NetWare to Windows NT and run them in
Solid on Windows NT. Please note that the Solid
version must be the same. Solid 2.2 database files
are not compatible with Solid 4.2.
Prerequisites for the database conversion:
For network versions:
- Both DfW 2.x (source) and DfW 2.5 (target)
databases must be running.
- All DfW clients in workstation PCs are closed.
- If source and target databases are network ver-
sions, both must have a unique database listening
number. By default, DfW 2.x versions use 1313
and DfW 2.5 uses 1315. Changes are not needed
unless the default numbers were changed. For
insformation on modifying the listening number,
refer to section 3.4.
- Enough free disk space is available. A MINIMUM
Installation and configuration manual 8201016 39
Reviewed: Bope Chris 01.11.07 14:42:21
ov ed
Approved: Suuronen Pia 13.06.08 10:17:07
p p r
See the PaloDEx Group Oy PDM system to determine the status of this document. Printed out: 26.09.08 12:43:55 A
4. Converting Databases Digora for Windows 2.5 R2
of 3.5X the size of the existing database is re-
quired for conversion and immediately following
the conversion. After conversion is finished and
the first Solid backup is run, a minmum of 1.5X is
needed.
- By default, DfW 2.5 allocates 4 GB size for the
database. If the source database is larger
than 4 GB, then additional FileSpecs must be
added to the target database’s Solid.ini file
and Solid re-started before using the data-
base converter. If the source database is larger
than 4 GB and enough FileSpecs are not added
to the Solid.ini file prior to starting the conversion
process, the conversion will not complete suc-
cessfully. Refer to section 3.4 for information on
how to increase the database size.
NOTE:
If images are stored in a folder in the source data-
base, this space is not included in the free disk space
needed. Only the size of the database is used in the
free disk space calculation.
IMPORTANT:
Depending on the size of the source database, the
conversion process could take many hours. If the
source database backup (Solid) is scheduled to
occur during the conversion process, it should be
disabled in the Solid.ini file (and Solid re-started)
before starting the conversion. If the backup is al-
lowed to run during conversion, it will cause the con-
version to take much longer and addition disk space
will be needed.
40 Installation and configuration manual 8201016
Reviewed: Bope Chris 01.11.07 14:42:21
oved
Approved: Suuronen Pia 13.06.08 10:17:07
p p r
See the PaloDEx Group Oy PDM system to determine the status of this document. Printed out: 26.09.08 12:43:55 A
Digora for Windows 2.5 R2 4. Converting Databases
For Single User versions:
- DfW must be closed.
- Enough free disk space is available. A MINIMUM
of 1.5X the size of the existing database is re-
quired for conversion.
NOTE:
If images are stored in a folder in the source data-
base, this space is not included in the free disk space
needed. Only the size of the database is used in the
free disk space calculation.
For Network and Single User versions
- Do not open DfW during the conversion process.
- Do not run any CPU intensive applications on the
PC where you are running the database converter
until after conversion is finished.
- Additional RAM above the minimum DfW require-
ments may be needed in the PC where the con-
verter is run especially with large network
databases. In some cases 1 GB of RAM may be
needed.
- In the PC used for the conversion process, make
sure the Windows pagefile size is configured for
at least 2.5X the amount of RAM installed in the
PC. In a typical PC with 512 MB or RAM, the
pagefile size should be 1280 MB. The minimum
and maximum size of the pagefile should be the
same. If you are unsure about setting the pagefile
size, refer to the Microsoft Windows documenta-
tion for information regarding setting the pagefile
size or consult your computer administrator.
Installation and configuration manual 8201016 41
Reviewed: Bope Chris 01.11.07 14:42:21
ov ed
Approved: Suuronen Pia 13.06.08 10:17:07
p p r
See the PaloDEx Group Oy PDM system to determine the status of this document. Printed out: 26.09.08 12:43:55 A
4. Converting Databases Digora for Windows 2.5 R2
Starting the conversion process
1. Start the conversion utility SOLConvertD by
locating the file using Windows Explorer. The
conversion utility is located in the folder where
DfW 2.5 is installed. By default this is:
C:\Program Files\Soredex\DfW2.5\
Double-click the file SOLConvertD to start it. The
DfW2.5 Database Converter Utility window will
appear.
2. Select the DfW 2.0-2.5 Database Converter tab.
42 Installation and configuration manual 8201016
Reviewed: Bope Chris 01.11.07 14:42:21
oved
Approved: Suuronen Pia 13.06.08 10:17:07
p p r
See the PaloDEx Group Oy PDM system to determine the status of this document. Printed out: 26.09.08 12:43:55 A
Digora for Windows 2.5 R2 4. Converting Databases
3. In the Source Database section click the Select
button.
The Select Database window will appear.
4. Click the database that you want to convert (the
source database) to select it. Click the OK button.
5. In the Target Database section, select the new
DfW 2.5 database in the same way that you
selected the source database.
6. Click the Analyse button.
Installation and configuration manual 8201016 43
Reviewed: Bope Chris 01.11.07 14:42:21
ov ed
Approved: Suuronen Pia 13.06.08 10:17:07
p p r
See the PaloDEx Group Oy PDM system to determine the status of this document. Printed out: 26.09.08 12:43:55 A
4. Converting Databases Digora for Windows 2.5 R2
The database converter will check the source
database for possible errors that could cause the
conversion to fail. If errors are reported you have
the option to ignore any errors and convert the
database anyway. If you choose to ignore the
errors, click the Yes, I take full responsibility check
box in the The Source Database Error Recovery
Options section. Additional check boxes will
become available. Click either or both of the
additional check boxes as required.
WARNING:
If these options are selected patient data and/or
images may be lost during conversion.
7. Click the Convert button to start conversion.
44 Installation and configuration manual 8201016
Reviewed: Bope Chris 01.11.07 14:42:21
oved
Approved: Suuronen Pia 13.06.08 10:17:07
p p r
See the PaloDEx Group Oy PDM system to determine the status of this document. Printed out: 26.09.08 12:43:55 A
Digora for Windows 2.5 R2 4. Converting Databases
8. The Progress window will appear. It shows the
status of the conversion.
When conversion is complete, a message will
appear indicating if the conversion was success-
ful. Click the OK button.
9. A Close button will appear in the progress win-
dow. Click the Close button.
10. Close the database converter by clicking the OK
button at the bottom of the window.
Installation and configuration manual 8201016 45
Reviewed: Bope Chris 01.11.07 14:42:21
ov ed
Approved: Suuronen Pia 13.06.08 10:17:07
p p r
See the PaloDEx Group Oy PDM system to determine the status of this document. Printed out: 26.09.08 12:43:55 A
4. Converting Databases Digora for Windows 2.5 R2
4.3 Converting DfW 2.5 (Rev 0) network databases
The database converter SOLConvertD is also used to
convert (copy) a previous DfW 2.5 Rev 0 database to
a new DfW 2.5 Rev 1 database.
SOLConvertD copies images and data from a DfW
2.5 Rev 0 database (source) to a new DfW 2.5 Rev 1
database (target). After conversion, the DfW 2.5 Rev
0 source database remains on the hard disk and can
be deleted when it is no longer needed. It is recom-
mended to make a backup copy of the source
database for long-term archive purposes before
deleting it.
If data is stored in the DfW 2.5 database but the
images are stored outside the database in folder(s),
SOLConverD will copy the data in the DfW 2.5 data-
base to the DfW 2.5 database but leave the images
in their original location outside the database.
NOTE:
Solid database files used by DfW are binary compat-
ible across operating systems, but the log files are
not. For example, you can copy the database file(s)
from Novell NetWare to Windows NT and run them in
Solid on Windows NT. Please note that the Solid
version must be the same. Solid 2.2 database files
are not compatible with Solid 4.2.
Prerequisites for the database conversion:
- Both DfW 2.5 Rev 0 (source) and DfW 2.5 Rev 1
(target) databases must be running.
- All DfW clients in workstation PCs are closed.
- Both databases must have a unique database
listening number. By default, DfW 2.5 Rev 0 ver-
sions use 1313 and DfW 2.5 Rev 1 uses 1315.
Changes are not needed unless the default num-
bers were changed. For information on modifying
the listening number, refer to section 3.4.
46 Installation and configuration manual 8201016
Reviewed: Bope Chris 01.11.07 14:42:21
oved
Approved: Suuronen Pia 13.06.08 10:17:07
p p r
See the PaloDEx Group Oy PDM system to determine the status of this document. Printed out: 26.09.08 12:43:55 A
Digora for Windows 2.5 R2 4. Converting Databases
- Enough free disk space is available. A MINIMUM
of 3.5X the size of the existing database is re-
quired for conversion and immediately following
the conversion. After conversion is finished and
the first Solid backup is run, a minmum of 1.5X is
needed.
- By default, DfW 2.5 Rev 1 allocates 4 GB size for
the database. If the source database is larger
than 4 GB, then additional FileSpecs must be
added to the target database’s Solid.ini file
and Solid re-started before using the data-
base converter. If the source database is larger
than 4 GB and enough FileSpecs are not added
to the Solid.ini file prior to starting the conversion
process, the conversion will not complete suc-
cessfully. Refer to section 3.4 for information on
how to increase the database size.
- Do not open DfW during the conversion process.
- Do not run any CPU intensive applications on the
PC where you are running the database converter
until after conversion is finished.
- Additional RAM above the minimum DfW require-
ments may be needed in the PC where the con-
verter is run especially with large network
databases. In some cases 1 GB of RAM may be
needed.
- In the PC used for the conversion process, make
sure the Windows pagefile size is configured for
at least 2.5X the amount of RAM installed in the
PC. In a typical PC with 512 MB or RAM, the
pagefile size should be 1280 MB. The minimum
and maximum size of the pagefile should be the
same. If you are unsure about setting the pagefile
size, refer to the Microsoft Windows documenta-
tion for information regarding setting the pagefile
size or consult your computer administrator.
Installation and configuration manual 8201016 47
Reviewed: Bope Chris 01.11.07 14:42:21
ov ed
Approved: Suuronen Pia 13.06.08 10:17:07
p p r
See the PaloDEx Group Oy PDM system to determine the status of this document. Printed out: 26.09.08 12:43:55 A
4. Converting Databases Digora for Windows 2.5 R2
NOTE:
If images are stored in a folder in the source data-
base, this space is not included in the free disk space
needed. Only the size of the database is used in the
free disk space calculation.
IMPORTANT:
Depending on the size of the source database, the
conversion process could take many hours. If the
source database backup (Solid) is scheduled to
occur during the conversion process, it should be
disabled in the Solid.ini file (and Solid re-started)
before starting the conversion. If the backup is al-
lowed to run during conversion, it will cause the con-
version to take much longer and addition disk space
will be needed.
48 Installation and configuration manual 8201016
Reviewed: Bope Chris 01.11.07 14:42:21
oved
Approved: Suuronen Pia 13.06.08 10:17:07
p p r
See the PaloDEx Group Oy PDM system to determine the status of this document. Printed out: 26.09.08 12:43:55 A
Digora for Windows 2.5 R2 4. Converting Databases
Starting the conversion process
1. Start the conversion utility SOLConvertD by
locating the file using Windows Explorer. The
conversion utility is located in the folder where
DfW 2.5 is installed. By default this is:
C:\Program Files\Soredex\DfW2.5\
Double-click the file SOLConvertD to start it. The
DfW2.5 Database Converter Utility window will
appear.
2. Select the DfW 2.5-2.5 Database Converter tab.
Installation and configuration manual 8201016 49
Reviewed: Bope Chris 01.11.07 14:42:21
ov ed
Approved: Suuronen Pia 13.06.08 10:17:07
p p r
See the PaloDEx Group Oy PDM system to determine the status of this document. Printed out: 26.09.08 12:43:55 A
4. Converting Databases Digora for Windows 2.5 R2
3. In the Source Database section click the Select
button.
The Select Database window will appear.
4. Click the database that you want to convert (the
source database) to select it. Click the OK button.
5. In the Target Database section, select the new
DfW 2.5 database in the same way that you
selected the source database.
6. Click the Analyse button.
50 Installation and configuration manual 8201016
Reviewed: Bope Chris 01.11.07 14:42:21
oved
Approved: Suuronen Pia 13.06.08 10:17:07
p p r
See the PaloDEx Group Oy PDM system to determine the status of this document. Printed out: 26.09.08 12:43:55 A
Digora for Windows 2.5 R2 4. Converting Databases
The database converter will check the source
database for possible errors that could cause the
conversion to fail. If errors are reported you have
the option to ignore any errors and convert the
database anyway. If you choose to ignore the
errors, click the Yes, I take full responsibility check
box in the The Source Database Error Recovery
Options section. Additional check boxes will
become available. Click either or both of the
additional check boxes as required.
WARNING:
If these options are selected patient data and/or
images may be lost during conversion.
7. Click the Convert button to start conversion
Installation and configuration manual 8201016 51
Reviewed: Bope Chris 01.11.07 14:42:21
ov ed
Approved: Suuronen Pia 13.06.08 10:17:07
p p r
See the PaloDEx Group Oy PDM system to determine the status of this document. Printed out: 26.09.08 12:43:55 A
4. Converting Databases Digora for Windows 2.5 R2
8. The Progress window will appear. It shows the
status of the conversion.
When conversion is complete, a message will
appear indicating if the conversion was success-
ful. Click the OK button.
9. A Close button will appear in the progress win-
dow. Click the Close button.
10. Close the database converter by clicking the OK
button at the bottom of the window.
52 Installation and configuration manual 8201016
Reviewed: Bope Chris 01.11.07 14:42:21
oved
Approved: Suuronen Pia 13.06.08 10:17:07
p p r
See the PaloDEx Group Oy PDM system to determine the status of this document. Printed out: 26.09.08 12:43:55 A
Digora for Windows 2.5 R2 5. Licensing DfW
5. Licensing Digora for Windows
For normal usage, Digora for Windows software must
be licensed. When DfW is installed, it operates in
DEMO mode. In DEMO mode, the database is
limited to a maximum of 50 patients.
To receive your license, you must complete the regis-
tration form and send it to SOREDEX. SOREDEX will
then process your registration and send you a license
key to unlock DfW and remove the 50 patient limit.
After receiving your license key, you must install it in
DfW to unlock the software.
5.1 Registering the software
1. Open Windows Explorer and browse to the folder
where DfW 2.5 is installed, by default this is:
C:\Program Files\Soredex\DfW2.5
2. Locate and double-click the file Licform.htm to
open the license form in your web browser.
3. Enter your information on the form. Please note
that all items in RED are mandatory.
SOREDEX will not process incomplete registra-
tion forms.
4. If the PC where you opened the license form is
connected to the internet, just click the Send
button at the bottom of the form. The form will be
sent electronically to SOREDEX.
If the PC has no internet access, you have two
options.
a. Complete the form, save it, and then send it as
an attachment via email from another PC which
has an internet connection. To save the form once
you have completed it, select Save as... from the
File menu in Internet Explorer.
b. Complete the form, print it and then fax or send
it by postal mail to SOREDEX.
IMPORTANT:
SOREDEX will not process hand-written
registration forms.
Installation and configuration manual 8201016 53
Reviewed: Bope Chris 01.11.07 14:42:21
ov ed
Approved: Suuronen Pia 13.06.08 10:17:07
p p r
See the PaloDEx Group Oy PDM system to determine the status of this document. Printed out: 26.09.08 12:43:55 A
5. Licensing DfW Digora for Windows 2.5 R2
5.2 Entering your license in Digora for Windows
You will receive your license information from
SOREDEX, either by e-mail, fax or postal mail.
Please note that your license will be sent to you by
email if you have provided an email address.
You will enter the license in one of two ways depening
on how you received it:
- email as an attachment
- fax or postal mail
IMPORTANT:
Keep a copy of your license information in a safe
place in case you need to re-install DfW 2.5 in the
future.
IMPORTANT:
The license key information is stored in the Windows
registry. You must be logged in with Administrator
rights when you enter your license information. If you
are not logged in with Administrator rights, your li-
cense key will not be saved. For information how to
log in with Administrator rights, refer to the documen-
tation supplied with your PC or contact your computer
administrator.
NOTE:
In DfW network versions, the license key must be
installed in each PC where DfW is installed.
Entering license information received by email
1. The license file will be sent as an email attach-
ment. Save the attachment to your PC and then
copy it to the DfW 2.5 folder. By default this is:
C:\Program Files\Soredex\DfW2.5
54 Installation and configuration manual 8201016
Reviewed: Bope Chris 01.11.07 14:42:21
oved
Approved: Suuronen Pia 13.06.08 10:17:07
p p r
See the PaloDEx Group Oy PDM system to determine the status of this document. Printed out: 26.09.08 12:43:55 A
Digora for Windows 2.5 R2 5. Licensing DfW
2. Open DfW 2.5.
3. From the File menu select License and then
New...
The License window will open.
Click License file...
4. The Open window will appear. Select the license
file you copied in step 1 from the DfW 2.5 folder.
Click Open.
5. The license information will appear in the License
window. Click OK to save the license information.
IMPORTANT:
Do not change or edit the Licensed to: or Li-
cense string: fields or the license will not be
accepted.
Installation and configuration manual 8201016 55
Reviewed: Bope Chris 01.11.07 14:42:21
ov ed
Approved: Suuronen Pia 13.06.08 10:17:07
p p r
See the PaloDEx Group Oy PDM system to determine the status of this document. Printed out: 26.09.08 12:43:55 A
5. Licensing DfW Digora for Windows 2.5 R2
6. Repeat the licensing procedure with all the PCs if
you have a network version of DfW.
Entering license information received by fax or
postal mail
1. Open DfW 2.5.
2. From the File menu select License and then
New...
The License window will open.
3. Enter the Licensed to and License string infor-
mation provided on the license you received.
Make sure that this information is typed in exactly
the same way as it appears on the license includ-
ing letter case and punctuation marks.
IMPORTANT:
Do not change or edit the Licensed to: or Li-
cense string: fields or the license will not be
accepted.
Click OK to save the license information.
3. Repeat the licensing procedure with all the PCs if
ou have a network version of DfW.
56 Installation and configuration manual 8201016
Reviewed: Bope Chris 01.11.07 14:42:21
oved
Approved: Suuronen Pia 13.06.08 10:17:07
p p r
See the PaloDEx Group Oy PDM system to determine the status of this document. Printed out: 26.09.08 12:43:55 A
Digora for Windows 2.5 R2 5. Licensing DfW
5.3 Viewing your license information
1. If want to view the license information, click the
File menu, select License and click Info... .
The License Info window will appear.
Installation and configuration manual 8201016 57
Reviewed: Bope Chris 01.11.07 14:42:21
ov ed
Approved: Suuronen Pia 13.06.08 10:17:07
p p r
See the PaloDEx Group Oy PDM system to determine the status of this document. Printed out: 26.09.08 12:43:55 A
6. Installing the Interface Board Digora for Windows 2.5 R2
6. Digora PCI interface board P4602
6.1 PCs running Windows 2000 or XP
Installing the PCI board
1. Turn the PC off and disconnect it from the main
power supply.
2. Remove the cover from PC. Refer to the PC
user’s manual.
3. Remove the cover from an empty PCI expansion
slot.
4. Insert the interface board into the expansion slot.
Make sure that it is fully inserted into the PCI slot.
Secure the board in position with the screw from
the expansion slot cover.
5. Replace the PC cover.
Installing the driver
1. Turn on PC.
2. During start up Windows will automatically detect
new hardware, and the New Hardware Found
dialog box will appear.
3. Insert the Digora for Windows software CD.
4. In the New Hardware found dialog box, browse to
the Drivers\pci_disk\Win98 folder on the CD
and then click OK. Follow the onscreen instruc-
tions.
5. Windows will install the appropriate drivers.
6. Install DfW.
58 Installation and configuration
manual 8201016
Reviewed: Bope Chris 01.11.07 14:42:21
oved
Approved: Suuronen Pia 13.06.08 10:17:07
p p r
See the PaloDEx Group Oy PDM system to determine the status of this document. Printed out: 26.09.08 12:43:55 A
Digora for Windows 2.5 R2 A. Administration
A1. Administration
A1.1 Introduction
Digora Admin is used to modify data that is common
for all users. Usually that kind of data is critical when
considering the overall system performance and
functionality. So when using Digora Admin, good
understanding of system architecture is absolutely
required.
NOTE: When any administrative task is performed,
DfW program(s) must be closed.
A1.2 Installation
Digora Admin is always installed along with Digora
for Windows single user version.
When installing Digora for Windows network version,
Digora Admin is installed to one or more client
workstations. When installing client software, the
installation application asks if Digora Admin will also
be installed. Digora Admin should be installed to
workstations used by administration personnel only.
Installation and configuration manual 8201016 59
Reviewed: Bope Chris 01.11.07 14:42:21
ov ed
Approved: Suuronen Pia 13.06.08 10:17:07
p p r
See the PaloDEx Group Oy PDM system to determine the status of this document. Printed out: 26.09.08 12:43:55 A
A. Adminstration Digora for Windows 2.5 R2
A2. Using Digora Admin
A2.1 Starting Digora Admin
Digora Admin is started by clicking taskbar’s Start
button, selecting menu ‘Programs – DfW 2.5’, and
clicking menu item ‘Digora Admin’.
Digora Admin opens a connection to the default
database during the startup process, so after Digora
Admin has been started it is immediately ready to
use.
A2.2 User Interface
Digora Admin User Interface
60 Installation and configuration manual 8201016
Reviewed: Bope Chris 01.11.07 14:42:21
oved
Approved: Suuronen Pia 13.06.08 10:17:07
p p r
See the PaloDEx Group Oy PDM system to determine the status of this document. Printed out: 26.09.08 12:43:55 A
Digora for Windows 2.5 R2 A. Administration
The Digora Admin user interface consists of three
parts:
1. Database controls, name of the current database,
and button for opening another database.
2. Pages for different types of tasks. The functional-
ity has been divided the following way:
- Modifying image media data (see Section B3)
- Modifying other parameters common for all
users (see Section B4)
- Modifying disk space controller data (see Sec-
tion B5)
In addition, there is page for viewing log files. For
more information, see Section B6.
3. Close button to close the application.
A2.3. Opening a Database
You may open another database by doing the follow-
ing:
1. Click main window’s Open button. The following
window is opened:
Select Database Window
Installation and configuration manual 8201016 61
Reviewed: Bope Chris 01.11.07 14:42:21
ov ed
Approved: Suuronen Pia 13.06.08 10:17:07
p p r
See the PaloDEx Group Oy PDM system to determine the status of this document. Printed out: 26.09.08 12:43:55 A
A. Adminstration Digora for Windows 2.5 R2
2. Select the database you wish to open.
3. Click the OK button. The selected database will
be opened and its name will be shown in the
Digora Admin main window. From now on, all the
actions are performed the newly opened data-
base.
For more information on the other functions of the
Select Database window, see the clinical part of the
Digora for Windows user manual Section 4.2.
A3. Image Media
Digora for Windows supports two methods for saving
images:
1. Saving images directly in the database. With this
option, image bitmaps are saved in the database
as BLOBs (Binary Large OBject), and database
engine takes care of all image saving/restoring
functionality. Since image bitmaps will take
considerable hard disk space, database files will
became large.
2. Saving images so that the image bitmap will be
saved in a separate file. With this option, image
attributes and a reference to the image file are
saved in the database. The database engine
will take care of saving/restoring image attributes,
and Digora for Windows client application will
take care of reading image bitmaps. Since image
bitmaps are saved outside of the database,
database files will be much smaller.
62 Installation and configuration manual 8201016
Reviewed: Bope Chris 01.11.07 14:42:21
oved
Approved: Suuronen Pia 13.06.08 10:17:07
p p r
See the PaloDEx Group Oy PDM system to determine the status of this document. Printed out: 26.09.08 12:43:55 A
Digora for Windows 2.5 R2 A. Administration
When adding new images, Digora for Windows will
by default use the former option, i.e. image bitmaps
are saved directly in the database. It is possible to
configure Digora for Windows so, that latter option is
used. For more information, see Sections 3.1 Sup-
ported Media Types, 3.4 Media Manager, and 3.7 Set
Current Folder.
In addition of giving alternatives when saving images,
Image Media functionality offers solution for another
important issue: Image Archiving. Digora for Windows
supports practically any kind of archiving media. For
more information on image archiving functionality, see
Sections 3.2 Image Archiving Scenarios, 3.3 Edit
Media Types, 3.4 Media Manager, and 3.5 Create
Media Files.
A3.1. Supported Media Types
Media types supported by Digora for Windows fall
into two categories. Only one media type belongs to
the first category: folder media type. Digora for Win-
dows supports folder media type automatically, i.e.
support for it has been built in Digora for Windows.
The purpose of folder media is to offer a location for
images when they are saved outside of the database
(for more information, see Section 3.7 Set Current
Folder).
All the rest of the media types, other than the folder
media type, belong to the archival media category. As
the name implies, archival media are used for image
archiving. By default, Digora for Windows supports
one archival media type: CD-ROM. More archival
media types may be added with Edit Media Types
function. For more information, see Section 3.3 Edit
Media Types.
Installation and configuration manual 8201016 63
Reviewed: Bope Chris 01.11.07 14:42:21
ov ed
Approved: Suuronen Pia 13.06.08 10:17:07
p p r
See the PaloDEx Group Oy PDM system to determine the status of this document. Printed out: 26.09.08 12:43:55 A
A. Adminstration Digora for Windows 2.5 R2
In the following, the characteristics of both categories
are compared:
Folder Media Archival Media
_______________________________________________________________
Purpose Location for images Archiving images
when they are saved
outside of database
________________________________________________________________
Storage medium Hard disk CD-ROM,
DVD-ROM,
Magneto-Optical, etc…
_______________________________________________________________
Size Variable size Fixed size
_______________________________________________________________
Writeability Must always be Usually read-only,
writeable may be writeable
_______________________________________________________________
Removability Not removable May be removable
A3.2. Image Archiving Scenarios
The image archiving system supported by Digora for
Windows is highly scalable. To give some idea of the
possible alternatives, low-end and high-end solutions
are described in the following.
Low-End Solution
A low-end system consists of a standalone PC,
equipped with CD-Writer and CD-ROM drive, and
Digora for Windows single user software installed.
Images are archived relatively seldom. All images that
are going to be archived during the systems lifetime
will fit on a few CD-ROM discs.
When using this kind of system, the user must change
the CD-ROM disc in CD-ROM drive when needed.
Typically, this happens when such an image is
opened in Digora for Windows, whose image data
has been archived to some other disc than is currently
in the CD-ROM drive.
64 Installation and configuration manual 8201016
Reviewed: Bope Chris 01.11.07 14:42:21
oved
Approved: Suuronen Pia 13.06.08 10:17:07
p p r
See the PaloDEx Group Oy PDM system to determine the status of this document. Printed out: 26.09.08 12:43:55 A
Digora for Windows 2.5 R2 A. Administration
High-End Solution
A high-end system consists of multiple computers
connected with a network, server computer equipped
with CD-ROM storage system, one computer
equipped with CD-Writer, and Digora for Windows
network software installed. Images are archived
relatively often.
Administrative personnel will take care of creating
new CD-ROM discs. Always when a new CD-ROM is
created, it is placed permanently in the CD-ROM
storage system. When using this kind of system, all
images are available all the time.
Note that mixing both models is supported. In some
situations, it is even recommended. Specially, if
Digora for Windows single user system is used and
there is need for more than a few CD-ROM disks,
then using some CD-ROM storage system is highly
recommended.
Note also, that even in the scenarios above where
CD-ROM media type was used as an example, today
other storage systems with much higher capacity are
available.
Installation and configuration manual 8201016 65
Reviewed: Bope Chris 01.11.07 14:42:21
ov ed
Approved: Suuronen Pia 13.06.08 10:17:07
p p r
See the PaloDEx Group Oy PDM system to determine the status of this document. Printed out: 26.09.08 12:43:55 A
A. Adminstration Digora for Windows 2.5 R2
A3.3. Edit Media Types
The Edit Media Types function is used to maintain the
system’s archival media type information. When
clicking Edit Media Types button, Digora Admin first
reminds of the database backup, and then opens the
following window:
Edit Media Types Window
In the media type list, all supported archival media
types are shown. The following media type informa-
tion is displayed:
1. Name
Media type name.
2. Warning Size
Used when creating media files (see Section 3.5
Create Media Files). If total size of image bitmaps
added to image media exceeds this level, then a
warning message is displayed to the user. Warn-
ing size should be slightly less than the media’s
full capacity.
66 Installation and configuration manual 8201016
Reviewed: Bope Chris 01.11.07 14:42:21
oved
Approved: Suuronen Pia 13.06.08 10:17:07
p p r
See the PaloDEx Group Oy PDM system to determine the status of this document. Printed out: 26.09.08 12:43:55 A
Digora for Windows 2.5 R2 A. Administration
3. Error Size
Used when creating media files (see Section 3.5
Create Media Files) to control that not too many
images are moved to the same media. If total size
of image bitmaps added to image media ex-
ceeds this level, then an error message is dis-
played to the user and execution is terminated.
Error size should be the same as the media’s full
capacity.
In the right part of the window, there are buttons for
closing the window, adding new media types, and
modifying and deleting existing media types.
A3.3.1 Adding New Media Type Record
You may add a new media type record by doing the
following:
1. Press the Add… button. The following window is
opened:
Add Media Type Window
2. Enter the Name, Warning Size and Error Size
parameters, and press OK. The new media type
record will be added to the database.
Installation and configuration manual 8201016 67
Reviewed: Bope Chris 01.11.07 14:42:21
ov ed
Approved: Suuronen Pia 13.06.08 10:17:07
p p r
See the PaloDEx Group Oy PDM system to determine the status of this document. Printed out: 26.09.08 12:43:55 A
A. Adminstration Digora for Windows 2.5 R2
A3.3.2. Modifying Media Type Record
You may modify media type parameters by doing the
following:
1. Select the media type record to be modified in the
media type list.
2. Press the Modify… button. The following window
is opened:
Modify Media Type Window
3. Modify the media type name, and press OK. The
modified name will be saved in the database.
Note that you cannot modify Warning Size and Error
Size parameters.
68 Installation and configuration manual 8201016
Reviewed: Bope Chris 01.11.07 14:42:21
oved
Approved: Suuronen Pia 13.06.08 10:17:07
p p r
See the PaloDEx Group Oy PDM system to determine the status of this document. Printed out: 26.09.08 12:43:55 A
Digora for Windows 2.5 R2 A. Administration
A3.3.3. Deleting a Media Type Record
You may delete a media type record by doing the
following:
1. Select the media type record to be deleted in the
media type list.
2. Press the Delete… button. The following confir-
mation is asked:
Confirm Delete Media Type Record
3. Press Yes. The media type record will be deleted.
Note that you cannot delete a media type record if any
media record of that corresponding media type exists
in the database. This means that the corresponding
image media record, which includes the media type
to be deleted, must be deleted first. How to delete an
image media record is explained in section 3.4.3
Deleting an Image Media Record.
Installation and configuration manual 8201016 69
Reviewed: Bope Chris 01.11.07 14:42:21
ov ed
Approved: Suuronen Pia 13.06.08 10:17:07
p p r
See the PaloDEx Group Oy PDM system to determine the status of this document. Printed out: 26.09.08 12:43:55 A
A. Adminstration Digora for Windows 2.5 R2
A3.4. Media Manager
Media Manager is used to maintain the system’s
image media information. Initially, after installation of
Digora for Windows, no image media information
exists in the database.
New image media records may be added and exist-
ing image media records may be modified with Im-
age Media Manager. When clicking the Media Man-
ager button, Digora Admin first reminds you of the
database backup, and then opens the following win-
dow:
Image Media Manager Window
In the image media list, all image media records
which have been added to the database are shown.
The following image media information is displayed:
70 Installation and configuration manual 8201016
Reviewed: Bope Chris 01.11.07 14:42:21
oved
Approved: Suuronen Pia 13.06.08 10:17:07
p p r
See the PaloDEx Group Oy PDM system to determine the status of this document. Printed out: 26.09.08 12:43:55 A
Digora for Windows 2.5 R2 A. Administration
1. Folder Name
Name of the folder associated with the image
media. When Digora for Windows needs to
access image data, it reads it from this folder.
See the following paragraph ‘Folder Name
Format’ below for more information on the recom-
menced folder name format.
2. Volume Label
Volume label of the image media. Volume label is
used in low-end systems only, in high-end systems
the volume label should be left empty. See para-
graph ‘What happens if image data is not found’
for more information of the meaning of this
parameter.
3. Type
Image media type. Two image media types are
predefined, CD-ROM and folder.
4. Size
Total size of image files moved so far to the im-
age media.
Folder Name Format
In Windows, there are two alternatives for giving path
names:
1. Local name consisting of drive letter, colon,
backslash, and subfolder names separated with
backslashes. If the name refers to root folder, then
name consists only of drive letter, colon and
backslash. Example 1: C:\Windows\System.
Example 2 (root folder): C:\
2. Universal Naming Convention name (UNC name).
UNC names are computer independent, i.e. in
local area network the same resource is identified
the same way in all computers.
Installation and configuration manual 8201016 71
Reviewed: Bope Chris 01.11.07 14:42:21
ov ed
Approved: Suuronen Pia 13.06.08 10:17:07
p p r
See the PaloDEx Group Oy PDM system to determine the status of this document. Printed out: 26.09.08 12:43:55 A
A. Adminstration Digora for Windows 2.5 R2
UNC name consists of two backslashes, compu-
ter name and shared resource name separated
with backslash, and subfolder names separated
with backslashes.
Example: \\DfW Server\CD Rack\2000 Jan. In the
example ‘DfW Server’ is computer name, ‘CD
Rack’ is the name of shared resource, and ‘2000
Jan’ is a subfolder name.
When entering a folder name for an image media in
Digora Admin, the rule is straightforward:
1. In single user version, local names should be
used.
2. In network version, UNC names should be used.
What happens if image data is not found
When opening an image in Digora for Windows, and
image data cannot be read, then one of the following
messages is shown:
72 Installation and configuration manual 8201016
Reviewed: Bope Chris 01.11.07 14:42:21
oved
Approved: Suuronen Pia 13.06.08 10:17:07
p p r
See the PaloDEx Group Oy PDM system to determine the status of this document. Printed out: 26.09.08 12:43:55 A
Digora for Windows 2.5 R2 A. Administration
Messages shown if image data cannot be read
The first two messages are shown in low-end systems
(for more information, see Section 3.2 Image Archiv-
ing Scenarios). The first message is shown if there is
a disk in the media drive, but it is not the correct one.
User is asked to change the disk.
The second message is usually shown if there is no
disk in the media drive at all. User is asked to insert
the correct disk into the drive.
Note that in both cases some action is asked from the
user. The user needs to physically be located near the
computer, and all the image media disks should be
immediately available.
Third message is shown in high-end systems. It is
more severe than the first two messages, since it
means that for some reason image data could not be
read from image storage system. (As stated in Sec-
tion 3.2 Image Archiving Scenarios, image data
should always be available in high-end systems).
Note that no immediate action is asked from the user.
The reason for that is the following: The problem is in
image storage system, and maintaining it belongs to
administrative personnel. Ordinary users are not
required to maintain it, and probably those kinds of
maintenance tasks are even prohibited from them.
Installation and configuration manual 8201016 73
Reviewed: Bope Chris 01.11.07 14:42:21
ov ed
Approved: Suuronen Pia 13.06.08 10:17:07
p p r
See the PaloDEx Group Oy PDM system to determine the status of this document. Printed out: 26.09.08 12:43:55 A
A. Adminstration Digora for Windows 2.5 R2
So the question now is the following: How does
Digora for Windows know what kind of message
should be shown, i.e. is the system low-end system or
high-end system. The answer is the volume label
parameter.
If a volume label parameter has been given for the
image media, then Digora for Windows assumes the
system is a low-end system, and the user will change
image media disks when needed.
If a volume label has not been given, then Digora for
Windows assumes the system is a high-end system. If
any problems occur when opening an image, then it is
a task of administrative personnel to fix the problem.
To put it another way once more:
1. In low-end systems, always give a volume label for
image media.
2. In high-end systems, leave the volume label pa-
rameter empty.
Special case of Folder media type
If folder media type has been selected for image
media record, then volume label parameter cannot be
given. The reason for that is obvious: Folder media
are used to save image bitmaps to the hard disk, and
the nature of folder media is permanent. From Digora
for Windows point of view, they resemble very much a
high-end archival media, so a volume label is not
needed.
Note anyway, when using the folder name parameter,
the same rules apply for folder media type than for
any other media type (see paragraph ‘Folder Name
Format’).
74 Installation and configuration manual 8201016
Reviewed: Bope Chris 01.11.07 14:42:21
oved
Approved: Suuronen Pia 13.06.08 10:17:07
p p r
See the PaloDEx Group Oy PDM system to determine the status of this document. Printed out: 26.09.08 12:43:55 A
Digora for Windows 2.5 R2 A. Administration
A3.4.1. Adding New Image Media Record
You may add a new media record by doing the follow-
ing:
1. Press the Add… button. The following window is
opened:
Add Image Media Window
2. Enter the folder name parameter. For more infor-
mation on the proper format, see Section 3.4
Media Manager, paragraph ‘Folder Name For-
mat’.
3. For low-end systems, enter the volume label
parameter. For more information on the volume
label parameter, see Section 3.4 Media Manager,
paragraph ‘What happens if image data is not
found’.
4. Select the media type.
5. Press OK. The new image media record will be
added to the database.
Installation and configuration manual 8201016 75
Reviewed: Bope Chris 01.11.07 14:42:21
ov ed
Approved: Suuronen Pia 13.06.08 10:17:07
p p r
See the PaloDEx Group Oy PDM system to determine the status of this document. Printed out: 26.09.08 12:43:55 A
A. Adminstration Digora for Windows 2.5 R2
A3.4.2. Modifying Image Media Record
You may modify image media parameters by doing
the following:
1. Select the image media record to be modified in
the Image Media Manager list.
2. Press the Modify… button. The following window
is opened:
Modify Image Media Window
3. Modify the folder name and/or volume label, and
press OK. The modified data will be saved in the
database.
Note that you will seldom need to modify image
media records. Take special care when modifying
image media records, since with incorrect param-
eter values, the system will become unusable as
image data can no longer be found.
76 Installation and configuration manual 8201016
Reviewed: Bope Chris 01.11.07 14:42:21
oved
Approved: Suuronen Pia 13.06.08 10:17:07
p p r
See the PaloDEx Group Oy PDM system to determine the status of this document. Printed out: 26.09.08 12:43:55 A
Digora for Windows 2.5 R2 A. Administration
A3.4.3. Deleting Image Media Record
You may delete an image media record by doing the
following:
1. Select the image media record to be deleted in
the media list.
Press the Delete… button. The following confir-
mation is asked:
Confirm Delete Image Media Record
2. Press Yes. The image media record will be de-
leted.
Note that you cannot delete an image media record if
any images have been moved to the corresponding
media.
Installation and configuration manual 8201016 77
Reviewed: Bope Chris 01.11.07 14:42:21
ov ed
Approved: Suuronen Pia 13.06.08 10:17:07
p p r
See the PaloDEx Group Oy PDM system to determine the status of this document. Printed out: 26.09.08 12:43:55 A
A. Adminstration Digora for Windows 2.5 R2
A3.5. Create Media Files
The create Media Files function is used to move
image bitmap data from the database to the image
media.
All media types are supported. Functionality differs
slightly between folder media type and other archival
media types. With archival media, it is assumed that
the media is read-only, so image files are not moved
directly to media folder. Instead, they are moved first
to a temporary folder, from which they are then moved
to media folder with some other utility software. Usu-
ally that kind of tool comes along with the storage
system hardware. An example would be CD burning
software for CD-R drives
When moving images to folder type media, it is as-
sumed that the media folder is writeable, and image
files are moved directly to the media folder. A tempo-
rary folder is not used at all.
The user interface of Create Media Files function is
wizard-like. In the following, the functionality of each
wizard page is described more closely.
78 Installation and configuration manual 8201016
Reviewed: Bope Chris 01.11.07 14:42:21
oved
Approved: Suuronen Pia 13.06.08 10:17:07
p p r
See the PaloDEx Group Oy PDM system to determine the status of this document. Printed out: 26.09.08 12:43:55 A
Digora for Windows 2.5 R2 A. Administration
A3.5.1 Select Image Media Page
When clicking the Create Media Files button, Digora
Admin first reminds of the database backup, and then
opens the following window:
Select Image Media Page
Select the image media to which the image bitmaps
will be moved, and press the Next button.
Note that at this point you may modify the image
media data the same way as with Media Manager,
i.e. you may add, modify and delete image media
records. For more information, see Sections 3.4.1
Adding New Media Record, 3.4.2 Modifying Media
Record, and 3.4.3 Deleting Media Record.
Installation and configuration manual 8201016 79
Reviewed: Bope Chris 01.11.07 14:42:21
ov ed
Approved: Suuronen Pia 13.06.08 10:17:07
p p r
See the PaloDEx Group Oy PDM system to determine the status of this document. Printed out: 26.09.08 12:43:55 A
A. Adminstration Digora for Windows 2.5 R2
A3.5.2. Enter Calculate storage capacity
This feature allows you to determine how many im-
ages can be stored on the particular storage media
that you wish to use.
To use this feature:
1. Open the “Enter Image Search Criteria” (for more
information see section B3.5 Create Media
Files).
Select beginning date (Begin time) and end date
(End time) for the time period in which the images
you wish to archive are located.
2. Key in the maximum data size of your storage
media, in MB, and click the “Calculate” button.
80 Installation and configuration manual 8201016
Reviewed: Bope Chris 01.11.07 14:42:21
oved
Approved: Suuronen Pia 13.06.08 10:17:07
p p r
See the PaloDEx Group Oy PDM system to determine the status of this document. Printed out: 26.09.08 12:43:55 A
Digora for Windows 2.5 R2 A. Administration
3. If all the images can be stored on the storage
media the end time that you previously keyed in
will appear in the “Calculate End Time” window. If
there is not enough space, the date up to which
images can be stored will appear.
If you wish to archive the images click the “Ac-
cept” button.
4. The “Enter Image Search Criteria” window will
reappear. Click “Next” and the “Parameter Check-
ing” window will appear giving information on the
storage medium. Click “Next” to continue.
Installation and configuration manual 8201016 81
Reviewed: Bope Chris 01.11.07 14:42:21
ov ed
Approved: Suuronen Pia 13.06.08 10:17:07
p p r
See the PaloDEx Group Oy PDM system to determine the status of this document. Printed out: 26.09.08 12:43:55 A
A. Adminstration Digora for Windows 2.5 R2
A3.5.3. Enter Temporary Folder
The last thing the user must do is to select a tempo-
rary folder for the image files. Below is an example of
that.
Enter Temporary Folder Page
A temporary folder may be selected from the folder
tree. The selected folder must be empty.
There is also another method to specify a temporary
folder name. First, a folder is selected from the folder
tree. Then a subfolder name is entered in the edit box
in the upper part of the window. Digora Admin will
then create a new subfolder with the specified name,
and use that folder as a temporary folder.
82 Installation and configuration manual 8201016
Reviewed: Bope Chris 01.11.07 14:42:21
oved
Approved: Suuronen Pia 13.06.08 10:17:07
p p r
See the PaloDEx Group Oy PDM system to determine the status of this document. Printed out: 26.09.08 12:43:55 A
Digora for Windows 2.5 R2 A. Administration
Note that a temporary folder is used only for archival
media types, i.e. for folder media it not used at all. In
the latter case, Digora Admin will move image files
directly to the media folder.
A3.5.4. Parameter Checking
Parameter Checking Page
When all parameters have been given, Digora Admin
will show all the given parameters. In addition, ex-
haustive parameter checking is done. If everything is
OK, then creation of image media files may be
started by clicking the Next button.
Installation and configuration manual 8201016 83
Reviewed: Bope Chris 01.11.07 14:42:21
ov ed
Approved: Suuronen Pia 13.06.08 10:17:07
p p r
See the PaloDEx Group Oy PDM system to determine the status of this document. Printed out: 26.09.08 12:43:55 A
A. Adminstration Digora for Windows 2.5 R2
A3.5.5. Create Image media
Create Image media Page
Digora Admin will show the progress of creating the
image media files. Creation occurs in three phases:
Phase 1:
Image media files are created.
Phase 2:
Media files are verified, i.e. it’s checked that images
were not corrupted during creation, and they are
acceptable for Digora for Windows.
Phase 3:
Database is updated. This means two things:
a) Reference information is updated so that Digora
for Windows is able to associate the image with
proper image media, and
84 Installation and configuration manual 8201016
Reviewed: Bope Chris 01.11.07 14:42:21
oved
Approved: Suuronen Pia 13.06.08 10:17:07
p p r
See the PaloDEx Group Oy PDM system to determine the status of this document. Printed out: 26.09.08 12:43:55 A
Digora for Windows 2.5 R2 A. Administration
b) Image bitmaps are deleted from the database.
After image media files have successfully been cre-
ated, then further actions depend on the media type:
- With archival media, the image files must be moved
to the proper location (CD-ROM disk etc.), usually
with some utility software, i.e. CD burning software.
- With folder media, Digora Admin copied images
directly to the proper location, and no further actions
are required.
A3.6. Restore Media Files
The Restore Media Files is the opposite function of
the Create Media Files function. It may be used to
move image bitmaps from image media back to the
database. When clicking the Restore Media Files
button, Digora Admin first reminds you of the data-
base backup, and then opens the following window:
Select Image Media Window
Installation and configuration manual 8201016 85
Reviewed: Bope Chris 01.11.07 14:42:21
ov ed
Approved: Suuronen Pia 13.06.08 10:17:07
p p r
See the PaloDEx Group Oy PDM system to determine the status of this document. Printed out: 26.09.08 12:43:55 A
A. Adminstration Digora for Windows 2.5 R2
To restore image files back to the database, first
select the image media to be restored, and then click
OK button. That is all that needs to be done. Digora
Admin will restore all image media files back to the
database, and show the progress of the restoration
process.
A3.7. Set Current Folder
In Digora for Windows, when new images are
scanned and added to the database, the image
bitmap data is saved either in the database, or to a
separate file on the hard disk. By default, the former
alternative is used. The Set Current Folder function
may be used to change the default location for image
bitmaps. When clicking the Set Current Folder button,
Digora Admin first reminds you of the database
backup, and then opens the following window:
Select Location for Image Bitmaps Window
To set a folder as the default location for image
bitmaps, do the following:
1. In the upper part of the window, click the Folder
option.
2. From the image media list, select the proper
image media.
3. Press OK. From now on, all new image bitmaps
are saved to the folder of the selected image
media.
86 Installation and configuration manual 8201016
Reviewed: Bope Chris 01.11.07 14:42:21
oved
Approved: Suuronen Pia 13.06.08 10:17:07
p p r
See the PaloDEx Group Oy PDM system to determine the status of this document. Printed out: 26.09.08 12:43:55 A
Digora for Windows 2.5 R2 A. Administration
To set the database as the default location for image
bitmaps, do the following:
1. In the upper part of the window, click the Data-
base option.
2. Press OK. From now on, all new image bitmaps
are saved to the database.
Note that in the image media list only those image
media records whose type is folder are shown. If no
folder type media records have yet been added to the
database, Digora Admin shows the following mes-
sage:
No Image Media Records Message
In that case, you must first add at least one folder type
media record with Media Manager. For more informa-
tion, see Section 3.4.1 Adding New Media Record.
Installation and configuration manual 8201016 87
Reviewed: Bope Chris 01.11.07 14:42:21
ov ed
Approved: Suuronen Pia 13.06.08 10:17:07
p p r
See the PaloDEx Group Oy PDM system to determine the status of this document. Printed out: 26.09.08 12:43:55 A
A. Adminstration Digora for Windows 2.5 R2
A4. Database Parameters
The Database Parameters page is used to modify
miscellaneous database parameters. One thing is
common for these parameters: as the name implies
they are saved in the database. This means two
things:
1. Parameters are common for all database users,
i.e. when changing a parameter value, it has an
effect for all users. So special care must be taken
when changing parameter values. This issue is
meaningful (obviously) in Digora for Windows
network version only.
2. If running multiple databases, and some specific
parameter value needs to be taken into use sys-
tem-wide, then the parameter value must be
changed in all databases.
If there is a need to update multiple parameters uni-
formly among multiple databases, the latter thing
could lead to a difficult to maintain situation. To ad-
dress this issue, there are functions to export and
import database parameters between databases.
For more information, see Sections 4.1 Import Pa-
rameters and 4.2 Export Parameters in this section.
88 Installation and configuration manual 8201016
Reviewed: Bope Chris 01.11.07 14:42:21
oved
Approved: Suuronen Pia 13.06.08 10:17:07
p p r
See the PaloDEx Group Oy PDM system to determine the status of this document. Printed out: 26.09.08 12:43:55 A
Digora for Windows 2.5 R2 A. Administration
Database Parameters Page
The Database Parameters page consists of the
following elements:
1. Image Media Volume Label.
If ‘Generate default name’ is checked, then a
default name is generated for the volume label of
the image media, when new image media record
is added (see Section 3.4.1 Adding New Media
Record).
Installation and configuration manual 8201016 89
Reviewed: Bope Chris 01.11.07 14:42:21
ov ed
Approved: Suuronen Pia 13.06.08 10:17:07
p p r
See the PaloDEx Group Oy PDM system to determine the status of this document. Printed out: 26.09.08 12:43:55 A
A. Adminstration Digora for Windows 2.5 R2
Below the format string is given. The format string
consists of any alphanumeric characters, and of the
following specific formatting codes which are re-
placed with the corresponding data:
%Y Year with century
%y Year without century
%m Month as decimal number
%d Day of month
%i Serial number, one -based, incremented
if multiple image media records are added during the
same day
2. Patient IDs.
If ‘No duplicate patient IDs’ button is checked,
then all new patients added to the database must
have unique IDs. If a new patient with an ID owned
already by some other patient, is attempted to be
added, Digora for Windows will show the follow-
ing message:
Patient with given ID exists already in the database -message
3. Image Compression.
If the ‘Compress Images’ button is checked, then
all images added to the database will be com-
pressed. Compressed images will take signifi-
cantly less hard disk space. The compression
algorithm used by Digora for Windows is ‘lossy’,
meaning that some information is lost when the
image is compressed.
4. Import / Export Parameters.
For more information, see the next two Sections.
90 Installation and configuration manual 8201016
Reviewed: Bope Chris 01.11.07 14:42:21
oved
Approved: Suuronen Pia 13.06.08 10:17:07
p p r
See the PaloDEx Group Oy PDM system to determine the status of this document. Printed out: 26.09.08 12:43:55 A
Digora for Windows 2.5 R2 A. Administration
A4.1. Import Parameters
The Import Parameters function is used to import
database parameters from a text file. To import pa-
rameters, do the following:
1. Click Import Parameters… button. The following
window is opened:
Import Database Parameter File Window
2. Select the parameter file from the file list.
3. Press Open button to save the parameters.
Note that in addition to parameters described in
Section 4 Database Parameters, image media type
information is read from the parameter file and saved
in the database.
Installation and configuration manual 8201016 91
Reviewed: Bope Chris 01.11.07 14:42:21
ov ed
Approved: Suuronen Pia 13.06.08 10:17:07
p p r
See the PaloDEx Group Oy PDM system to determine the status of this document. Printed out: 26.09.08 12:43:55 A
A. Adminstration Digora for Windows 2.5 R2
A4.2. Export Parameters
The Export Parameters function is used to save
database parameters to a file. Do the following:
1. Click Export Parameters… button. The following
window is opened:
Export Database Parameter File Window
2. Select a suitable path or folder and enter the file
name. By default, Digora Admin names the pa-
rameter file according to the database name. In
most cases, that is a good default value.
3. Press the Save button to save the parameter file.
Note that in addition to parameters described in
Section 4 Database Parameters, image media type
information is written into the parameter file.
92 Installation and configuration manual 8201016
Reviewed: Bope Chris 01.11.07 14:42:21
oved
Approved: Suuronen Pia 13.06.08 10:17:07
p p r
See the PaloDEx Group Oy PDM system to determine the status of this document. Printed out: 26.09.08 12:43:55 A
Digora for Windows 2.5 R2 A. Administration
A5. Disk Space Controller Data
The Disk Space Controller function is used to monitor
the available hard disk space. Disk space is always
checked when new images are added to the
database.
NOTE:
If the Disk Space Controller is installed to Windows
Server 2003, the user accounts must be in the DCOM
user group, otherwise a system error may occur.
In the following there is an example of a typical con-
figuration:
Disk Space Controller Page
Installation and configuration manual 8201016 93
Reviewed: Bope Chris 01.11.07 14:42:21
ov ed
Approved: Suuronen Pia 13.06.08 10:17:07
p p r
See the PaloDEx Group Oy PDM system to determine the status of this document. Printed out: 26.09.08 12:43:55 A
A. Adminstration Digora for Windows 2.5 R2
User interface consists of following elements:
1. Switch (checkbox) used to activate disk space
checking functionality. By default, disk space
checking is disabled.
2. Warning level value, expressed in megabytes.
When a new image is to be added to the data-
base, and there is less hard disk space available
than the warning level value, the following mes-
sage is displayed to the user:
Hard disk space running out message
In this case, the image is added to the database.
Usually this kind of warning means that some action
needs to be undertaken soon to increase the avail-
able hard disk space.
3. Error level value, expressed in megabytes. When
a new image is to be added to the database, and
there is less hard disk space available than the
error level value, the following message is
displayed to the user:
Hard disk full message
94 Installation and configuration manual 8201016
Reviewed: Bope Chris 01.11.07 14:42:21
oved
Approved: Suuronen Pia 13.06.08 10:17:07
p p r
See the PaloDEx Group Oy PDM system to determine the status of this document. Printed out: 26.09.08 12:43:55 A
Digora for Windows 2.5 R2 A. Administration
Immediate action should be undertaken to increase
the available hard disk space.
4. List of items to be checked. See the next para-
graph for more information on such items.
Disk Space Controller Items
Disk Space Controller is able to check two kinds of
items:
1. File items
2. Folder items
File items are (appropriately) files on the hard disk.
Always, when a new file item is added, the maximum
size attribute is given for it. For file items, the Disk
Space Controller evaluates two things:
a) Remaining space within the file, i.e. maximum
size minus the current file size, and
b) Free disk space available on the drive where the
file is located. Final free disk space value evalu-
ated for a file item is the smaller of those two
values.
Example: maximum file size value is 1000MB, current
size of the file is 700MB, and there is 500MB hard
disk space available. The first value evaluated is the
space available within the file, i.e. 1000MB – 700MB
= 300MB. That value is compared with the available
disk space, 500MB. The final value evaluated for the
file item is the smaller of those values, i.e. 300MB.
Folder items are (appropriately) folders on the hard
disk. For folder items, Disk Space Controller evalu-
ates one thing only: Free disk space available on the
drive where the folder is located.
Installation and configuration manual 8201016 95
Reviewed: Bope Chris 01.11.07 14:42:21
ov ed
Approved: Suuronen Pia 13.06.08 10:17:07
p p r
See the PaloDEx Group Oy PDM system to determine the status of this document. Printed out: 26.09.08 12:43:55 A
A. Adminstration Digora for Windows 2.5 R2
How the total free disk space is evaluated
When evaluating the total free disk space, the Disk
Space Controller evaluates all items, and the total free
disk space value that is evaluated, is smallest of
them.
Example: two items have been added to item list.
1. File item with the same characteristics as that in
the example above, i.e. maximum size is
1000MB, current size is 700MB, and free disk
space 500MB.
2 Folder item, free disk space on the drive where
the folder is located is 2000MB.
The value evaluated for the first item is 300MB (see
example above), and for the second folder item the
evaluated value is simply the free disk space,
2000MB. The smallest of these two values is 300MB,
which is the total free disk space evaluated by the
Disk Space Controller. That value is then compared
against the warning level and error level values.
Item Chains
An item chain is a quite rarely used feature used to
control the disk space for items, which are by nature
‘equal’. When adding a new disk space item (see
Section 5.1 Adding New Disk Space Item) and the
item is added as a sub-item for the selected item,
then an item chain will be constructed. When evaluat-
ing an item chain, the Disk Space Controller evalu-
ates the values of each item, and the final value evalu-
ated for the item chain is the largest of all evaluated
values.
Example: The database engine is able to split data-
base files in multiple parts, or files. Two file items
have been chained:
96 Installation and configuration manual 8201016
Reviewed: Bope Chris 01.11.07 14:42:21
oved
Approved: Suuronen Pia 13.06.08 10:17:07
p p r
See the PaloDEx Group Oy PDM system to determine the status of this document. Printed out: 26.09.08 12:43:55 A
Digora for Windows 2.5 R2 A. Administration
1. D:\Data\DB_File, current size is 995MB
2. E:\Data\DB_File, current size is 200MB
The maximum size for both items is 1000MB. The
available free disk space on both drives is 2000MB.
The value evaluated for the first item is: min (1000MB
– 995MB, 2000MB) = 5MB
The value evaluated for second item is: min (1000MB
– 200MB, 2000MB) = 800MB
The final value evaluated for the item chain is the
largest of the item values, i.e. 800MB
Note: In order to use item chains in the situation de-
scribed in the example above, one must be absolutely
sure, that items are ‘equal’, i.e. the database engine
is equally capable to use remaining free space in
both database files.
A5.1. Adding New Disk Space Item
New disk space items may be added by clicking Add
Item button. Either of the following will happen:
1. If some item has been selected in the item list,
then user is given an option to add the item as a
sub item for the selected item. The following
window is opened:
Disk Space Item Window
Installation and configuration manual 8201016 97
Reviewed: Bope Chris 01.11.07 14:42:21
ov ed
Approved: Suuronen Pia 13.06.08 10:17:07
p p r
See the PaloDEx Group Oy PDM system to determine the status of this document. Printed out: 26.09.08 12:43:55 A
A. Adminstration Digora for Windows 2.5 R2
If the user selects the ‘New root item’ option, then the
item will be added as a root item. When total free disk
space is evaluated, the item is taken into account as
described in Section 5 Disk Space Controller Data,
paragraph ‘How the total free disk space is evalu-
ated’.
If the user selects the ‘Sub item of the selected item’
option, then the item will be added as a sub item, and
an item chain will be created. When evaluating free
disk space, the item is taken into account as de-
scribed in Section 5 Disk Space Controller Data,
paragraph ‘Item Chains’.
2. If no item has been selected in the item list, then
the item is always added as a root item. When
evaluating total free disk space, the item is taken
into account as described in Section 5 Disk
Space Controller Data, paragraph ‘How the total
free disk space is evaluated’.
Next, the following window is opened to enter the disk
space item data:
Add New Item Window
Do the following:
1. Select the item type, folder or file.
98 Installation and configuration manual 8201016
Reviewed: Bope Chris 01.11.07 14:42:21
oved
Approved: Suuronen Pia 13.06.08 10:17:07
p p r
See the PaloDEx Group Oy PDM system to determine the status of this document. Printed out: 26.09.08 12:43:55 A
Digora for Windows 2.5 R2 A. Administration
2. Enter the path name. For folder items, enter name
of the folder. For file items, enter name of the file.
Note that the path name is always given relative to
the application server machine, and NOT relative
to the client machine where Digora Admin is
run. For more information of application server
concept, see Digora for Windows Installation
Manual.
3. For file items, enter the maximum size of the file.
4. Press OK. The new item will be added to the item
list.
A5.2. Modifying Disk Space Item
To modify a disk space item, do the following:
1. Select the item to be modified in the item list.
2. Click the Modify Item… button. The following
window is opened.
Modify Item Window
3. Modify the path name and/or max. size value.
4. Click the OK button.
Note that you cannot change the item type with the
Modify Item function.
Installation and configuration manual 8201016 99
Reviewed: Bope Chris 01.11.07 14:42:21
ov ed
Approved: Suuronen Pia 13.06.08 10:17:07
p p r
See the PaloDEx Group Oy PDM system to determine the status of this document. Printed out: 26.09.08 12:43:55 A
A. Adminstration Digora for Windows 2.5 R2
A5.3. Deleting Disk Space Item
To delete a disk space item, do the following:
1. Select the item to be deleted in the item list.
2. Click the Delete Item… button. The following
confirmation is asked:
Confirm Delete Item
3. Click the Yes button. The selected item will be
deleted.
100 Installation and configuration manual 8201016
Reviewed: Bope Chris 01.11.07 14:42:21
oved
Approved: Suuronen Pia 13.06.08 10:17:07
p p r
See the PaloDEx Group Oy PDM system to determine the status of this document. Printed out: 26.09.08 12:43:55 A
Digora for Windows 2.5 R2 A. Administration
A6. Log Files
Log files are text files generated when executing
different tasks in Digora Admin and in Digora for
Windows. The purpose of log files is to view detailed
error information, in case any errors occur. Digora
Admin’s Log Files page is used to view log files.
Log Files Page
To open a log file for viewing, click the Log Files
button.
Installation and configuration manual 8201016 101
Reviewed: Bope Chris 01.11.07 14:42:21
ov ed
Approved: Suuronen Pia 13.06.08 10:17:07
p p r
See the PaloDEx Group Oy PDM system to determine the status of this document. Printed out: 26.09.08 12:43:55 A
A. Adminstration Digora for Windows 2.5 R2
Open Log File Window
To open a log file, select it from the list, and press the
Open button. A log viewer window is opened:
Error Log Viewer Window
In the list, all logged records are shown. You may sort
the records according to any data item, by clicking the
corresponding column header. To switch the sort
order, click column header twice.
102 Installation and configuration manual 8201016
Reviewed: Bope Chris 01.11.07 14:42:21
oved
Approved: Suuronen Pia 13.06.08 10:17:07
p p r
See the PaloDEx Group Oy PDM system to determine the status of this document. Printed out: 26.09.08 12:43:55 A
Digora for Windows 2.5 R2 A. Administration
You may select the columns to be shown by clicking
the Select Columns… button. The following window is
opened:
Select Columns Window
By default, all columns are visible. You may hide a
column by removing the check mark for that column.
Installation and configuration manual 8201016 103
Reviewed: Bope Chris 01.11.07 14:42:21
ov ed
Approved: Suuronen Pia 13.06.08 10:17:07
p p r
See the PaloDEx Group Oy PDM system to determine the status of this document. Printed out: 26.09.08 12:43:55 A
You might also like
- Project Proposal - Trinity Presby ChurchDocument7 pagesProject Proposal - Trinity Presby ChurchFelix Adusei Tuffour0% (1)
- Mercury 332 User's ManualDocument95 pagesMercury 332 User's ManualManuel Vivero DiéguezNo ratings yet
- Cooltech: Service ManualDocument62 pagesCooltech: Service ManualMohamed Bin ZainNo ratings yet
- Cooltech: Service ManualDocument62 pagesCooltech: Service ManualMohamed Bin ZainNo ratings yet
- Soredex Cranex Novus Dental X-Ray - Service ManualDocument157 pagesSoredex Cranex Novus Dental X-Ray - Service Manualnadeem hameedNo ratings yet
- (PAPAYA 3D) Technical Manual Eng Ver 1.5-Appendix - CE 2460Document88 pages(PAPAYA 3D) Technical Manual Eng Ver 1.5-Appendix - CE 2460Marko SalarNo ratings yet
- Horizon Service ManualDocument550 pagesHorizon Service ManualMario PadillaNo ratings yet
- XC User ManualDocument84 pagesXC User ManualEliana Caceres Torrico100% (1)
- Technical Data Overview for MCA Plus SystemDocument427 pagesTechnical Data Overview for MCA Plus SystemChris Valdez DrumsNo ratings yet
- Service Manual Cp1000Document599 pagesService Manual Cp1000santiago Henao100% (1)
- X-Ray Beam Collimator ManualDocument32 pagesX-Ray Beam Collimator ManualRogerio CastroNo ratings yet
- Tarjeta 5700 y 5950Document12 pagesTarjeta 5700 y 5950VremedSoluCiones0% (1)
- Intermedical Radius S-RDocument6 pagesIntermedical Radius S-REnno EisenkolbNo ratings yet
- GE Imaging Parts List (CT Mammo RAD R&F US LUNAR)Document31 pagesGE Imaging Parts List (CT Mammo RAD R&F US LUNAR)deng mayNo ratings yet
- Ultrasound For Demanding Applications: Philips HD9 Ultrasound SystemDocument4 pagesUltrasound For Demanding Applications: Philips HD9 Ultrasound SystemGabriel AlfaroNo ratings yet
- 日立Pronto VE SE XE CT英文维修手册 PDFDocument663 pages日立Pronto VE SE XE CT英文维修手册 PDFAsif Aman67% (3)
- PACS Plus Viewer User ManualDocument64 pagesPACS Plus Viewer User ManualRaghu Venkata100% (1)
- Voluson E6 PDFDocument362 pagesVoluson E6 PDFCristiano Bolla Fernandes100% (1)
- Epicor10 techrefWCFServices 102400Document57 pagesEpicor10 techrefWCFServices 102400khunchay LeelaNo ratings yet
- NX - Installation Planning 3.0Document38 pagesNX - Installation Planning 3.0manelNo ratings yet
- Polydoros SX 65 - 80 - Function DescriptionDocument18 pagesPolydoros SX 65 - 80 - Function DescriptionMaximus Decimus MeridiusNo ratings yet
- Fujitsu W510 PC, Used With System SW VC10 and VD10 CSTD AXD3-500.805.01 AX41-060.841.07Document103 pagesFujitsu W510 PC, Used With System SW VC10 and VD10 CSTD AXD3-500.805.01 AX41-060.841.07Izzeldin Zaki100% (1)
- Service Manual REV1.4 (Pancorp) - EnglishDocument120 pagesService Manual REV1.4 (Pancorp) - EnglishMary TrujilloNo ratings yet
- Rev0 (System Integration Guide)Document74 pagesRev0 (System Integration Guide)pridurok2013No ratings yet
- NX AgfaDocument88 pagesNX AgfaVikasNo ratings yet
- ZS3 Service Manual EnglishDocument239 pagesZS3 Service Manual EnglishzakkirikNo ratings yet
- Change Prima IPDocument8 pagesChange Prima IPriadh chaouchNo ratings yet
- REGIUS SIGMA - Service Manual (A1P6YG220B - 110707 - Fix)Document178 pagesREGIUS SIGMA - Service Manual (A1P6YG220B - 110707 - Fix)Rejie GrabadorNo ratings yet
- Manufacturing Procedures for Aluminum Spine Phantom ScanningDocument8 pagesManufacturing Procedures for Aluminum Spine Phantom ScanningOmar Stalin Lucio RonNo ratings yet
- Agfa DRYSTAR AXYS Service ManualDocument10 pagesAgfa DRYSTAR AXYS Service ManualJUAN MEJIANo ratings yet
- GE OEC 9800 Surgical C - Arm System: Software OptionsDocument5 pagesGE OEC 9800 Surgical C - Arm System: Software OptionsEduardo Saul MendozaNo ratings yet
- Mobilett-Plus-E-M FrancaisDocument110 pagesMobilett-Plus-E-M FrancaisRomuald Eric TefongNo ratings yet
- Oec 7600 Spareparts PDFDocument41 pagesOec 7600 Spareparts PDFDany FerNo ratings yet
- Arcadis: System Software, Service InformationDocument42 pagesArcadis: System Software, Service Informationllpbio2No ratings yet
- Product Specifications: Dr-Id 1200 (FDR D-Evo Ii)Document32 pagesProduct Specifications: Dr-Id 1200 (FDR D-Evo Ii)lalaNo ratings yet
- Mammomat 1000 NovaDocument138 pagesMammomat 1000 NovaAngelo CorleoneNo ratings yet
- NX 2.0.8800 - 3.0.8800 - Service Manual For DownloadDocument693 pagesNX 2.0.8800 - 3.0.8800 - Service Manual For DownloadEDGAR WILSON CRUZNo ratings yet
- GE AMX 2 Service ManualDocument223 pagesGE AMX 2 Service ManualFrancisco Reyes100% (1)
- Software Installation Instructions For The Carestream Image Suite V4 MR1 SoftwareDocument16 pagesSoftware Installation Instructions For The Carestream Image Suite V4 MR1 SoftwareJuan C GomezNo ratings yet
- Imager - DRYPIX NetTool - E02Document108 pagesImager - DRYPIX NetTool - E02Nassima BELILNo ratings yet
- Mammography Unit Selenia Dimensions 3d User Manual PDF Free Compressed Parte1Document70 pagesMammography Unit Selenia Dimensions 3d User Manual PDF Free Compressed Parte12.2promocionales.gralNo ratings yet
- Mobilett PlusDocument157 pagesMobilett Plusgildardo ruizNo ratings yet
- Agfa Drystar 5500 Image Printer - Software UpgradeDocument20 pagesAgfa Drystar 5500 Image Printer - Software Upgradeelom djadoo-ananiNo ratings yet
- Arcadis - Configuration W Orbic 3D CalDocument96 pagesArcadis - Configuration W Orbic 3D Calllpbio2No ratings yet
- XCU Erase ProcedureDocument8 pagesXCU Erase ProcedureEdmond Ciba100% (1)
- Allengers MARS HF X-Ray MachinesDocument4 pagesAllengers MARS HF X-Ray MachinesEla Nurlaela ElsmuslimahNo ratings yet
- Canon CXDI-40EG X-Ray - Service Manual PDFDocument320 pagesCanon CXDI-40EG X-Ray - Service Manual PDFAsif AmanNo ratings yet
- Detector Channel MappingDocument2 pagesDetector Channel MappingMahfoud M HassanNo ratings yet
- Prosound Alpha 10Document405 pagesProsound Alpha 10Alejandro LiNo ratings yet
- Siemens Collimator Installation On GE MCDocument32 pagesSiemens Collimator Installation On GE MCMadhavesh KulkarniNo ratings yet
- Bennett HFQ Series OpDocument129 pagesBennett HFQ Series OpEduardo Vallejos AlfaroNo ratings yet
- Siemens MM 2.5 Wiring DiagramDocument9 pagesSiemens MM 2.5 Wiring DiagramRAJA100% (1)
- System, Beginning With Serial Number 4001, With Software VD .. CSTD AXD3-500.805.01 XPD3-500.815.01Document140 pagesSystem, Beginning With Serial Number 4001, With Software VD .. CSTD AXD3-500.805.01 XPD3-500.815.01Izzeldin Zaki100% (1)
- CR30-X - Manual - 2007 - 11 - 12 6.0Document462 pagesCR30-X - Manual - 2007 - 11 - 12 6.0Enrique RozziNo ratings yet
- Arcadis Orbic: System Maintenance InstructionsDocument42 pagesArcadis Orbic: System Maintenance InstructionsHomeroPerezNo ratings yet
- Agfa Drystar 5300 Refe. M.Document210 pagesAgfa Drystar 5300 Refe. M.Luis Fernando Garcia SNo ratings yet
- Arcadis VaricDocument64 pagesArcadis VaricJair Amezquita100% (1)
- TXR Multirad Table SM 1103r3iDocument52 pagesTXR Multirad Table SM 1103r3iClaudio MorandiNo ratings yet
- MTHELI-U01-CB Cap1Document21 pagesMTHELI-U01-CB Cap1blaisejeanNo ratings yet
- Kodak POC 140140 ServicemanualDocument154 pagesKodak POC 140140 Servicemanualkiasurreal100% (3)
- Fujifilm Dr-Id 900Document1,996 pagesFujifilm Dr-Id 900RASHID AMANNo ratings yet
- 05 Offline Config Tool InstallationDocument14 pages05 Offline Config Tool InstallationDiana FerruscaNo ratings yet
- VITA CR System Version 3.2 Software: Installation GuideDocument47 pagesVITA CR System Version 3.2 Software: Installation GuideFrank OforiNo ratings yet
- Digora PDFDocument134 pagesDigora PDFErnesto ArcosNo ratings yet
- OP200 OC200 User Manual and Technical Specifications r1Document138 pagesOP200 OC200 User Manual and Technical Specifications r1Виталий ИвановNo ratings yet
- Aws4.7 Install ManualDocument395 pagesAws4.7 Install ManualLuis Fernando Garcia SNo ratings yet
- Digora PDFDocument134 pagesDigora PDFErnesto ArcosNo ratings yet
- DR - Azad.enraf - Sonopuls 490.user ManualeDocument57 pagesDR - Azad.enraf - Sonopuls 490.user ManualeMohamed Bin ZainNo ratings yet
- AR 2018-2024-Ortho Clinical DiagnosticsDocument3 pagesAR 2018-2024-Ortho Clinical DiagnosticsMohamed Bin ZainNo ratings yet
- SIEMENS Sonoline g50Document229 pagesSIEMENS Sonoline g50Mohamed Bin ZainNo ratings yet
- Quick Reference Guide: Downloaded From Manuals Search EngineDocument60 pagesQuick Reference Guide: Downloaded From Manuals Search EngineMohamed Bin ZainNo ratings yet
- 6025 AC SERIES Vacuum PressureDocument3 pages6025 AC SERIES Vacuum PressureMohamed Bin ZainNo ratings yet
- 6025 AC SERIES Vacuum PressureDocument3 pages6025 AC SERIES Vacuum PressureMohamed Bin ZainNo ratings yet
- DR - Azad.enraf - Sonopuls 490Document57 pagesDR - Azad.enraf - Sonopuls 490Mohamed Bin ZainNo ratings yet
- 6025SE Vacuum PressureDocument3 pages6025SE Vacuum PressureMohamed Bin ZainNo ratings yet
- Quick Reference Guide: Downloaded From Manuals Search EngineDocument60 pagesQuick Reference Guide: Downloaded From Manuals Search EngineMohamed Bin ZainNo ratings yet
- Sigma 4-15 Centrifuge - User Manual PDFDocument95 pagesSigma 4-15 Centrifuge - User Manual PDFanhhp8xNo ratings yet
- 6025SE Vacuum PressureDocument3 pages6025SE Vacuum PressureMohamed Bin ZainNo ratings yet
- 6025 AC SERIES Vacuum PressureDocument3 pages6025 AC SERIES Vacuum PressureMohamed Bin ZainNo ratings yet
- Operator'S Manual: Code: OM103P1 - G.V06 S/NDocument112 pagesOperator'S Manual: Code: OM103P1 - G.V06 S/NMohamed Bin ZainNo ratings yet
- 6025SE Vacuum PressureDocument3 pages6025SE Vacuum PressureMohamed Bin ZainNo ratings yet
- Olympus CX - 21 Manual de Usuario PDFDocument28 pagesOlympus CX - 21 Manual de Usuario PDFApocalipsis2072No ratings yet
- OLYMPUS BIOLOGICAL MICROSCOPE REPAIR MANUALDocument41 pagesOLYMPUS BIOLOGICAL MICROSCOPE REPAIR MANUALMohamed Bin ZainNo ratings yet
- User's Manual: Purifier Series Biological Safety CabinetsDocument68 pagesUser's Manual: Purifier Series Biological Safety CabinetsVelarde Hanibal PaulNo ratings yet
- Operator'S Manual: Code: OM103P1 - G.V06 S/NDocument112 pagesOperator'S Manual: Code: OM103P1 - G.V06 S/NMohamed Bin ZainNo ratings yet
- OP Dent y DENT 5 C167ING19Document8 pagesOP Dent y DENT 5 C167ING19Mohamed Bin ZainNo ratings yet
- 百胜mylab30英文维修手册 unlocked PDFDocument208 pages百胜mylab30英文维修手册 unlocked PDFnorbertoNo ratings yet
- Service Manual Craft™ and Duovac™ Oocyte Aspiration Pumps: RocketDocument31 pagesService Manual Craft™ and Duovac™ Oocyte Aspiration Pumps: RocketMohamed Bin ZainNo ratings yet
- User Manual: Manual Sealing Machine SymsDocument33 pagesUser Manual: Manual Sealing Machine SymsMohamed Bin ZainNo ratings yet
- Scanora 5.1 Scanora 5.1: User Manual User ManualDocument143 pagesScanora 5.1 Scanora 5.1: User Manual User ManualMohamed Bin ZainNo ratings yet
- G100-10N Operating ManualDocument49 pagesG100-10N Operating ManualMohamed Bin ZainNo ratings yet
- Mindray VS800 Users-ManualDocument74 pagesMindray VS800 Users-ManualPercy De la CruzNo ratings yet
- DS-Static and Dynamic Memory ConceptDocument9 pagesDS-Static and Dynamic Memory Conceptmonster97No ratings yet
- E5 Vanilla Sakai Test Plan v1 1Document18 pagesE5 Vanilla Sakai Test Plan v1 1hporeddyNo ratings yet
- Programming: Hardware & SoftwareDocument18 pagesProgramming: Hardware & SoftwarePurushothama ReddyNo ratings yet
- Towson Computer Science Student ResumeDocument1 pageTowson Computer Science Student ResumeehimareNo ratings yet
- PBF Cci User GuideDocument7 pagesPBF Cci User GuideJoão HaddadNo ratings yet
- Enovia Knowledgeware PDFDocument784 pagesEnovia Knowledgeware PDFIlaiarajaNo ratings yet
- Oracle11gR2 RAC Data Guard BuildDocument31 pagesOracle11gR2 RAC Data Guard Buildkarmjit09No ratings yet
- MBSA1133 Business Information System Activity 4 - Roadmap Design & DFDDocument6 pagesMBSA1133 Business Information System Activity 4 - Roadmap Design & DFDPIONG MENG ZIAN MBS211233No ratings yet
- How To Identify - Determine The Maximum JVM Heap Size - My NotesDocument3 pagesHow To Identify - Determine The Maximum JVM Heap Size - My NotesSuresh SaiNo ratings yet
- Chapter 1 - Introduction To Programming and Visual BasicDocument59 pagesChapter 1 - Introduction To Programming and Visual BasicangelNo ratings yet
- AJT Most Important QuestionsDocument3 pagesAJT Most Important QuestionsPriyaSharmaNo ratings yet
- Health & Fitness Club Management App: 1) Background/ Problem StatementDocument9 pagesHealth & Fitness Club Management App: 1) Background/ Problem StatementgnfNo ratings yet
- Win 98 SEDocument3 pagesWin 98 SESantiago Herrera PalacioNo ratings yet
- Grub RepairDocument4 pagesGrub Repairmnz_chsNo ratings yet
- C NewDocument124 pagesC NewRiaz MirNo ratings yet
- Cisco Vpn3K UninstallDocument9 pagesCisco Vpn3K Uninstalllightstar10No ratings yet
- Query 400Document302 pagesQuery 400visuaNo ratings yet
- Pytorch Cheat Sheet for BeginnersDocument23 pagesPytorch Cheat Sheet for BeginnersMatheus SilvaNo ratings yet
- Xplane Manual PDFDocument4 pagesXplane Manual PDFVicente AlvioNo ratings yet
- Pas 62453 - 1Document357 pagesPas 62453 - 1Nalex GeeNo ratings yet
- Avaya Visual Vectors R14 UserGuideDocument118 pagesAvaya Visual Vectors R14 UserGuideMasri WelNo ratings yet
- VIO Server Upgrade - Best Practice Questions - AixDocument6 pagesVIO Server Upgrade - Best Practice Questions - AixaplatoonNo ratings yet
- Windows Server Admin Q&ADocument6 pagesWindows Server Admin Q&AمنوعاتNo ratings yet
- NE40 Configuration Guide - Basic Configurations (V600R003C00 - 02)Document341 pagesNE40 Configuration Guide - Basic Configurations (V600R003C00 - 02)Kyle DiopNo ratings yet
- GRASS® Comet PLUS®EEGDocument8 pagesGRASS® Comet PLUS®EEGLuis ParedesNo ratings yet
- CambalacheDocument21 pagesCambalacheRODRINo ratings yet
- Data Base ManagementDocument35 pagesData Base ManagementSD GAMINGNo ratings yet
- 2019 Release Wave 2 Dynamics 365 For Finance and Operations GuideDocument5 pages2019 Release Wave 2 Dynamics 365 For Finance and Operations GuideHamza AlouiNo ratings yet