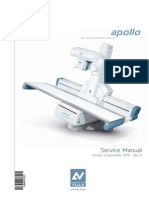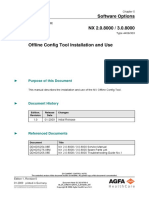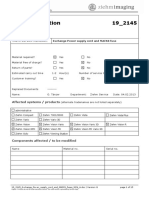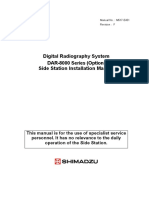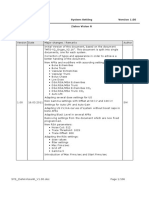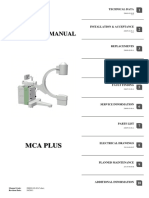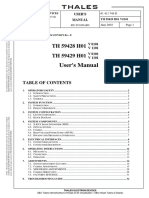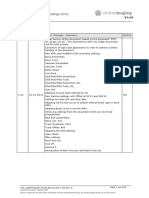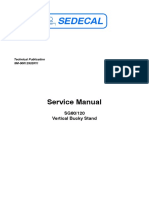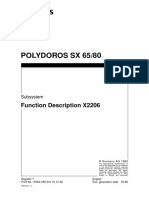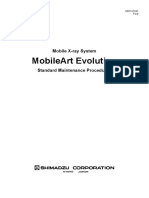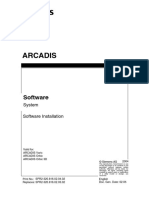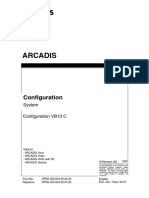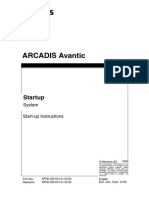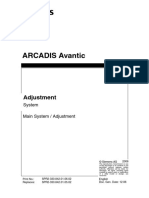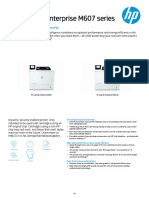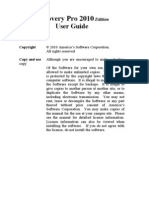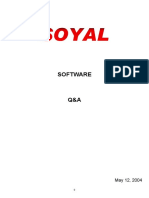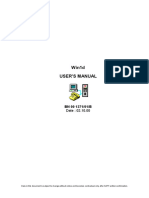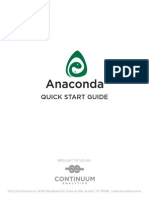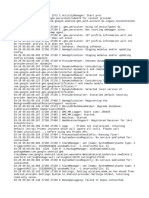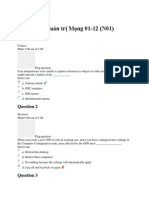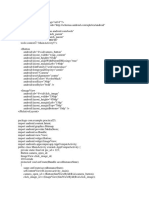Professional Documents
Culture Documents
Arcadis: System Software, Service Information
Uploaded by
llpbio2Original Title
Copyright
Available Formats
Share this document
Did you find this document useful?
Is this content inappropriate?
Report this DocumentCopyright:
Available Formats
Arcadis: System Software, Service Information
Uploaded by
llpbio2Copyright:
Available Formats
ld
o
rn
A
ARCADIS
SP
Troubleshooting Guide
System
Software, Service Information
Valid for:
ARCADIS Varic
ARCADIS Orbic
ARCADIS Orbic 3D
ARCADIS Avantic © Siemens AG 2006
10048590
10047680
08080001
The reproduction, transmission or use
of this document or its contents is not
permitted without express written
authority. Offenders will be liable for
damages. All rights, including rights
created by patent grant or registration
of a utility model or design, are
reserved.
Print No.: SPR2-310.840.01.07.02 English
Replaces: SPR2-310.840.01.06.02 Doc. Gen. Date: 04.06
2 Revision / Disclaimer
1Revision / Disclaimer
Document revision level
The document corresponds to the version/revision level effective at the time of system
delivery. Revisions to hardcopy documentation are not automatically distributed.
Please contact your local Siemens office to order current revision levels.
Disclaimer
The installation and service of equipment described herein is to be performed by qualified
personnel who are employed by Siemens or one of its affiliates or who are otherwise
authorized by Siemens or one of its affiliates to provide such services.
Assemblers and other persons who are not employed by or otherwise directly affiliated
with or authorized by Siemens or one of its affiliates are directed to contact one of the
local offices of Siemens or one of its affiliates before attempting installation or service pro-
cedures.
ARCADIS SPR2-310.840.01.07.02 Page 2 of 42 Siemens AG
04.06 CS PS SP Medical Solutions
Table of Contents 3
0Table of Contents
1 _______ Restrictions ____________________________________________________ 6
Configuration . . . . . . . . . . . . . . . . . . . . . . . . . . . . . . . . . . . . . . . . . . . . . . . . . . . . . . . . . . 6
Radiation release is not possible.. . . . . . . . . . . . . . . . . . . . . . . . . . . . . . . . . . . . . . . . . . . 7
Switching off the system completely. . . . . . . . . . . . . . . . . . . . . . . . . . . . . . . . . . . . . . . . . 8
Service; shutdown; hibernate; . . . . . . . . . . . . . . . . . . . . . . . . . . . . . . . . . . . . . . . . . . . . . 9
Main system - software download . . . . . . . . . . . . . . . . . . . . . . . . . . . . . . . . . . . . . . . . . 11
Developer log . . . . . . . . . . . . . . . . . . . . . . . . . . . . . . . . . . . . . . . . . . . . . . . . . . . . . . . . . 12
Upgrading the 3D function (Orbic) . . . . . . . . . . . . . . . . . . . . . . . . . . . . . . . . . . . . . . . . . 13
2 _______ General Settings _______________________________________________ 14
Administrator . . . . . . . . . . . . . . . . . . . . . . . . . . . . . . . . . . . . . . . . . . . . . . . . . . . . . . . . . 14
Logging on as administrator . . . . . . . . . . . . . . . . . . . . . . . . . . . . . . . . . . . . . . . . . . . 14
Logging off as administrator . . . . . . . . . . . . . . . . . . . . . . . . . . . . . . . . . . . . . . . . . . . 14
Dual monitor setting . . . . . . . . . . . . . . . . . . . . . . . . . . . . . . . . . . . . . . . . . . . . . . . . . . . . 15
Defining Monitor 1 . . . . . . . . . . . . . . . . . . . . . . . . . . . . . . . . . . . . . . . . . . . . . . . . . . . . . 16
Explorer . . . . . . . . . . . . . . . . . . . . . . . . . . . . . . . . . . . . . . . . . . . . . . . . . . . . . . . . . . . . . 17
Opening Explorer . . . . . . . . . . . . . . . . . . . . . . . . . . . . . . . . . . . . . . . . . . . . . . . . . . . 17
Log files . . . . . . . . . . . . . . . . . . . . . . . . . . . . . . . . . . . . . . . . . . . . . . . . . . . . . . . . . . . . . 18
Creating an examination sets file . . . . . . . . . . . . . . . . . . . . . . . . . . . . . . . . . . . . . . . 18
Creating a Developer save log file . . . . . . . . . . . . . . . . . . . . . . . . . . . . . . . . . . . . . . 18
Creating a Service save log file . . . . . . . . . . . . . . . . . . . . . . . . . . . . . . . . . . . . . . . . 18
Creating a Developer save log file . . . . . . . . . . . . . . . . . . . . . . . . . . . . . . . . . . . . . . 18
Writing log files to CD . . . . . . . . . . . . . . . . . . . . . . . . . . . . . . . . . . . . . . . . . . . . . . . 18
Med User . . . . . . . . . . . . . . . . . . . . . . . . . . . . . . . . . . . . . . . . . . . . . . . . . . . . . . . . . . . . 19
3 _______ Description of the Action Fields of the Event Log ____________________ 20
A . . . . . . . . . . . . . . . . . . . . . . . . . . . . . . . . . . . . . . . . . . . . . . . . . . . . . . . . . . . . . . . . . . . 20
Acquire an image . . . . . . . . . . . . . . . . . . . . . . . . . . . . . . . . . . . . . . . . . . . . . . . . . . . 20
C . . . . . . . . . . . . . . . . . . . . . . . . . . . . . . . . . . . . . . . . . . . . . . . . . . . . . . . . . . . . . . . . . . . 21
Check the disk space . . . . . . . . . . . . . . . . . . . . . . . . . . . . . . . . . . . . . . . . . . . . . . . . 21
Check that the connections to the imaging system PC are ok . . . . . . . . . . . . . . . . . 22
Check the networking configuration . . . . . . . . . . . . . . . . . . . . . . . . . . . . . . . . . . . . . 22
Check the interface cable and connectors between main system and imaging system
. . . . . . . . . . . . . . . . . . . . . . . . . . . . . . . . . . . . . . . . . . . . . . . . . . . . . . . . . . . . . . . . . 22
Check that enough physical memory is available and the PC is not blocked by swap-
ping to virual memory . . . . . . . . . . . . . . . . . . . . . . . . . . . . . . . . . . . . . . . . . . . . . . . . 22
Check the size of the directories containing temporary files. . . . . . . . . . . . . . . . . . . 23
Check the CAN connection to the main system . . . . . . . . . . . . . . . . . . . . . . . . . . . . 24
Check the network connection to the navigation system . . . . . . . . . . . . . . . . . . . . . 24
Check the navigation system . . . . . . . . . . . . . . . . . . . . . . . . . . . . . . . . . . . . . . . . . . 24
Check limit switches . . . . . . . . . . . . . . . . . . . . . . . . . . . . . . . . . . . . . . . . . . . . . . . . . 24
Check cabeling . . . . . . . . . . . . . . . . . . . . . . . . . . . . . . . . . . . . . . . . . . . . . . . . . . . . . 25
Check limit switch to see if the top and bottom were not mismatched during installation
. . . . . . . . . . . . . . . . . . . . . . . . . . . . . . . . . . . . . . . . . . . . . . . . . . . . . . . . . . . . . . . . . 25
Check the adjustment of the orbital potentiometer . . . . . . . . . . . . . . . . . . . . . . . . . . 25
Siemens AG SPR2-310.840.01.07.02 Page 3 of 42 ARCADIS
Medical Solutions 04.06 CS PS SP
4 Table of Contents
Check the coupling unit . . . . . . . . . . . . . . . . . . . . . . . . . . . . . . . . . . . . . . . . . . . . . . . 25
Check connection to the main system . . . . . . . . . . . . . . . . . . . . . . . . . . . . . . . . . . . . 25
Check if the USB-to-CAN compact module is plugged into an USB-port to the PC . 26
Check the LED on the USB-to-CAN compact module. It should be green for proper
usage. . . . . . . . . . . . . . . . . . . . . . . . . . . . . . . . . . . . . . . . . . . . . . . . . . . . . . . . . . . . . 26
Check driver. . . . . . . . . . . . . . . . . . . . . . . . . . . . . . . . . . . . . . . . . . . . . . . . . . . . . . . . 26
Check the event log for other errors . . . . . . . . . . . . . . . . . . . . . . . . . . . . . . . . . . . . . 27
D . . . . . . . . . . . . . . . . . . . . . . . . . . . . . . . . . . . . . . . . . . . . . . . . . . . . . . . . . . . . . . . . . . . 28
Disable the DICOM option in the local service list of options page or import the needed
license . . . . . . . . . . . . . . . . . . . . . . . . . . . . . . . . . . . . . . . . . . . . . . . . . . . . . . . . . . . . 28
Download SMC_PLUS software and restore all backup packages from the main sys-
tem via service software . . . . . . . . . . . . . . . . . . . . . . . . . . . . . . . . . . . . . . . . . . . . . . 28
E . . . . . . . . . . . . . . . . . . . . . . . . . . . . . . . . . . . . . . . . . . . . . . . . . . . . . . . . . . . . . . . . . . . 29
Examine the terminal strip on the motor unit . . . . . . . . . . . . . . . . . . . . . . . . . . . . . . . 29
F . . . . . . . . . . . . . . . . . . . . . . . . . . . . . . . . . . . . . . . . . . . . . . . . . . . . . . . . . . . . . . . . . . . 30
For more information look at the extended text for this id . . . . . . . . . . . . . . . . . . . . . 30
I . . . . . . . . . . . . . . . . . . . . . . . . . . . . . . . . . . . . . . . . . . . . . . . . . . . . . . . . . . . . . . . . . . . . 31
If there are really memory allocation problems, you should also see problems with
other imaging system applications in the event log . . . . . . . . . . . . . . . . . . . . . . . . . . 31
If driver reports problems: . . . . . . . . . . . . . . . . . . . . . . . . . . . . . . . . . . . . . . . . . . . . . 31
P . . . . . . . . . . . . . . . . . . . . . . . . . . . . . . . . . . . . . . . . . . . . . . . . . . . . . . . . . . . . . . . . . . . 32
Please, configure a new number of the LUTs in the Servicesoftware under Configura-
tion. . . . . . . . . . . . . . . . . . . . . . . . . . . . . . . . . . . . . . . . . . . . . . . . . . . . . . . . . . . . . . . 32
Please, configure a new number of Edfge Enhancements in the Servicesoftware under
Configuration . . . . . . . . . . . . . . . . . . . . . . . . . . . . . . . . . . . . . . . . . . . . . . . . . . . . . . . 32
Position the c-arm as it is shown in the service UI . . . . . . . . . . . . . . . . . . . . . . . . . . 32
Perform an adjustment of the angulation potentiometer . . . . . . . . . . . . . . . . . . . . . . 32
Perform a calibration of the system . . . . . . . . . . . . . . . . . . . . . . . . . . . . . . . . . . . . . . 32
perform a manual orbital movement and check if limit switches are pressed . . . . . . 32
Perform the 3D adjustment again . . . . . . . . . . . . . . . . . . . . . . . . . . . . . . . . . . . . . . . 33
R................................................................... 34
Restore all backup packages via service software . . . . . . . . . . . . . . . . . . . . . . . . . . 34
Retry change . . . . . . . . . . . . . . . . . . . . . . . . . . . . . . . . . . . . . . . . . . . . . . . . . . . . . . . 35
Reinstall. . . . . . . . . . . . . . . . . . . . . . . . . . . . . . . . . . . . . . . . . . . . . . . . . . . . . . . . . . . 36
Remove Patient-Database. . . . . . . . . . . . . . . . . . . . . . . . . . . . . . . . . . . . . . . . . . . . . 36
S . . . . . . . . . . . . . . . . . . . . . . . . . . . . . . . . . . . . . . . . . . . . . . . . . . . . . . . . . . . . . . . . . . . 37
Save patients on CD or network and remove those patients from the patient browser .
. . . . . . . . . . . . . . . . . . . . . . . . . . . . . . . . . . . . . . . . . . . . . . . . . . . . . . . . . . . . . . . . . . 37
Start a scan . . . . . . . . . . . . . . . . . . . . . . . . . . . . . . . . . . . . . . . . . . . . . . . . . . . . . . . . 37
Start a scan . . . . . . . . . . . . . . . . . . . . . . . . . . . . . . . . . . . . . . . . . . . . . . . . . . . . . . . . 37
T . . . . . . . . . . . . . . . . . . . . . . . . . . . . . . . . . . . . . . . . . . . . . . . . . . . . . . . . . . . . . . . . . . . 38
The imaging system PC might be defect . . . . . . . . . . . . . . . . . . . . . . . . . . . . . . . . . . 38
This may be caused by loading images for viewing, filming etc. In this case close all
open images . . . . . . . . . . . . . . . . . . . . . . . . . . . . . . . . . . . . . . . . . . . . . . . . . . . . . . . 38
Test the CAN-Board. . . . . . . . . . . . . . . . . . . . . . . . . . . . . . . . . . . . . . . . . . . . . . . . . . 38
U . . . . . . . . . . . . . . . . . . . . . . . . . . . . . . . . . . . . . . . . . . . . . . . . . . . . . . . . . . . . . . . . . . . 39
Use PC Diagnosis software . . . . . . . . . . . . . . . . . . . . . . . . . . . . . . . . . . . . . . . . . . . . 39
V . . . . . . . . . . . . . . . . . . . . . . . . . . . . . . . . . . . . . . . . . . . . . . . . . . . . . . . . . . . . . . . . . . . 41
Verify that all components required foe 3d exist (see component viewer). . . . . . . . . 41
ARCADIS SPR2-310.840.01.07.02 Page 4 of 42 Siemens AG
04.06 CS PS SP Medical Solutions
Table of Contents 5
Verify that all components required foe 3d are in state running . . . . . . . . . . . . . . . . 41
4 _______ Changes to previous version _____________________________________ 42
Siemens AG SPR2-310.840.01.07.02 Page 5 of 42 ARCADIS
Medical Solutions 04.06 CS PS SP
6 Restrictions
1-
Configuration
1Restrictions
Function Changing the Host name or IP address
Problem The modified data will not be properly applied if the Host name and /
or IP address are changed and saved with <Save> unless a reboot is
performed immediately after saving.
Workaround • After the Host name and / or IP address are changed, following
the selection of <Save>, the system is rebooted by selecting the
<Reboot> button.
¹ The data will then be correctly applied.
Sporadic Reported
No VB13C
Function Parameter “Grace Period”
Problem When the parameter "Grace Period" is less than "800" (= 8 seconds),
proper system start is not guaranteed.
Workaround • Leave the parameter "Grace period" at "800".
¹ With the the VB13C software, the default value is already set
to 800.
Sporadic Reported
No VB13C
Function Codonics printer
Problem If the parameter “Hardcopy button sends image to film task card” is
not set on the Codonics printer, printing may fail if initiated from the
base unit.
Workaround • Always activate the parameter “Hardcopy button sends image to
film task card”.
Sporadic Reported
No VB13C
ARCADIS SPR2-310.840.01.07.02 Page 6 of 42 Siemens AG
04.06 CS PS SP Medical Solutions
Restrictions 7
Radiation release is not possible. 1.1
Function Release radiation
Problem Due to existing print jobs, no radiation release is possible.
Workaround • Select “Patient” in the Acquisitions task card.
• Click “Film Task Status”.
¹ The status is displayed.
• Click the printer displayed.
¹ The Printer Queue is displayed.
• Select all print documents displayed.
• Click the right mouse button.
• Click “Cancel”.
¹ The following is displayed: Are you sure you want to cancel
the selected print jobs?
• Click “Yes”.
¹ All print jobs in the queue are deleted.
VB10B
Sporadic
VB10C
No
VB13C
Siemens AG SPR2-310.840.01.07.02 Page 7 of 42 ARCADIS
Medical Solutions 04.06 CS PS SP
8 Restrictions
Switching off the system completely 1.2
Function Switching off the system completely
Problem After a shutdown, for example, the main system is without voltage.
However, voltage is present at the monitor trolley, and the system no
longer responds to the system main switch.
Workaround • Press the Reset button on the monitor trolley.
- This button is located underneath the keyboard.
¹ This immediately shuts off voltage at the monitor trolley.
Reported
Sporadic
For all software
No
versions
ARCADIS SPR2-310.840.01.07.02 Page 8 of 42 Siemens AG
04.06 CS PS SP Medical Solutions
Restrictions 9
Service; shutdown; hibernate; 1.3
Function Service / shutdown / hibernate
Problem The monitor goes into hibernate mode after servicing when the sys-
tem is powered down via the ON/OFF switch on the monitor trolley.
After being switched on, the system returns to the same state prior to
being powered down. Service changes are not active.
Workaround • Switch off the system using <Options>-<End Session>-<Shut-
down System>, and switch it on again.
¹ All changes will be correctly accepted by the system.
Sporadic Reported
No VB13C
Function Open service and DCM with 30 f/s (option)
Problem If the service software is open while 30 f/s fluoroscopy is released,
problems with system performance may arise.
Workaround • Do not release fluoroscopy with 30 f/s when the service is open.
Sporadic Reported
Yes VB13C
Function “Restart Application” via Local Service
Problem If a restart has been initiated via <Local Service>-<Utilities>-<Sys-
tem>-<Restart Application> , there is no restart and a "Timeout"
error message is issued.
Workaround • Do not restart using <Local Service>-<Utilities>-<Sys-
tem>-<Restart Application>.
Sporadic Reported
No VB13C
Function "Shutdown system" message box.
Siemens AG SPR2-310.840.01.07.02 Page 9 of 42 ARCADIS
Medical Solutions 04.06 CS PS SP
10 Restrictions
Problem If during servicing, e.g., after a download to the main system, a mes-
sage box with "Shut down system" is displayed, and <OK> is
selected, shutdown may fail if a CD-ROM is in the CD/DVD drive.
Workaround • Remove the CD-ROM from the drive before shutting down during
servicing.
Sporadic Reported
Yes VB13C
ARCADIS SPR2-310.840.01.07.02 Page 10 of 42 Siemens AG
04.06 CS PS SP Medical Solutions
Restrictions 11
Main system - software download 1.4
Function Main system - software download
Problem Error 0001 appears on the display of the base unit after a download
of the main system software.
Workaround • Switch off the system using <Options>-<Shutdown System>, and
switch it on again.
¹ The error message will disappear.
Sporadic Reported
No VB13C
Siemens AG SPR2-310.840.01.07.02 Page 11 of 42 ARCADIS
Medical Solutions 04.06 CS PS SP
12 Restrictions
Developer log 1.5
Function Generating a Developer log
Problem If other activities are initiated while a Developer log is being gener-
ated (CTRL + ALT + S), an endless loop may be created that will
block the system.
Workaround • No other activities may be performed during the generation of a
Developer log (CTRL + ALT + S).
• If a problem has already arisen, power down the system using
<Options>-<Shutdown System> and switch the monitor trolley off
and on again.
Sporadic Reported
No VB13C
ARCADIS SPR2-310.840.01.07.02 Page 12 of 42 Siemens AG
04.06 CS PS SP Medical Solutions
Restrictions 13
Upgrading the 3D function (Orbic) 1.6
Function Upgrading the 3D function on the ARCADIS Orbic
Problem The system does not properly recognize the 3D license after an
upgrade to the system type "Orbic 3D".
Workaround • After changing the system type, exit the service software with
"Exit", shut down the system with <Option>-<End Ses-
sion>-<Shutdown System> and restart.
¹ The system type will be correctly applied.
Sporadic Reported
No VB13C
Siemens AG SPR2-310.840.01.07.02 Page 13 of 42 ARCADIS
Medical Solutions 04.06 CS PS SP
14 General Settings
2-
Administrator
2General Settings
NOTE By releasing the administrator rights you can carry out all set-
tings within Windows XP. Changes not released for Windows XP
can result in serious PC problems!
NOTE "Random Password" may not be activated under <Service>-<Con-
figuration>-<Users>.
Logging on as administrator 0
• Open the service software.
• Select "Utilities".
• Under "Source”, select "System”.
• Select “Shutdown Application”.
• Click <Go>
¹ The following is displayed:
An application shutdown has been selected.
Are you sure you want to continue?
• Click <Go>
¹ The following is displayed:
"Shutdown of application finished”.
¹ The customer user interface is no longer displayed.
¹ The "Start” button can be selected in the lower menu bar.
• Click <Go>
• Click ”Shut down".
• Select ”Log off meduser".
• Click <OK> and immediately press the Shift key on the keyboard.
¹ The following message is displayed:
“Log on to Windows”
• Under ”User name”, enter ”administrator".
• Under "Password," enter the administrator password (refer to the SP password list).
• Click <Go>.
¹ The system is now on Administrator level.
Logging off as administrator 0
• In the menu bar select <Start>-<Shutdown System>-<Restart>.
• After the restart, the system is logged on again as "meduser".
ARCADIS SPR2-310.840.01.07.02 Page 14 of 42 Siemens AG
04.06 CS PS SP Medical Solutions
General Settings 15
Dual monitor setting 2.1
NOTE In case the dual monitor setting is lost, e.g., caused by a defective
monitor, the setting may be recovered by initiating an automatic
script.
• Open the service software.
• Select "Utilities".
• Under "Source”, select "System”.
• Select “Shutdown Application”.
• Click <Go>
¹ The following is displayed:
"Shutdown of application finished”.
¹ The customer user interface is no longer displayed.
¹ The "Start” button can be selected in the lower menu bar.
• Right-click on "Start", select "Explorer" and open.
• Find the path “C:\ASPIA\.utils” and double-click on “SetSCM.exe”.
¹ The monitor settings will be performed automatically.
• Power down the system with <Start>-<Shutdown..>.
Siemens AG SPR2-310.840.01.07.02 Page 15 of 42 ARCADIS
Medical Solutions 04.06 CS PS SP
16 General Settings
Defining Monitor 1 2.2
NOTE It is possible that Monitor 1 is not properly recognized, for exam-
ple if the previous monitor was faulty. As a consequence, the left
monitor is mistaken for the right monitor.
Procedure for selecting Monitor 1 (live monitor).
• Shut down the system via <Options>-<End Session>-<Shutdown System>, and press
the "Power off button" on the monitor trolley.
- Wait until the system has shut down completely.
• Remove the rear panel from the monitor trolley.
• Disconnect the reference monitor, and attach only the live monitor to the PC.
• Switch on the system.
¹ During the boot-up the connected monitor is recognized and determined as Moni-
tor 1.
• After booting, shut down the system via <Options>-<End Session>-<Shutdown Sys-
tem>, and press the "Power off button" on the monitor trolley.
• Reconnect Monitor 2 (reference monitor).
• Switch the system on.
¹ The monitors will then be properly recognized.
ARCADIS SPR2-310.840.01.07.02 Page 16 of 42 Siemens AG
04.06 CS PS SP Medical Solutions
General Settings 17
Explorer 2.3
Opening Explorer 0
• Open the service software
• Under Home Menu, select “Utilities”
• Under Source, select “Escape to OS”
• Under Command, select “NT Command Interpreter”
• Under Parameter, select the “explorer” command
• Press “go”
- The Explorer is displayed.
NOTE You can minimize the “Local Service Window” in order to be able
to view the Explorer.
Siemens AG SPR2-310.840.01.07.02 Page 17 of 42 ARCADIS
Medical Solutions 04.06 CS PS SP
18 General Settings
Log files 2.4
Creating an examination sets file 0
• Open the service software
• Click on "Reports"
• Click "Exam sets" under "Remote diagnostics".
- This creates the "examination set configuration" file.
Creating a Developer save log file 0
• Press “Ctrl” + “Alt” (to the right of the spacebar) + “S”.
This will create the Service save log file and the Developer save log file.
Creating a Service save log file 0
• Open the service software.
• Select "Utilities” under the "Home" menu.
• Select "Escape to OS" under "Source".
• Under "Command", select "Create ASPIA Save Log”.
• Press "Go".
- The service log file is created.
Creating a Developer save log file 0
• Open the service software
• Under Home Menu, select “Utilities”
• Under Source, select “Escape to OS”
• Under Command, select “Create ASPIA syngo Save Log”
• Click on “Go”
- The developer log file is created.
Writing log files to CD 0
• Open the service software
• Select the “Eventlog”
• In the upper command line, click on the item “Burn Log-Files”
- Optionally a current Developer log can be created prior to burning.
- Files located in the Extract folder can be tagged or deselected for burning to the
CD-ROM.
ARCADIS SPR2-310.840.01.07.02 Page 18 of 42 Siemens AG
04.06 CS PS SP Medical Solutions
General Settings 19
Med User 2.5
The Med User group includes all persons that work with the system. This means that
everybody can also log on with the general Med User password.
Entering the "meduser" password is only required if "Autologon" was not activated in the
service software.
This password is differentiated within the individual systems by the last three characters.
These three final characters (refer to XXX) are the same as those provided for the com-
puter name.
The Med User password is:
@med@Userxxx
Example:
For example, the computer name is: ARCADISVA10000.
The meduser password would be as follows: @med@User000
Siemens AG SPR2-310.840.01.07.02 Page 19 of 42 ARCADIS
Medical Solutions 04.06 CS PS SP
20 Description of the Action Fields of the Event Log
3-
A
3Description of the Action Fields of the Event Log
Acquire an image 0
• Select the "examination" task card
• Register the patient
- This can also be an "emergency” patient
• Press the fluoroscopy button
ARCADIS SPR2-310.840.01.07.02 Page 20 of 42 Siemens AG
04.06 CS PS SP Medical Solutions
Description of the Action Fields of the Event Log 21
C 3.1
Check the disk space 0
• Log on as administrator
• Select the Windows start button and click the right mouse button
• Click on Explorer
• Select "My Computer”
Drive "C”
• Select drive "C:”
• Click the right mouse button
• Select "Properties"
- The "capacity”, "free space” and "used space” are displayed
• Check if the "free space” is at least 15% of the "capacity”
If the "free space” is less than 15% of the "capacity”
• In Explorer under drive C: select the "Temp” directory
• Select "View” in the upper command line
• Click "List"
• Select a file from the files displayed in the "Temp” directory
• Press the "Ctrl” and "A” keys at the same time
- This selects all files in the "Temp” directory
• Press the "Shift” and "Delete” keys
- The following dialog box is displayed: "Are you sure you want to delete.....”
• Click "Yes"
- This deletes files currently not in use.
- The message "Cannot delete ......” is displayed.
• Click "OK".
• Right-click on "Recycle bin"
• Select "Empty Recycle Bin” in Explorer
- If "Empty Recycle Bin” cannot be selected, it is already empty
Drive "D”
• Select drive "D”
• Click the right mouse button
• Select "Properties"
- The "capacity”, "free space” and "used space” are displayed
• Check if the "free space” is at least 15% of the "capacity”
• If the "free space” is less than 15% of the "capacity”
Siemens AG SPR2-310.840.01.07.02 Page 21 of 42 ARCADIS
Medical Solutions 04.06 CS PS SP
22 Description of the Action Fields of the Event Log
• Right-click on "Recycle bin"
• Select "Empty Recycle Bin” in Explorer
- If "Empty Recycle Bin” cannot be selected, it is already empty
• Switch off the system and then restart it
No network available
• Save the patients on CD-ROM as described in the operating instructions.
• After saving, delete these from the Patient browser.
Network available
• Save the patients in an available archive as described in the operating instructions.
• After saving, delete these from the Patient browser.
NOTE Drive E: must not be checked from the imaging system view.
Check that the connections to the imaging system PC are ok 0
• Remove the rear panel from the monitor trolley
• Check all connections at the rear of the imaging system PC.
Check the networking configuration 0
• Open the service software
• Select "Configuration"
• Select "TCP/IP LAN” under "Local host”
• Make sure that "Obtain an IP address from DHCP server” is not selected
• Make sure that the entries for "IP address”, "subnet mask” and "gateways” are correct
Check the interface cable and connectors between main system and imaging
system 0
• Ensure that the monitor trolley is connected to the main system
• Ensure that no contact is bent at the plug of the connection cable
Check that enough physical memory is available and the PC is not blocked by
swapping to virual memory 0
• No "Action” is possible in this instance
ARCADIS SPR2-310.840.01.07.02 Page 22 of 42 Siemens AG
04.06 CS PS SP Medical Solutions
Description of the Action Fields of the Event Log 23
Check the size of the directories containing temporary files 0
• Log on as administrator
• Select the Windows start button and click the right mouse button
• Open Explorer
• Select "My Computer”
Drive "C”
• Select drive "C”
• Click the right mouse button
• Select "Properties"
- The "capacity”, "free space” and "used space” are displayed
• Check if the "free space” is at least 15% of the "capacity”
If the "free space” is less than 15% of the "capacity”
• In Explorer under drive C: select the "Temp” directory
• Select "View” in the upper command line
• Click "List"
• Select a file from the files displayed in the "Temp” directory
• Press the "Ctrl” and "A” keys at the same time
- This selects all files in the "Temp” directory
• Press the "Shift” and "Delete” keys
- The following dialog box is displayed: "Are you sure you want to delete.....”
• Click "Yes"
- This deletes files currently not in use.
• Right-click on "Recycle Bin” in Explorer
• Select "Empty Recycle Bin”
- If "Empty Recycle Bin” cannot be selected, it is already empty
Deleting the jobs created for writing to a CD-ROM
"C:\\AN_CDR_DIR” stores the jobs of the operating system that were created for writing to
a CD-ROM
These are stored until the write process is completed.
If jobs are still contained in this file, without a write process taking place, these jobs can be
deleted as follows.
• Select "My Computer”
• Select drive "C:\AN_CDR_DIR”
- This is only shown if "DICOM offline devices” has been configured
• Select or mark the files to be deleted
• Click the right mouse button
• Select "Delete"
Siemens AG SPR2-310.840.01.07.02 Page 23 of 42 ARCADIS
Medical Solutions 04.06 CS PS SP
24 Description of the Action Fields of the Event Log
- This completely deletes all print jobs
Check the CAN connection to the main system 0
• Ensure that the monitor trolley is connected to the main system
• Ensure that no contact is bent at the plug of the connection cable
• Remove the rear panel from the monitor trolley
• Check all connections at the rear of the imaging system PC
• In particular, ensure that the USB-to-CAN adapter is connected and its green light is lit
Check the network connection to the navigation system 0
• Ensure that the connection cable is connected to the monitor trolley and the navigation
system
• Ensure that the correct cable type is being used
- A direct connection requires a crossover Ethernet cable
- A connection via a hub or switch requires a normal Ethernet cable
• Test the connection by clicking on "Network nodes" under Configuration in the service
software
• Select the name entered for the navigation system under "Select host"
¹ The host name and TCP/IP address are displayed
• Click "Test"
¹ A message regarding the existence of a connection is displayed
• If there is no connection, make sure that "Obtain an IP address from DHCP server" is
not selected
• If there is no connection, make sure that the "IP address", "subnet mask", and "gate-
way" have been entered correctly.
Check the navigation system 0
• Ensure that the navigation system is switched on
• Ensure that the correct work step (calibration or recording) is selected on the naviga-
tion system.
- Consult with navigation system operating personnel about this item.
Check limit switches 0
• Remove the cable module cover
• Release the brake and manually move the C-arm
• Ensure that the limit switches switch before the C-arm reaches the mechanical limit
stop
ARCADIS SPR2-310.840.01.07.02 Page 24 of 42 Siemens AG
04.06 CS PS SP Medical Solutions
Description of the Action Fields of the Event Log 25
• If the limit switch does not switch, adjust it
• Check the cabling of the limit switches
Check cabeling 0
• Remove the cable module cover
• Release the brake and manually move the C-arm
• Ensure that the limit switches switch before the C-arm reaches the mechanical limit
stop
• If the limit switch does not switch, adjust it
• Check the cabling of the limit switches
Check limit switch to see if the top and bottom were not mismatched during
installation 0
• Remove the cable module cover
• Release the brake and manually move the C-arm
• Ensure that the limit switches switch before the C-arm reaches the mechanical limit
stop
• If the limit switch does not switch, adjust it
• Check the cabling of the limit switches
Check the adjustment of the orbital potentiometer 0
• Select "3D adjustment/potentiometer" under "Main system"
• Perform the steps for the orbital potentiometer und angulation potentiometer as
described under "Description"
Check the coupling unit 0
• Check fuse F2 on printed circuit board D200
• Check whether 24V are present at the coupling unit
• If this is the case, the coupling unit may be defective
Check connection to the main system 0
• Ensure that the monitor trolley is connected to the main system
• Ensure that no contact is bent at the plug of the connection cable
• Remove the rear panel from the monitor trolley
• Check all connections at the rear of the imaging system PC
• Ensure that the USB-to-CAN adapter is connected and its green light is lit
Siemens AG SPR2-310.840.01.07.02 Page 25 of 42 ARCADIS
Medical Solutions 04.06 CS PS SP
26 Description of the Action Fields of the Event Log
Check if the USB-to-CAN compact module is plugged into an USB-port to the PC0
• Remove the rear panel from the monitor trolley
• Ensure that the USB-to-CAN module is connected to the imaging system PC via USB
and its green light is lit
- The light must be green to indicate correct functioning
Check the LED on the USB-to-CAN compact module. It should be green for
proper usage 0
• ·Remove the rear panel from the monitor trolley
• ·Ensure that the LED on the USB-to-CAN module is green.
- The LED must be green to indicate correct functioning
Check driver 0
Step 1
• Ensure that the monitor trolley is connected to the main system or the navigation sys-
tem
• Ensure that no contact is bent at the plugs of the connection cable
• Ensure that the USB-to-CAN module is connected to the imaging system PC via USB
and its green light is lit
• Unplug the USB plug of the USB-to-CAN module from the PC and wait 5 seconds
• Plug the USB plug back into the PC
¹ The driver is reinstalled
• Ensure that the correct cable type for the navigation system is being used
- A direct connection requires a crossover Ethernet cable
- A connection via a hub or switch requires a normal Ethernet cable
• Test the connection by clicking on "Network nodes" under Configuration in the service
software
• Select the name entered for the navigation system under "Select host"
¹ The host name and TCP/IP address are displayed
• Click "Test"
¹ A message regarding the existence of a connection is displayed
• If there is no connection, make sure that "Obtain an IP address from DHCP server" is
not selected
• If there is no connection, make sure that the "IP address", "subnet mask", and "gate-
way" have been entered correctly and that the connection cable is plugged into the
monitor trolley and the navigation system.
ARCADIS SPR2-310.840.01.07.02 Page 26 of 42 Siemens AG
04.06 CS PS SP Medical Solutions
Description of the Action Fields of the Event Log 27
Step 2
• Log on as administrator
• Select "Settings"
• Select "Control panel"
• Click on "Switch to classic view"
• Double-click on "IXXAT interfaces"
¹ The "IXXAT interface" window is displayed
• Select "USB-to-CAN"
• Click "Test"
¹ A "Board info" window is displayed and indicates whether the test was successful
• If the test was not successful, unplug the USB plug of the USB-to-CAN module from the
PC and wait 5 seconds
• Plug the USB plug back into the PC
¹ The driver is installed
• Click "Test" again
Check the event log for other errors 0
• Search for other messages in the event log during the same time segment
Siemens AG SPR2-310.840.01.07.02 Page 27 of 42 ARCADIS
Medical Solutions 04.06 CS PS SP
28 Description of the Action Fields of the Event Log
D 3.2
Disable the DICOM option in the local service list of options page or import the
needed license 0
Disable the DICOM option
• Open the service software
• Select "Configuration"
• Remove the selection of the respective DICOM option in the "List of system options”
Import the DICOM license
• Open the service software
• Select "Configuration"
• Select "Licensing” under "Service"
• Select the license file via "Browse”
• Select "Import license file"
• Click on "Save"
Download SMC_PLUS software and restore all backup packages from the main
system via service software 0
• Open the service software
• Select "Main system"
• Depending on the system, select "ARCADIS Varic” or "ARCADIS Orbic”
• Select "C-arm” under "Download"
• Select the drive containing the SMC_Plus file under "Drive"
• Select the "SMC_Plus file”
• Press the "Compare” button
• Check that the SMC_Plus line is selected with a "v”.
• Click on the "Download” button
• Close the "main system” pages
• Perform a "Restore” of the "main system” package
ARCADIS SPR2-310.840.01.07.02 Page 28 of 42 Siemens AG
04.06 CS PS SP Medical Solutions
Description of the Action Fields of the Event Log 29
E 3.3
Examine the terminal strip on the motor unit 0
• Remove the 3D drive cover
• Check the cabling connections
Siemens AG SPR2-310.840.01.07.02 Page 29 of 42 ARCADIS
Medical Solutions 04.06 CS PS SP
30 Description of the Action Fields of the Event Log
F 3.4
For more information look at the extended text for this id 0
• Mark "Extended text” in the event log
• Start the event log via the "Go” button
- The "Extended text” is consequently also displayed in the event log file
• Try to localize the error using the displayed text
ARCADIS SPR2-310.840.01.07.02 Page 30 of 42 Siemens AG
04.06 CS PS SP Medical Solutions
Description of the Action Fields of the Event Log 31
I 3.5
If there are really memory allocation problems, you should also see problems
with other imaging system applications in the event log 0
• Search for other messages in the event log during the same time segment
If driver reports problems: 0
- Uninstall the IXXAT CAN interface
- Unplug the USB-to-CAN compact module
- Plug the USB-to-CAN compact module into the PC
- Allow the driver to install automatically
• Log on as administrator
• Select "Settings"
• Select "Control panel"
• Click on "Switch to classic view"
• Double-click on "IXXAT interfaces"
¹ The "IXXAT interface" window is displayed
• Select "USB-to-CAN"
• Click "Test"
¹ A "Board info" window is displayed and indicates whether the test was successful
• If the test was not successful, unplug the USB plug of the USB-to-CAN module from the
PC and wait 5 seconds
• Plug the USB plug back into the PC
¹ The driver is installed
• Click "Test" again
Siemens AG SPR2-310.840.01.07.02 Page 31 of 42 ARCADIS
Medical Solutions 04.06 CS PS SP
32 Description of the Action Fields of the Event Log
P 3.6
Please, configure a new number of the LUTs in the Servicesoftware under Con-
figuration 0
Configure a new number of LUTs
• Open the service software
• Select "Configuration"
• Select "Exam set configuration” under "Imaging system"
• The number can be modified under "Maximum number of LUTs per examination set”
Please, configure a new number of Edfge Enhancements in the Servicesoftware
under Configuration 0
Configure a new number of edge enhancements
• Open the service software
• Select "Configuration"
• Select "Exam set configuration” under "Imaging system"
• The number can be modified under "Maximum number of enhancement filters per
examination set”
Position the c-arm as it is shown in the service UI 0
• Ensure that the C-arm is aligned in accordance with the image on the service UI
Perform an adjustment of the angulation potentiometer 0
• Select "3D adjustment/potentiometer" under "Main system"
• Perform the steps for the orbital potentiometer und angulation potentiometer as
described under "Description"
Perform a calibration of the system 0
• Select "3D calibration" for ORBIC 3D or the navigation system used under "Main sys-
tem"
• Perform a new calibration
perform a manual orbital movement and check if limit switches are pressed 0
• Remove the cable module cover
ARCADIS SPR2-310.840.01.07.02 Page 32 of 42 Siemens AG
04.06 CS PS SP Medical Solutions
Description of the Action Fields of the Event Log 33
• Release the brake and manually move the C-arm
• Ensure that the limit switches switch before the C-arm reaches the mechanical limit
stop
• If the limit switch does not switch, adjust it
• Check the cabling of the limit switches
Perform the 3D adjustment again 0
• Select "3D adjustment/potentiometer" under "Main system"
• Perform the steps for the orbital potentiometer und angulation potentiometer as
described under "Description"
• Select orbital movement und perform these steps as described under "Description"
Siemens AG SPR2-310.840.01.07.02 Page 33 of 42 ARCADIS
Medical Solutions 04.06 CS PS SP
34 Description of the Action Fields of the Event Log
R 3.7
Restore all backup packages via service software 0
• Open the service software
• Select "Backup & restore"
• Insert the backup CD into the CD-ROM drive.
• Select "Restore” under "Command"
• Select the [R:] CD-R drive under "Drives"
SW-Settings02
• Select the correct (latest) backup file of "SW-Settings02” under "Archive"
• Select all files under "Groups"
• Click "Go"
- Wait until the "Ready” message is displayed in the footer
ASPIA settings
• Select the correct (latest) backup file of "ASPIA settings” under "Archive"
• Select all files under "Groups"
• Click "Go"
- Wait until the "Ready” message is displayed in the footer
EXAM set
• Select the correct (latest) backup file of "EXAM set” under "Archive"
• Select all files under "Groups"
• Click "Go"
- Wait until the "Ready” message is displayed in the footer
Main system
• Select the correct (latest) backup file of "Main system” under "Archive"
• Select all files under "Groups"
• Click "Go"
- Wait until the "Ready” message is displayed in the footer
Security settings
NOTE Do not edit this item if HIPAA is being used.
• Select the correct (latest) backup file of "Security settings” under "Archive"
• Select all files under "Groups"
ARCADIS SPR2-310.840.01.07.02 Page 34 of 42 Siemens AG
04.06 CS PS SP Medical Solutions
Description of the Action Fields of the Event Log 35
• Click "Go"
- Wait until the "Ready” message is displayed in the footer
3D setting
This step is only necessary if a 3D system is available
• Select the correct (latest) backup file of "3D settings” under "Archive"
• Select all files under "Groups"
• Click "Go"
- Wait until the "Ready” message is displayed in the footer
Retry change 0
Retry LUT or edge enhancement change
Edge enhancement
• Press this button on the main system
- This initiates the change
Fig. 1:
LUT
• Press this button on the main system
- This initiates the change
Fig. 2:
Fig. 3:
Siemens AG SPR2-310.840.01.07.02 Page 35 of 42 ARCADIS
Medical Solutions 04.06 CS PS SP
36 Description of the Action Fields of the Event Log
Reinstall 0
Reinstall the imaging system software
• Please use the "Software Installation” document for this
Reinstall the 3D software
• Refer to the document "Software Installation" (3D is a component of the imaging sys-
tem software).
Remove Patient-Database 0
Removing the patient database
NOTE This deletes all of the data in the patient database
This step should be performed as the last step prior to a new
installation.
• Open the service software
• Select "Utilities"
• Select "Database tools” under "Source"
• Select "DB remove” under "Command"
• Click "Go"
ARCADIS SPR2-310.840.01.07.02 Page 36 of 42 Siemens AG
04.06 CS PS SP Medical Solutions
Description of the Action Fields of the Event Log 37
S 3.8
Save patients on CD or network and remove those patients from the patient
browser 0
Network available
• Save the patients in an available archive as described in the operating instructions
• After saving, delete these from the Patient browser.
No network available
• Save the patients on CD ROM as described in the operating instructions
• After saving, delete these from the Patient browser.
Start a scan 0
Message:
- Check if approx. 10V are present at the motor If so, the motor must be replaced
• Remove the 3D drive cover
• Start the 3D scan
• Check if 10V are present at the motor
• If this is the case and the motor will not move, the motor may be defective
Start a scan 0
Message:
- Check if 24V are present at D10. If not, the system electronics D200 must be replaced
• Remove the 3D drive cover
• Select the 3D task card
• Check fuse F1 on printed circuit board D200
• Check whether a voltage of 24V is present at plug X12 between X12.1 and X12.2 on
printed circuit board D10.
• If this is not the case, D200 may be defective.
Siemens AG SPR2-310.840.01.07.02 Page 37 of 42 ARCADIS
Medical Solutions 04.06 CS PS SP
38 Description of the Action Fields of the Event Log
T 3.9
The imaging system PC might be defect 0
• If all "Actions” listed in this error message ID have been carried out and the error was
not corrected, the imaging system PC needs to be replaced
This may be caused by loading images for viewing, filming etc. In this case close
all open images 0
• Select the "Viewing” task card
• Select "Patient"
• Select "Close all”
Test the CAN-Board 0
- Select Interfaces in the control panel
- The board should appear in the dialog box. If not, reinstall the module
- Select the USB-to-CAN compact module and click on Test. You should receive informa-
tion about the board.
• Log on as administrator
• Select "Settings"
• Select "Control panel"
• Click on "Switch to classic view"
• Double-click on "IXXAT interfaces"
¹ The "IXXAT interface" window is displayed
• Select "USB-to-CAN"
• Click "Test"
¹ A "Board info" window is displayed and indicates whether the test was successful
• If the test was not successful, unplug the USB plug of the USB-to-CAN module from the
PC and wait 5 seconds
• Plug the USB plug back into the PC
¹ The driver is installed
• Click "Test" again
ARCADIS SPR2-310.840.01.07.02 Page 38 of 42 Siemens AG
04.06 CS PS SP Medical Solutions
Description of the Action Fields of the Event Log 39
U 3.10
Use PC Diagnosis software 0
Driver check
• Open Explorer
• Select "My Computer”
• Click the right mouse button
• Select "Manage"
• Select "Device manager”
• Check if one of the displayed files is marked in red or with a question mark
- If this is the case, this indicates a driver error.
• Please inform the respective support center headquarters
Hard drive check
• Log on as administrator
• Select the Windows start button and click the right mouse button
• Open Explorer
• Select the individual drives one after the other and perform the following steps
• Click the right mouse button
• Select "Properties"
• Select "Tools"
• Select "Check now”
- "Check disk options” is displayed
• Do not select "Automatically fix file system errors”
• Select "Scan for and attempt recovery of bad sectors”
• Press "Start”
- "Checking disk” starts
• Follow the instructions in the displayed message
Hard drive defragmentation
NOTE Depending upon the size of the hard drive, defragmentation will
require considerable time.
• Log on as administrator
• Select the Windows start button and click the right mouse button
• Open Explorer
• Select the individual drives one after the other and perform the following steps
Siemens AG SPR2-310.840.01.07.02 Page 39 of 42 ARCADIS
Medical Solutions 04.06 CS PS SP
40 Description of the Action Fields of the Event Log
• Select "Properties"
• Select "Tools"
• Select "Defragment now..”
• Select the individual drives one after the other and perform the following steps
• Select "Analysis"
- A message is displayed with an indication as to whether defragmentation is to be car-
ried out.
• If the message "You do not need to defragment this volume" is displayed, select the
next drive
• If the message "You should defragment this volume" is displayed, Select "Defragment"
• Then check the next drive
ARCADIS SPR2-310.840.01.07.02 Page 40 of 42 Siemens AG
04.06 CS PS SP Medical Solutions
Description of the Action Fields of the Event Log 41
V 3.11
Verify that all components required foe 3d exist (see component viewer) 0
• Contacting USC / HSC
Verify that all components required foe 3d are in state running 0
• Reboot system!
Siemens AG SPR2-310.840.01.07.02 Page 41 of 42 ARCADIS
Medical Solutions 04.06 CS PS SP
42 Changes to previous version
4Changes to previous version 4-
Adapted the items for imaging software VB13C with restrictions.
ARCADIS SPR2-310.840.01.07.02 Page 42 of 42 Siemens AG
04.06 CS PS SP Medical Solutions
You might also like
- Polydoros SX 65 - 80 - System ConfigDocument112 pagesPolydoros SX 65 - 80 - System ConfigMaximus Decimus MeridiusNo ratings yet
- Mammomat 1000 NovaDocument138 pagesMammomat 1000 NovaAngelo CorleoneNo ratings yet
- Mux 100 B. Diagram StarterDocument1 pageMux 100 B. Diagram StarterLuis Fernando Garcia S100% (1)
- Ziehm Exchanging and Adjusting Y-Drive Components DDocument46 pagesZiehm Exchanging and Adjusting Y-Drive Components DdrakonNo ratings yet
- МТЛ Рентген ENG - Rev0 (Service Manual)Document436 pagesМТЛ Рентген ENG - Rev0 (Service Manual)Александр ВоскресенскийNo ratings yet
- Ziehm Exchanging and Adjusting Z-Drive Components DDocument47 pagesZiehm Exchanging and Adjusting Z-Drive Components DdrakonNo ratings yet
- Radspeed Preventive MaintenanceDocument4 pagesRadspeed Preventive MaintenanceBashir MtwaklNo ratings yet
- Sys Ziehmvisionr v3.02 ServDocument141 pagesSys Ziehmvisionr v3.02 ServdrakonNo ratings yet
- Wiring Diagram - spr8-230.844.01.05.02Document11 pagesWiring Diagram - spr8-230.844.01.05.02Rubén Díaz100% (1)
- 05 Offline Config Tool InstallationDocument14 pages05 Offline Config Tool InstallationDiana FerruscaNo ratings yet
- 19 2145 Exchange Power Supply Cord and MAINS Fuses MC6 ADocument15 pages19 2145 Exchange Power Supply Cord and MAINS Fuses MC6 AdrakonNo ratings yet
- Aero DR Brochure LR PDFDocument4 pagesAero DR Brochure LR PDFDjvionico PerezNo ratings yet
- Sise Station Safari 17 DAR-8000Document171 pagesSise Station Safari 17 DAR-8000drakonNo ratings yet
- Manual For J500 Bucky (J077E) RFDocument29 pagesManual For J500 Bucky (J077E) RFArt Messick100% (1)
- GE AMX 2 Service ManualDocument223 pagesGE AMX 2 Service ManualFrancisco Reyes100% (1)
- Siemens 3D-Top Ceiling Stand - Maintenance ManualDocument34 pagesSiemens 3D-Top Ceiling Stand - Maintenance ManualEfraínNo ratings yet
- Mobilett PlusDocument157 pagesMobilett Plusgildardo ruizNo ratings yet
- Software System VA10 InstallationDocument55 pagesSoftware System VA10 InstallationMahdiNo ratings yet
- 01 - MontagemDocument30 pages01 - MontagemOmar Stalin Lucio Ron100% (1)
- SYS ZiehmVisionR V1.00Document106 pagesSYS ZiehmVisionR V1.00drakonNo ratings yet
- SirCompL TroubleshootingGuideDocument112 pagesSirCompL TroubleshootingGuideErnesto GarcíaNo ratings yet
- 726 602 G1Document270 pages726 602 G1PatriciaAraujo100% (2)
- Siemens Arcadis Varic Product BrochureDocument16 pagesSiemens Arcadis Varic Product BrochureDanielec1No ratings yet
- MAN-01057 Rev 001 PanelCert User ManualDocument14 pagesMAN-01057 Rev 001 PanelCert User Manualwilton alves da silvaNo ratings yet
- 3021 Mammography Siemens Planning GuideDocument11 pages3021 Mammography Siemens Planning GuideNahomi espinozaNo ratings yet
- Oec-7700 - VCR+CCDDocument26 pagesOec-7700 - VCR+CCDManuel FloresNo ratings yet
- (PAPAYA 3D) Technical Manual Eng Ver 1.5-Appendix - CE 2460Document88 pages(PAPAYA 3D) Technical Manual Eng Ver 1.5-Appendix - CE 2460Marko SalarNo ratings yet
- CR 10-X, CR 12-X, CR 15-X: User ManualDocument84 pagesCR 10-X, CR 12-X, CR 15-X: User ManualKampus Atro BaliNo ratings yet
- EN - I-Max Touch - User Manual - Rev9Document144 pagesEN - I-Max Touch - User Manual - Rev9labakoum badr-eddineNo ratings yet
- Technical Data Overview for MCA Plus SystemDocument427 pagesTechnical Data Overview for MCA Plus SystemChris Valdez DrumsNo ratings yet
- Agfa Drystar 5500 Image Printer - Software UpgradeDocument20 pagesAgfa Drystar 5500 Image Printer - Software Upgradeelom djadoo-ananiNo ratings yet
- Thales Electron User ManualDocument32 pagesThales Electron User ManualВадім Русинчук100% (1)
- Tech eDocument302 pagesTech efortroni100% (1)
- SYS ZiehmVisionR V4.00 ServiceDocument110 pagesSYS ZiehmVisionR V4.00 ServicedrakonNo ratings yet
- Fluorostar IPC Troubleshooting GuideDocument9 pagesFluorostar IPC Troubleshooting GuideSebastian Samolewski100% (1)
- Maintenance Instructions Service: S Family Planned MaintenanceDocument36 pagesMaintenance Instructions Service: S Family Planned Maintenancetha_ansNo ratings yet
- Agfa Drystar 5300 Refe. M.Document210 pagesAgfa Drystar 5300 Refe. M.Luis Fernando Garcia SNo ratings yet
- Endos Ac-Acp Service Manual Rev7Document116 pagesEndos Ac-Acp Service Manual Rev7nadeem hameedNo ratings yet
- Ge Senographe 2000d Operator ManualDocument24 pagesGe Senographe 2000d Operator ManualJorge EnriquezNo ratings yet
- Install Inst, Premier Safe Shutdown: Artwork Consists of Two (2) 8 Inch X 11 Inch PagesDocument3 pagesInstall Inst, Premier Safe Shutdown: Artwork Consists of Two (2) 8 Inch X 11 Inch PagesBashir AhmedNo ratings yet
- ProteusDocument115 pagesProteusEduardo Saul Mendoza0% (1)
- Mammography Unit Selenia Dimensions 3d User Manual PDF Free Compressed Parte1Document70 pagesMammography Unit Selenia Dimensions 3d User Manual PDF Free Compressed Parte12.2promocionales.gralNo ratings yet
- Polydoros SX 65 - 80 - Function DescriptionDocument18 pagesPolydoros SX 65 - 80 - Function DescriptionMaximus Decimus MeridiusNo ratings yet
- Rev11 (User's Manual)Document221 pagesRev11 (User's Manual)legasu100% (1)
- Siemens Iso CDocument6 pagesSiemens Iso CFrancisco Diaz100% (2)
- Ziehm Imaging C Arm Quantum User ManualDocument216 pagesZiehm Imaging C Arm Quantum User ManualСергей ЖивиловNo ratings yet
- Aquilion Multi CT Scanner Error - Abnormal XC Status and Error in MUDATDocument2 pagesAquilion Multi CT Scanner Error - Abnormal XC Status and Error in MUDATLucas SilvaNo ratings yet
- NX AgfaDocument88 pagesNX AgfaVikasNo ratings yet
- Collimator, Replacing The Focus-Near Plates CSTD AXB4-310.805.01 RX74-020.841.03Document14 pagesCollimator, Replacing The Focus-Near Plates CSTD AXB4-310.805.01 RX74-020.841.03aartb101No ratings yet
- XC User ManualDocument84 pagesXC User ManualEliana Caceres Torrico100% (1)
- CR Systems: Hardware GuideDocument73 pagesCR Systems: Hardware Guidetha_ansNo ratings yet
- Art Evo Service M503-E342Document30 pagesArt Evo Service M503-E342Shahmir ShahidNo ratings yet
- AGFA Drystar-4500M User ManualDocument240 pagesAGFA Drystar-4500M User Manualtunet1106100% (1)
- Siremobil Compact LDocument86 pagesSiremobil Compact LRosmer C. Peroza100% (1)
- GE OEC 9800 Surgical C - Arm System: Software OptionsDocument5 pagesGE OEC 9800 Surgical C - Arm System: Software OptionsEduardo Saul MendozaNo ratings yet
- KXO30 50F Perfrmance Check PDFDocument125 pagesKXO30 50F Perfrmance Check PDFWellington Trajano100% (1)
- Mobile Art Plus Product Data SheetDocument4 pagesMobile Art Plus Product Data Sheetnadeem hameedNo ratings yet
- Troubleshooting GuideDocument94 pagesTroubleshooting Guideelectricist100% (2)
- Arcadis SW InstallationDocument62 pagesArcadis SW InstallationAbel Chaiña GonzalesNo ratings yet
- Arcadis - Configuration W Orbic 3D CalDocument96 pagesArcadis - Configuration W Orbic 3D Calllpbio2No ratings yet
- ArcadisAvantic ReplacementDocument108 pagesArcadisAvantic Replacementllpbio2No ratings yet
- ARCADIS Avantic: System Start-Up InstructionsDocument66 pagesARCADIS Avantic: System Start-Up Instructionsllpbio2No ratings yet
- Siemens Arcadis Avantic Adjusment SystemDocument36 pagesSiemens Arcadis Avantic Adjusment SystemNelson AltuveNo ratings yet
- Troubleshooting Guide PDFDocument48 pagesTroubleshooting Guide PDFFrancisco Diaz67% (3)
- Arcadis - Configuration W Orbic 3D CalDocument96 pagesArcadis - Configuration W Orbic 3D Calllpbio2No ratings yet
- HP Laserjet Enterprise M607N HP Laserjet Enterprise M607DnDocument6 pagesHP Laserjet Enterprise M607N HP Laserjet Enterprise M607DnAbo Elmagd Abo ElsoudNo ratings yet
- Manual Cos2010Document59 pagesManual Cos2010Ryan RawlingsNo ratings yet
- VS2005 VWD En-Us PDFDocument5,286 pagesVS2005 VWD En-Us PDFAlicia Mary PicconeNo ratings yet
- Operating System-Sample-Question-Paper Msbte-Study-Resources PDFDocument4 pagesOperating System-Sample-Question-Paper Msbte-Study-Resources PDFPooja100% (1)
- Softqaen Client 701Document32 pagesSoftqaen Client 701Mohd FaizalNo ratings yet
- Connect to Access DB with Classic ASPDocument9 pagesConnect to Access DB with Classic ASPSiva JiNo ratings yet
- Ms WordDocument132 pagesMs Wordseptember1985No ratings yet
- Win1d User'S Manual: Date: 02.10.00Document28 pagesWin1d User'S Manual: Date: 02.10.00Ahmed Nabeeh100% (1)
- ErtosDocument5 pagesErtossachinsomannaNo ratings yet
- Anaconda QuickstartDocument5 pagesAnaconda QuickstartRenato Guimarães0% (1)
- Minix FSDocument9 pagesMinix FSsimplex86No ratings yet
- 2010-08-06 23.58.25 ErrorDocument12 pages2010-08-06 23.58.25 ErroroxyvilleNo ratings yet
- NMJToolbox2 User Guide 1.5.1.0Document42 pagesNMJToolbox2 User Guide 1.5.1.0Anonymous pSozzNFc0% (1)
- Glassfish Architecture Components and Usage ProfilesDocument5 pagesGlassfish Architecture Components and Usage ProfilesPiyush JhambNo ratings yet
- Faizul ActimizeDocument2 pagesFaizul ActimizeFaizul razaNo ratings yet
- TouchDown UserGuideDocument74 pagesTouchDown UserGuideKaviRajNo ratings yet
- Powerpoint Interface Learning Competency:: Self-Learning Package inDocument6 pagesPowerpoint Interface Learning Competency:: Self-Learning Package inanderson villalunaNo ratings yet
- Browser Buck-UpDocument7 pagesBrowser Buck-UpGiannis KapagNo ratings yet
- UntitledDocument490 pagesUntitledGeralyn JalnaizNo ratings yet
- TKQTMDocument56 pagesTKQTMHoàng ThọNo ratings yet
- Knstro 1609396261Document4 pagesKnstro 1609396261Kriti KumariNo ratings yet
- ALFA NETWORK - Alfa WiFi USB Adapter On Windows 8 BackupDocument4 pagesALFA NETWORK - Alfa WiFi USB Adapter On Windows 8 BackupAlexlogroNo ratings yet
- Deploying An ADF ApplicationDocument17 pagesDeploying An ADF ApplicationsujaypalleNo ratings yet
- Gige Vision Camera: Linux SDK FaqDocument7 pagesGige Vision Camera: Linux SDK FaqArtemNo ratings yet
- AutoLaser Installation GuideDocument7 pagesAutoLaser Installation GuideJair ArmandoNo ratings yet
- Nessus Activation Code Installation PDFDocument4 pagesNessus Activation Code Installation PDFBayani SalamNo ratings yet
- NTSD 0.3Document4 pagesNTSD 0.3alan x naruto100% (2)
- Quick guide to set up VPN on Mac OSX 10.6-10.9Document10 pagesQuick guide to set up VPN on Mac OSX 10.6-10.9Poon Long-SanNo ratings yet
- Extract The .Msi FilesDocument2 pagesExtract The .Msi FilesvladimirNo ratings yet
- Practical Android: Camera, Bluetooth and AsyncTask ExamplesDocument10 pagesPractical Android: Camera, Bluetooth and AsyncTask ExamplesCOB89 Sejal ShindeNo ratings yet