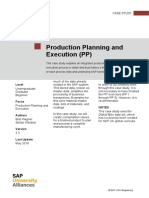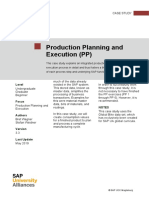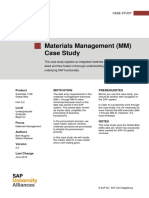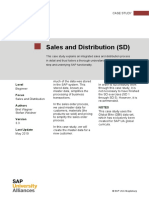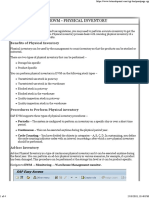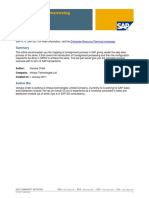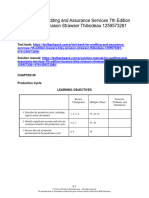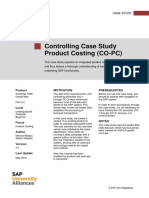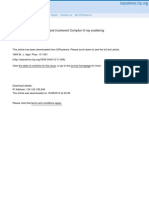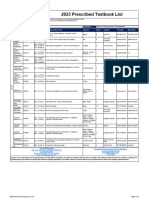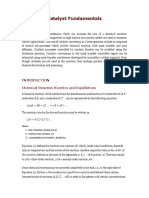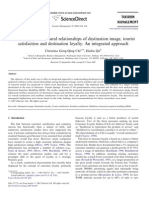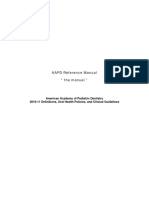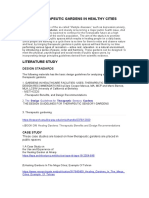Professional Documents
Culture Documents
Warehouse Management (WM) IV
Uploaded by
Tien PhamnguyenOriginal Title
Copyright
Available Formats
Share this document
Did you find this document useful?
Is this content inappropriate?
Report this DocumentCopyright:
Available Formats
Warehouse Management (WM) IV
Uploaded by
Tien PhamnguyenCopyright:
Available Formats
Case Study
Warehouse Management (WM) IV
This case study explains the integrated warehouse management process of the
physical inventory. A storage bin is checked by means of a continuous physical
inventory.
Product MOTIVATION PREREQUISITES
SAP ERP 6.08 Warehousing is of significant Before using this case study, you
Global Bike importance for logistics. should be familiar with navigation in
the SAP system.
Level For a company, it is of central
importance to know about the In order to work through this case
Beginner
precise inventory quantities and study successfully, it is not necessary
inventory values of its warehouse to have finished the WM exercises
Focus complex. The warehouse although it is recommendable.
Warehouse Management management thus gathers all
position outflows and inflows both Notes
Authors quantitatively and qualitatively.
This case study uses the Global Bike
Chris Bernhardt Incorrect postings, shrinkage, and
data set, which was created
Stefan Weidner operational errors, however, might
exclusively for SAP UA global
lead to stock differences. curricula.
Version In order to reveal missing
3.3 quantities and differences and in
order to gather physical stocks, the
Last Update warehouse management draws on
July 2019 physical inventory.
© SAP UCC Magdeburg
Case Study
Process Overview
Learning Objective Conduct a physical inventory in the warehouse Time 60 min
management.
Scenario An internal security audit showed that, until now, there has been a
mistake in the security concept. Through this mistake, unauthorized persons
could have gotten access to the pallet warehouse of the San Diego
warehouse. For this reason, the continuous physical inventory is supposed
to be conducted for all pallet warehouses that, according to the inventory
control, contain materials and goods.
Employees involved Carolin Bruzik (warehouse foreman)
Sunil Gupta (warehouse worker)
The basis of a physical inventory in the SAP ERP Warehouse Management is a system
inventory record. In contrast to the sample-based physical inventory, documents are created
directly in the context of the continuous physical inventory due to the low number of storage
bins that have to undergo the process of a physical inventory. For this reason, the affected
storage bins are bookmarked for counting and are specified as a status in the storage bin stem.
In the subsequent step, the activation of the physical inventory document causes the lock of all
storage bins that are listed in the document and can only be conducted if all outstanding
transportation orders to the places have been completed beforehand. The lock can only be
released through clearing after the inventory, a manual release is not possible.
After the counting, the results have to be entered into the system. The same applies to possible
recounts. After the finalization of the physical inventory, the difference has to be cleared in the
warehouse management. Since the locked storage bins are released through the booking, this
also applies if there are no differences.
The inventory is completed through the correction of the storage location stocks in the
inventory management. Thereby, not only the quantity difference is updated, but also the data
difference.
© SAP UCC Magdeburg Page 2
Case Study
Inhaltsverzeichnis
Process Overview ....................................................................................................................... 2
Step 1: Create and activate a physical inventory document .................................................... 4
Step 2: Display physical inventory document .......................................................................... 6
Step 3: Display bin status report ............................................................................................... 7
Step 4: Enter count results ......................................................................................................... 9
Step 5: Start recount ................................................................................................................. 11
Step 6: Enter recount ................................................................................................................ 12
Step 7: Display bin status report ............................................................................................. 14
Step 8: Clear differences in the warehouse management ...................................................... 16
Step 9: Display bin status report ............................................................................................. 18
Step 10: Display warehouse inventory value ......................................................................... 20
Step 11: Clear the differences in the inventory management ................................................ 22
Step 12: Display warehouse inventory value ......................................................................... 24
WM IV Challenge .................................................................................................................... 26
© SAP UCC Magdeburg Page 3
Case Study
Step 1: Create and activate a physical inventory document
Task Create and activate a physical inventory document. Time 5 min
Short Description Use the SAP Easy Access Menu to create a physical
inventory document
Name (Position) Carolin Bruzik (warehouse foreman)
To create a physical inventory document, follow the menu path: Menu path
Logistics ► Logistics Execution ► Internal Whse Process ►
Physical Inventory ► In Warehouse Management ► Physical
Inventory Document ► Create ► Continuous Inventory
In the screen Carry out Continuous Inventory, enter 100 as Warehouse 100
002
number, 002 as Storage type, STBN-*-### (do not forget to replace ### with STBN-*-###
your number) as Storage bin and LEARN-### as Name of counter. Also LEARN-###
Deselect Only bins not
make sure that the value Only bins not yet counted is not selected (this also yet counted
displays storage bins from completed inventories). Confirm your entries with
or F8.
In the following screen, deselect all storage bins except for STBN-9-###. STBN-9-###
Now activate your selection and thus create a physical inventory
document. Through this process, the selected storage bins are blocked
against stock putaways and stock removals.
© SAP UCC Magdeburg Page 4
Case Study
Click on the exit icon to return to the SAP Easy Access screen
© SAP UCC Magdeburg Page 5
Case Study
Step 2: Display physical inventory document
Task Display your physical inventory document. Time 5 min
Short Description Use the SAP Easy Access Menu to watch your physical
inventory document.
Name (Position) Carolin Bruzik (warehouse foreman)
To watch your physical inventory document, follow the menu path: Menu path
Logistics ► Logistics Execution ► Internal Whse Process ►
Physical Inventory ► In Warehouse Management ► Physical
Inventory Document ► Overview
In the screen Inventory Overview, enter 100 as Warehouse number. Make 100
sure that all other screens are empty and click .
Use the name of counter in order to find and to select your physical
inventory document. Click on .
Check the inventory status, the storage bin, and the count date. Press
in order to see additional key figures of the inventory.
Press in order to return to the SAP Easy Access Menu.
© SAP UCC Magdeburg Page 6
Case Study
Step 3: Display bin status report
Task Check the status of your bin status report. Time 5 min
Short Description Use the SAP Easy Access Menu in order to display the
bin status report, which displays a detailed report of each storage bin within
the specific warehouse.
Name (Position) Carolin Bruzik (warehouse foreman)
To display the bin status report, follow the menu path: Menu path
Logistics ► Logistics Execution ► Internal Whse Process ► Bins
and Stock ► Display ► Bin Status Report
In Bin Status Report: Initial Screen, enter 100 (for the San Diego 100
STBN*###
Warehouse) as Warehouse number and STBN*### as Storage bin (do not
forget to replace ### with your number). Press .
In Bin Status Report: Overview you should see that the storage bin STBN-9- STBN-9-###
### is filled.
© SAP UCC Magdeburg Page 7
Case Study
The screenshot could be look different from your view.
Click on your storage bin in order to receive more detailed information about
the warehoused goods. Additionally, this screen also includes information
about the current physical inventory status.
Please note the total stock for both goods of this storage bin:
________________________________________________________
________________________________________________________
Click on the Exit Symbol in order to return to the SAP Easy Access
Menu.
© SAP UCC Magdeburg Page 8
Case Study
Step 4: Enter count results
Task Enter your count results in the ERP System. Time 5 min
Short Description Use the SAP Easy Access Menu in order to enter your
physical inventory document and the count information in the ERP System
in accounting terms.
Name (Position) Sunil Gupta (warehouse worker)
To enter your count results, follow the menu path: Menu path
Logistics ► Logistics Execution ► Internal Whse Process ►
Physical Inventory ► In Warehouse Management ► Count Results ►
Enter
In the screen Enter Inventory Count: Initial Screen, enter 100 as Warehouse 100
Inventory Record
Number and today’s date as Count date. Enter your Inventory Record Number
Number if it is not entered automatically. If you cannot remember your Today’s day
inventory record, please re-simulate the transaction of the previous step in
order to find it. Press or enter to confirm your entries.
In Enter Inventory Count: Overview, for the Material ORMN1###, add 5 ORMN1###
Actual value +5
units to the value of the previous step and enter this new value as counted ORWN1###
quantity. For the Material ORWN1###, enter the same value which you Actual value
LEARN-###
have listed in the previous step. For both positions, please enter LEARN-###
as name of counter. Press or Enter.
© SAP UCC Magdeburg Page 9
Case Study
The screenshot could be look different from your view.
The deviation of the count result should be more than 20%. For this reason,
subsequently, a screen will open in which you will have to confirm the data
by pressing or Enter.
Press to update your physical inventory document with the count results.
Click on the exit icon to return to the SAP Easy Access screen.
© SAP UCC Magdeburg Page 10
Case Study
Step 5: Start recount
Task Start the recount. Time 5 min
Short Description Use the SAP Easy Access Menu in order to enter the data
of the recount.
Name (Position) Carolin Bruzik (warehouse foreman)
In order to enter the recount, follow the menu path: Menu path
Logistics ► Logistics Execution ► Internal Whse Processes ►
Physical Inventory ► In Warehouse Management ► Count Results ►
Recount
In the screen Start Recount: Initial Screen, the number of your Inventory
100
record and 100 as Warehouse Number should already be listed. If they are
not listed, please fill in the boxes. Click or Enter.
If you cannot remember the number of your inventory record, you can
identify it once more as in the task Watch Physical Inventory Document.
Make sure that your storage bin STBN-9-### is selected for the recount and STBN-9-###
start it by clicking .
Click on the exit icon to return to the SAP Easy Access screen.
© SAP UCC Magdeburg Page 11
Case Study
Step 6: Enter recount
Task Enter the count results of your recount into the ERP System. Time 5 min
Short Description Use the SAP Easy Access Menu to enter the count results
into the ERP System.
Name (Position) Sunil Gupta (warehouse worker)
To enter the count result of the recount, follow the menu path: Menu path
Logistics ► Logistics Execution ► Internal Whse Processes ►
Physical Inventory ► In Warehouse Management ► Count Results ►
Enter
In the screen Enter Inventory Count: Initial Screen, enter 100 as Warehouse 100
1
Number, 1 as Recount version and today’s date as Count date. Please enter Today’s date
your Inventory Record Number if it is not listed automatically. Confirm Inventory Record
Number
your entries by pressing or Enter.
In the screen Enter Count Results: Overview, enter the same data that was Same as in the first
count
entered in the first count. Please enter LEARN-### as Name of counter for LEARN-###
both positions. Press or Enter.
© SAP UCC Magdeburg Page 12
Case Study
The deviation of the count result is 20%. Therefore, in the new screen that
will open subsequently, you have to confirm the data by pressing or
Enter.
Click in order to update your physical inventory document with the
recount results.
Click on the exit icon to return to the SAP Easy Access screen.
© SAP UCC Magdeburg Page 13
Case Study
Step 7: Display bin status report
Task Check the status of your bin status report. Time 5 min
Short Description Use the SAP Easy Access Menu in order to display the
bin status report that displays a detailed report of every storage bin within the
specific warehouse.
Name (Position) Carolin Bruzik (warehouse foreman)
In order to display the bin status report, follow the menu path: Menu path
Logistics ► Logistics Execution ► Internal Whse Processes ► Bins
and Stock ► Display ► Bin Status Report
In Bin Status Report: Initial Screen, enter 100 (for your San Diego 100
STBN*###
warehouse) as Warehouse number and STBN*### as Storage bin (replace
### with your number). Click .
In Bin Status Report: Initial Screen, you should notice that the storage bin
STBN-9-### is filled.
© SAP UCC Magdeburg Page 14
Case Study
The screenshot could be look different from your view.
Click on your material in order to receive detailed information of this quant
and check if the amounts have already changed.
Note As you can see, small adjustments have been made since the stock
difference has not been booked into the warehouse management yet.
Click on the exit icon to return to the SAP Easy Access screen.
© SAP UCC Magdeburg Page 15
Case Study
Step 8: Clear differences in the warehouse management
Task Clear the differences in the warehouse management. Time 5 min
Short Description Use the SAP Easy Access Menu in order to clear the
stock differences within the warehouse management.
Name (Position) Carolin Bruzik (warehouse foreman)
In order to clear the differences, follow the menu path: Menu path
Logistics ► Logistics Execution ► Internal Whse Processes ►
Physical Inventory ► In Warehouse Management ► Clear Differences
► Warehouse Management
In the screen Clear Differences in WM: Initial Screen, the Warehouse TA Number
100
Number 100 and the number of your Inventory record should already be
entered. If this is not the case, please enter the corresponding figures. Press
or Enter.
In the list of differences, select your storage bin STBN-9-###. Afterwards, STBN-9-###
press .
© SAP UCC Magdeburg Page 16
Case Study
Click on the exit icon to return to the SAP Easy Access screen.
© SAP UCC Magdeburg Page 17
Case Study
Step 9: Display bin status report
Task Recheck the bin status report. Time 5 min
Short Description Use the SAP Easy Access Menu in order to watch the
status of your bin status report. It will offer a detailed overview over each
storage bin.
Name (Position) Carolin Bruzik (warehouse foreman)
To display the bin status report, follow the menu path: Menu path
Logistics ► Logistics Execution ► Internal Whse Processes ► Bins
and Stock ► Display ► Bin Status Report
In Bin Status Report: Initial Screen, enter 100 as Warehouse number (for 100
STBN*###
your San Diego warehouse) and STBN*### as Storage bin (replace ### with
your number). Click .
In the screen Display Storage Bin, click on your storage bin STBN-9-### in STBN-9-###
order to get detailed information. Make sure if the amount of your
ORMN1### was adjusted.
© SAP UCC Magdeburg Page 18
Case Study
Click on the exit icon to return to the SAP Easy Access screen.
© SAP UCC Magdeburg Page 19
Case Study
Step 10: Display warehouse inventory value
Task Display the warehouse stock. Time 5 min
Short Description Use the SAP Easy Access Menu in order to watch the
warehouse stock.
Name (Position) Carolin Bruzik (warehouse foreman)
In order to watch the warehouse stock, follow the menu path: Menu path
Logistics ► Materials Management ► Inventory Management ►
Environment ► Stock ► Warehouse Stock
In the screen Display Warehouse Stocks of Material, enter ORMN1### as ORMN1###
Material (replace ### with your number). Make sure that all boxes are empty
and click .
Pay attention to the fact that the stock difference, although booked for the
warehouse management, is not cleared for the inventory management yet.
This becomes clear since the data for the distribution center San Diego
displays the old stock quantity.
© SAP UCC Magdeburg Page 20
Case Study
Click on the exit icon to return to the SAP Easy Access screen.
© SAP UCC Magdeburg Page 21
Case Study
Step 11: Clear the differences in the inventory management
Task Clear the differences in the inventory management. Time 5 min
Short Description Use the SAP Easy Access Menu in order to gather the
stock differences in the inventory management.
Name (Position) Carolin Bruzik (warehouse foreman)
In order to clear the differences in the inventory management, follow the Menu path
menu path:
Logistics ► Logistics Execution ► Internal Whse Processes ►
Physical Inventory ► In Warehouse Management ► Clear Differences
► Inventory Management
In the screen Clearing of Differences in Inventory Management, enter 100 as 100
999
Warehouse number and 999 as Storage type. Press .
In the screen List of Quants for Difference Posting in Inventory
ORMN1###
Management, select your Material ORMN1###. Make sure that no other
elements are selected. Click .
© SAP UCC Magdeburg Page 22
Case Study
Click on the exit icon to return to the SAP Easy Access screen.
© SAP UCC Magdeburg Page 23
Case Study
Step 12: Display warehouse inventory value
Task Display the warehouse stock again. Time 5 min
Short Description Use the SAP Easy Access Menu in order to rewatch the
warehouse stock.
Name (Position) Carolin Bruzik (warehouse foreman)
In order to watch the warehouse stock, follow the menu path: Menu path
Logistics ► Materials Management ► Inventory Management ►
Einvironment ► Stock ► Warehouse Stock
In the screen Display Warehouse Stocks of Material, enter ORMN1### as ORMN1###
Material (replace ### with your number). Make sure that all other boxes are
empty and press .
As you can see, the amount of material and the associated data in San Diego
has increased.
© SAP UCC Magdeburg Page 24
Case Study
Click on the exit icon to return to the SAP Easy Access screen.
© SAP UCC Magdeburg Page 25
Case Study
WM IV Challenge
Learning Objective Conduct a physical inventory. Time 60 min
You have successfully gone through the Case Study Warehouse Management IV. Now you are
able to demonstrate and to apply your knowledge. For this purpose, you should solve the
following additional task on your own.
Scenario As a warehouse manager, you are in control of the necessary physical inventories
within your warehouse. The San Diego warehouse applies the method of continuous inventory. In
the course of this inventory, your aim is to check all storage locations of the storage type pallet
storage.
In the course of the physical inventory of the storage bin STBN-9-###, which is listed as empty,
120 units of your off-road helmets (OHMT1###) are found in storage location TG00. Strict
investigations revealed that they were part of the last delivery and were not entered into the
system at all. The goods were also put away into the wrong storage bin, as STBN-3-### would be
the standard bin for them. Start this physical inventory within the system, add the count and clear
it.
To reconcile the stocks, use a transportation order in order to restore the 120 units from the
storage bin STBN-9-### to the storage bin STBN-3-###.
Task Information You are free to use the Case Study Warehouse Management IV as an aid. It is
however recommended to accomplish this advanced task without any help in order to thus put
your acquired knowledge to a test.
© SAP UCC Magdeburg Page 26
You might also like
- Warehouse Management (WM) Case Study IVDocument27 pagesWarehouse Management (WM) Case Study IVkarla pamela huamani lastarriaNo ratings yet
- Official Guide to Financial Accounting using TallyPrime: Managing your Business Just Got SimplerFrom EverandOfficial Guide to Financial Accounting using TallyPrime: Managing your Business Just Got SimplerNo ratings yet
- Intro - S4HANA - Using - Global - Bike - Case - Study - PP - Fiori - en - v3.3 (Step 14)Document5 pagesIntro - S4HANA - Using - Global - Bike - Case - Study - PP - Fiori - en - v3.3 (Step 14)Rodrigo Alonso Rios Alcantara100% (1)
- Intro - S4HANA - Using - Global - Bike - Case - Study - PP - Fiori - en - v3.3 (Step 13)Document5 pagesIntro - S4HANA - Using - Global - Bike - Case - Study - PP - Fiori - en - v3.3 (Step 13)Rodrigo Alonso Rios AlcantaraNo ratings yet
- Intro - S4HANA - Using - Global - Bike - Case - Study - PP - Fiori - en - v3.3 (Step 12)Document5 pagesIntro - S4HANA - Using - Global - Bike - Case - Study - PP - Fiori - en - v3.3 (Step 12)Rodrigo Alonso Rios AlcantaraNo ratings yet
- Intro - S4HANA - Using - Global - Bike - Case - Study - PP - Fiori - en - v3.3 (Step 11)Document6 pagesIntro - S4HANA - Using - Global - Bike - Case - Study - PP - Fiori - en - v3.3 (Step 11)Rodrigo Alonso Rios AlcantaraNo ratings yet
- 07 Case Study MM en 3Document79 pages07 Case Study MM en 3Funny Things :vNo ratings yet
- Materials Management (MM) Case Study: Product Motivation PrerequisitesDocument79 pagesMaterials Management (MM) Case Study: Product Motivation PrerequisitesFunny Things :vNo ratings yet
- Materials Management (MM) Case Study: Product Motivation PrerequisitesDocument72 pagesMaterials Management (MM) Case Study: Product Motivation PrerequisitesFendy WijayaNo ratings yet
- Materials Management (MM) Case Study: Product Motivation PrerequisitesDocument72 pagesMaterials Management (MM) Case Study: Product Motivation PrerequisitesShaikh Rahat AliNo ratings yet
- Task 1Document71 pagesTask 1Alisher ShokhanovNo ratings yet
- Intro - S4HANA - Using - Global - Bike - Case - Study - PP - Fiori - en - v3.3 (Step 8)Document6 pagesIntro - S4HANA - Using - Global - Bike - Case - Study - PP - Fiori - en - v3.3 (Step 8)Rodrigo Alonso Rios AlcantaraNo ratings yet
- Intro S4HANA Using Global Bike Case Study MM Fiori en v3.3Document78 pagesIntro S4HANA Using Global Bike Case Study MM Fiori en v3.3Khang Vũ BảoNo ratings yet
- Intro S4HANA Using Global Bike Case Study SD Fiori en v3.3 (Steps 10 - 12)Document11 pagesIntro S4HANA Using Global Bike Case Study SD Fiori en v3.3 (Steps 10 - 12)Rodrigo Alonso Rios AlcantaraNo ratings yet
- Intro - S4HANA - Using - Global - Bike - Case - Study - MM - Fiori - en - v3.3 Ccaso PDFDocument79 pagesIntro - S4HANA - Using - Global - Bike - Case - Study - MM - Fiori - en - v3.3 Ccaso PDFCamila HHNo ratings yet
- BackflushingDocument12 pagesBackflushingSwoyam Prakash SahooNo ratings yet
- Intro S4HANA Using Global Bike Case Study SD Fiori en v3.3 (Steps 13 - 15)Document11 pagesIntro S4HANA Using Global Bike Case Study SD Fiori en v3.3 (Steps 13 - 15)Rodrigo Alonso Rios AlcantaraNo ratings yet
- Case Study MM enDocument79 pagesCase Study MM enSuardi SulaimanNo ratings yet
- Petdoors Final Report FinalDocument22 pagesPetdoors Final Report Finalapi-301617324No ratings yet
- Controlling Case Study Product Costing (CO-PC)Document19 pagesControlling Case Study Product Costing (CO-PC)Katherin LizethNo ratings yet
- SAP EWM Physical InventoryDocument4 pagesSAP EWM Physical InventorySidharth Kumar0% (1)
- Intro S4HANA Using GBI Case Study MM Fiori en v3.2Document74 pagesIntro S4HANA Using GBI Case Study MM Fiori en v3.2Roy RuizNo ratings yet
- 25052022-Intro ERP Using GBI Case Study FI en v3.1Document25 pages25052022-Intro ERP Using GBI Case Study FI en v3.1Trixi Morales FernandezNo ratings yet
- Sap CS 2Document48 pagesSap CS 2Mobeen HafeezNo ratings yet
- Consignment Processing PDFDocument34 pagesConsignment Processing PDFKabir Shelke0% (1)
- Preallocated Stock in SAP Extended Warehouse ManagementDocument17 pagesPreallocated Stock in SAP Extended Warehouse ManagementAruna DasNo ratings yet
- Annual Periodic) Inventory in A WarehouseDocument46 pagesAnnual Periodic) Inventory in A Warehousemuralihyd100% (1)
- Cycle Counting InventoryDocument6 pagesCycle Counting InventoryAlex RomeroNo ratings yet
- JCI Physical Inventory Cockpit - Product Supply Area (Non Handing Units)Document69 pagesJCI Physical Inventory Cockpit - Product Supply Area (Non Handing Units)Pavle ArsicNo ratings yet
- Fundamentals of Financial Accounting: Lecture on Accounts for InventoriesDocument40 pagesFundamentals of Financial Accounting: Lecture on Accounts for InventoriesRefa- E- Alam 1110884030No ratings yet
- Intro - S4HANA - Using - Global - Bike - Case - Study - PP - Fiori - en - v3.3 (Step 10)Document5 pagesIntro - S4HANA - Using - Global - Bike - Case - Study - PP - Fiori - en - v3.3 (Step 10)Rodrigo Alonso Rios AlcantaraNo ratings yet
- Warehouse ManagementDocument30 pagesWarehouse Managementjair.santosNo ratings yet
- Warehouse Management System Implementation: The Case Study of Sociedade Central de Cervejas e BebidasDocument10 pagesWarehouse Management System Implementation: The Case Study of Sociedade Central de Cervejas e BebidasAmine ChaabiNo ratings yet
- Auditing and Assurance Services 7th Edition Louwers Solutions Manual 1Document36 pagesAuditing and Assurance Services 7th Edition Louwers Solutions Manual 1alyssaschwartzicrtpzjkaf100% (24)
- Auditing and Assurance Services 7th Edition Louwers Solutions Manual 1Document45 pagesAuditing and Assurance Services 7th Edition Louwers Solutions Manual 1mark100% (34)
- Work in Process Batches (WIP Batch)Document55 pagesWork in Process Batches (WIP Batch)libran_15100% (4)
- Intro S4HANA Using Global Bike Case Study SD Fiori en v3.3 (Caso)Document4 pagesIntro S4HANA Using Global Bike Case Study SD Fiori en v3.3 (Caso)Rodrigo Alonso Rios AlcantaraNo ratings yet
- Case Study FIDocument25 pagesCase Study FICorisytNo ratings yet
- How to handle inventory management scenarios in BWDocument52 pagesHow to handle inventory management scenarios in BWshobhitsNo ratings yet
- Intro ERP Using GBI Exercises WM en v3.1Document5 pagesIntro ERP Using GBI Exercises WM en v3.1Rajat ShrivastavaNo ratings yet
- Basic Warehouse TaskDocument58 pagesBasic Warehouse TasksakeepatchNo ratings yet
- Intro ERP Using GBI Notes WM (A4) en v2.30Document15 pagesIntro ERP Using GBI Notes WM (A4) en v2.30ravisamplaNo ratings yet
- Ex 2 Order To Cash Guide PDFDocument29 pagesEx 2 Order To Cash Guide PDFShashank MallepulaNo ratings yet
- Task 2Document32 pagesTask 2Alisher ShokhanovNo ratings yet
- Advanced Returns Management 2Document27 pagesAdvanced Returns Management 2Ranjeet Ashokrao UlheNo ratings yet
- SAPEWM01Document127 pagesSAPEWM01Mick LeeNo ratings yet
- Phase III - Fulfillment V2.23Document103 pagesPhase III - Fulfillment V2.23ronakNo ratings yet
- SAP MII and PCo Drive Real-Time Manufacturing VisibilityDocument5 pagesSAP MII and PCo Drive Real-Time Manufacturing VisibilitydvdmxNo ratings yet
- Controlling Case Study Product Costing (CO-PC)Document21 pagesControlling Case Study Product Costing (CO-PC)juanes ramirezNo ratings yet
- Controlling Product Costing (CO-PC)Document21 pagesControlling Product Costing (CO-PC)Katherin LizethNo ratings yet
- 14691e0012 ProjectDocument54 pages14691e0012 Projectpochasrinuvas100% (1)
- How To Configure of Quality Management in Embedded EWMDocument37 pagesHow To Configure of Quality Management in Embedded EWMGhassan SharafNo ratings yet
- Troubleshooting Guide For SAP Warehouse InsightsDocument16 pagesTroubleshooting Guide For SAP Warehouse InsightsAltamir Nunes JuniorNo ratings yet
- WMS+Location+Manager+User+Guide+ +WIP+DocDocument21 pagesWMS+Location+Manager+User+Guide+ +WIP+Docir4w4nNo ratings yet
- Cost MGMT Tips and Tricks 30-Jan-2019 v3Document60 pagesCost MGMT Tips and Tricks 30-Jan-2019 v3AhmedNo ratings yet
- Intro_S4HANA_Using_Global_Bike_Case_Study_CO-CCA_en_v4.1Document36 pagesIntro_S4HANA_Using_Global_Bike_Case_Study_CO-CCA_en_v4.1jspm3912No ratings yet
- Demo Script: (Internal Document)Document31 pagesDemo Script: (Internal Document)Gabriel NetoNo ratings yet
- Sap Ewm Interview Q - ADocument31 pagesSap Ewm Interview Q - AUnknown PersonNo ratings yet
- Guide KanbanDocument23 pagesGuide KanbanDanilo Goncalves F100% (4)
- Chapter 9: Operating SystemsDocument166 pagesChapter 9: Operating SystemsGazzzeeNo ratings yet
- Training Programme EvaluationDocument14 pagesTraining Programme Evaluationthanhloan1902No ratings yet
- User Manual: Rider 320Document46 pagesUser Manual: Rider 320SarahNo ratings yet
- The Separation of Coherent and Incoherent Compton X-Ray ScatteringDocument8 pagesThe Separation of Coherent and Incoherent Compton X-Ray ScatteringFaisal AmirNo ratings yet
- Edited SCHOOL IN SERVICE TRAINING FOR TEACHERS MID YEAR 2023Document11 pagesEdited SCHOOL IN SERVICE TRAINING FOR TEACHERS MID YEAR 2023Lordennisa MacawileNo ratings yet
- Oral Communication Skills Assessment Republic of the PhilippinesDocument3 pagesOral Communication Skills Assessment Republic of the PhilippinesMarissa UrnosNo ratings yet
- Bachelor of Arts (Psychology HR Management) Y3 V2Document1 pageBachelor of Arts (Psychology HR Management) Y3 V2Kenny sylvainNo ratings yet
- (Culture and History of The Ancient Near East 65) Leslie Anne Warden - Pottery and Economy in Old Kingdom Egypt-Brill Academic Publishers (2014)Document343 pages(Culture and History of The Ancient Near East 65) Leslie Anne Warden - Pottery and Economy in Old Kingdom Egypt-Brill Academic Publishers (2014)HugoBotello100% (1)
- 25 Mosquito Facts and TriviaDocument3 pages25 Mosquito Facts and Triviamara_hahaNo ratings yet
- 1 Catalyst FundamentalsDocument17 pages1 Catalyst FundamentalsSam AnuNo ratings yet
- Examining The Structural Relationships of Destination Image, Tourist Satisfaction PDFDocument13 pagesExamining The Structural Relationships of Destination Image, Tourist Satisfaction PDFAndreea JecuNo ratings yet
- 2011 Mena Annual Reportv1Document73 pages2011 Mena Annual Reportv1Yasmeen LayallieNo ratings yet
- Object Detection mAP ExplainedDocument18 pagesObject Detection mAP ExplainedMai MinhNo ratings yet
- Swype ReportDocument8 pagesSwype ReportNagarjuna ReddyNo ratings yet
- Confined Space: Hole Watch TrainingDocument36 pagesConfined Space: Hole Watch TrainingMalik JunaidNo ratings yet
- S-H Polarimeter Polartronic-532 Eng - 062015 PDFDocument2 pagesS-H Polarimeter Polartronic-532 Eng - 062015 PDFSuresh KumarNo ratings yet
- Fee Structure 2023-2024Document10 pagesFee Structure 2023-2024Emmanuel NjogellahNo ratings yet
- GeM Bidding 3702669Document10 pagesGeM Bidding 3702669ANIMESH JAINNo ratings yet
- Vici Line Card 2015Document14 pagesVici Line Card 2015Argel Linard Francisco MabagaNo ratings yet
- SCMHRD SM-1Document43 pagesSCMHRD SM-1ShivanirahejaNo ratings yet
- Remote Control Panel (RCP) User'S GuideDocument13 pagesRemote Control Panel (RCP) User'S GuideAdrian PuscasNo ratings yet
- TL 496 DatasheetDocument7 pagesTL 496 DatasheetAnonymous vKD3FG6RkNo ratings yet
- Chapter 7 Portfolio Theory: Prepared By: Wael Shams EL-DinDocument21 pagesChapter 7 Portfolio Theory: Prepared By: Wael Shams EL-DinmaheraldamatiNo ratings yet
- AAPD Reference Manual - Pediatric Dentistry 2010-2011Document336 pagesAAPD Reference Manual - Pediatric Dentistry 2010-2011Tiara100% (1)
- Role of Therapeutic Gardens in Healthy Cities: Design StandardsDocument3 pagesRole of Therapeutic Gardens in Healthy Cities: Design Standardsaarthi SureshNo ratings yet
- S1.4.5.) Datasheet PRESSURE GAUGEDocument3 pagesS1.4.5.) Datasheet PRESSURE GAUGEEkoNo ratings yet
- Standard JKR Spec For Bridge LoadingDocument5 pagesStandard JKR Spec For Bridge LoadingHong Rui ChongNo ratings yet
- ISO 13485 Version 2016 Requirements NotesDocument24 pagesISO 13485 Version 2016 Requirements Notesda_reaper_dasNo ratings yet
- Sharp Sharp Cash Register Xe A207 Users Manual 284068Document1 pageSharp Sharp Cash Register Xe A207 Users Manual 284068Zeila CordeiroNo ratings yet
- Mens Care Active Concepts PDFDocument19 pagesMens Care Active Concepts PDFFredy MendocillaNo ratings yet