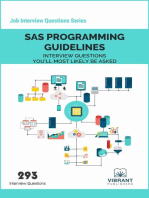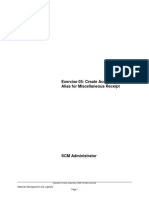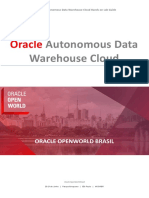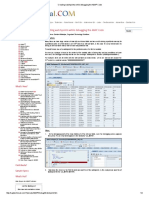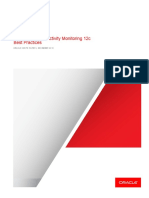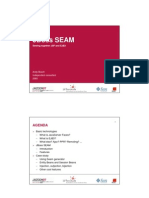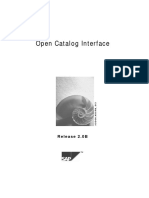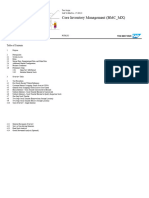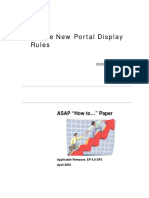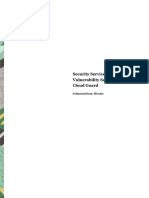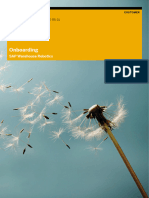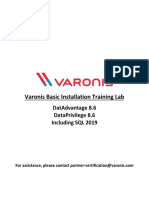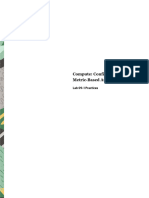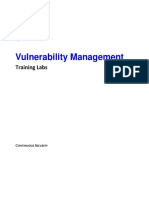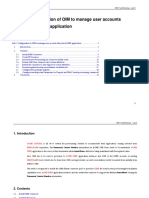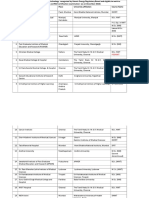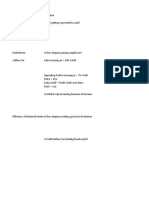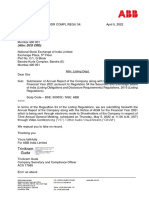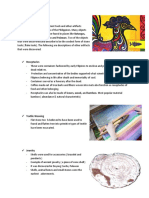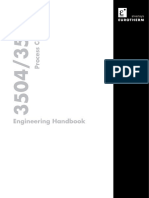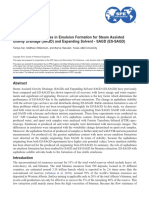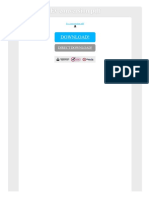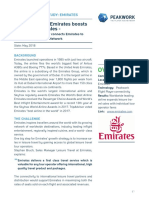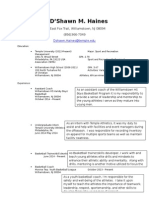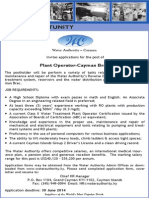Professional Documents
Culture Documents
Warehouse Management
Uploaded by
jair.santosCopyright
Available Formats
Share this document
Did you find this document useful?
Is this content inappropriate?
Report this DocumentCopyright:
Available Formats
Warehouse Management
Uploaded by
jair.santosCopyright:
Available Formats
Warehouse Management
Lab Guide
November 11, 2020
Copyright © 2020, Oracle and/or its affiliates
Confidential - Oracle Restricted
TABLE OF CONTENTS
Table of Contents 1
Overview, Preparation, and Setup 2
Lab Overview 2
Labs, Sequence, and Durations 2
Prerequisites 2
Lab 1: Demo Setup 3
Lab 2: WMS Navigation and Analytics 15
Lab 3: Perform Inbound Receipt 19
1 LAB GUIDE | Warehouse Management
Copyright © 2020, Oracle and/or its affiliates | Confidential - Oracle Restricted
OVERVIEW, PREPARATION, AND SETUP
Lab Overview
This lab will familiarize the user with some of the Warehouse Management capabilities within the application. Due to the “Transactional” nature of Warehouse
Management the user will first need to prepare data in order to perform subsequent steps in the lab. Prior to transacting, the user will review methods of navigation, and
analytics available to WMS users. Lastly, the user will perform an inbound receipt using the desktop interface as well as the handheld emulator.
The lab exercises are designed to complement your training, reinforcing the key concepts by applying and demonstrating what you learn in the presentation sessions.
This lab book is comprised of individual exercises. The individual exercises allow you to get first hands-on exposure working with the various SCM Cloud products using
a demo environment, where you will see how key features and functionality are deployed in the software.
You will be using a software environment assigned to you by Demo Services or otherwise provided through your manager.
What you see displayed in your environment may not match exactly with the lab screenshots. screenshots are provided solely for illustrative purposes to help guide you
directionally through the user interface.
Labs, Sequence, and Durations
The following table lists the lab topics in sequence, the estimated duration of each topic, the learning outcomes.
LAB TITLE DURATION (MINUTES) LEARNING OUTCOMES(S)
Warehouse Management Warehouse Management
1. Demo Setup
2. WMS Navigation and Analytics
3. Perform Inbound Receipt
Prerequisites
Demo environment contains default dataset used in lab.
User has access to a WMS demo environment.
User has access to RF Instance found on the WMS demo environment page.
2 LAB GUIDE | Warehouse Management
Copyright © 2020, Oracle and/or its affiliates | Confidential - Oracle Restricted
LAB 1: DEMO SETUP
Steps 1-21 are necessary to create the data to be used for Lab 3 of this exercise. In these steps the user will create a purchase order, an associated shipment, load, and
appointment that will be necessary to complete steps in Lab 3.
LAB Steps
STEP DO THIS SAY THIS
1. Open a Google Chrome browser session.
Step: Navigate to Demo Central https://demo.oracle.com/apex/f?p=350:1 Additional table body text followed
by a numbered list:
3 LAB GUIDE | Warehouse Management
Copyright © 2020, Oracle and/or its affiliates | Confidential - Oracle Restricted
STEP DO THIS SAY THIS
2. Click on the Environments tab:
Resuting screen
4 LAB GUIDE | Warehouse Management
Copyright © 2020, Oracle and/or its affiliates | Confidential - Oracle Restricted
STEP DO THIS SAY THIS
3. Click on a demo environment name link from your list of assigned demo environments; using the latest release
is preferred.
Note – a WMS environment is unique in the Demo Central space. Previous labs have used SCM cloud
environments, insure the environment being used is a WMS environment.
5 LAB GUIDE | Warehouse Management
Copyright © 2020, Oracle and/or its affiliates | Confidential - Oracle Restricted
STEP DO THIS SAY THIS
4. Log on as frank.eagan with the password for your instance.
5. Resulting screen is Frank Eagan’s Homepage. Select the “Purchase Orders” icon.
6 LAB GUIDE | Warehouse Management
Copyright © 2020, Oracle and/or its affiliates | Confidential - Oracle Restricted
STEP DO THIS SAY THIS
6. The “Purchase Orders” page displays. Here the user will create a purchase order for receipt into the warehouse
during the Inbound Process in Lab 3 of this exercise. Select the “Create” icon on the righthand side of the
page.
7. A sidebar menu displays to capture the purchase order entry. Select the “PO Nbr” field and enter a value (this
value will be user defined). Select the “Supplier” field and enter the value “CAP”. In the “Order Date”, “Delivery
Date”, “Ship Date”, and “Cancel Date” fields, enter the current date value. Populate all date fields, and select the
“Save” button.
7 LAB GUIDE | Warehouse Management
Copyright © 2020, Oracle and/or its affiliates | Confidential - Oracle Restricted
STEP DO THIS SAY THIS
8. The newly created PO displays. Select the record to highlight it. Select the “Details” icon.
9. The “PO Details” page displays. No details exist. Select the “Create” icon on the righthand side of the page.
8 LAB GUIDE | Warehouse Management
Copyright © 2020, Oracle and/or its affiliates | Confidential - Oracle Restricted
STEP DO THIS SAY THIS
10. A sidebar menu displays to capture the purchase order details entry. Select the “Item” field and enter
“AS25190”. Select the “Ordered Qty” field and enter “5”. If multiple lines existed on this PO, the sequence could
be defined by using the “Host Seq Nbr”. For this exercise there will only be 1 line used. Select the “Host Seq
Nbr” field and enter “1”. Select the “Save” button.
11. The “Purchase Order Detail” record displays. Select the “Back Arrow” icon located to the left of the
“Purchase Order” label to return to the PO record.
9 LAB GUIDE | Warehouse Management
Copyright © 2020, Oracle and/or its affiliates | Confidential - Oracle Restricted
STEP DO THIS SAY THIS
12. The “Purchase Order” record displays. Select the record to highlight the row. Select the “Create IB Shipment”
button above the table column headers.
13. A confirmation window displays. Note the “IB Shipment” number for use in Lab 3 of this exercise. Select the
“OK” button.
14. Now that an IB Shipment has been created it is necessary to generate an appointment to assign the shipment
to. Select the “Search” field at the top of the page. Enter “IB Load” as the value. Select the returned value of “IB
Loads”.
10 LAB GUIDE | Warehouse Management
Copyright © 2020, Oracle and/or its affiliates | Confidential - Oracle Restricted
STEP DO THIS SAY THIS
15. The “IB Loads” page displays. Select the “Refresh” icon to ensure the most recent data is displayed. Look in
the “Shipment Nbr” column for the system generated “Shipment Number” in the previous step 13 of this lab.
Once identified, note the corresponding “Load Number” value located in the “Load Nbr” column. This value will
be used to create the appointment. Select the “Search” field and enter “Appointment”.
16. Select the resulting value: “Appointment”.
11 LAB GUIDE | Warehouse Management
Copyright © 2020, Oracle and/or its affiliates | Confidential - Oracle Restricted
STEP DO THIS SAY THIS
17. The “Appointment” page displays. Select the “Create” icon on the righthand side of the page.
18. A sidebar menu displays to capture the appointment entry. Select the “Generate” button.
12 LAB GUIDE | Warehouse Management
Copyright © 2020, Oracle and/or its affiliates | Confidential - Oracle Restricted
STEP DO THIS SAY THIS
19. The system generates an appointment number and it populates the “Appt Nbr” field. Select the “Duration” field
and enter “1”. Select the “Planned start ts” field and a value equal to current date + 1 day (example: current
date=10/20/2020, value would be 10/21/2020). Select “Matching value type” dropdown and select “Load
Number” value. Select “Matching value” field and enter the load number value identified in previous step 15 of
this lab. Select “Dock Type” dropdown and select “IB/Inbound” value. Select the “Save” button.
13 LAB GUIDE | Warehouse Management
Copyright © 2020, Oracle and/or its affiliates | Confidential - Oracle Restricted
STEP DO THIS SAY THIS
20. The “Appointment” page displays. Select the “Planned start ts” column header to toggle
ascending/descending order. The appointment generated in previous step 19, will appear at the top of the
page when ordered in descending order.
21. Data setup is now complete. Select the “Home” icon to return to user landing page.
14 LAB GUIDE | Warehouse Management
Copyright © 2020, Oracle and/or its affiliates | Confidential - Oracle Restricted
LAB 2: WMS NAVIGATION AND ANALYTICS
Steps 22- are necessary to create the data to be used for Lab 3 of this exercise. In these steps the user will create a purchase order, an associated shipment, load, and
appointment that will be necessary to complete steps in Lab 3.
22. The WMS solution offers multiple ways to navigate the system while providing security through “role based”
user assignments. Users can have one or many roles, and each role provides only the access needed for that
specific role’s functions/tasks. Select the dropdown attached to the username (Frank Eagan). Select “View” to
see what roles the user is assigned. Exit the dropdown menu without making a selection.
15 LAB GUIDE | Warehouse Management
Copyright © 2020, Oracle and/or its affiliates | Confidential - Oracle Restricted
23. Users have access to a set of functions/tasks to do their jobs. The circular icons located in the middle of the
page are shortcuts to those tasks. By selecting one of the icons, a user will be taken to the page to execute that
task. This landing page can be tailored to the user’s preference. Select the “Gear” icon in the top
righthand corner of the page.
16 LAB GUIDE | Warehouse Management
Copyright © 2020, Oracle and/or its affiliates | Confidential - Oracle Restricted
24. The “Personalize Springboard” window displays. On the lefthand side of the window is a list of all the
functions/tasks the user has in this role. On the righthand side of the window is a list of the tasks that have
shortcuts on the landing page. The items can be added/removed from the landing page as well as sequenced
in any order. Select the “Cancel” button.
25. In addition to shortcuts, the system also provides a traditional menu navigation. Select the “Menu” icon in
the top lefthand corner of the page. A hierarchical menu structure displays the tasks available to the user.
Select the “Search” field located near the top righthand corner of the page.
17 LAB GUIDE | Warehouse Management
Copyright © 2020, Oracle and/or its affiliates | Confidential - Oracle Restricted
26. Note what happens once the user begins to enter the value “dashboard” in the “Search” field. Using the
system’s smart search capabilities, the search returns any available tasks matching the value being entered.
27. Select the returned value: “Dashboard View (*)”.
18 LAB GUIDE | Warehouse Management
Copyright © 2020, Oracle and/or its affiliates | Confidential - Oracle Restricted
28. The “Dashboard View” page displays. This is central location for the reports and analytics that drive warehouse
operations. These analytics are dynamic and reflect the warehouse transactions taking place within the system.
Review the available information. Select the “Home” icon to return to user landing page.
LAB 3: PERFORM INBOUND RECEIPT
Steps 29-42 take the user through the process of receiving a PO via a shipment. The process begins by checking a trailer into a dock.
LAB Steps
19 LAB GUIDE | Warehouse Management
Copyright © 2020, Oracle and/or its affiliates | Confidential - Oracle Restricted
29. Select the “Appointment” icon from the landing page.
30. The “Appointment” page displays. Select the row representing the appointment created in Lab 1 of this
exercise. Select the “Check In” button above the column headers.
20 LAB GUIDE | Warehouse Management
Copyright © 2020, Oracle and/or its affiliates | Confidential - Oracle Restricted
31. The “Check In” window displays. The system will provide a list of values of available docks. Any of these values
should be acceptable. Select the “Dock” dropdown and select the second value in the list. Select the “Submit”
button.
32. Confirmation window displays success of appointment check in. Select “OK” button.
33. Select the “Search” field and enter “IB Shipment”. Select the returned value: “IB Shipment”.
21 LAB GUIDE | Warehouse Management
Copyright © 2020, Oracle and/or its affiliates | Confidential - Oracle Restricted
34. The “IB Shipment” page displays. Select the “Refresh” icon to ensure the most recent data is displayed.
Select the record of the shipment/load numbers created in Lab 1. Select the “Details” icon.
35. The “Inbound Shipment Dtl” page displays. The WMS system supports multiple receiving methods. For this lab
only the Inbound License Plate Number (IBLPN) method will be used. In order to receive an IBLPN the items on
the PO shipment must first be cartonized. Select the detail line for the Inbound Shipment. Select the
“Cartonize” button.
22 LAB GUIDE | Warehouse Management
Copyright © 2020, Oracle and/or its affiliates | Confidential - Oracle Restricted
36. The “Cartonize” window displays. For the purposes of this lab, 1 LPN containing 5 units will be defined. In real-
world scenarios many variations could exist. For example, 5 LPNs containing 1 unit each could be defined.
Select the “Units” field and enter “5”. The “LPNs” defaults to “1”. Select the “Cartonize” button.
37. The “Inbound Shipment Dtl” page displays. Select the “Refresh” icon to ensure the most recent data is
displayed. The “LPN Nbr” column now has a value, and the “LPN Status” column has a value of “Not received”.
Now that a LPN exist, the “RF Instance” will be used to transact the receipt. The “RF Instance” is used to
emulate the handheld device interface found in most real-world warehouse environments.
38.
39.
23 LAB GUIDE | Warehouse Management
Copyright © 2020, Oracle and/or its affiliates | Confidential - Oracle Restricted
40.
41. Note: RF Instance configurations may vary from environment to environment. Different RF Instances may
sequence the menu options in a different order. For this reason it is important to verify the menu options
spelled out via text below, match the corresponding numeric command for the interface being used. Also of
note, using the emulator requires data entry. In a real-world scenario the scanning capabilitiy of the device
itself would capture the data without manual entry.
A - Logon as frank.eagan with the password for your instance. Since the system is aware of the appointment
created in previous steps of the lab, the scanning/entry process is simplified on the handheld. In this lab
exercise a simple Scanning/Entering of the dock number will provide the appointment available.
B – Main Menu displays. Select the “Inbound – Receiving” option by entering “2” and selecting the keyboard
<Tab> key.
C – Inbound Receiving Menu displays. Select the “Receive ASN – (Scan LPN)” option by entering “3” and
selecting the keyboard <Tab> key.
24 LAB GUIDE | Warehouse Management
Copyright © 2020, Oracle and/or its affiliates | Confidential - Oracle Restricted
42. A – Receive ASN (Scan LPN) menu displays. In the “Dock” field enter the value previously selected in step 31 of
this Lab and select the keyboard <tab> key.
The “Shipment” field will autopopulate.
B – To select the “LPN” field select the keyboard <tab> key twice.
C – Enter the “IBLPN” value previously created in step 37 of this lab. Select the keyboard <tab> key to submit
the transaction.
25 LAB GUIDE | Warehouse Management
Copyright © 2020, Oracle and/or its affiliates | Confidential - Oracle Restricted
43. A – Display returns to “Receive ASN (Scan LPN)” menu.
This completes the receipt of the PO. Return to the WMS environment to verify the system reflects the
handheld transaction performed.
44. Returning to the “IB Shipments”, select the “Refresh” icon. Note the “LPN Status” column has a value of
“Located”.
The material is now ready to be putaway into inventory. Return to the RF Instance interface to put the received
material away.
26 LAB GUIDE | Warehouse Management
Copyright © 2020, Oracle and/or its affiliates | Confidential - Oracle Restricted
45. A – Main Menu displays. Select the “Putaway” option by entering “5” and selecting the keyboard <Tab> key.
B – Putaway Menu displays. Select the “Directed Putaway LPN” option by entering “1” and selecting the
keyboard <Tab> key.
C – Directed Putaway LPN Menu displays. Scan/Enter the IBLPN value from previous lab step 37, and select the
keyboard<Tab> key.
27 LAB GUIDE | Warehouse Management
Copyright © 2020, Oracle and/or its affiliates | Confidential - Oracle Restricted
46. A – Directed Putaway LPN Menu displays. Details about the LPN display on the screen to include the LPN’s
current location as well as the system generated suggested destination. The system recommendation is
located in the “Dir Locn” field and the user needs to accept this recommendation by scanning/entering the
same value in the “Locn” field.
B – Scan/Enter the “Dir Locn” value without the delimiter characters. Select the keyboard <Tab> key.
C – Directed Putaway LPN Menu displays. Material has been putaway into inventory in the system
recommended location.
47. To verify the putaway, return to the WMS environment. Returning to the “IB Shipments”, select the
“Refresh” icon. Note the “Location” column has a value matching the system recommended location the user
verified via the RF instance emulator.
48. This concludes the Warehouse Management exercises for this lab.
28 LAB GUIDE | Warehouse Management
Copyright © 2020, Oracle and/or its affiliates | Confidential - Oracle Restricted
29 LAB GUIDE | Warehouse Management
Copyright © 2020, Oracle and/or its affiliates | Confidential - Oracle Restricted
You might also like
- Demand and Supply PlanningDocument35 pagesDemand and Supply Planningjair.santosNo ratings yet
- SAS Programming Guidelines Interview Questions You'll Most Likely Be AskedFrom EverandSAS Programming Guidelines Interview Questions You'll Most Likely Be AskedNo ratings yet
- Create Account Alias For Miscellaneous Receipt ActivityDocument10 pagesCreate Account Alias For Miscellaneous Receipt ActivityMadhanagopalan VenkatachalapathyNo ratings yet
- Oracleforms 12210 Newfeatures 2906037Document37 pagesOracleforms 12210 Newfeatures 2906037Anil RawatNo ratings yet
- 11g Audit VaultDocument47 pages11g Audit VaultValdeci AlcantaraNo ratings yet
- ADW and OAC HOL Prerequisites 848Document25 pagesADW and OAC HOL Prerequisites 848Mohamed EljhemiNo ratings yet
- VMware Performance and Capacity Management - Second EditionFrom EverandVMware Performance and Capacity Management - Second EditionNo ratings yet
- RSBP Slides For Lab Tutorials - V2Document176 pagesRSBP Slides For Lab Tutorials - V2Carlos RamosNo ratings yet
- Tivoli Performance Viewer: What This Exercise Is AboutDocument22 pagesTivoli Performance Viewer: What This Exercise Is AboutPuneet VasudevaNo ratings yet
- ABAP Debugging Tips and TricksDocument8 pagesABAP Debugging Tips and TricksAju Abraham100% (1)
- Troubleshooting Guide For SAP Warehouse InsightsDocument16 pagesTroubleshooting Guide For SAP Warehouse InsightsAltamir Nunes JuniorNo ratings yet
- ADWC HOL Guide-V9Document125 pagesADWC HOL Guide-V9angieNo ratings yet
- Getting Started With Netapp Cloud Manager (Saas) : January 2021 - Sl10642 Version 1.4.2Document52 pagesGetting Started With Netapp Cloud Manager (Saas) : January 2021 - Sl10642 Version 1.4.2rmanikandanNo ratings yet
- S1104309GC10 AA Lab21Document12 pagesS1104309GC10 AA Lab21kashinath NNo ratings yet
- S1103612GC21 Ag CLS-Lab-08Document20 pagesS1103612GC21 Ag CLS-Lab-08Waktole GenatiNo ratings yet
- Practice - 05 Developing ReportsDocument40 pagesPractice - 05 Developing ReportsthirumuruganNo ratings yet
- Creating Watchpoints While Debugging The ABAP Code1 PDFDocument2 pagesCreating Watchpoints While Debugging The ABAP Code1 PDFsaidaNo ratings yet
- Bigdata 2016 Hands On 2891109Document96 pagesBigdata 2016 Hands On 2891109cesmarscribdNo ratings yet
- Creating Watchpoints While Debugging The ABAP CodeDocument2 pagesCreating Watchpoints While Debugging The ABAP CodesaidaNo ratings yet
- Expedition Lab GuideDocument40 pagesExpedition Lab GuidebirNo ratings yet
- LAB 2a - OCI DATA INTEGRATIONDocument14 pagesLAB 2a - OCI DATA INTEGRATIONHerbert MarczewskiNo ratings yet
- 03 PlantPAx 5.0 Early Adopter Labs - PlantPAx 5.0Document134 pages03 PlantPAx 5.0 Early Adopter Labs - PlantPAx 5.0pisoy30392No ratings yet
- Oracle Forms TutorialDocument104 pagesOracle Forms TutorialSudheer PatelNo ratings yet
- Bam12c Best Practices 2843878Document14 pagesBam12c Best Practices 2843878Manuel Alejandro Ramírez Torres100% (1)
- Apm 221 - Appdynamics Strategy and Introduction To Business Transaction DiscoveryDocument29 pagesApm 221 - Appdynamics Strategy and Introduction To Business Transaction DiscoveryGurvinder Singh SethiNo ratings yet
- Business Process Modeling: Using Ibm Websphere Business ModelerDocument46 pagesBusiness Process Modeling: Using Ibm Websphere Business ModelerAlfonsoNo ratings yet
- Jboss Seam: AgendaDocument15 pagesJboss Seam: AgendaosmanizbatNo ratings yet
- Copia de Lab 03 1basics (Level 1) - LabDocument121 pagesCopia de Lab 03 1basics (Level 1) - LabJairo Johan Colonia GuzmanNo ratings yet
- Demo Script: (Internal Document)Document31 pagesDemo Script: (Internal Document)Gabriel NetoNo ratings yet
- PAN9 EDU210 Lab 9Document24 pagesPAN9 EDU210 Lab 9GenestapowerNo ratings yet
- PowerBIPRIAD Lab02ADocument11 pagesPowerBIPRIAD Lab02AJaved KhanNo ratings yet
- Open Catalog Interface: Release 2.0BDocument24 pagesOpen Catalog Interface: Release 2.0BSpicyNo ratings yet
- BMC S4hana2022 BPD en MXDocument27 pagesBMC S4hana2022 BPD en MXEnrique MarquezNo ratings yet
- CCI2288 CCE2288 Lab Guide Activities v1-1Document26 pagesCCI2288 CCE2288 Lab Guide Activities v1-1Raja Rajeswari AletiNo ratings yet
- Warehouse Management (WM) IVDocument26 pagesWarehouse Management (WM) IVTien PhamnguyenNo ratings yet
- WKBKCCB 05 BO Business RulesDocument11 pagesWKBKCCB 05 BO Business RulesLakshmiNarayana PuttamchettyNo ratings yet
- Warehouse Management (WM) Case Study IVDocument27 pagesWarehouse Management (WM) Case Study IVkarla pamela huamani lastarriaNo ratings yet
- Practices For Lesson 1: Using Oracle Transactional Business Intelligence For Reporting in PPMDocument14 pagesPractices For Lesson 1: Using Oracle Transactional Business Intelligence For Reporting in PPMDhanesh DhamanaskarNo ratings yet
- Creating Interactive Dashboards and Using Oracle Business Intelligence AnswersDocument65 pagesCreating Interactive Dashboards and Using Oracle Business Intelligence AnswersRazzak RamzanNo ratings yet
- SampleApp Deploy Instructions 825Document42 pagesSampleApp Deploy Instructions 825Veera Reddy RamidiNo ratings yet
- Patch Management Lab Tutorial SupplementDocument24 pagesPatch Management Lab Tutorial Supplementswarajkumar nandaNo ratings yet
- Creating New Portal Display RulesDocument14 pagesCreating New Portal Display RulesAnonymous Yw2XhfXvNo ratings yet
- S105121GC10 SME Ops Lab09Document16 pagesS105121GC10 SME Ops Lab09Johnson MukadiNo ratings yet
- 6 Tips and Tricks To Increase Labview Performance: Document Type Ni Supported Publish DateDocument2 pages6 Tips and Tricks To Increase Labview Performance: Document Type Ni Supported Publish Datesuduku007No ratings yet
- Onboarding of SAP Warehouse RoboticsDocument12 pagesOnboarding of SAP Warehouse RoboticsdikshaNo ratings yet
- Self-ServiceStudentGuidetoXLabs HTML5 MOACDocument25 pagesSelf-ServiceStudentGuidetoXLabs HTML5 MOACColby HumphreyNo ratings yet
- 1-DatAdvantage Basic Installation Lab Guide 8.6Document146 pages1-DatAdvantage Basic Installation Lab Guide 8.6yaritzaNo ratings yet
- Handling Table Control in eCATTDocument14 pagesHandling Table Control in eCATTMilind Shirolkar100% (1)
- Java AssignmentDocument115 pagesJava AssignmentLohith Ds Banglore50% (6)
- E3tutorial Exercises UsDocument41 pagesE3tutorial Exercises UsKarthik NNo ratings yet
- AWS Test Drive-Workshop Guide v4Document23 pagesAWS Test Drive-Workshop Guide v4KORATE BOYNo ratings yet
- IBM Extended Lessons To Data WarehousingDocument46 pagesIBM Extended Lessons To Data WarehousingMichal PartlNo ratings yet
- S1104309GC10 AA Lab09Document18 pagesS1104309GC10 AA Lab09nicholas ombajoNo ratings yet
- Vmexercises V7Document81 pagesVmexercises V7vyzhionNo ratings yet
- Exercise 1 Using Jaql: IBM SoftwareDocument12 pagesExercise 1 Using Jaql: IBM SoftwareKanak TripathiNo ratings yet
- Lab 03 Install and Extend ConnectorDocument52 pagesLab 03 Install and Extend ConnectorSergio PessoaNo ratings yet
- 3.6.4 Details of Courses For Nuclear Medicine TechnologyDocument2 pages3.6.4 Details of Courses For Nuclear Medicine TechnologyhemendrasingNo ratings yet
- Linberg V MakatiDocument2 pagesLinberg V MakatiChimney sweepNo ratings yet
- Nestle IndiaDocument74 pagesNestle IndiaKiranNo ratings yet
- EWC 662 English Writing Critical Group Work Portfolio: Submitted ToDocument31 pagesEWC 662 English Writing Critical Group Work Portfolio: Submitted ToNurul Nadia MuhamadNo ratings yet
- 2017 Lecture 3 Metal Carbonyls PDFDocument28 pages2017 Lecture 3 Metal Carbonyls PDFMahnoor FatimaNo ratings yet
- Media EthicsDocument11 pagesMedia EthicsSreekanth Reddy100% (2)
- Introduction To Plant Physiology!!!!Document112 pagesIntroduction To Plant Physiology!!!!Bio SciencesNo ratings yet
- Migloo's Day Info SheetDocument4 pagesMigloo's Day Info SheetCandlewick PressNo ratings yet
- Basic Customer Service SkillsDocument90 pagesBasic Customer Service SkillsGillian Delos ReyesNo ratings yet
- User Manual of CHISON IVis 60 EXPERT PDFDocument164 pagesUser Manual of CHISON IVis 60 EXPERT PDFJuan Carlos GoyzuetaNo ratings yet
- Adherence Tradeoff To Multiple Preventive Therapies and All-Cause Mortality After Acute Myocardial InfarctionDocument12 pagesAdherence Tradeoff To Multiple Preventive Therapies and All-Cause Mortality After Acute Myocardial InfarctionRoberto López MataNo ratings yet
- Cover PageDocument209 pagesCover PageABHISHREE JAINNo ratings yet
- Pre-Colonial Philippine ArtDocument5 pagesPre-Colonial Philippine Artpaulinavera100% (5)
- Hard Rock Tunnelling MethodsDocument20 pagesHard Rock Tunnelling Methodskiranism0% (1)
- XIInfo Pract H Y 416Document4 pagesXIInfo Pract H Y 416Neelima VijayanNo ratings yet
- PESTEL AnalysisDocument2 pagesPESTEL AnalysisSayantan NandyNo ratings yet
- Comprehension: The Boy Is Playing With A Fire TruckDocument79 pagesComprehension: The Boy Is Playing With A Fire Truckbhupendra singh sengarNo ratings yet
- 3500 Ha027988 7Document384 pages3500 Ha027988 7Gigi ZitoNo ratings yet
- Materials Science and Engineering-Chapter 11Document3 pagesMaterials Science and Engineering-Chapter 11JurgenNo ratings yet
- SFA TRAINING MODULE Week 1Document14 pagesSFA TRAINING MODULE Week 1Ivan Perez100% (1)
- Noten - Detective Conan - Case ClosedDocument2 pagesNoten - Detective Conan - Case ClosedBLU-NYTE GamingNo ratings yet
- SPE-171076-MS The Role of Asphaltenes in Emulsion Formation For Steam Assisted Gravity Drainage (SAGD) and Expanding Solvent - SAGD (ES-SAGD)Document14 pagesSPE-171076-MS The Role of Asphaltenes in Emulsion Formation For Steam Assisted Gravity Drainage (SAGD) and Expanding Solvent - SAGD (ES-SAGD)Daniel FelipeNo ratings yet
- Ev Conversion PDFDocument2 pagesEv Conversion PDFShannonNo ratings yet
- Everyday Life - B1 - ShoppingDocument7 pagesEveryday Life - B1 - ShoppingAmi BarnesNo ratings yet
- Leading Airline Emirates Boosts Leisure Travel Sales - : Peakwork Case Study: EmiratesDocument3 pagesLeading Airline Emirates Boosts Leisure Travel Sales - : Peakwork Case Study: EmiratesAhmed AbboudNo ratings yet
- D'Shawn M. Haines: 423 East Fox Trail, Williamstown, NJ 08094 (856) 366-7049Document2 pagesD'Shawn M. Haines: 423 East Fox Trail, Williamstown, NJ 08094 (856) 366-7049dshawnNo ratings yet
- 1353apni KakshaDocument43 pages1353apni KakshaArush GautamNo ratings yet
- Reglos, DISPUTE FORM 2020Document2 pagesReglos, DISPUTE FORM 2020Pipoy ReglosNo ratings yet
- Bhakra Nangal Project1Document3 pagesBhakra Nangal Project1Sonam Pahuja100% (1)
- Caribbean Career Opportunity - Cayman Island Water Authority - Plant Operator Cayman Brac Plant Operator (Overseas)Document1 pageCaribbean Career Opportunity - Cayman Island Water Authority - Plant Operator Cayman Brac Plant Operator (Overseas)Cawasa St-LuciaNo ratings yet