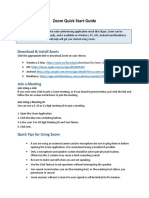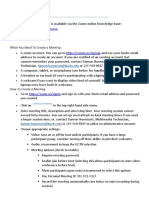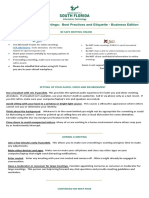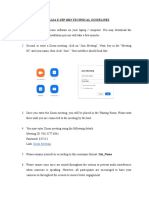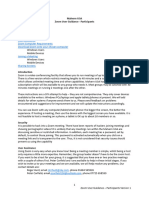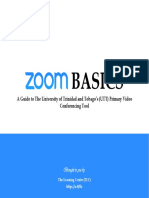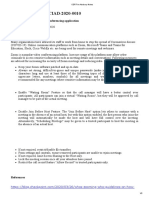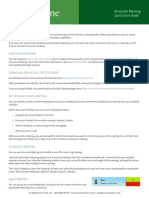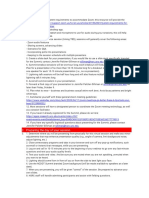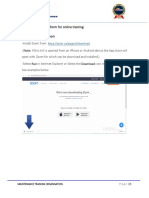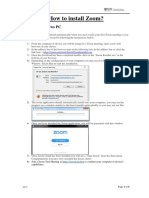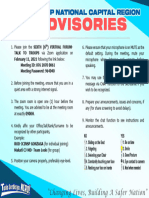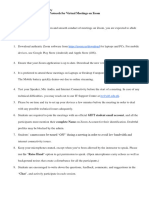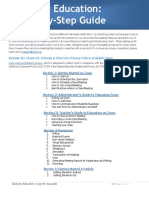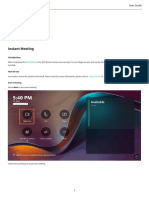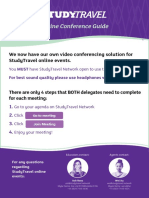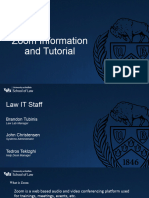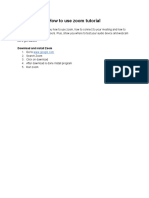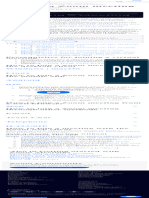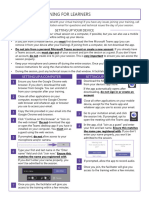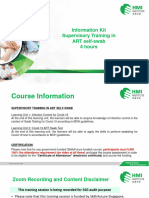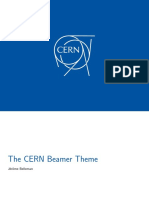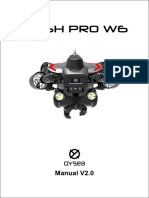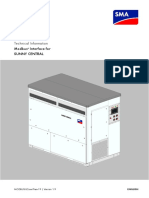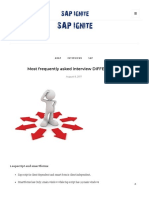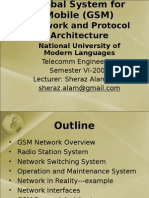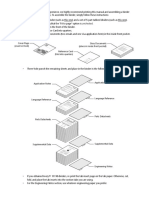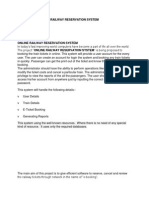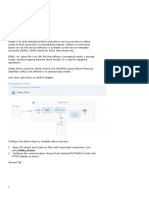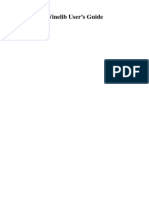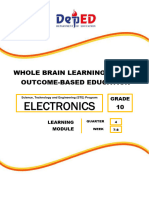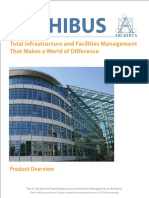Professional Documents
Culture Documents
Install Zoom: Zoom Quick Start Guide
Uploaded by
ArcherOriginal Title
Copyright
Available Formats
Share this document
Did you find this document useful?
Is this content inappropriate?
Report this DocumentCopyright:
Available Formats
Install Zoom: Zoom Quick Start Guide
Uploaded by
ArcherCopyright:
Available Formats
For assistance please contact the IT
Zoom Quick Start
Helpdesk (866) 813-1177
Guide
Overview: Zoom is a real-time web conferencing application much like Skype. Zoom can be downloaded
and installed easily, and is available on Windows, PC, iOS, Android and Blackberry devices. This rest of this
guide help will get you started using Zoom.
Download & Install Zoom
Click the appropriate link to download Zoom on your device.
Windows & Mac : http://zoom.us/download (download the Zoom Client for Meetings)
iOS: https://itunes.apple.com/us/app/id546505307
Android: https://play.google.com/store/apps/details?id=us.zoom.videomeetings
Blackberry: https://appworld.blackberry.com/webstore/content/59949934
Join a Meeting
Join Using a Link
If you were sent a link to join a Zoom meeting, or if you found it posted online, just click the link and follow the
on-screen instructions to join the meeting.
Join Using a Meeting ID
You can use a 9, 10 or 11 digit meeting ID to join a meeting.
1. Open the Zoom Application.
2. Click the blue Join a Meeting button.
3. Enter your 9 or 10 digit Meeting ID and Your Name.
4. Click Join.
Quick Tips for Using Zoom
If you are using an external camera and/or microphone be sure to plug them in before opening the
Zoom application. We recommend using a headset if possible.
Only 1 microphone and speaker system should be active per physical location. Otherwise the 2 systems
may cause a loud screeching sound.
Be sure to mute yourself when you are not speaking.
Use the Chat feature to ask questions without interrupting the speaker.
You cannot record unless you are the meeting host, or the meeting host allows you permission to
record.
Zoom sessions without a Zoom Pro user signed in will be limited to 45 minutes.
LITS - National Louis University 1
Zoom User Interface
Take a moment to familiarize yourself with the Zoom user interface.
1 2 3 4 5 6 7 8
1. Mute or unmute your microphone
2. Start or stop your video feed
3. Invite participants to the meeting
4. Manage or view a list of meeting participants
5. Share your screen
6. Open the Chat window
7. Record the meeting
8. Leave the meeting
9. Video Area
For more detailed support documentation visit the Zoom support website: https://support.zoom.us/hc/en-us
LITS - National Louis University 2
You might also like
- Zoom Meeting For Beginners: A Step by Step Illustrated Manual to Using Zoom for Video Conferencing, Webinars, Live Streams and Mastering Online MeetingsFrom EverandZoom Meeting For Beginners: A Step by Step Illustrated Manual to Using Zoom for Video Conferencing, Webinars, Live Streams and Mastering Online MeetingsNo ratings yet
- Zoom Quick Start GuideDocument2 pagesZoom Quick Start GuidenickNo ratings yet
- Manual For The Participants of The Ijgd AS Webinar 2020Document4 pagesManual For The Participants of The Ijgd AS Webinar 2020NBAHA87No ratings yet
- MS Teams User GuideDocument6 pagesMS Teams User GuideKuda ChakwenyaNo ratings yet
- How To Use ZoomDocument12 pagesHow To Use ZoomamandaNo ratings yet
- Go To Meeting TipsDocument9 pagesGo To Meeting Tipslikae trNo ratings yet
- Using Zoom in The ClassroomDocument6 pagesUsing Zoom in The ClassroomClaytonNo ratings yet
- Microsoft Teams Meetings: Best Practices and Etiquette - Business EditionDocument2 pagesMicrosoft Teams Meetings: Best Practices and Etiquette - Business EditioncmltangNo ratings yet
- Alsa E-Sep 2023 Technical GuidelinesDocument2 pagesAlsa E-Sep 2023 Technical GuidelinesYanuarius Yakobus OpaNo ratings yet
- Zoom Quick Start GuideDocument3 pagesZoom Quick Start Guidelavaeye50% (2)
- MRS Spring22 - Speaker GuideDocument21 pagesMRS Spring22 - Speaker GuideDivamiNo ratings yet
- Mymeetings: - User GuideDocument7 pagesMymeetings: - User GuideJuan MatiasNo ratings yet
- Zoom User Guide - ParticipantDocument3 pagesZoom User Guide - ParticipantmurphyjimNo ratings yet
- ZOOM Guide (Updated) 2018Document27 pagesZOOM Guide (Updated) 2018technicalvijay100% (1)
- Guideline To Access Ms Teams For Industry Participants V2Document30 pagesGuideline To Access Ms Teams For Industry Participants V2shiekh faizNo ratings yet
- CERT in Advisory Note ZoomDocument2 pagesCERT in Advisory Note ZoomNitin TripathiNo ratings yet
- IBP Zoom Guide For Windows and Smartphone UsersDocument18 pagesIBP Zoom Guide For Windows and Smartphone UsersBlenda Ico FlamenoNo ratings yet
- Accession Meeting Quick Start GuideDocument4 pagesAccession Meeting Quick Start Guideking of kuribohNo ratings yet
- Start Using "Zoom"-A Quick Guide For Faculty and StudentsDocument10 pagesStart Using "Zoom"-A Quick Guide For Faculty and StudentsSaad AliKhanNo ratings yet
- Ambo University Woliso Campus School of Technlogy and InformaticsDocument17 pagesAmbo University Woliso Campus School of Technlogy and InformaticsChala GetaNo ratings yet
- BRCGS-EnG - Participant Resource - Zoom MeetingsDocument12 pagesBRCGS-EnG - Participant Resource - Zoom MeetingsMar Gonzalez PardosNo ratings yet
- Zoom Guide Hiring Managers Search Committee MembersDocument4 pagesZoom Guide Hiring Managers Search Committee MembersRohit ChanaliaNo ratings yet
- Seminar On Zoom Meeting TechnologyDocument13 pagesSeminar On Zoom Meeting TechnologyChala GetaNo ratings yet
- Work From Anywhere Using Teams - SOPDocument53 pagesWork From Anywhere Using Teams - SOPPraveen Kumar100% (1)
- Zoom For Government: Tech Support Client TeamDocument17 pagesZoom For Government: Tech Support Client TeamRajveer SinghNo ratings yet
- Preparing The Day of Your SessionDocument2 pagesPreparing The Day of Your SessionUduebor MichealNo ratings yet
- Zoom User ManualDocument15 pagesZoom User ManualSrinivasarao SrinuNo ratings yet
- NSCDS Step Guide To Zoom PDFDocument19 pagesNSCDS Step Guide To Zoom PDFTeodora CrtNo ratings yet
- MSTeams ProceduresDocument7 pagesMSTeams ProceduresAlona FajardoNo ratings yet
- Guides On Zoom Installation - 2nd VerDocument6 pagesGuides On Zoom Installation - 2nd VerMichael YapNo ratings yet
- How To Use Zoom AppDocument2 pagesHow To Use Zoom App周周No ratings yet
- Advisory TemplateDocument1 pageAdvisory TemplateJanstein Lloyd Casidsid MandeNo ratings yet
- Zoom PresentationDocument10 pagesZoom Presentationapi-489596738No ratings yet
- Protocols For Zoom MeetingsDocument1 pageProtocols For Zoom Meetingstasminatariq16No ratings yet
- Zoom Training ManualDocument22 pagesZoom Training Manualkasdjfkl100% (1)
- Dummies Guide To ZoomDocument25 pagesDummies Guide To Zoomrani kriwilNo ratings yet
- Dummies Guide To ZoomDocument25 pagesDummies Guide To ZoomHydro ExtenNo ratings yet
- The Live Streaming Playbook - JunctionDocument16 pagesThe Live Streaming Playbook - JunctionVebeNo ratings yet
- CC 2324 enDocument5 pagesCC 2324 enDA International OrganizationNo ratings yet
- Zoomfor EducationDocument44 pagesZoomfor EducationJulius CansinoNo ratings yet
- Руководства пользователяDocument148 pagesРуководства пользователяfurkatrazokov81No ratings yet
- StudyTravel Online Conference GuideDocument3 pagesStudyTravel Online Conference GuideAngus KirkNo ratings yet
- SightCall Quick Start Guide Fall Release 2019 - EN v1.5 - WebRTCDocument5 pagesSightCall Quick Start Guide Fall Release 2019 - EN v1.5 - WebRTCXthesinosNo ratings yet
- User Guide On Microsoft Teams For LecturersDocument7 pagesUser Guide On Microsoft Teams For LecturersJohn NoseNo ratings yet
- Zoom Information and TutorialDocument36 pagesZoom Information and TutorialMATHEW ANGELO GAMBOANo ratings yet
- Just AdvicedDocument2 pagesJust AdvicedAnileto BolecheNo ratings yet
- How To Use Zoom Tutorial: Download and Install ZoomDocument7 pagesHow To Use Zoom Tutorial: Download and Install ZoomCheska Cate VictorioNo ratings yet
- Zoom Conference GuidelinesDocument3 pagesZoom Conference GuidelinesSrinivas Rg KNo ratings yet
- Joining A Zoom Meeting - Zoom SupportDocument1 pageJoining A Zoom Meeting - Zoom Supportcretusebastian1983No ratings yet
- Tips EtiquetteDocument7 pagesTips EtiquetteALBERT IAN CASUGANo ratings yet
- Reference Guide For Remote Assignments For InterpretersDocument7 pagesReference Guide For Remote Assignments For InterpretersRalph Ian Sales LaurenteNo ratings yet
- The Conferencing Tool-Zoom: Zoom's Main FeaturesDocument4 pagesThe Conferencing Tool-Zoom: Zoom's Main FeaturesMIGOSNo ratings yet
- Microsoft Teams Meeting Joining GuideDocument4 pagesMicrosoft Teams Meeting Joining GuideSyedNo ratings yet
- Steps in Using ZoomDocument13 pagesSteps in Using ZoomRoxan Pascua GanadoNo ratings yet
- Virtual Trainingfor LearnersDocument2 pagesVirtual Trainingfor Learnersprice32447No ratings yet
- ZoominstructionalkittoCompany Participants SwabTraining RevisedDocument12 pagesZoominstructionalkittoCompany Participants SwabTraining RevisedHenzoFrenzoNo ratings yet
- Jitsi User Guide EnglishDocument12 pagesJitsi User Guide EnglishkamaradeNo ratings yet
- Technological Disruption Protocol (Trainees)Document5 pagesTechnological Disruption Protocol (Trainees)ben smithNo ratings yet
- Online Instructions - 03 PDFDocument2 pagesOnline Instructions - 03 PDFHạt TiêuNo ratings yet
- Zoom ManualDocument9 pagesZoom ManualVasilisaNo ratings yet
- Welcome To Proproctor™: Powered by Best-in-Class ProctorsDocument20 pagesWelcome To Proproctor™: Powered by Best-in-Class ProctorsSylvia AmakaNo ratings yet
- Step 1:: How To Download GuidebookDocument5 pagesStep 1:: How To Download GuidebookArcherNo ratings yet
- Epson WF-3620 Users ManualDocument347 pagesEpson WF-3620 Users Manualdingonutz67% (3)
- Alertsma Mobile App Download User GuideDocument2 pagesAlertsma Mobile App Download User GuideArcherNo ratings yet
- Beamer CernDocument18 pagesBeamer CernzeusNo ratings yet
- Guide of Genex Probe For LTE Drive Test: Huawei Confidential, 2007-10Document35 pagesGuide of Genex Probe For LTE Drive Test: Huawei Confidential, 2007-10sayfull46100% (2)
- FIFISH PRO W6 Manual EN2022Document59 pagesFIFISH PRO W6 Manual EN2022jhon valenciaNo ratings yet
- 1 PB PDFDocument16 pages1 PB PDFkevinvngzNo ratings yet
- Modbus Interface For SUNNY CENTRALDocument61 pagesModbus Interface For SUNNY CENTRALjosepablohg100% (1)
- AWMN Unit - 2Document39 pagesAWMN Unit - 2P0526 VaijayanthiNo ratings yet
- Sap Abap Interview DIFFERENCESDocument20 pagesSap Abap Interview DIFFERENCESAmrita P pNo ratings yet
- Lec 8 - GSM ArchitectureDocument45 pagesLec 8 - GSM ArchitectureMirza Adil ferozNo ratings yet
- Debugging Guide: Enable InspectorDocument4 pagesDebugging Guide: Enable Inspectorvalle rajendranNo ratings yet
- SHENZHEN IO Manual PDFDocument47 pagesSHENZHEN IO Manual PDF3241125No ratings yet
- 2.5G CDR JC1225C - 複製Document3 pages2.5G CDR JC1225C - 複製Guan Ting LiuNo ratings yet
- Railway Reservation SystemDocument3 pagesRailway Reservation Systemsb_rameshbabuNo ratings yet
- Software Architecture Design - L01Document13 pagesSoftware Architecture Design - L01Fakibazz frndsNo ratings yet
- Basics of Oracle FormsDocument7 pagesBasics of Oracle FormstiwarialokNo ratings yet
- tHREAT HUNTINGDocument78 pagestHREAT HUNTINGmohanNo ratings yet
- Cpi Odata: Integration FlowDocument12 pagesCpi Odata: Integration Flowsumit thakurNo ratings yet
- CSE - 2019-23 BATCH - List of Successful CandidatesDocument16 pagesCSE - 2019-23 BATCH - List of Successful CandidatesKavishree RNo ratings yet
- Winelib UserDocument28 pagesWinelib UserrsudjianNo ratings yet
- SBRT 2023 Federated Learning IotDocument2 pagesSBRT 2023 Federated Learning IotMateus CruzNo ratings yet
- Lab Answer Key - Module 5 - Implementing Active Directory Domain Services Sites and ReplicationDocument12 pagesLab Answer Key - Module 5 - Implementing Active Directory Domain Services Sites and ReplicationffNo ratings yet
- Electronics Module G10 Q4 Week 7 8 PDFDocument15 pagesElectronics Module G10 Q4 Week 7 8 PDFFlorence FernandezNo ratings yet
- BCX1 Technical ReferenceDocument132 pagesBCX1 Technical ReferencepujFierrosNo ratings yet
- Archibus Product Overview BookDocument60 pagesArchibus Product Overview BookLawrence Wilson100% (1)
- Data0305 MX816Document3 pagesData0305 MX816Abdelhamid SammoudiNo ratings yet
- Amgr DetailsDocument25 pagesAmgr DetailsSanthosh PcNo ratings yet
- Tecdoc EnglishDocument246 pagesTecdoc EnglishMauricio CruzNo ratings yet
- Implementation Guide For Parcel Interchange With IEC CDDDocument22 pagesImplementation Guide For Parcel Interchange With IEC CDDVjetar TepenskiNo ratings yet
- Contoh Information Security PolicyDocument103 pagesContoh Information Security PolicyaciNo ratings yet
- S4600 - 3.1.1 - Configuration GuideDocument431 pagesS4600 - 3.1.1 - Configuration GuideHadrian1No ratings yet