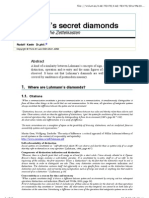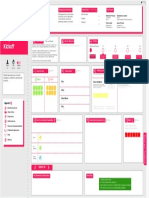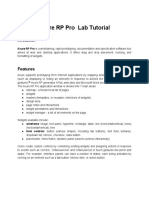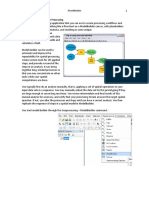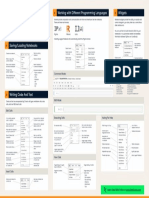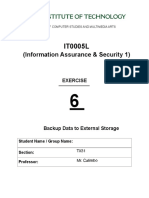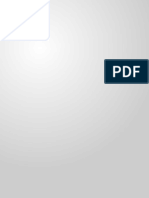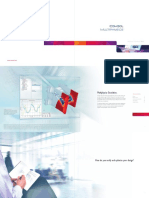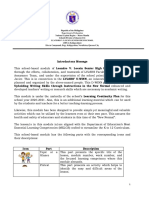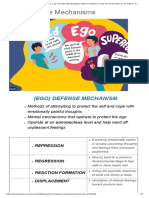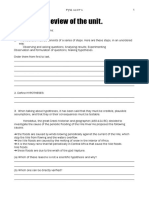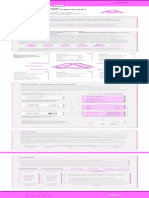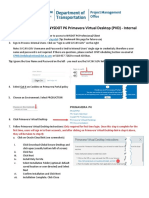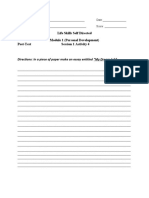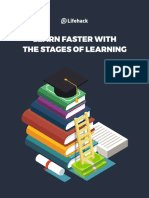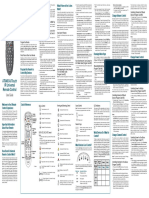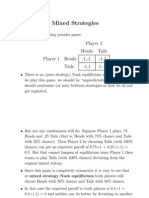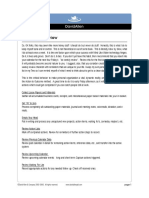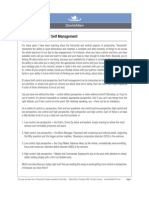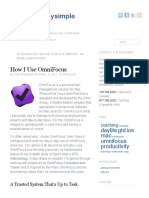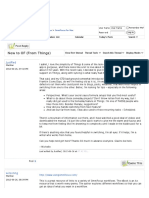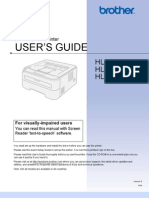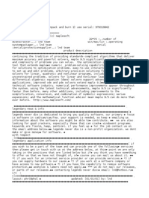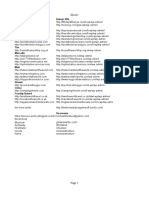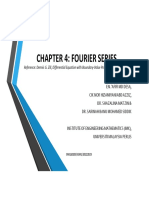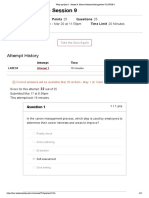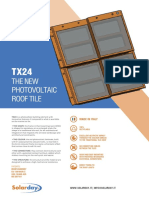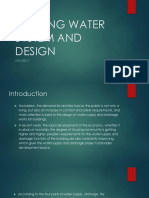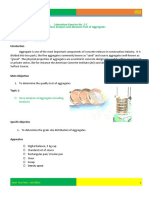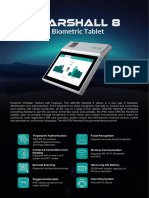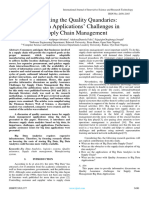Professional Documents
Culture Documents
Perspectives store OmniFocus settings
Uploaded by
jgravisOriginal Title
Copyright
Available Formats
Share this document
Did you find this document useful?
Is this content inappropriate?
Report this DocumentCopyright:
Available Formats
Perspectives store OmniFocus settings
Uploaded by
jgravisCopyright:
Available Formats
Perspectives store the settings for your OmniFocus window, so
Planning mode and Context mode Toolbar Perspectives you can get back to them again and again. You can find them in
the Perspectives menu.
Planning mode is where you organize your Context mode is where you can ignore the
actions into projects and folders. hierarchy and concentrate on working. Double-click a perspective to open The pane on the right
it in your front OmniFocus shows the view settings
window, or Option-double-click to for the selected
open it in a new window. perspective.
Switch to the Focus on the Clean Up puts Reset the next Type to filter the view Open the Print what's
You can assign keyboard
other mode and selected folders or everything where it review date for the for matching folders, inspectors, currently visible Drag an image file onto a
shortcuts in the options
find your project, temporarily belongs, based on the selected projects. projects, and actions. where you can in the outline. perspective, or choose an image
area below for quick
selection there. hiding everything else. changes you made. edit details of the from the options below, to give it a
access.
selected items. custom icon. These icons become
available as toolbar buttons in the
main window.
View Bar Click the View button in the toolbar to see the View bar, which contains
lots of handy menus for filtering your outline, and the column headers.
Click the plus button to create a
perspective from your current
OmniFocus window.
Click the Snapshot button to Click the expand button
Filter your projects by status. Group your projects Sort your projects Filter actions by Filter actions by Filter actions by Clear your overwrite the selected perspective to see options for the
You can switch back and forth between planning mode Remaining: Left to be done under headings by various criteria, or status. estimated time, so whether you have custom filters, with the current window's settings. selected perspective.
and context mode by clicking the Mode switcher Active: Currently working on based on their leave them unsorted. Remaining: Actions you can find stuff flagged them. Flags returning to
Stalled: Without available actions containing folders or not yet complete that can be done in don't have any the defaults
or the Switch button on the toolbar.
Pending: Starting in the future various dates. Next Action: The the time you have inherent meaning; or to the last
On Hold: Not currently working on next thing you can do available right now. they're just a perspective
Dropped: Given up in each project convenience. you opened
Completed: Finished successfully Available: Actions
you can do right now
Completed: Actions
finished successfully
Planning Sidebar Outline This is the detailed view of your inbox, folders, projects, and actions, arranged in rows
and columns. Contexts mode is similar, except that actions are broken out of their
Quick Entry Whatever application you're using, press the Quick Entry shortcut
(⌃⌥Space by default) to quickly send information to OmniFocus.
The Inbox: dump in stuff to process later (Planning mode) project hierarchies so you can see them individually by project, due date, and so on. Outline freely in the quick entry If you don't assign a project Set up a Clippings shortcut in
window just like you do in the inbox. or a context, your quick entry Preferences, then use it to send
The Library contains all your folders, projects, and actions The Inbox appears above your library of projects and actions. Use the Action pop-up items land in the inbox for selected content from any
Folders: Categorize your projects Outline new ideas, incoming tasks, or emerging projects here. menu to customize columns. you to process later. application straight to Quick Entry.
A Project represents some goal you hope to achieve When you're ready, assign a project and a context to an item,
then click the Clean Up button to turn it into an action. Or,
A Shoebox holds single actions that don't fit into a project
drag an item to the sidebar to turn it into a project.
Select any item in the sidebar to see its The darker gray rows are your grouping, as set in the View
contents in the main outline Bar above. This outline is grouped by folder.
Lighter gray rows are projects. A project should be a goal that
Numbers indicate your inbox items (gray), overdue you can complete some day; this one is the title of a painting.
actions (red), and almost-due actions (orange)
Categorize your actions by context; then you
The first remaining thing you can do in each project, the next can switch to Contexts Mode and organize
action, is colored purple. them by when and where you can do each
Because this project is sequential, all actions after the next one.
action are considered unavailable. You have to finish the This action has a note, as shown by the note
earlier actions before you can start the later ones. icon. Click a note icon to see the note area,
where you can type or drop files.
When you put the mouse pointer on a row, you see the columns
Contexts Sidebar and buttons available for that item.
OmniFocus Overview
The No Context box: actions still needing contexts You can use the Add Child, Indent, and Group commands in This action has a due date. You can show the Toolbar
the Edit ▸ Outlining menu to collect related actions into a Due Date column (and other columns) in the View bar
group for easier tracking. View menu.
A Context represents the place or the tools
necessary to get something done Overdue items are red.
The arrows on a project or a group indicate Sidebar
whether it is parallel or sequential. The
sequential “Work” must have its actions done
Contexts can contain subcontexts in the order they are listed, while the parallel
Single-action lists are like projects, but they contain loose, “Ideas to sketch out” can have its actions Outline
unrelated items instead of actions aimed toward the done in any order.
Select a context to see the actions completion of a goal.
assigned to it Perspectives
All single actions are considered “next actions,” and they are This action is flagged. Click the flag icon to
colored blue to distinguish them from project actions. mark items with a flag for your own reference;
the flag filter in the View Bar above can find
all of your flagged items for you.
...And here's the next folder, with its own projects and single- Quick
action lists inside. Entry
You might also like
- Barking Up The Wrong TreeDocument1 pageBarking Up The Wrong TreeOJ ACNo ratings yet
- Ready For Anything - 52 Productivity Principles For Work and LifeDocument92 pagesReady For Anything - 52 Productivity Principles For Work and LifeToronto_Scorpions100% (1)
- Ultimate Guide To Timeboxing: The Best Time-Saving Technique!Document21 pagesUltimate Guide To Timeboxing: The Best Time-Saving Technique!Caleb100% (4)
- Rudolf Kaehr - Luhmann's Secret DiamondsDocument11 pagesRudolf Kaehr - Luhmann's Secret DiamondsjoignaciorcNo ratings yet
- Study Sensei - Student Activity PackDocument12 pagesStudy Sensei - Student Activity PackPNo ratings yet
- Mind Sweep Trigger List PDFDocument2 pagesMind Sweep Trigger List PDFias2008100% (1)
- How To Sharpen Your Study SkillsDocument102 pagesHow To Sharpen Your Study SkillsDalia RamosNo ratings yet
- Service ImprovementDocument1 pageService ImprovementrowanpurdyNo ratings yet
- Part One The Nature of Approaches and MethodsDocument1 pagePart One The Nature of Approaches and Methodsbertaniamine7No ratings yet
- Consult SP Brazilian SteakhouseDocument1 pageConsult SP Brazilian SteakhouseVentas Inova EventoNo ratings yet
- An Introduction To Optimal Control Applied To Disease ModelsDocument37 pagesAn Introduction To Optimal Control Applied To Disease ModelsMohammad Umar RehmanNo ratings yet
- Anp & AhpDocument74 pagesAnp & AhpNihar Ranjan BarikNo ratings yet
- In Edit State:save Key: 0.4mV/V 6mV/VDocument5 pagesIn Edit State:save Key: 0.4mV/V 6mV/VJulian HortaNo ratings yet
- Procedures or Subprograms: ObjectivesDocument65 pagesProcedures or Subprograms: ObjectivesFebwin VillaceranNo ratings yet
- Year 7 Juncture: Planning and Auditing TemplateDocument24 pagesYear 7 Juncture: Planning and Auditing TemplateLi NguyenNo ratings yet
- Axure RP Pro TutorialDocument11 pagesAxure RP Pro TutorialchamarilkNo ratings yet
- Modelbuilder - Automate ProcessingDocument7 pagesModelbuilder - Automate ProcessingKhalid ChadliNo ratings yet
- Student Name: Course Number: Assignment #: Project Name: Project PurposeDocument5 pagesStudent Name: Course Number: Assignment #: Project Name: Project PurposerrinessNo ratings yet
- TOS Format1Document3 pagesTOS Format1Louchelle MacasasaNo ratings yet
- OPTALIGN Smart Pocket Guide PDFDocument2 pagesOPTALIGN Smart Pocket Guide PDFMahmoud MohamedNo ratings yet
- Jupyterlab Cheat SheetDocument1 pageJupyterlab Cheat SheetAnshu KumarNo ratings yet
- Unit Plan-AthensDocument10 pagesUnit Plan-Athensapi-537332617No ratings yet
- Sle ProposalDocument3 pagesSle Proposalapi-434223284No ratings yet
- IT0005-Laboratory-Exercise-6 - Backup Data To External StorageDocument4 pagesIT0005-Laboratory-Exercise-6 - Backup Data To External StorageRhea KimNo ratings yet
- Dlvu Lecture12Document19 pagesDlvu Lecture12Awatef MessaoudiNo ratings yet
- Computational DesignDocument28 pagesComputational DesignWeifeng HeNo ratings yet
- Without This Message by Purchasing Novapdf : Print To PDFDocument21 pagesWithout This Message by Purchasing Novapdf : Print To PDFSinan GhaliNo ratings yet
- MBA ProjectDocument32 pagesMBA ProjectHemali RameshNo ratings yet
- Argus User ManualDocument1 pageArgus User Manualanak gondrongNo ratings yet
- Comsol BookletDocument46 pagesComsol BookletDomingos AzevedoNo ratings yet
- Week 7 Computer Programming ModuleDocument12 pagesWeek 7 Computer Programming Modulearun sivaNo ratings yet
- Remote Control User Manual PDFDocument2 pagesRemote Control User Manual PDFburnmanNo ratings yet
- 3.2: Defense MechanismsDocument3 pages3.2: Defense MechanismsGILIANNE MARIE JIMENEANo ratings yet
- CM402-Part 4 - Worksheet 7-2022-23Document5 pagesCM402-Part 4 - Worksheet 7-2022-23Sana SanaNo ratings yet
- FQ UNIT1 MetodocientDocument5 pagesFQ UNIT1 MetodocientAlandahen AliveiNo ratings yet
- Atmospheric PerspectiveDocument3 pagesAtmospheric Perspectiveapi-234933583100% (1)
- Pretest User Manual V 1.0Document3 pagesPretest User Manual V 1.0Kleberson HenriqueNo ratings yet
- Fractal Protocol Litepaper AF Edit 15.11Document1 pageFractal Protocol Litepaper AF Edit 15.11orelmely meNo ratings yet
- HTN Lesson Plan FinalDocument8 pagesHTN Lesson Plan Finalapi-639582054No ratings yet
- School Counseling Example Action Plan TemplateDocument1 pageSchool Counseling Example Action Plan TemplateMJNo ratings yet
- Introduction To Java LanguageDocument2 pagesIntroduction To Java LanguagerajuNo ratings yet
- AWS Cloud PracticionerDocument1 pageAWS Cloud PracticionerwejsiNo ratings yet
- Sign in Instructions To NYSDOT P6 Primavera Virtual Desktop (PVD) InternalDocument5 pagesSign in Instructions To NYSDOT P6 Primavera Virtual Desktop (PVD) InternalThoisu TintucNo ratings yet
- Cloud Testing PDFDocument13 pagesCloud Testing PDFLavanyenNo ratings yet
- Speciationvocabpresentations lp3Document4 pagesSpeciationvocabpresentations lp3api-332032383No ratings yet
- 5° Ingles Student BookDocument19 pages5° Ingles Student BookDaniel JarquinNo ratings yet
- Life Skills Self Directed Module 1 (Personal Development) Post-Test Session 1 Activity 4Document3 pagesLife Skills Self Directed Module 1 (Personal Development) Post-Test Session 1 Activity 4Glad CrblleNo ratings yet
- Life Skills Self Directed Module 1 (Personal Development) Post-Test Session 1 Activity 4Document3 pagesLife Skills Self Directed Module 1 (Personal Development) Post-Test Session 1 Activity 4Glad CrblleNo ratings yet
- MC2 - Prototyping Phase Plan: Challenge OverviewDocument16 pagesMC2 - Prototyping Phase Plan: Challenge OverviewDelinda ShevyandaniNo ratings yet
- Learn Faster W Ith THE Stages OF LearningDocument6 pagesLearn Faster W Ith THE Stages OF LearningJuan TañamorNo ratings yet
- Olympics ObservationDocument7 pagesOlympics Observationapi-537332617No ratings yet
- At6400 Alltouch Ir Universal Remote Control: User GuideDocument2 pagesAt6400 Alltouch Ir Universal Remote Control: User GuidedeniogonzalezNo ratings yet
- Information Zur Anwendung Der Selbsttests Xiamen Boson Biotech - Rapid Sars-Cov-2 Antigen TestDocument3 pagesInformation Zur Anwendung Der Selbsttests Xiamen Boson Biotech - Rapid Sars-Cov-2 Antigen TestmaxvaneykNo ratings yet
- My Strategic Plan: Name of Film: Impact VisionDocument3 pagesMy Strategic Plan: Name of Film: Impact VisionRoyalNavNo ratings yet
- Logan Sharpe - p5 m3 Guidence Notes and Evidence DocumentDocument17 pagesLogan Sharpe - p5 m3 Guidence Notes and Evidence Documentapi-399251611No ratings yet
- Narative WritingDocument3 pagesNarative Writingapi-541682584No ratings yet
- PDF Self Evaluation Grid Fe3Document12 pagesPDF Self Evaluation Grid Fe3api-438611508No ratings yet
- Relationship Healing IDocument88 pagesRelationship Healing IChristiane SchuhNo ratings yet
- My NotesDocument93 pagesMy NotesAlthaf AsharafNo ratings yet
- Pha Roche at SheetDocument2 pagesPha Roche at Sheetimad_milanNo ratings yet
- DIY PlannerDocument8 pagesDIY PlannerjgravisNo ratings yet
- Regulatory Impact of The 2021 Texas Energy CrisisDocument12 pagesRegulatory Impact of The 2021 Texas Energy CrisisjgravisNo ratings yet
- Mixed StrategiesDocument19 pagesMixed StrategiesJesse SiminitzNo ratings yet
- Design of Wind Turbine Tower and Foundation Systems - OptimizationDocument71 pagesDesign of Wind Turbine Tower and Foundation Systems - OptimizationVũ Cao AnhNo ratings yet
- Tacoma BridgeDocument9 pagesTacoma BridgejgravisNo ratings yet
- Weekly ReviewDocument2 pagesWeekly ReviewjgravisNo ratings yet
- Building Native-Owned Renewable Energy Generation in Indian CountryDocument111 pagesBuilding Native-Owned Renewable Energy Generation in Indian CountryjgravisNo ratings yet
- Renewable Energy Development On Tribal Lands 2015Document29 pagesRenewable Energy Development On Tribal Lands 2015jgravisNo ratings yet
- Three-Dimensional Self ManagDocument2 pagesThree-Dimensional Self ManagmariaatNo ratings yet
- Michigan Stadium PDFDocument10 pagesMichigan Stadium PDFjgravisNo ratings yet
- OmniFocus ManualDocument64 pagesOmniFocus ManualIssac MendezNo ratings yet
- Omnifocus in A NutshellDocument25 pagesOmnifocus in A NutshelljgravisNo ratings yet
- Using OmniFocusDocument26 pagesUsing OmniFocusjgravisNo ratings yet
- Omnifocus - The Omni Group ForumsDocument9 pagesOmnifocus - The Omni Group ForumsjgravisNo ratings yet
- Potential of green hydrogen to drive energy transition beyond transportDocument19 pagesPotential of green hydrogen to drive energy transition beyond transportjgravisNo ratings yet
- Stalking Wild ProjectsDocument2 pagesStalking Wild ProjectsjgravisNo ratings yet
- Make Hydrogen in India PDFDocument12 pagesMake Hydrogen in India PDFuss1957No ratings yet
- 46 Bear Defensive PlaybookDocument15 pages46 Bear Defensive PlaybookjgravisNo ratings yet
- Michigan Saga PDFDocument33 pagesMichigan Saga PDFjgravisNo ratings yet
- PV Perfromance in Solar FinancingDocument29 pagesPV Perfromance in Solar FinancingjgravisNo ratings yet
- Financing Pakistan's Hub Power ProjectDocument74 pagesFinancing Pakistan's Hub Power ProjectjgravisNo ratings yet
- Community Wind FinancingDocument25 pagesCommunity Wind FinancingjgravisNo ratings yet
- Brother HL-2140 ManualDocument138 pagesBrother HL-2140 ManualBrian C. GibsonNo ratings yet
- 1983 IacoccaDocument13 pages1983 IacoccajgravisNo ratings yet
- Segs Ii FeaDocument53 pagesSegs Ii FeajgravisNo ratings yet
- Broad Steps in Earthquake Resistant Design of A Nuclear Power PlantDocument7 pagesBroad Steps in Earthquake Resistant Design of A Nuclear Power PlantjgravisNo ratings yet
- Nuclear Power Plant Information: Boiling Water Reactor (BWR)Document18 pagesNuclear Power Plant Information: Boiling Water Reactor (BWR)cagertonNo ratings yet
- Bain ThanksgivingDocument12 pagesBain Thanksgivingjgravis100% (1)
- Chestnut Hill Reservoir Pump Stations Study - tcm3-19719Document70 pagesChestnut Hill Reservoir Pump Stations Study - tcm3-19719jgravisNo ratings yet
- Bobcat AccesoriosDocument34 pagesBobcat AccesoriosLuckyNo ratings yet
- Key Maple 9Document1 pageKey Maple 9api-27337837No ratings yet
- MOSFET Lab Simulation CharacteristicsDocument13 pagesMOSFET Lab Simulation CharacteristicsFio MNo ratings yet
- Maharashtra State Board of Technical Education, Mumbai. Hall Ticket For - SUMMER 2023 ExamDocument1 pageMaharashtra State Board of Technical Education, Mumbai. Hall Ticket For - SUMMER 2023 ExamDeep Bhakare PATILNo ratings yet
- Metrobank Enrollment InstructionsDocument3 pagesMetrobank Enrollment InstructionsAna Marie BalanzaNo ratings yet
- Sheet1: Site Admin URLDocument5 pagesSheet1: Site Admin URLLordson JeromeNo ratings yet
- Verification of AMBA Bus Model Using SystemVerilogDocument5 pagesVerification of AMBA Bus Model Using SystemVerilogdoomachaleyNo ratings yet
- Chapter 4Document38 pagesChapter 4WANNo ratings yet
- Wrap-Up Quiz 8 - Session 9 - Human Resource Management-T123WSB-3Document12 pagesWrap-Up Quiz 8 - Session 9 - Human Resource Management-T123WSB-3Le Hong Ngoc DoanNo ratings yet
- NodeJS Social AppDocument19 pagesNodeJS Social AppPOLURU SUMANTH NAIDU STUDENT - CSENo ratings yet
- Engine Coolant Temperature Sender and Switch and Park Brake Engine Oil Pressure Switch (558205 - ) - ST325241Document3 pagesEngine Coolant Temperature Sender and Switch and Park Brake Engine Oil Pressure Switch (558205 - ) - ST325241Cesar Cauper CardenasNo ratings yet
- Apis Iq v6 FeaturelistDocument2 pagesApis Iq v6 Featurelistanon_812830553No ratings yet
- Mark Java ResumeDocument4 pagesMark Java ResumesravanpaulNo ratings yet
- The New Photovoltaic Roof Tile: Made in ItalyDocument2 pagesThe New Photovoltaic Roof Tile: Made in ItalyYorky Manuel GomezNo ratings yet
- BUILDING WATER SYSTEM DESIGN AND SIZINGDocument28 pagesBUILDING WATER SYSTEM DESIGN AND SIZINGJam MangalinoNo ratings yet
- Laboratory Exercise No. 2-C Sieve Analysis and Abrasion Test of AggregatesDocument4 pagesLaboratory Exercise No. 2-C Sieve Analysis and Abrasion Test of AggregatesHaziel DizonNo ratings yet
- Jeene Ki Rah GujaratiDocument421 pagesJeene Ki Rah GujaratihemantchawdaNo ratings yet
- Classless Inter-Domain Routing (CIDR) (192.168.100.0/29)Document2 pagesClassless Inter-Domain Routing (CIDR) (192.168.100.0/29)MCTCOLTDNo ratings yet
- Target CoDeSys Reference Manual enDocument238 pagesTarget CoDeSys Reference Manual enShivaperumal.K EEENo ratings yet
- INUKA - Style Me - Challenge - September - 2021Document1 pageINUKA - Style Me - Challenge - September - 2021Tawanda TirivanganiNo ratings yet
- ILCE-6000 4DFOCUS Camera Settings Guide PDFDocument18 pagesILCE-6000 4DFOCUS Camera Settings Guide PDFAizat HawariNo ratings yet
- Impact of Digital Banks On Incumbents in SingaporeDocument20 pagesImpact of Digital Banks On Incumbents in SingaporeVarun MittalNo ratings yet
- SEFI General Discussion30Document4 pagesSEFI General Discussion30blisscutest beagleNo ratings yet
- MID Back End Developer (Python)Document3 pagesMID Back End Developer (Python)ram pradeepNo ratings yet
- 64cc7d3e2b60ad241835f230 - Marshall 8 - EN - Web - 0804Document2 pages64cc7d3e2b60ad241835f230 - Marshall 8 - EN - Web - 0804ahmed gazzarNo ratings yet
- WASP3DDocument3 pagesWASP3Dbhushanbhike1No ratings yet
- Semi-Automatic Twister: The Way To Make ItDocument1 pageSemi-Automatic Twister: The Way To Make ItSidharthNo ratings yet
- AH0140B000103ADocument10 pagesAH0140B000103ALUKASNo ratings yet
- 7 Maintaning PayshieldDocument16 pages7 Maintaning PayshieldBruno NunesNo ratings yet
- Navigating The Quality Quandaries: Big Data Applications' Challenges in Supply Chain ManagementDocument7 pagesNavigating The Quality Quandaries: Big Data Applications' Challenges in Supply Chain ManagementInternational Journal of Innovative Science and Research TechnologyNo ratings yet