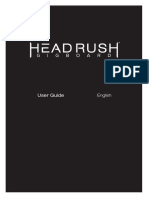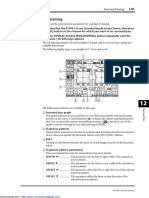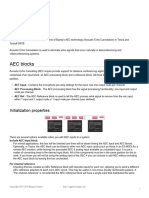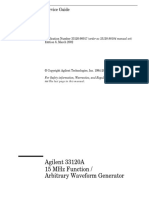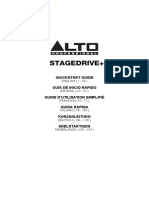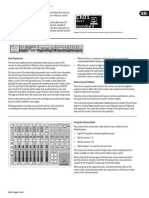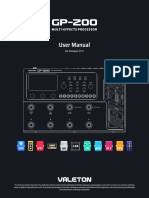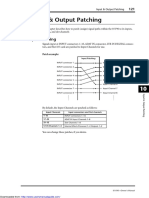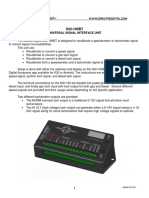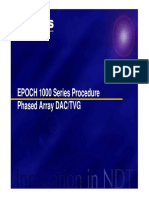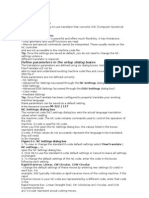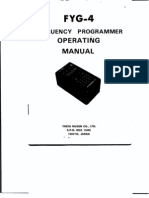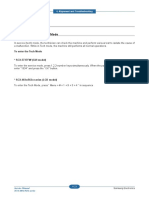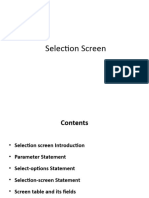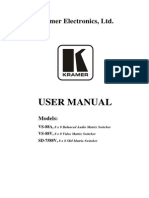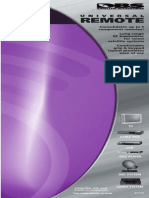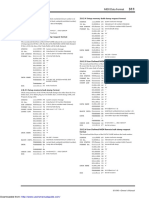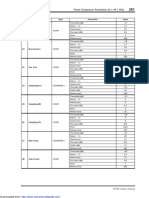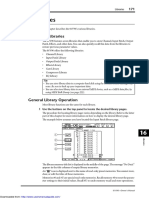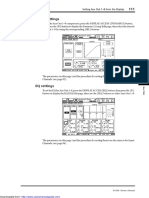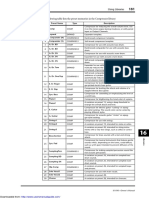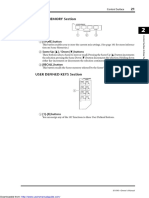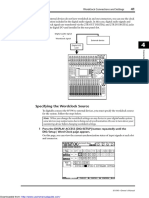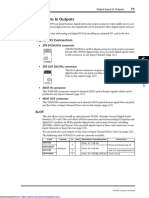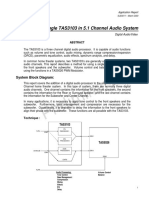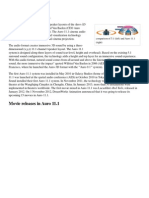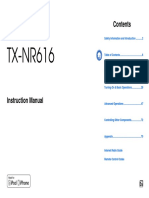Professional Documents
Culture Documents
Keyin Source: Downloaded From
Uploaded by
zytura2019Original Description:
Original Title
Copyright
Available Formats
Share this document
Did you find this document useful?
Is this content inappropriate?
Report this DocumentCopyright:
Available Formats
Keyin Source: Downloaded From
Uploaded by
zytura2019Copyright:
Available Formats
Setting the Input Channels from the Display 81
Tip:
• This function is unavailable for the ST IN Channels.
• The delay time range depends on the sampling rate at which the 01V96 is operating. (For
example, at 44.1 kHz, the range is 0 through 984.1 msec.)
• If you select the DELAY SCALE meter or feet button, the distance value can be converted to
the delay time based on sonic speeds (about 340 m/sec at 15 degrees Celsius). This option is
useful if you wish to correct the timing difference between two sound sources that are far
apart.
• If you select the DELAY SCALE beat button, a parameter box for setting a note that repre-
sents the beat and a parameter box for a tempo (BPM) setting appear below the DELAY
SCALE parameter. Setting the note and BPM settings in these parameter boxes enables you
to set a delay time that synchronizes to the song tempo.
Gating Input Channels
To set the Input Channel gates, use the [SEL] buttons to select the desired Input Channel,
then press the DISPLAY ACCESS [DYNAMICS] button, then press the [F1] button. The
Dynamics | Gate Edit page appears. 7
Input Channels
2 3
4
1
7
6
A KEYIN SOURCE
Select one of the following buttons to determine the trigger source for the cur-
rently-selected Input Channel’s gate.
• SELF ...............................The selected channel’s own input signal is the trigger source.
• CHANNEL ....................Another Channel’s input signal is the trigger source. Select the
desired channel in the parameter box below the CHANNEL
button.
• AUX................................An Aux Send signal is the trigger source. Select the desired bus
in the parameter box below the AUX button.
B STEREO LINK
This parameter’s ON/OFF button enables you to pair gates for stereo operation even
when the Input Channels are not paired.
C CURVE
This area displays the current gate curve.
D TYPE
This area displays the current gate type (GATE or DUCKING).
Note: You cannot change the gate type on this page. To change the gate type, recall a program
that uses the desired gate type from the Gate library.
01V96—Owner’s Manual
Downloaded from: http://www.usersmanualguide.com/
82 Chapter 7—Input Channels
E Meters
These meters indicate the levels of the post-gate signals and the amount of gain reduc-
tion.
F ON/OFF
The ON/OFF button turns the currently-selected Input Channel’s gate on or off.
G PARAMETER
These controls enable you to set the gate parameters. (See page 278 for more informa-
tion on the parameters.)
Tip:
• This function is unavailable for the ST IN Channels.
• You can store the gate settings in the Gate library, which features preset programs that can
be used for various applications (see page 179).
Compressing Input Channels
To set the Input Channel compressors, use the [SEL] buttons to select the desired Input
Channel, then press the DISPLAY ACCESS [DYNAMICS] button, then press the [F3] but-
ton to display the Dynamics | Comp Edit page.
2 3
4
1
7
6
A POSITION
Use the Parameter wheel, or the [INC]/[DEC] buttons to select the position of the com-
pressor within the channel from the following options:
• PRE EQ.......................... Immediately before EQ (default)
• PRE FADER .................. Immediately before the fader
• POST FADER ............... Immediately after the fader
B STEREO LINK
This ON/OFF button enables you to pair compressors for stereo operation even when
channels are not paired.
C CURVE
This area displays the current compressor curve.
D TYPE
This field indicates the compressor type used by the currently-selected channel’s com-
pressor (COMP/EXPAND/COMP (H)/COMP (S)).
Note: You cannot change the Compressor type on this page. To change the compressor type,
recall a program that uses the desired compressor type from the compressor library.
01V96—Owner’s Manual
Downloaded from: http://www.usersmanualguide.com/
Setting the Input Channels from the Display 83
E Meters
These meters indicate the levels of the post-compressor signals and the amount of gain
reduction.
F ON/OFF
The ON/OFF button turns the currently-selected Input Channel’s compressor on or off.
G PARAMETER section
These controls enable you to set the compressor parameters. (See page 278 for more
information on the parameters of each compressor type.)
Tip:
• This function is unavailable for the ST IN Channels.
• You can store the compressor settings in the compressor library, which features preset pro-
grams that can be used for various applications (see page 181).
Attenuating Input Channels
To set the attenuator for each Input Channel, press the DISPLAY ACCESS [EQ] button,
then press the [F3] button to display the EQ | In Att page.
7
Input Channels
Move the cursor to the knob for the desired Input Channel, then rotate the Parameter wheel
to set the amount of attenuation in the range of –96 dB to +12 dB.
Tip: You can also set the attenuation amount (in dB) for the currently-selected channel on
the EQ | EQ Edit page.
01V96—Owner’s Manual
Downloaded from: http://www.usersmanualguide.com/
84 Chapter 7—Input Channels
EQ’ing Input Channels
The 01V96’s Input Channels feature 4-band (LOW, LOW-MID, HIGH-MID, HIGH) para-
metric EQ. The LOW-MID and HIGH-MID bands are a peaking type of EQ. The LOW and
HIGH bands can be set to shelving, peaking, or HPF and LPF respectively.
1 Press the [SEL] button of the channel for which you want to adjust EQ.
2 Press the DISPLAY ACCEESS [EQ] button, then press the [F1] button to dis-
play the EQ | EQ Edit page.
2 3 4
1
5
The parameters on this page are described below:
A EQ ON
The ON/OFF button turns the currently-selected Input Channel’s EQ on or off. You can
press the [ENTER] button to turn the EQ on or off as long as the cursor is located on
any parameter other than TYPE.
B TYPE
Selects the type of EQ. TYPE I is the EQ type used on legacy Yamaha 02R series digital
mixing consoles. TYPE II is a newly developed algorithm.
C ATT
Determines the amount of pre-EQ signal attenuation in dB. It is the same Attenuator
parameter that appears on the EQ | ATT In page.
D CURVE
This area displays the current EQ curve.
E Meters
These meters indicate the post-EQ signal levels of the currently-selected Input Channel
and its available pair partner.
F LOW, L-MID, H-MID, HIGH sections
These sections contain the Q, Frequency (F), and Gain (G) parameters for the four
bands. These parameter values range as follows:
Parameter LOW LOW-MID HIGH-MID HIGH
Q HPF, 10.0 to 0.10 LPF, 10.0 to 0.10
10.0 to 0.10 (41 steps)
(41 steps), L.SHELF (41 steps), H.SHELF
Frequency 21.2 Hz to 20.0 kHz (120 steps per 1/12 octave)
Gain –18.0 dB to +18.0 dB (0.1 dB steps)1
1. The LOW and HIGH GAIN controls function as filter on/off controls when Q is set to HPF or LPF
respectively.
01V96—Owner’s Manual
Downloaded from: http://www.usersmanualguide.com/
Setting the Input Channels from the Display 85
Tip:
• The LOW-band EQ functions as a high-pass filter when the Q parameter in the LOW section
is set to HPF. It functions as a shelving-type EQ when the Q parameter is set to L.SHELF.
• The HIGH-band EQ functions as a low-pass filter when the Q parameter in the HIGH sec-
tion is set to LPF. It functions as a shelving-type EQ when the Q parameter is set to H.SHELF.
3 Move the cursor to the desired parameter, then rotate the Parameter wheel
to change the value.
Tip:
• The EQ settings for the ST IN Channels L & R are linked to each other.
• You can also press the buttons in the SELECTED CHANNEL section to select the desired
band and use the rotary controls to directly edit the Q, F, and G parameters (see page 91).
• You can store the EQ settings in the EQ library, which features preset programs that can be
used for various applications (see page 274).
Panning Input Channels
Input Channels can be panned in the range of L63 through CENTER to R63. To pan each
7
channel, press the [PAN/ROUTING] button repeatedly until the Pan/Route | Pan page
Input Channels
appears.
2
1
Move the cursor to the desired Pan control, then rotate the Parameter wheel to set the value.
A Pan controls
These knobs adjust the channel pan settings.
Press the [ENTER] button to reset the currently-selected Pan control to center.
B MODE
The MODE parameter determines how paired Input Channels are panned. There are
three Pan modes as follows:
• INDIVIDUAL...............In Individual mode, paired Input Channel
pan controls operate independently.
• GANG ............................In Gang mode, paired Input Channel pan
controls operate in unison, maintaining the
current pan range.
• INV GANG....................In Inverse Gang mode, paired Input Channel
pan controls operate in unison but move in
opposite directions.
01V96—Owner’s Manual
Downloaded from: http://www.usersmanualguide.com/
86 Chapter 7—Input Channels
Tip:
• You can adjust the pan setting for the ST IN Channels L & R separately.
• You can also adjust the pan setting for the Input Channels using the PAN control in the
SELECTED CHANNEL section.
• Surround Pan is available when the 01V96 is in Surround mode. Refer to Chapter 12 for
more information on Surround Pan.
Routing Input Channels
You can route each Input Channel to the Stereo Bus, Bus 1–8, or its own Direct Out. With
the default setting, signals are routed only to the Stereo Bus. However, you can patch signals
to a single or multiple destinations, if necessary.
1 Press the DISPLAY ACCESS [PAN/ROUTING] button repeatedly until the
page listed below that contains the desired channels appears.
- ROUT1-16 page
This page enables you to change the routing for Input Channels 1–16.
- ROUT17-ST1 page
This page enables you to change the routing for Input Channels 17–32 and ST IN Chan-
nels 1-4.
The parameters on these two pages (and the procedure for setting them) are the same.
1 5
6
2 7
3
4
A PAN buttons
These buttons determine whether the channel’s Pan setting is applied to the Bus outs.
B Bus buttons 1–8
These buttons route the currently-selected Input Channel to the Bus Outs. If the 01V96
is in Surround mode, the button indicators change as follows, depending on the selected
Surround mode:
Bus buttons 1 2 3 4 5 6 7 8
Surround mode: 3-1 L R C S 5 6 7 8
Surround mode: 5.1 L R Ls Rs C E 7 8
Surround mode: 6.1 L R Ls Rs C Bs E 8
L=Left, R=Right, C=Center, S=Surround, Ls=Left Surround
Rs=Right Surround, E=Low Frequency Effect, Bs=Back Surround
The above table shows the default assignment. The actual assignment may vary, depend-
ing on the settings on the DIO/Setup | Surround Bus Setup page.
01V96—Owner’s Manual
Downloaded from: http://www.usersmanualguide.com/
Setting the Input Channels from the Display 87
CS
When this button is turned on, the currently-selected Input Channel is routed to the
Stereo Bus.
DD
When this button is turned on, the currently-selected Input Channel is routed to its
Direct Out. See page 125 for more information on the Direct Out.
E ALL STEREO
This button turns on the S button for all channels on the page.
F ALL BUS
This button turns on the Bus buttons 1–8 for all channels on the page.
G ALL CLEAR
This button clears all routing assignments on the page.
H SURROUND MODE
This field displays the current Surround mode.
7
Tip: The routings of the ST IN Channels L & R are linked. The D button is unavailable for
Input Channels
the ST IN Channels.
Viewing Input Channel Settings
You can view and adjust parameter settings for the currently-selected Input Channel on the
View | Parameter or Fader pages.
■ Viewing the Gate, Compressor, and EQ Settings
To display the View | Parameter page for a specific Input Channel, use the corresponding
[SEL] button to select the desired channel, then press the DISPLAY ACCESS [VIEW] but-
ton repeatedly.
Move the cursor to a parameter you wish to change, then rotate the Parameter wheel or
press the [INC]/[DEC] buttons or [ENTER] button to modify the setting.
43
1
5
6
7
2
The following parameters are available (sections marked with an asterisk (*) are unavailable
for the ST IN Channels).
A GATE section (*)
This section enables you to turn the gate-type dynamics processor on or off and set the
parameters. (See page 81 for more information.)
01V96—Owner’s Manual
Downloaded from: http://www.usersmanualguide.com/
88 Chapter 7—Input Channels
B COMP section (*)
This section enables you to turn the compressor-type dynamics processor on or off and
set the parameters. (See page 82 for more information.)
C INSERT section (*)
This section enables you to turn the Insert on or off and patch the Insert In and Out.
(See page 127 for more information.)
D EQ section
This section enables you to set various EQ parameters. (See page 84 for more informa-
tion.)
E Meters
These meters indicate the signal levels of the currently-selected Input Channel and its
available pair partner.
F (Phase) section
You can reverse the signal phase of the currently-selected Input Channel. (See page 79
for more information.)
G DELAY section (*)
This section enables you to set the currently-selected channel’s Delay function. (See
page 80 for more information.)
H PAIR section (*)
This section indicates whether or not channels are paired. The heart icon ( ) is in one
piece when channels are paired. The heart icon is broken ( ) when channels are not
paired. (See page 92 for more information.)
■ Viewing the Pan, Fader, and Aux Send Level Settings
To display the View | Fader page of a certain Input Channel, use the corresponding [SEL]
button to select the desired channel, then press the DISPLAY ACCESS [VIEW] button
repeatedly.
Move the cursor to a parameter you wish to change, then rotate the Parameter wheel or
press the [INC]/[DEC] buttons to modify the setting.
1 2 3 4
A PAN/ON/Fader section
• PAN control.................. This control adjusts the currently-selected Input Channel’s Pan
parameter.
Press the [ENTER] button to reset the Pan control to Center.
01V96—Owner’s Manual
Downloaded from: http://www.usersmanualguide.com/
Setting the Input Channels from the Display 89
• ON/OFF button ...........This button turns on or off the currently-selected Input Chan-
nel.
• Fader ..............................This parameter sets the fader position of the currently-selected
Input Channel. The fader knob is highlighted when the fader is
set to 0.0 dB.
Press the [ENTER] button to reset the Fader to 0.0 dB.
B SURROUND PAN section
• SURROUND PAN........The Surround pan parameters for the currently-selected Input
Channel are displayed only when a Surround mode is selected.
See page 135 for more information on Surround pan.
C BUS ROUTING/FOLLOW PAN section
• BUS ROUTING ............This section enables you to select a destination Bus for the
selected channel. When the D button is turned on, the channel
signal is patched to the Direct Out selected in the parameter
box below the button. (The D button is unavailable for the ST
IN Channels.)
• FOLLOW PAN..............This button determines whether the Input Channel’s Pan set-
7
Input Channels
ting is applied to the paired Bus Outs (Follow Pan function).
When the button is turned off, the Follow Pan function is dis-
abled and an identical signal is sent to the paired Bus Outs.
D AUX section
• AUX................................These controls set the currently-selected Input Channel’s Aux
Send 1–8 levels and positions. (See page 109 for more informa-
tion on Aux Sends.)
E Meter section
• Meters............................These meters indicate the levels of the currently-selected Input
Channel.
• PRE EQ/PRE FADER/POST FADER ...........The metering position is displayed below
the meters.
F GROUP section
• FADER/MUTE/EQ/COMP ............... These buttons indicate which Fader, Mute, EQ,
or Comp group, if any, the currently-selected
Input Channel is in. If the channel is in a group,
the group number appears. If the channel is not
in a group, “—” appears. (The compressor is
unavailable for the ST IN Channels.)
01V96—Owner’s Manual
Downloaded from: http://www.usersmanualguide.com/
90 Chapter 7—Input Channels
Setting the Input Channels from the Control Surface
You can use the faders, [SEL] buttons, and various buttons and controls in the SELECTED
CHANNEL section on the top panel to directly control most parameters for Input Chan-
nels.
Setting Input Channel Levels and Panning the Channels
■ Input Channels 1–32
1 Press the LAYER [1–16] or [17–32] button to select a layer.
2 Press the [SEL] button of the channel for which you want to adjust the input
level and/or pan settings.
3 Use the faders to set the Input Channel levels.
4 Rotate the SELECTED CHANNEL [PAN] control to adjust the pan settings.
When you rotate the [PAN] control, the Pan/Route | Pan page is displayed automatically.
■ ST IN Channels 1–4
1 Use the ST IN [ST IN] button to select the desired ST IN Channels.
The indicators next to the [ST IN] button display the ST IN Channels currently selected for
control by the ST IN section.
2 Press the [SEL] button for the channel for which you want to adjust the level
and/or pan settings.
3 Rotate the level control of the desired channel to set the level.
You can always view the current channel level at the top of the display.
4 Rotate the SELECTED CHANNEL [PAN] control to adjust the pan setting.
The pan setting can be applied to either ST IN channel L or R. To switch between channels
L and R for the pan setting, press the same [SEL] button repeatedly. (The channel currently
being controlled is indicated in the upper-left corner of the display.)
01V96—Owner’s Manual
Downloaded from: http://www.usersmanualguide.com/
You might also like
- WAN TECHNOLOGY FRAME-RELAY: An Expert's Handbook of Navigating Frame Relay NetworksFrom EverandWAN TECHNOLOGY FRAME-RELAY: An Expert's Handbook of Navigating Frame Relay NetworksNo ratings yet
- Delco Radio Owner's Manual Model 633; Delcotron Generator InstallationFrom EverandDelco Radio Owner's Manual Model 633; Delcotron Generator InstallationNo ratings yet
- Procedure For Testing of Antenna and Feeder Cable System - Bird TopDocument11 pagesProcedure For Testing of Antenna and Feeder Cable System - Bird TopEber Fernando Escorcia MontoyaNo ratings yet
- ETAP 16 User Manual Pag 500-750Document251 pagesETAP 16 User Manual Pag 500-750FaVCMNo ratings yet
- Channel Display Mode ( (F3) Button) : Downloaded FromDocument10 pagesChannel Display Mode ( (F3) Button) : Downloaded Fromzytura2019No ratings yet
- Manual Usuario Headrush GigboardDocument88 pagesManual Usuario Headrush GigboardJesús Varela VillegasNo ratings yet
- 2 To Cancel A Pair, Press and Hold The (SEL) Button For One of The Paired Chan-Nels, and Press The (SEL) Button For The Other ChannelDocument10 pages2 To Cancel A Pair, Press and Hold The (SEL) Button For One of The Paired Chan-Nels, and Press The (SEL) Button For The Other Channelzytura2019No ratings yet
- GP-200 Online Manual en Firmware V1.4.0Document56 pagesGP-200 Online Manual en Firmware V1.4.0Carlos GoesNo ratings yet
- How To Communicate With The ComputerDocument21 pagesHow To Communicate With The ComputerMallampati RamakrishnaNo ratings yet
- E-CON2 Application: User's GuideDocument75 pagesE-CON2 Application: User's GuideTony Zambrana GálvezNo ratings yet
- Epa SWMM TutorialDocument16 pagesEpa SWMM TutorialHassan Abib BasalNo ratings yet
- GP-200 - Online Manual - EN - Firmware V1.2.1 - 220801Document56 pagesGP-200 - Online Manual - EN - Firmware V1.2.1 - 220801Paolo ArgeriNo ratings yet
- Channel Strip: X32 DIGITAL MIXER Preliminary User ManualDocument1 pageChannel Strip: X32 DIGITAL MIXER Preliminary User ManualhrbinaNo ratings yet
- Gigboard - User Guide - v2.0 PDFDocument32 pagesGigboard - User Guide - v2.0 PDFAyşe BaturNo ratings yet
- Test Signal ViewerDocument11 pagesTest Signal ViewerIvailoNo ratings yet
- Agilent 33250-90011 Service GuideDocument211 pagesAgilent 33250-90011 Service GuideAchille MarioNo ratings yet
- GP-100 - Online Manual - EN - Firmware V1.8 - 2211205Document44 pagesGP-100 - Online Manual - EN - Firmware V1.8 - 2211205oleleleNo ratings yet
- TOMAS UsersManualDocument94 pagesTOMAS UsersManualrodruren01No ratings yet
- Surround Panning: Downloaded FromDocument10 pagesSurround Panning: Downloaded Fromzytura2019No ratings yet
- AEC in TesiraDocument10 pagesAEC in Tesiranatehc7No ratings yet
- Pioneer DJ DJM-A9 Serato DJ Pro Quick-Start GuideDocument6 pagesPioneer DJ DJM-A9 Serato DJ Pro Quick-Start GuideRoy Vargas DjNitroNo ratings yet
- Agilent 33120-90017 Service Guide PDFDocument146 pagesAgilent 33120-90017 Service Guide PDFprovolissimaNo ratings yet
- 01v96 Quick Guide en PDFDocument24 pages01v96 Quick Guide en PDFLIAMNo ratings yet
- STAGEDRIVE+ - Quickstart Guide - v1.3Document156 pagesSTAGEDRIVE+ - Quickstart Guide - v1.3JohnNo ratings yet
- Switcher Quick Start Users GuideDocument25 pagesSwitcher Quick Start Users GuideGenerador TPNo ratings yet
- Site Master TrainingDocument57 pagesSite Master TrainingBwaiNo ratings yet
- Behringer Digital Mixer x32 User 7Document1 pageBehringer Digital Mixer x32 User 7hrbinaNo ratings yet
- GP-200 Online Manual en Firmware V1.1.1 220218Document53 pagesGP-200 Online Manual en Firmware V1.1.1 220218Afrizal MuhibudiNo ratings yet
- GP-200 Online Manual en Firmware V1.0.4 211206Document53 pagesGP-200 Online Manual en Firmware V1.0.4 211206Horacio CalderonNo ratings yet
- 10 Input & Output PatchingDocument10 pages10 Input & Output Patchingzytura2019No ratings yet
- Sgi 100BTDocument20 pagesSgi 100BTEduardo ToroNo ratings yet
- Epoch 1000i TrainingDocument16 pagesEpoch 1000i TrainingRamakrishnan AmbiSubbiahNo ratings yet
- EPOCH 1000 Series Procedure Phased Array DAC/TVGDocument16 pagesEPOCH 1000 Series Procedure Phased Array DAC/TVGkien Duy PhanNo ratings yet
- Epoch 1000 Dac-Tvg Pa 3-10Document16 pagesEpoch 1000 Dac-Tvg Pa 3-10Raul MedinaNo ratings yet
- DVB 310 SDocument9 pagesDVB 310 SVrhovac RadenkoNo ratings yet
- Eddycon C Guide (16pin)Document32 pagesEddycon C Guide (16pin)Luiz Alberto LamogliaNo ratings yet
- Yamaha M7CL Supplementary GuideDocument4 pagesYamaha M7CL Supplementary GuideAdrian GardnerNo ratings yet
- Downloaded From:: 01V96-Owner's ManualDocument10 pagesDownloaded From:: 01V96-Owner's Manualzytura2019No ratings yet
- Quickstart Guide Guía de Inicio Rápido Guide D'utilisation Rapide Guida Rapida Schnellstart-Anleitung AppendixDocument64 pagesQuickstart Guide Guía de Inicio Rápido Guide D'utilisation Rapide Guida Rapida Schnellstart-Anleitung AppendixVictor Hugo VazquezNo ratings yet
- Gcood FlowDocument12 pagesGcood FlowIvan MdantasNo ratings yet
- Fyg 4Document26 pagesFyg 4Enrique PagesNo ratings yet
- Enieqma - User Manual (En)Document23 pagesEnieqma - User Manual (En)gfisysNo ratings yet
- Agilent 33220A 20 MHZ Waveform GeneratorDocument153 pagesAgilent 33220A 20 MHZ Waveform GeneratorGriseldaNo ratings yet
- 33220-Lab Manual PDFDocument363 pages33220-Lab Manual PDFvaibhavd5No ratings yet
- SCX-4833-5637-5737 Tech mode+EDCDocument6 pagesSCX-4833-5637-5737 Tech mode+EDCThiago Santana0% (1)
- EPOCH 1000 DAC Feature UT 8-09Document15 pagesEPOCH 1000 DAC Feature UT 8-09Raul MedinaNo ratings yet
- SSelection ScreenDocument44 pagesSSelection Screenchandra bgrNo ratings yet
- Kramer Matrix Vs-88a, vs-88v, sd-7588vDocument30 pagesKramer Matrix Vs-88a, vs-88v, sd-7588vAdrian IoanNo ratings yet
- GP-200LT - Online Manual - EN - Firmware V1.3.0Document57 pagesGP-200LT - Online Manual - EN - Firmware V1.3.0oleleleNo ratings yet
- Sharp - Lc-32le631e, Le40le631e - Le46le631e Led TV Training ManualDocument87 pagesSharp - Lc-32le631e, Le40le631e - Le46le631e Led TV Training Manualedsel72No ratings yet
- MCS 8200Document10 pagesMCS 8200RobertNo ratings yet
- User Manual: For Firmware V1.2.1Document57 pagesUser Manual: For Firmware V1.2.1Emerson SilvaNo ratings yet
- Falcon 1600Document45 pagesFalcon 1600manohar kumar100% (1)
- A Beginner Guide To Using MotoTrbo CPSDocument9 pagesA Beginner Guide To Using MotoTrbo CPSAchmad Arizki KosasihNo ratings yet
- Axe FX IiiDocument12 pagesAxe FX IiiSandroNo ratings yet
- Manual 1100Document84 pagesManual 1100Kevin Demarchi0% (2)
- GP-200LT Online Manual en Firmware V1.5.0Document57 pagesGP-200LT Online Manual en Firmware V1.5.0Carlos GoesNo ratings yet
- digiLiVE 16 Digital Mixing Console User GuideDocument48 pagesdigiLiVE 16 Digital Mixing Console User GuideAdam JohnsonNo ratings yet
- DeltaV Tips and Tricks - Bob Hedrick - CDI UE 2012Document59 pagesDeltaV Tips and Tricks - Bob Hedrick - CDI UE 2012syedzafarabbas75% (4)
- Remote: UniversalDocument11 pagesRemote: UniversalAlejandro HenriquesNo ratings yet
- 291 PDFsam 01V96E1Document10 pages291 PDFsam 01V96E1zytura2019No ratings yet
- 01V96 Block Diagram: INPUT (1... 32)Document5 pages01V96 Block Diagram: INPUT (1... 32)zytura2019No ratings yet
- Appendix A: Parameter Lists: User Defined KeysDocument10 pagesAppendix A: Parameter Lists: User Defined Keyszytura2019No ratings yet
- 2.8.2.4 Setup Memory Bulk Dump Request FormatDocument10 pages2.8.2.4 Setup Memory Bulk Dump Request Formatzytura2019No ratings yet
- 2.8.3.26 Parameter Change (Function Call Event: Effect) 2.8.3.29 Parameter Change (Key Remote)Document10 pages2.8.3.26 Parameter Change (Function Call Event: Effect) 2.8.3.29 Parameter Change (Key Remote)zytura2019No ratings yet
- Using The User Defined KeysDocument10 pagesUsing The User Defined Keyszytura2019No ratings yet
- # Title Type Parameter Value: Preset Compressor Parameters (Fs 44.1 KHZ)Document10 pages# Title Type Parameter Value: Preset Compressor Parameters (Fs 44.1 KHZ)zytura2019No ratings yet
- Dual Pitch: Effects ParametersDocument10 pagesDual Pitch: Effects Parameterszytura2019No ratings yet
- 211 PDFsam 01V96E1Document10 pages211 PDFsam 01V96E1zytura2019No ratings yet
- Dist - Delay: Effects ParametersDocument10 pagesDist - Delay: Effects Parameterszytura2019No ratings yet
- Controlling Parameters by Using Parameter ChangesDocument10 pagesControlling Parameters by Using Parameter Changeszytura2019No ratings yet
- 5 Rotate The Parameter Wheel.: Downloaded FromDocument10 pages5 Rotate The Parameter Wheel.: Downloaded Fromzytura2019No ratings yet
- 251 PDFsam 01V96E1Document10 pages251 PDFsam 01V96E1zytura2019No ratings yet
- 171 PDFsam 01V96E1Document10 pages171 PDFsam 01V96E1zytura2019No ratings yet
- Downloaded From:: 01V96-Owner's ManualDocument10 pagesDownloaded From:: 01V96-Owner's Manualzytura2019No ratings yet
- 161 PDFsam 01V96E1Document10 pages161 PDFsam 01V96E1zytura2019No ratings yet
- in Comp Page: Linking EQ and Compressor ParametersDocument10 pagesin Comp Page: Linking EQ and Compressor Parameterszytura2019No ratings yet
- Downloaded From:: 01V96-Owner's ManualDocument10 pagesDownloaded From:: 01V96-Owner's Manualzytura2019No ratings yet
- 131 PDFsam 01V96E1Document10 pages131 PDFsam 01V96E1zytura2019No ratings yet
- Surround Panning: Downloaded FromDocument10 pagesSurround Panning: Downloaded Fromzytura2019No ratings yet
- 10 Input & Output PatchingDocument10 pages10 Input & Output Patchingzytura2019No ratings yet
- Using Libraries: Downloaded FromDocument10 pagesUsing Libraries: Downloaded Fromzytura2019No ratings yet
- To ST Pan: Downloaded FromDocument10 pagesTo ST Pan: Downloaded Fromzytura2019No ratings yet
- 1 Welcome: Hardware FeaturesDocument10 pages1 Welcome: Hardware Featureszytura2019No ratings yet
- (STORE) Button: Downloaded FromDocument10 pages(STORE) Button: Downloaded Fromzytura2019No ratings yet
- Digital Audio Signal + Wordclock SignalDocument10 pagesDigital Audio Signal + Wordclock Signalzytura2019No ratings yet
- Digital Inputs & Outputs: - 2TR IN DIGITAL ConnectorDocument10 pagesDigital Inputs & Outputs: - 2TR IN DIGITAL Connectorzytura2019No ratings yet
- Service Manual: Multi Channel Av ReceiverDocument85 pagesService Manual: Multi Channel Av Receivervideo100% (1)
- Oxford Handbooks Online: The Sonic Playpen: Sound Design and Technology in Pixar's Animated ShortsDocument21 pagesOxford Handbooks Online: The Sonic Playpen: Sound Design and Technology in Pixar's Animated ShortsRoberto García AguilarNo ratings yet
- HTDDW8600Document84 pagesHTDDW8600Sifiso YoungMoney KaulaNo ratings yet
- DTS-ES Discrete 6.1 and Dolby Digital EX With Power Amps For 7 ChannelsDocument2 pagesDTS-ES Discrete 6.1 and Dolby Digital EX With Power Amps For 7 Channelskarkinoli4073No ratings yet
- Technical ManualXR50series0207Document57 pagesTechnical ManualXR50series0207Martinez Garces DanielNo ratings yet
- Bar 5.1 Surround: 5.1 Channel Soundbar With Built-In Wi-Fi and 10" Wireless SubwooferDocument2 pagesBar 5.1 Surround: 5.1 Channel Soundbar With Built-In Wi-Fi and 10" Wireless SubwooferNicolau GabrielNo ratings yet
- Specification Sheet - English - AVR-X2000Document2 pagesSpecification Sheet - English - AVR-X2000Moses K. WangaruroNo ratings yet
- fr996 00s Pss EngDocument2 pagesfr996 00s Pss EngMani KandanNo ratings yet
- Single TAS3103 in 5.1 Channel Audio SystemDocument3 pagesSingle TAS3103 in 5.1 Channel Audio SystemRADON electronicsNo ratings yet
- HP Pavilion Desktops BrochureDocument2 pagesHP Pavilion Desktops Brochurevknaidu0007No ratings yet
- Aiwa Av-D57 Manual En, Es, FRDocument68 pagesAiwa Av-D57 Manual En, Es, FRmirc14No ratings yet
- Nahimic3 UserGuideDocument22 pagesNahimic3 UserGuideAtubrah PrinceNo ratings yet
- Upgrade To Immersive Home Theater: Denon Avr-S750HDocument2 pagesUpgrade To Immersive Home Theater: Denon Avr-S750HAadil AhmedNo ratings yet
- VSX-831 Advanced Manual enDocument77 pagesVSX-831 Advanced Manual enlinhbeoNo ratings yet
- SpatialWorkstation GuideDocument42 pagesSpatialWorkstation GuideCristóbal BriceñoNo ratings yet
- Auro 3D, Auro 11.1Document3 pagesAuro 3D, Auro 11.1digitaltextNo ratings yet
- Manual Harman-Kardon AVR 235Document44 pagesManual Harman-Kardon AVR 235Rafa NacherNo ratings yet
- Onkyo Ht-s9405thx Datasheet enDocument2 pagesOnkyo Ht-s9405thx Datasheet enk_pssula1448No ratings yet
- Technical Document AESTD1008.1.21-8 Recommendations For Loudness of Internet Audio Streaming and On-Demand DistributionDocument26 pagesTechnical Document AESTD1008.1.21-8 Recommendations For Loudness of Internet Audio Streaming and On-Demand DistributionjestijamliNo ratings yet
- Yamaha YSP 4000Document358 pagesYamaha YSP 4000Greg RobertsonNo ratings yet
- Ieee Digital Signal Processing 2015 Matlab Project List Mtech BeDocument3 pagesIeee Digital Signal Processing 2015 Matlab Project List Mtech BeHassan RohailNo ratings yet
- Yamaha Digital Home Theater Catalogue 2005 EnglishDocument44 pagesYamaha Digital Home Theater Catalogue 2005 EnglishSorin - Viorel MaresNo ratings yet
- Nuendo Dts Encoder GuideDocument38 pagesNuendo Dts Encoder GuideMegyes AndreiNo ratings yet
- Onkyo TX nr616 Manual de Usuario PDFDocument144 pagesOnkyo TX nr616 Manual de Usuario PDFDaniel DavilaNo ratings yet
- Philips Lx600 Manual Do UtilizadorDocument21 pagesPhilips Lx600 Manual Do UtilizadorPaulo MasselliNo ratings yet
- Mod Player ReadmeDocument14 pagesMod Player ReadmeGeremy LentiniNo ratings yet
- Recording The Classical Guitar: Recording MagazineDocument8 pagesRecording The Classical Guitar: Recording MagazineRuiMourinhoNo ratings yet
- Sonos User GuideDocument112 pagesSonos User GuideAhmad Yusqie MafazaNo ratings yet
- Owner'S Manual Mode D'EmploiDocument80 pagesOwner'S Manual Mode D'EmploikievtestNo ratings yet
- Sony HKTS7-8 SMDocument33 pagesSony HKTS7-8 SMstefanicdsNo ratings yet