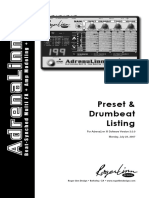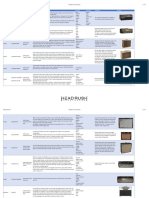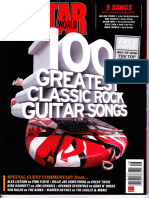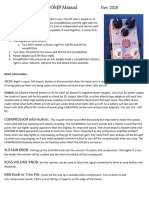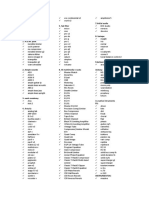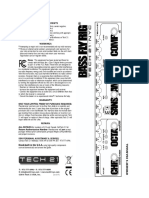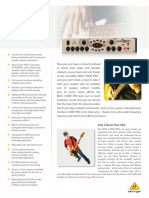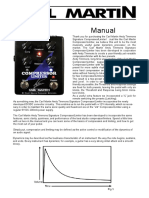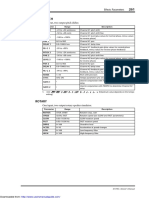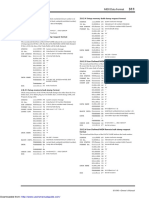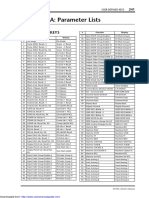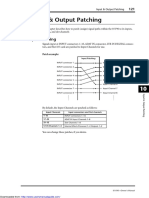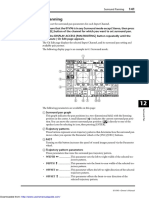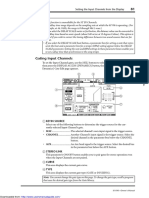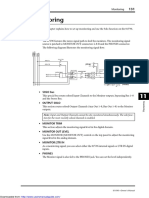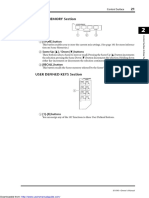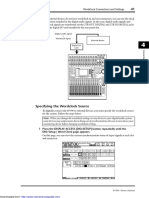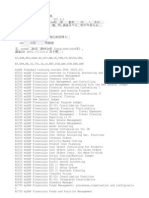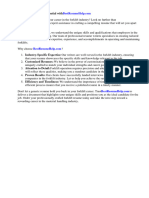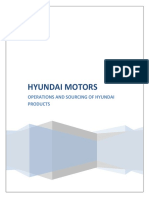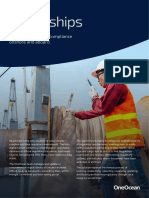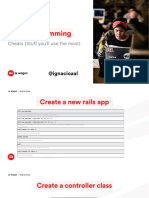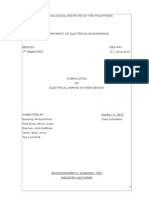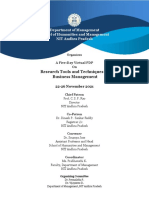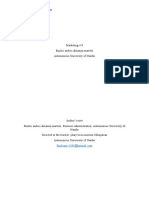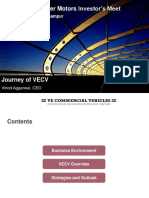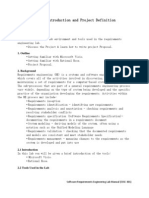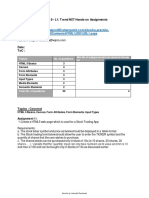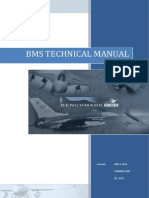Professional Documents
Culture Documents
Using Libraries: Downloaded From
Uploaded by
zytura2019Original Title
Copyright
Available Formats
Share this document
Did you find this document useful?
Is this content inappropriate?
Report this DocumentCopyright:
Available Formats
Using Libraries: Downloaded From
Uploaded by
zytura2019Copyright:
Available Formats
Using Libraries 181
The following table lists the preset memories in the Compressor library:
No. Preset Name Type Description
Compressor for reducing the overall volume level. Use
1 Comp COMP it on the stereo output during mixdown, or with paired
Input or Output Channels.
2 Expand EXPAND Expander template.
3 Compander (H) COMPAND-H Hard-kneed compressor template.
4 Compander (S) COMPAND-S Soft-kneed compressor template.
5 A. Dr. BD COMP Compressor for use with acoustic bass drum.
Hard-kneed compander for use with acoustic bass
6 A. Dr. BD COMPAND-H
drum.
7 A. Dr. SN COMP Compressor for use with acoustic snare drum.
8 A. Dr. SN EXPAND Expander for use with acoustic snare drum.
Soft-kneed compander for use with acoustic snare
9 A. Dr. SN COMPAND-S
drum.
Expander for use with acoustic tom toms, which auto-
10 A. Dr. Tom EXPAND matically reduces the volume when the tom toms are
not played, improving mic separation.
Soft-kneed compander for emphasizing the attack and
ambience of cymbals recorded with overhead mics. It
11 A. Dr. OverTop COMPAND-S
automatically reduces the volume when the cymbals
are not played, improving mic separation.
Compressor for leveling the attack and volume of a fin-
12 E. B. Finger COMP
ger-picked electric bass guitar.
Compressor for leveling the attack and volume of a
13 E. B. Slap COMP
slapped electric bass guitar.
Compressor for controlling or emphasizing the level of
14 Syn. Bass COMP
a synth bass.
15 Piano1 COMP Compressor for brightening the tonal color of a piano.
A variation on preset 15, using a deep threshold to
16 Piano2 COMP
change the overall attack and level.
Compressor for electric guitar “cutting” or arpeg-
17 E. Guitar COMP gio-style backing. The sound color can be varied by
playing different styles.
Compressor for acoustic guitar “stroke” or arpeg-
18 A. Guitar COMP
gio-style backing.
19 Strings1 COMP Compressor for use with strings.
20 Strings2 COMP A variation on preset 19, intended for violas or cellos.
A variation on preset 20, intended for string instru-
21 Strings3 COMP ments with a very low range, such as cellos or contra-
22 BrassSection COMP
bass.
Compressor for brass sounds with a fast and strong 16
attack.
Libraries
Compressor for musical instruments that feature gentle
sounds which, depending on the tones, could diffuse,
23 Syn. Pad COMP
such as synth pad. Intended to prevent diffusion of the
sound.
Compressor for making sampled percussion sound like
24 SamplingPerc COMPAND-S
real acoustic percussion.
Sampling BD A variation on preset 24, intended for sampled bass
25 COMP
drum sounds.
A variation on preset 25, intended for sampled snare
26 Sampling SN COMP
drum sounds.
A variation on preset 26, intended for sampled loops
27 Hip Comp COMPAND-S
and phrases.
28 Solo Vocal1 COMP Compressor for use with main vocals.
29 Solo Vocal2 COMP A variation on preset 28.
30 Chorus COMP A variation on preset 28, intended for choruses.
01V96—Owner’s Manual
Downloaded from: http://www.usersmanualguide.com/
182 Chapter 16—Libraries
No. Preset Name Type Description
Expander for removing a click track that may bleed
31 Click Erase EXPAND
through from a musician’s headphones.
Hard-kneed compander for reducing the level of the
32 Announcer COMPAND-H
music when an announcer speaks.
33 Limiter1 COMPAND-S A soft-kneed compander with a slow release.
34 Limiter2 COMP A “peak-stop” compressor.
Compressor for reducing the overall volume level. Use
35 Total Comp1 COMP it on the stereo output during mixdown, or with paired
Input or Output Channels.
36 Total Comp2 COMP A variation on preset 35, but with more compression.
EQ Library
This library enables you to store and recall EQ settings for Input Channels, Bus Outs 1–8,
Aux Outs 1–8, and Stereo Out. The library contains 40 preset memories and 160 user (read-
able & writable) memories.
Follow the steps below to use the EQ library.
1 Press the DISPLAY ACCESS [EQ] button, then press the [F2] button.
The EQ | EQ Library page appears.
1 3
2
A CURRENT TYPE
This parameter displays the currently-selected channel EQ type (TYPE I or II).
B CURRENT CURVE
This graph displays the current EQ curve.
C Level meters
These meters indicate the post-EQ levels of the currently-selected channel and its avail-
able pair partner.
D Type & Curve section
The type and curve of the currently-selected EQ program are displayed here.
2 Use the LAYER buttons to select layers, then press the [SEL] buttons to select
channels.
You can now store the selected channel EQ settings or recall the EQ library memories to
channels. For details on storing and recalling memories, see “General Library Operation”
on page 171.
01V96—Owner’s Manual
Downloaded from: http://www.usersmanualguide.com/
Using Libraries 183
The following table lists the preset memories in the EQ library:
No. Preset Name Description
Emphasizes the low range of a bass drum and the attack created by the
1 Bass Drum 1
beater.
2 Bass Drum 2 Creates a peak around 80 Hz, producing a tight, stiff sound.
3 Snare Drum 1 Emphasizes “snappy” and rimshot sounds.
4 Snare Drum 2 Emphasizes various ranges for that classic rock snare drum sound.
5 Tom-tom 1 Emphasizes the attack of tom-toms, and creates a long, “leathery” decay.
6 Cymbal Emphasizes the attack of crash cymbals, extending the “sparkling” decay.
7 High Hat Use on a tight high-hat, emphasizing the mid to high range.
Emphasizes attack and adds clarity to the high-range of instruments, such
8 Percussion
as shakers, cabasas, and congas.
9 E. Bass 1 Produces a tight electric bass sound by cutting very low frequencies.
10 E. Bass 2 Unlike preset 9, this preset emphasizes the low range of an electric bass.
11 Syn. Bass 1 Use on a synth bass with emphasized low range.
12 Syn. Bass 2 Emphasizes the attack that is peculiar to synth bass.
13 Piano 1 Makes pianos sound brighter.
Used in conjunction with a compressor, this preset emphasizes the attack
14 Piano 2
and low range of pianos.
Use for line-level recording of an electric or semi-acoustic guitar to get a
15 E. G. Clean
slightly harder sound.
16 E. G. Crunch 1 Adjusts the tonal quality of a slightly distorted guitar sound.
17 E. G. Crunch 2 A variation on preset 16.
18 E. G. Dist. 1 Makes a heavily distorted guitar sound clearer.
19 E. G. Dist. 2 A variation on preset 18.
20 A. G. Stroke 1 Emphasizes the bright tones of acoustic guitars.
A variation on preset 20. You can also use it with an acoustic-electric nylon
21 A. G. Stroke 2
string guitar.
22 A. G. Arpeg. 1 Ideal for arpeggio playing on acoustic guitars.
23 A. G. Arpeg. 2 A variation on preset 22.
Use with trumpets, trombones, or saxes. When used with a single instru-
24 Brass Sec.
ment, try adjusting the HIGH or HIGH-MID frequency.
An EQ template for male vocals. Try adjusting the HIGH or HIGH-MID
25 Male Vocal 1
parameters according to the voice quality.
26 Male Vocal 2 A variation on preset 25.
An EQ template for female vocals. Try adjusting the HIGH or HIGH-MID
27 Female Vo. 1
parameters according to the voice quality.
28 Female Vo. 2 A variation on preset 27. 16
29 Chorus&Harmo An EQ template for brightening choruses.
Libraries
Use on a stereo mix during mixdown. Sounds even better when used with a
30 Total EQ 1
compressor.
31 Total EQ 2 A variation on preset 30.
A variation on preset 30. Can also be used with paired Input or Output
32 Total EQ 3
Channels.
33 Bass Drum 3 A variation on preset 1, with low and mid range reduced.
34 Snare Drum 3 A variation on preset 3, creating a thicker sound.
35 Tom-tom 2 A variation on preset 5, emphasizing the mid and high ranges.
36 Piano 3 A variation on preset 13.
37 Piano Low Emphasizes the low range of pianos recorded in stereo.
38 Piano High Emphasizes the high range of pianos recorded in stereo.
39 Fine-EQ Cass Add clarity when recording to or from cassette tape.
40 Narrator Ideal for recording narration.
01V96—Owner’s Manual
Downloaded from: http://www.usersmanualguide.com/
184 Chapter 16—Libraries
01V96—Owner’s Manual
Downloaded from: http://www.usersmanualguide.com/
Remote Control 185
17 Remote Control
This chapter describes the Remote function, which enables you to control external equip-
ment directly from the 01V96 top panel.
About Remote Function
The 01V96’s Remote function enables you to control external DAW (Digital Audio Work-
station) equipment, MIDI devices, recorders, etc.
There are two types of Remote functions (Remote and Machine Control):
■ REMOTE (Remote Layer)
To use these types of Remote functions, you must connect the 01V96 to a target device via
USB or an optional MY8-mLAN card installed in the slot, and operate the faders and [ON]
buttons on the top panel to control the external device remotely.
You can specify a target device and parameter values on the DIO/Setup | Remote page. This
layer is enabled when you turn on the LAYER [REMOTE] button. During Remote opera-
tion, the controls on the top panel enable you to control the external device. (You cannot
adjust the 01V96’s parameters unless you select a different layer.)
You can assign functions of a target device to the controls on the top panel of the 01V96 by
using Remote layer. The following targets are available for remote control:
• ProTools ........................You can remotely control Digidesign Pro Tools.
• Nuendo..........................You can remotely control Steinberg Nuendo.
• General DAW................You can remotely control DAW software that supports the pro-
tocol used by Pro Tools.
• User Defined.................You can also assign MIDI messages to the faders or [ON] but-
tons to remotely control a connected MIDI device, such as a
synthesizer.
• User Assignable Layer.......You can combine the 01V96 channels to create a custom
layer. (See page 229 for more information on this function.)
■ Machine Control
By using MIDI Machine Control commands and the DIO/Setup | Machine page, you can
control an external recording machine that is connected to the 01V96 MIDI port, USB port,
or optional MY8-mLAN card installed in the slot.
Tip: To control external devices from the 01V96, you can also use the User Defined buttons.
Refer to “19 Other Functions” for more information.
17
Remote Control
01V96—Owner’s Manual
Downloaded from: http://www.usersmanualguide.com/
186 Chapter 17—Remote Control
Pro Tools Remote Layer
The 01V96 features Remote Layer target especially designed for controlling Pro Tools.
Connections and Configuring Pro Tools
Follow the steps below to connect the 01V96 to your computer via the USB port so that you
can control Pro Tools from the 01V96.
Note: You cannot control Pro Tools via MIDI connections. Be sure to connect your computer
via the USB or an optional MY8-mLAN card installed in the 01V96 slot.
■ Configuring Windows Computers
1 Connect the 01V96 TO HOST USB port to a USB port on your PC using a USB
cable.
TO HOST USB port USB
CH1-4 CH5-8 CH9-12
1 2 3 4 5 6 7 8 9 10 11 12 PHANTOM +48V
13 15
A A A A A A A A A A A A
14 16 R
B B B B B B B B B B B B
INPUT IN OUT
(BAL) 2TR
-10dBV (UNBAL)
PHONES
INSERT
OUT IN
(UNBAL)
CH15/16 MONITOR
INSERT I/O INSERT I/O INSERT I/O INSERT I/O INSERT I/O INSERT I/O INSERT I/O INSERT I/O INSERT I/O INSERT I/O INSERT I/O INSERT I/O 2TR IN 2TR IN
PAD
20dB 20dB 20dB 20dB 20dB 20dB 20dB 20dB 20dB 20dB 20dB 20dB
+4 GAIN -26 +4 GAIN -26 0 10 0 10
LEVEL LEVEL
MONITOR PHONES
OUT
-16 -60 -16 -60 -16 -60 -16 -60 -16 -60 -16 -60 -16 -60 -16 -60 -16 -60 -16 -60 -16 -60 -16 -60 +4 GAIN -26 +4 GAIN -26
GAIN GAIN GAIN GAIN GAIN GAIN GAIN GAIN GAIN GAIN GAIN GAIN
PEAK PEAK PEAK PEAK PEAK PEAK PEAK PEAK PEAK PEAK PEAK PEAK PEAK PEAK
13 14 15 16
SIGNAL SIGNAL SIGNAL SIGNAL SIGNAL SIGNAL SIGNAL SIGNAL SIGNAL SIGNAL SIGNAL SIGNAL SIGNAL SIGNAL
DISPLAY ACCESS SCENE MEMORY
SCENE DIO/SETUP MIDI UTILITY
STORE RECALL SOLO CLEAR
OVER SELECTED CHANNEL
/ INSERT/ PAN/ PAIR/ PATCH
DELAY ROUTING GROUP 0
-3
-6 PAN DEC INC
-9
DYNAMICS EQ EFFECT VIEW
-12
FADER MODE -15 EQUALIZER
-18
-24
-30
AUX 1 AUX 2 AUX 3 AUX 4 -36 HIGH
Q
-48
STEREO
AUX 5 AUX 6 AUX 7 AUX 8
HIGH-MID
FREQUENCY
HOME (METER)
LOW-MID
LAYER
ENTER
LOW
GAIN
1-16 17-32 MASTER REMOTE ST IN
SEL SEL SEL SEL SEL SEL SEL SEL SEL SEL SEL SEL SEL SEL SEL SEL SEL SEL SEL
SOLO SOLO SOLO SOLO SOLO SOLO SOLO SOLO SOLO SOLO SOLO SOLO SOLO SOLO SOLO SOLO SOLO SOLO
ON ON ON ON ON ON ON ON ON ON ON ON ON ON ON ON ON ON ON
1 2 3 4 5 6 7 8 9 10 11 12 13 14 15 16 ST IN 1 ST IN 2
+10
5
0 +10
5
5
0 +10
5
5
0 +10
5
5
0 +10
5
5
0 +10
5
5
0 +10
5
5
0 +10
5
5
0 +10
5
5
0 +10
5
5
0 +10
5
5
0 +10
5
5
0 +10
5
5
0 +10
5
5
0 +10
5
5
0 +10
5
5
0
5
0
5
Computer
USER DEFINED
0 0 0 0 0 0 0 0 0 0 0 0 0 0 0 0 KEYS
10 10 10 10 10 10 10 10 10 10 10 10 10 10 10 10 10
5 5 5 5 5 5 5 5 5 5 5 5 5 5 5 5
15 15 15 15 15 15 15 15 15 15 15 15 15 15 15 15 15
1 2
10 20 10 20 10 20 10 20 10 20 10 20 10 20 10 20 10 20 10 20 10 20 10 20 10 20 10 20 10 20 10 20 20
3 4
15 30 15 30 15 30 15 30 15 30 15 30 15 30 15 30 15 30 15 30 15 30 15 30 15 30 15 30 15 30 15 30 30
20 40 20 40 20 40 20 40 20 40 20 40 20 40 20 40 20 40 20 40 20 40 20 40 20 40 20 40 20 40 20 40 40
5 6
30 50 30 50 30 50 30 50 30 50 30 50 30 50 30 50 30 50 30 50 30 50 30 50 30 50 30 50 30 50 30 50 50
40 60 40 60 40 60 40 60 40 60 40 60 40 60 40 60 40 60 40 60 40 60 40 60 40 60 40 60 40 60 40 60 60
70 70 70 70 70 70 70 70 70 70 70 70 70 70 70 70 70
7 8
50 50 50 50 50 50 50 50 50 50 50 50 50 50 50 50
1 2 3 4 5 6 7 8 9 10 11 12 13 14 15 16
17 18 19 20 21 22 23 24 25 26 27 28 29 30 31 32
AUX 1 AUX 2 AUX 3 AUX 4 AUX 5 AUX 6 AUX 7 AUX 8 BUS 1 BUS 2 BUS 3 BUS 4 BUS 5 BUS 6 BUS 7 BUS 8 STEREO
2 Install the necessary USB drivers included on the 01V96 CD-ROM.
See the Studio Manager Installation Guide for more information on installing the drivers.
■ Configuring Macintosh Computers
1 Connect the 01V96 TO HOST USB port to a USB port on your Mac using a
USB cable.
2 Install the required USB driver included on the 01V96 CD-ROM.
See the Studio Manager Installation Guide for more information on installing the driver.
3 Install OMS.
The 01V96 communicates with Pro Tools via OMS (Open Music System) software.
If you have not installed OMS on your Mac, use the OMS installer included on the 01V96
CD-ROM to install OMS.
4 Launch Pro Tools.
01V96—Owner’s Manual
Downloaded from: http://www.usersmanualguide.com/
Pro Tools Remote Layer 187
5 Choose OMS Studio Setup from the Setups menu, and configure OMS as nec-
essary.
Refer to the documentation
that came with OMS for more
information on configuring
the OMS Studio Setup menu.
OMS recognizes the 01V96 as
a USB MIDI interface that fea-
tures eight ports.
6 Choose Peripherals from the Setups menu to open the Peripherals window.
7 Double-click the MIDI Controllers tab.
8 Refer to the screen below to set the Type, Receive From, Send To, and #Ch’s
parameters.
The 01V96 can emulate up to two MIDI controllers.
Tip: To control Pro Tools remotely, you need one port for every eight audio channels.
9 When you finish setting the parameters, close the window.
17
Remote Control
01V96—Owner’s Manual
Downloaded from: http://www.usersmanualguide.com/
188 Chapter 17—Remote Control
Configuring the 01V96
Follow the steps below to set up the 01V96 so that you can remotely control Pro Tools from
the 01V96 Remote Layer.
1 Press the DISPLAY ACCESS [DIO/SETUP] button repeatedly until the
DIO/Setup | MIDI/Host page appears.
2 Move the cursor to the first DAW parameter box in the SPECIAL FUNCTIONS
section, then rotate the Parameter wheel to select USB as the port.
3 Press [ENTER] to confirm the setting.
4 Move the cursor to the adjacent
parameter box (on the right), then
rotate the Parameter wheel to spec-
ify the port ID.
Note: If you select an incorrect port, you will be unable to use the Remote function. Be sure
to match the port ID with that specified in the Peripherals window in Pro Tools.
5 Press the DISPLAY ACCESS [DIO/SETUP] button repeatedly until the
DIO/Setup | Remote page appears.
6 Select ProTools (as the target device) for the Target parameter (1) located
in the upper-right corner of the page.
By default, the Remote layer target is set to ProTools. If another target has been selected,
rotate the Parameter wheel to select ProTools.
01V96—Owner’s Manual
Downloaded from: http://www.usersmanualguide.com/
Pro Tools Remote Layer 189
7 Press the LAYER [REMOTE] button.
The Remote Layer is now available for control, enabling you to remotely control Pro Tools.
Note: When the Pro Tools Remote layer is selected, the 01V96’s top panel faders and other
channel buttons are available for remote control. To control the 01V96, you need to select an
Input Channel Layer or the Master Layer.
Display
While the Pro Tools layer is selected, you can use the [F2]–[F4] buttons as well as the left
and right [ ]/[ ] Tab Scroll buttons to select display modes. You can select the follow-
ing display modes using these buttons:
■ Insert Display mode ( [F2] button)
Press the [F2] button to select Insert Display mode. In this mode, you can assign and edit
plug-ins.
1
2 3
4
5
17
Remote Control
A TARGET
This parameter enables you to select the remote control target device.
B COUNTER
This counter indicates the current position. This counter works in unison with the time-
code counter on Pro Tools. The display format of the counter is specified in Pro Tools.
The following three check boxes in the COUNTER section indicate the cur-
rently-selected format.
• TIME CODE: ................Pro Tools timecode format is set to “Time Code.”
• FEET: .............................Pro Tools timecode format is set to “Feet:Frames.”
• BEATS:...........................Pro Tools timecode format is set to “Bars:Beats.”
01V96—Owner’s Manual
Downloaded from: http://www.usersmanualguide.com/
190 Chapter 17—Remote Control
• If no check boxes are selected:...........Pro Tools timecode format is set to “Min-
utes:Seconds” or “Samples.”
C SELECT ASSIGN
This parameter indicates the current parameter, which can be adjusted via the parame-
ter controls on the page. For example, Pan, PanR, SndA, SndB, SndC, SndD, or SndE
(see page 192).
D P.WHEEL MODE
This parameter indicates the function currently assigned to the Parameter wheel (see
page 193).
E INSERT ASSIGN/EDIT section
This section enables you to insert plug-ins into Pro Tools channels and adjust plug-in
settings. Use the left and right [ ]/[ ] Tab Scroll buttons to change the parameters
displayed in this section.
• ASSIGN ......................... Turn on this button to insert plug-ins into Pro Tools channels.
(If you are using the TDM system, you can also assign outboard
effects processors.)
• COMPARE.................... You can compare your edits with the original settings by turn-
ing on this button. This button works in unison with the Com-
pare button in the Pro Tools Inserts and Sends windows.
• BYPASS ......................... Turning on this button bypasses the plug-ins (see page 200).
• INSERT/PARAM.......... Switching this button to INSERT enables you to assign plug-ins
using four rotary controls on the page. Switching this button to
PARAM enables you to adjust the plug-in parameters using the
four rotary controls (see page 199).
• Information box.......... This box displays plug-in parameter names, values, alarm mes-
sages from Pro Tools, etc.
• Rotary controls 1–4..... These controls enable you to select plug-ins or adjust the
selected plug-in parameters.
01V96—Owner’s Manual
Downloaded from: http://www.usersmanualguide.com/
You might also like
- Ampeg B15N ManualDocument8 pagesAmpeg B15N ManualBenjamin Debosnigs Saint FortNo ratings yet
- Yamaha An1x DatalistDocument20 pagesYamaha An1x DatalistSal CarolloNo ratings yet
- Adrenalin nDocument21 pagesAdrenalin njulio cezar pereira (Julio Brau)No ratings yet
- HeadRush Amp & Effect ListDocument10 pagesHeadRush Amp & Effect ListTheTritonNo ratings yet
- Ampeg SVTVR Classic ManualDocument10 pagesAmpeg SVTVR Classic ManualRonaldo JappeNo ratings yet
- Ampeg SVTVR Classic ManualDocument10 pagesAmpeg SVTVR Classic ManualPe PeNo ratings yet
- GT3USRDocument4 pagesGT3USRMich PibhNo ratings yet
- Zoom R8 Operation Manual (Page 130 of 140) ManualsLibDocument3 pagesZoom R8 Operation Manual (Page 130 of 140) ManualsLibMgk retrogames worldNo ratings yet
- Bassdude ManualDocument12 pagesBassdude ManualJürgen AttigNo ratings yet
- MicroDocument4 pagesMicroPepitoNo ratings yet
- Bi Comp Manual 2020Document2 pagesBi Comp Manual 2020Ulla WirtanenNo ratings yet
- Boom KitsDocument1 pageBoom KitsMocs EscorcheNo ratings yet
- Zoom A1 Four Patch ListDocument2 pagesZoom A1 Four Patch Listjpineda_907436No ratings yet
- BasstateDocument8 pagesBasstateСергей МалашининNo ratings yet
- Classic 300) and Six Cabinets (Including Different Speaker Size Configurations, Front-Ported, Rear-Ported andDocument34 pagesClassic 300) and Six Cabinets (Including Different Speaker Size Configurations, Front-Ported, Rear-Ported andmauvilla245No ratings yet
- Fuchs Train II ManualDocument10 pagesFuchs Train II ManualdemonclaenerNo ratings yet
- Eden WT800 ManualDocument15 pagesEden WT800 ManualCarlos HerazoNo ratings yet
- Vg-99 Training GuideDocument13 pagesVg-99 Training GuidePedro CarvalhalNo ratings yet
- Engl E646 Vs ManualDocument11 pagesEngl E646 Vs ManualJulian ForondaNo ratings yet
- 2011_08_albion_tct35c_gwDocument3 pages2011_08_albion_tct35c_gwwilliamconradozxNo ratings yet
- Friedman BE100 ManualDocument9 pagesFriedman BE100 Manualalbin21No ratings yet
- Sound ListDocument14 pagesSound ListMarcus UrruhNo ratings yet
- Iridium UserManual RevDDocument52 pagesIridium UserManual RevDRodrigo FerreiraNo ratings yet
- Marshall LR300Document11 pagesMarshall LR300maroonvanmanNo ratings yet
- Sans AmpDocument1 pageSans Ampguitar joeNo ratings yet
- Spector 2020 ManualDocument8 pagesSpector 2020 ManualMateus MendesNo ratings yet
- E A1XFOUR Patchlist PDFDocument2 pagesE A1XFOUR Patchlist PDFAbdelkebir LabyadNo ratings yet
- MiniBi CompManual2020Document2 pagesMiniBi CompManual2020Ulla WirtanenNo ratings yet
- TECH 21 - Trademark 10Document3 pagesTECH 21 - Trademark 10thomasfigNo ratings yet
- FenderBassman 500 800Document52 pagesFenderBassman 500 800Maximiliano CamachoNo ratings yet
- Beano Manual 2020Document1 pageBeano Manual 2020Ulla WirtanenNo ratings yet
- Amp & Cab Quick ReferenceDocument29 pagesAmp & Cab Quick ReferenceMar colinoNo ratings yet
- User Guide: True To The MusicDocument12 pagesUser Guide: True To The MusicMatteo ValleNo ratings yet
- Lista de Daws y Plugins MacDocument2 pagesLista de Daws y Plugins MacGuette On The BeatNo ratings yet
- North America: InternationalDocument8 pagesNorth America: InternationalbpmbenNo ratings yet
- Strymon Iridium MANUALDocument49 pagesStrymon Iridium MANUALArthur Mendoza JaraNo ratings yet
- Spider Jam Tones PDFDocument46 pagesSpider Jam Tones PDFOscar de MeleroNo ratings yet
- Omnia ONE FM Preset DescriptionsDocument3 pagesOmnia ONE FM Preset DescriptionsClaudinei FigueiraNo ratings yet
- GK Backline 600 Review Provides Power and TransparencyDocument5 pagesGK Backline 600 Review Provides Power and TransparencyandlamNo ratings yet
- Amen Compression CheatsheetDocument2 pagesAmen Compression CheatsheetfkcuntfaceNo ratings yet
- Comprossor Manual 2020Document2 pagesComprossor Manual 2020Ulla WirtanenNo ratings yet
- Behringer - Bass V-Amp Pro p0155 - Product Information DocumentDocument6 pagesBehringer - Bass V-Amp Pro p0155 - Product Information Documentdomenico_damico5No ratings yet
- POD PatchesDocument6 pagesPOD PatchesDavid PinhelNo ratings yet
- AX8 Amp PDFDocument32 pagesAX8 Amp PDFmmzzhhuu100% (2)
- Chandler Gav19t ManualDocument11 pagesChandler Gav19t ManualRonaldo JappeNo ratings yet
- Mixing CongaDocument5 pagesMixing CongaJonsJJJNo ratings yet
- Platinum BassDocument9 pagesPlatinum BassDavid negrete galarzaNo ratings yet
- Virtual Amplification V-AMP 3Document5 pagesVirtual Amplification V-AMP 3Diego MonteiroNo ratings yet
- Carl Martin Andy Timmons Signature Compressor ManualDocument5 pagesCarl Martin Andy Timmons Signature Compressor ManualtribaltempleNo ratings yet
- Owner'S Manual: SpecificationsDocument2 pagesOwner'S Manual: Specificationsblackguard999No ratings yet
- Great American Sound James Bongiorno amplifier reviewDocument2 pagesGreat American Sound James Bongiorno amplifier reviewSv KoNo ratings yet
- Compressor ApplicationsDocument4 pagesCompressor ApplicationsPablo Vázquez CarrilloNo ratings yet
- Legendary Tone. Extreme Power. Intuitive Control.: 30 Amp / Stomp Box ModelsDocument2 pagesLegendary Tone. Extreme Power. Intuitive Control.: 30 Amp / Stomp Box Modelsজেত বনNo ratings yet
- Yamaha DX7 - Sheet1Document1 pageYamaha DX7 - Sheet1Geno GottschallNo ratings yet
- FAS Amps Models Gallery PDFDocument21 pagesFAS Amps Models Gallery PDFnambutioNo ratings yet
- Sopro Novo - FlautaDocument7 pagesSopro Novo - Flautacarolina ribeiroNo ratings yet
- CompressionDocument6 pagesCompressionVictor-Jan GoemansNo ratings yet
- Ironball: Full Tube Guitar AmplifierDocument10 pagesIronball: Full Tube Guitar AmplifierMick PolNo ratings yet
- 2.8.3.26 Parameter Change (Function Call Event: Effect) 2.8.3.29 Parameter Change (Key Remote)Document10 pages2.8.3.26 Parameter Change (Function Call Event: Effect) 2.8.3.29 Parameter Change (Key Remote)zytura2019No ratings yet
- Using The User Defined KeysDocument10 pagesUsing The User Defined Keyszytura2019No ratings yet
- 291 PDFsam 01V96E1Document10 pages291 PDFsam 01V96E1zytura2019No ratings yet
- Dual Pitch: Effects ParametersDocument10 pagesDual Pitch: Effects Parameterszytura2019No ratings yet
- 2.8.2.4 Setup Memory Bulk Dump Request FormatDocument10 pages2.8.2.4 Setup Memory Bulk Dump Request Formatzytura2019No ratings yet
- Dist - Delay: Effects ParametersDocument10 pagesDist - Delay: Effects Parameterszytura2019No ratings yet
- Appendix A: Parameter Lists: User Defined KeysDocument10 pagesAppendix A: Parameter Lists: User Defined Keyszytura2019No ratings yet
- 01V96 Block Diagram: INPUT (1... 32)Document5 pages01V96 Block Diagram: INPUT (1... 32)zytura2019No ratings yet
- 211 PDFsam 01V96E1Document10 pages211 PDFsam 01V96E1zytura2019No ratings yet
- # Title Type Parameter Value: Preset Compressor Parameters (Fs 44.1 KHZ)Document10 pages# Title Type Parameter Value: Preset Compressor Parameters (Fs 44.1 KHZ)zytura2019No ratings yet
- 5 Rotate The Parameter Wheel.: Downloaded FromDocument10 pages5 Rotate The Parameter Wheel.: Downloaded Fromzytura2019No ratings yet
- To ST Pan: Downloaded FromDocument10 pagesTo ST Pan: Downloaded Fromzytura2019No ratings yet
- Channel Display Mode ( (F3) Button) : Downloaded FromDocument10 pagesChannel Display Mode ( (F3) Button) : Downloaded Fromzytura2019No ratings yet
- Controlling Parameters MIDI Bulk DumpDocument10 pagesControlling Parameters MIDI Bulk Dumpzytura2019No ratings yet
- 251 PDFsam 01V96E1Document10 pages251 PDFsam 01V96E1zytura2019No ratings yet
- 161 PDFsam 01V96E1Document10 pages161 PDFsam 01V96E1zytura2019No ratings yet
- 171 PDFsam 01V96E1Document10 pages171 PDFsam 01V96E1zytura2019No ratings yet
- 10 Input & Output PatchingDocument10 pages10 Input & Output Patchingzytura2019No ratings yet
- Surround Panning: Downloaded FromDocument10 pagesSurround Panning: Downloaded Fromzytura2019No ratings yet
- in Comp Page: Linking EQ and Compressor ParametersDocument10 pagesin Comp Page: Linking EQ and Compressor Parameterszytura2019No ratings yet
- Yamaha 01V96 Digital Mixing Console GuideDocument10 pagesYamaha 01V96 Digital Mixing Console Guidezytura2019No ratings yet
- Keyin Source: Downloaded FromDocument10 pagesKeyin Source: Downloaded Fromzytura2019No ratings yet
- Downloaded From:: 01V96-Owner's ManualDocument10 pagesDownloaded From:: 01V96-Owner's Manualzytura2019No ratings yet
- 131 PDFsam 01V96E1Document10 pages131 PDFsam 01V96E1zytura2019No ratings yet
- Downloaded From:: 01V96-Owner's ManualDocument10 pagesDownloaded From:: 01V96-Owner's Manualzytura2019No ratings yet
- (STORE) Button: Downloaded FromDocument10 pages(STORE) Button: Downloaded Fromzytura2019No ratings yet
- 2 To Cancel A Pair, Press and Hold The (SEL) Button For One of The Paired Chan-Nels, and Press The (SEL) Button For The Other ChannelDocument10 pages2 To Cancel A Pair, Press and Hold The (SEL) Button For One of The Paired Chan-Nels, and Press The (SEL) Button For The Other Channelzytura2019No ratings yet
- Digital Inputs & Outputs: - 2TR IN DIGITAL ConnectorDocument10 pagesDigital Inputs & Outputs: - 2TR IN DIGITAL Connectorzytura2019No ratings yet
- Digital Audio Signal + Wordclock SignalDocument10 pagesDigital Audio Signal + Wordclock Signalzytura2019No ratings yet
- Company Name - Ashok Leyland. Company Code - Ashok Leyland Nissan VehicleDocument1 pageCompany Name - Ashok Leyland. Company Code - Ashok Leyland Nissan VehicleDevendra ShahNo ratings yet
- Pawan Patidar HIS AssignDocument21 pagesPawan Patidar HIS Assignpawan2005patidarNo ratings yet
- SAP 培训教材列表Document10 pagesSAP 培训教材列表Yong XiaoNo ratings yet
- Forklift Driver Warehouse Worker ResumeDocument6 pagesForklift Driver Warehouse Worker Resumebcqta9j6100% (2)
- 3500 - Proximitor and Seismic MonitorDocument41 pages3500 - Proximitor and Seismic MonitortestvsptestNo ratings yet
- Hyundai Motors: Operations and Sourcing of Hyundai ProductsDocument15 pagesHyundai Motors: Operations and Sourcing of Hyundai ProductsAditya JaiswalNo ratings yet
- Nessus 8 11 PDFDocument475 pagesNessus 8 11 PDFStéphane ATIDIGANo ratings yet
- Automatic Street Light ControlDocument21 pagesAutomatic Street Light Controlakash mishraNo ratings yet
- Kadiri Municipality: Town Planning Section Building Permit OrderDocument3 pagesKadiri Municipality: Town Planning Section Building Permit OrderMadhusudhana Reddy MalakaNo ratings yet
- MRD 4400 Receiver Decoder v19Document3 pagesMRD 4400 Receiver Decoder v19Hama AieaNo ratings yet
- Trinity Institute of Professional Studies Practical FileDocument33 pagesTrinity Institute of Professional Studies Practical Filekartik aroraNo ratings yet
- A Convergence of Key Trends: Kept Large Amounts of Information Information On TapeDocument14 pagesA Convergence of Key Trends: Kept Large Amounts of Information Information On TapePratiksha DeshmukhNo ratings yet
- MANUAL On Target Spray Systems Parts CatologDocument21 pagesMANUAL On Target Spray Systems Parts CatologRogger Gamboa AnayhuamanNo ratings yet
- How to change net or via name in InnovusDocument8 pagesHow to change net or via name in Innovusvibhash kumarNo ratings yet
- Understanding Youth Unemployment and EducationDocument2 pagesUnderstanding Youth Unemployment and EducationIsha GargNo ratings yet
- OneOcean Regs4ships Leaflet 2022 210x297mmDocument3 pagesOneOcean Regs4ships Leaflet 2022 210x297mmPetrica NeculaNo ratings yet
- Rails Programming: Cheats (Stuff You'll Use The Most)Document10 pagesRails Programming: Cheats (Stuff You'll Use The Most)sharkie sharkNo ratings yet
- Design CompilationDocument36 pagesDesign CompilationFran R JayNo ratings yet
- NIT Andhra Pradesh DOM FDPDocument4 pagesNIT Andhra Pradesh DOM FDPDeepak MuthiyanNo ratings yet
- Qse q9 QB Owners ManualDocument36 pagesQse q9 QB Owners ManualCarlos CarlosNo ratings yet
- Marketing 4.0 Transform Your Strategy to Attract the Digital ConsumerDocument3 pagesMarketing 4.0 Transform Your Strategy to Attract the Digital ConsumerAndres AlmanzaNo ratings yet
- AB Volvo & Eicher Motors Investor's Meet: March 28, 2012 - PithampurDocument28 pagesAB Volvo & Eicher Motors Investor's Meet: March 28, 2012 - PithampurAditi KohliNo ratings yet
- Tmo Sm-g386t Galaxy Avant English User Manual Nea f3Document313 pagesTmo Sm-g386t Galaxy Avant English User Manual Nea f3cozyfootrubsforuNo ratings yet
- Planta 1500 KvaDocument6 pagesPlanta 1500 Kvawilrojo1983No ratings yet
- Movie Recommendation System Using Hybrid ApproachDocument33 pagesMovie Recommendation System Using Hybrid Approachabhay0% (1)
- Transacciones SAP PSDocument67 pagesTransacciones SAP PSpablopfv0% (1)
- Lab Manual SREDocument33 pagesLab Manual SRETazeen Fakih100% (1)
- Windows PDFDocument10 pagesWindows PDFAhmed MatarNo ratings yet
- Trendnxt HTML 5 l1 PDFDocument3 pagesTrendnxt HTML 5 l1 PDFSanjay ShindeNo ratings yet
- BMS Technical ManualDocument256 pagesBMS Technical ManualWachi SonNo ratings yet