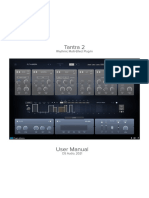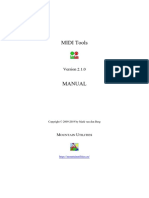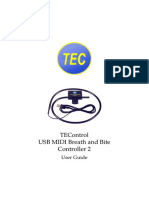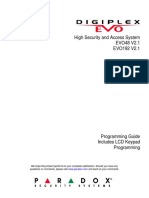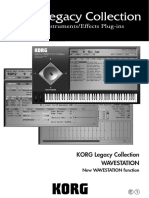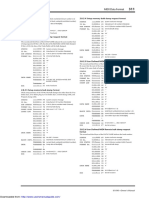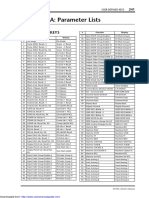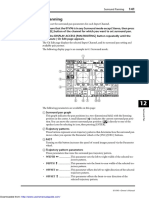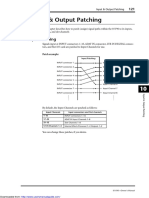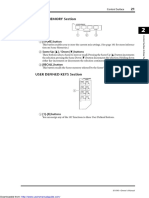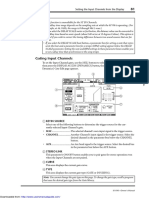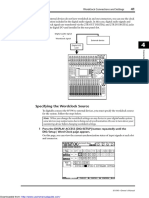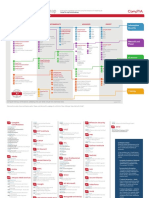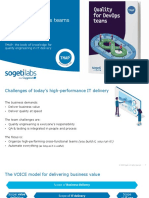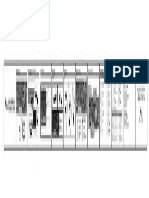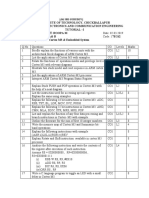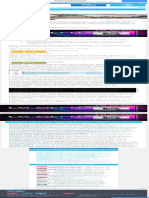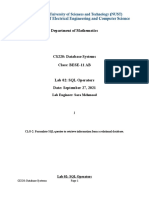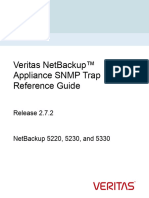Professional Documents
Culture Documents
Controlling Parameters by Using Parameter Changes
Uploaded by
zytura2019Original Description:
Original Title
Copyright
Available Formats
Share this document
Did you find this document useful?
Is this content inappropriate?
Report this DocumentCopyright:
Available Formats
Controlling Parameters by Using Parameter Changes
Uploaded by
zytura2019Copyright:
Available Formats
Controlling Parameters by Using Parameter Changes 221
Controlling Parameters by Using Parameter Changes
You can control 01V96 parameters in real time by using Parameter Change messages that
are System Exclusive messages, instead of using MIDI Control Changes.
See “MIDI Data Format” at the end of this Manual for detailed information on available
Parameter Changes.
1 Press the DISPLAY ACCESS [DIO/SETUP] button repeatedly until the
DIO/Setup | MIDI/Host page appears, then specify ports for transmission
and reception of MIDI messages (see page 212).
2 Make connections using the ports selected in Step 1 so that the 01V96 can
transmit and receive MIDI messages to and from the external device.
3 Press the DISPLAY ACCESS [MIDI] button, then press the [F1] button to dis-
play the MIDI | Setup page, then turn off the Tx and Rx ON/OFF buttons in
the PARAMETER CHANGE row.
The 01V96 will now set certain parameter values when it receives corresponding Parameter
Changes. Also, when you adjust certain parameters on the 01V96, it transmits correspond-
ing Parameter Changes.
Note: You do not have to specify MIDI Channels to control parameters using Parameter
Changes. Make sure that both Tx and Rx ON/OFF buttons in the CONTROL CHANGE row
are turned off.
18
MIDI
01V96—Owner’s Manual
Downloaded from: http://www.usersmanualguide.com/
222 Chapter 18—MIDI
Transmitting Parameter Settings via MIDI (Bulk Dump)
You can back up data stored in the 01V96, such as libraries and Scenes, to an external MIDI
device by using MIDI Bulk Dump. In this way, you can later restore previous 01V96 settings
by transmitting this MIDI data back to the 01V96.
Note: Some of the data transmitted from the 01V96 to the sequence software may occasionally
drop out during Bulk Dump transmission. To avoid this, we recommend that you use the
included Studio Manager software to store 01V96 data to an external device.
1 Press the DISPLAY ACCESS [DIO/SETUP] button repeatedly until the
DIO/Setup | MIDI/Host page appears, then specify ports for transmission
and reception of MIDI messages (see page 212).
2 Make connections using the ports selected in Step 1 so that the 01V96 can
transmit and receive MIDI messages to and from the external device.
3 Press the DISPLAY ACCESS [MIDI] button, then press the [F4] button.
The MIDI | Bulk page appears.
1
2
3
4
The page includes the following parameters:
A CATEGORY section
This section enables you to select data for transmission and reception.
B REQUEST
Move the cursor to this button, then press [ENTER] to transmit messages from the
01V96 that request a second 01V96 (connected to the first 01V96) to transmit the data
specified in the CATEGORY section. This button is used primarily when two 01V96s are
connected in cascade.
C TRANSMIT
Move the cursor to this button, then press [ENTER] to transmit data specified in the
CATEGORY section to an external MIDI device.
D INTERVAL
This parameter specifies the interval between data packets during bulk transmission in
50 millisecond steps. If the external device drops part of the bulk data, increase this
parameter value.
4 In the CATEGORY section, move the cursor to the button of the data type
you want to transmit, then press [ENTER].
01V96—Owner’s Manual
Downloaded from: http://www.usersmanualguide.com/
Transmitting Parameter Settings via MIDI (Bulk Dump) 223
The following options are available:
• ALL.................................This button selects all data available for bulk dump. When this
button is turned on, all other buttons in this section are turned
off.
• SCENEMEM .................This button selects Scene memories. You can select Scenes you
wish to transmit in the parameter box next to the button.
• LIBRARY.......................This button selects libraries. You can select the type of library in
the TYPE parameter box (next to the button), then specify the
library number in the parameter box on the right.
• BANK.............................This parameter enables you to select the User Defined Key
banks (KEYS UDEF), User Defined Remote Layer banks (RMD
UDEF), or User Assignable Layer banks (USR LAYER) for bulk
dump. You can select one of these three types in the parameter
box next to the button, and select the banks in the parameter
box on the right.
• SETUPMEM .................This button selects the 01V96 setup data (i.e., system settings).
• PGM TABLE .................This button selects the MIDI | Pgm Asgn page settings.
• CTL TABLE...................This button selects the MIDI | Ctl Asgn page settings.
• PLUG-IN .......................This button selects the settings of an optional Y56K card
installed in the slot. You can select Y56K card programs in the
parameter box next to the button..
Note: Data selected by the SETUPMEM button includes MIDI transmission and reception
port settings and message settings. After you store to an external device bulk dump data that
has its reception disabled, if the 01V96 later starts to receive this particular data, 01V96 bulk
dump reception will be turned off immediately, and the 01V96 will be unable to receive sub-
sequent data. Therefore, before you store the data selected by the SETUPMEM button using
Bulk Dump, be sure to enable bulk data transmission and reception.
5 If necessary, move the cursor to the parameter box next to the selected but-
ton, then rotate the Parameter wheel or press the [INC]/[DEC] buttons to
select the desired bulk dump data.
Tip: If you selected [ALL] in the parameter box, all data selected by the corresponding button
is transmitted as bulk dump data.
6 To start transmitting bulk data, move the cursor to the TRANSMIT button,
then press [ENTER].
Bulk Dump is executed. During the operation, the Bulk Dump window appears, indicating
the current bulk dump status. To abort the bulk dump operation, move the cursor to the
CANCEL button in the window, then press [ENTER].
Tip: To transmit bulk dump request messages, move the cursor to the REQUEST button, then
press [ENTER]. If you set up the 01V96 so that it will transmit and receive MIDI messages to
and from another 01V96, the other 01V96 will respond to the bulk dump request and transmit 18
the bulk dump data to the 01V96 you are operating.
MIDI
7 To receive bulk data, press the DISPLAY ACCESS [MIDI] button again to dis-
play the MIDI | Setup page, then turn on the Rx ON/OFF button in the BULK
row.
Now, when the 01V96 receives bulk data, the corresponding internal data is updated.
01V96—Owner’s Manual
Downloaded from: http://www.usersmanualguide.com/
224 Chapter 18—MIDI
01V96—Owner’s Manual
Downloaded from: http://www.usersmanualguide.com/
Other Functions 225
19 Other Functions
This chapter describes the 01V96’s miscellaneous functions.
Changing the Input and Output Channel Names
You can change the default name of the input channels (Input Channels 1–32, ST IN Chan-
nels 1–4) and output channels (Aux Outs 1–8, Bus Outs 1–8, Stereo Out), if you desire.
Changing the Input Channel Names
1 Press the DISPLAY ACCESS [PATCH] button repeatedly until the Patch| In
Name page appears.
3
1 2
Channel IDs, Short names, and Long names are listed from left to right on the page. You
can specify Short names in the parameter boxes (1) in the center column, and Long names
in the parameter boxes (2) in the right column.
2 Move the cursor to the desired parameter box, then use the Parameter wheel
or the [INC]/[DEC] buttons to select a port for which you want to change
the name.
3 Press [ENTER].
The Title Edit window appears, which enables you to edit the name.
19
Other Functions
4 Edit the name, move the cursor to the OK button, then press [ENTER].
The new name is now effective.
Tip: The edited name is stored in the Input Patch library.
01V96—Owner’s Manual
Downloaded from: http://www.usersmanualguide.com/
226 Chapter 19—Other Functions
When the Name Input Auto Copy check box (3) is on, the first four characters of a
newly-entered Long name are automatically copied to the Short name. On the other hand,
a newly-entered Short name is automatically added to the beginning of the Long name.
You can reset all port names to their default names by moving the cursor to the INITIALIZE
button, then pressing [ENTER].
Changing the Output Channel Names
To change output channel names, press the DISPLAY ACCESS [PATCH] button repeatedly
until the Patch| Out Name page appears.
The procedure for editing the names and using the Name Input Auto Copy check box and
the INITIALIZE button is the same as on the In Name page.
Setting Preferences
You can change the default settings and environmental settings of the 01V96 by using the
DIO/Setup | Prefer1 and Prefer2 pages. To locate one of the Preferences page, press the DIS-
PLAY ACCESS [DIO/SETUP] button repeatedly.
Prefer1 page
This page enables you to set the 01V96 so that when you press a button on the top panel,
the 01V96 displays the corresponding display page, and shows or hides confirmation and
alarm messages.
01V96—Owner’s Manual
Downloaded from: http://www.usersmanualguide.com/
Setting Preferences 227
This page contains the following parameters. (These parameters are explained in the order
from the top of the left column to the bottom of the right column.)
• Auto PAN Display
If this check box is on, the Pan/Route pages appear automatically when you operate the
[PAN] control in the SELECTED CHANNEL section. In Stereo Surround mode, operating
the [PAN] control enables you to adjust the left and right Pan setting. Otherwise, it enables
you to adjust the Surround Pan settings.
• Auto EQUALIZER Display
If this check box is on, the EQ | EQ Edit page appears automatically when you press an
EQ-related button in the SELECTED CHANNEL section.
• Auto SOLO Display
If this check box is on, the DIO/Setup | Monitor page appears automatically when you solo
an Input Channel.
• Auto WORD CLOCK Display
If this check box is on, the DIO/Setup | Word Clock page appears automatically if the cur-
rently-selected external wordclock source fails.
• Auto Channel Select
If this check box is on, you can select a channel by moving the corresponding fader, or by
turning on the corresponding channel [SOLO] or [ON] button.
• Store Confirmation
If this check box is on, the Title Edit window to input a Scene or library memory name
appears when you store a Scene or library memory.
• Recall Confirmation
If this check box is on, a confirmation window appears when you recall a Scene or library
memory.
• Patch Confirmation
If this check box is on, a confirmation message appears when you edit the Input and Output
Patches.
• Pair Confirmation
If this check box is on, a confirmation message appears when you create or cancel a pair.
• L/R Nominal Pan
If this check box is on, left/odd and right/even signals will be at nominal level (0 dB) when
Input Channels and ST IN Channels are panned hard left or hard right. If this check box is
off, the signal level rises by +3 dB.
• Fast Meter Fall Time
If this check box is on, the level meters fall more quickly.
• DIO Warning
If this check box is on, a warning message appears when any errors are detected in digital
audio signals received at the Slot or 2TR Digital Inputs. 19
• MIDI Warning
Other Functions
If this check box is on, a warning message appears when any errors are detected in the
incoming MIDI messages.
01V96—Owner’s Manual
Downloaded from: http://www.usersmanualguide.com/
228 Chapter 19—Other Functions
• Initial Data Nominal
If this check box is on, Input Channel faders and ST IN Channel level controls are set to
nominal (0 dB) when you recall Scene #0. (If this check box is off, they are set to –∞.)
• Scene MEM Auto Update
If this check box is on, you can use the Scene Memory Auto Update function (see page 165).
• Cascade COMM Link
If this check box is on, various functions and parameters are linked between cascaded
01V96s (See page 234 for more information on cascade connection). When the check box
is off, only the Solo function is linked.
• Auto Direct Out On
If this check box is on and you change the channel Direct Out destination from “–” to any
other output, the channel Direct Out is automatically enabled. If you change the channel
Direct Out destination from an output to “–,” the channel Direct Out is automatically dis-
abled.
Prefer2 page
The Prefer2 page enables you to name the channel indicated on the display, and adjust the
display brightness.
This page contains the following parameters:
A Channel ID/Channel
This parameter selects a style for the displayed channel. If the Channel ID check box is
selected, the Channel ID appears (e.g., CH1, CH16, AUX1). If the Channel Short Name
check box is on, the Channel Short name appears (see page 225).
B Channel Copy Parameter
This parameter selects the channel parameters to be copied when you assign the Chan-
nel Copy function to one of the User Defined buttons (see page 231). You can select
multiple options.
• ALL ................................ This button selects all parameters that can be copied. When you
turn on this button, all other options are cancelled.
• FADER........................... Copies the fader values.
• ON.................................. Copies the on/off status of the [ON] buttons.
• PAN................................ Copies the pan settings.
• SURR ............................. Copies the surround pan settings.
• AUX ............................... Copies the Aux Send levels.
• AUX ON ........................ Copies the on/off status of the Channel to Aux signals.
01V96—Owner’s Manual
Downloaded from: http://www.usersmanualguide.com/
Creating a Custom Layer by Combining Channels (User Assignable Layer) 229
• EQ...................................Copies the EQ parameter values.
C Display Brightness
This parameter sets the brightness of the LED indicators in the range of 1 through 4.
Creating a Custom Layer by Combining Channels (User
Assignable Layer)
If you set the Remote Layer target to “USER ASSIGNABLE,” you can create a custom layer
by combining any 01V96 channels (excluding the Stereo Out). This custom layer is called
“User Assignable layer.”
1 Press the DISPLAY ACCESS [DIO/SETUP] button repeatedly until the
DIO/Setup| Remote page appears.
2 Set the TARGET parameter to USER ASSIGNABLE, then press [ENTER].
A confirmation window appears.
3 Move the cursor to the YES button, then press [ENTER].
The 01V96 displays the page shown below.
4 Select the channels you wish to assign to the User Assignable layer using the
1–16 parameter boxes (1).
You can store up to four 16-channel setups in four banks by switching Banks 1–4 via the
BANK 1–4 buttons.
Tip: You can reset the assignment to default by moving the cursor to the CLEAR button and
pressing [ENTER].
5 Use the LAYER [REMOTE] button to assign or recall the User Assignable layer.
You can use the faders and [ON] buttons to control the assigned channels.
19
Other Functions
01V96—Owner’s Manual
Downloaded from: http://www.usersmanualguide.com/
230 Chapter 19—Other Functions
Using the Oscillator
The 01V96 features an Oscillator you can use for sound checks. Follow the steps below to
use the Oscillator:
1 Press the DISPLAY ACCESS [UTILITY] button repeatedly until the Utility |
Oscillator page appears.
1 3
This page contains the following parameters:
A OSCILLATOR ON
This parameter button turns the Oscillator on or off.
B WAVEFORM
These parameter buttons select the Oscillator waveforms.
C LEVEL section
The parameter control in this section sets the Oscillator output level.
D ASSIGN section
The buttons in this section select the Oscillator output.
2 Move the cursor to the button for the Oscillator output channel in the
ASSIGN section, then press [ENTER] (you can select multiple channels).
3 Move the cursor to one of the WAVEFORM parameter buttons, then press
[ENTER].
You can select the following waveforms:
• SINE 100Hz .................. 100 Hz sinewave
• SINE 1kHz .................... 1 kHz sinewave
• SINE 10kHz .................. 10 kHz sinewave
• PINK NOISE ................ Pink noise
• BURST NOISE ............. Burst noise (200 msec pink noise pulses at four second inter-
vals)
4 Move the cursor to the parameter control in the LEVEL section, then rotate
the Parameter wheel to set the Oscillator level to minimum.
Note: Sinewave and pink noise create unusually high sound pressure. Oscillator levels that
are too high can damage the speakers. When you use the Oscillator, be sure to set the level to
minimum, then raise the level gradually.
5 Move the cursor to the OSCILLATOR ON/OFF button, then press the [ENTER]
or [INC]/[DEC] buttons to turn on the Oscillator.
The Oscillator signal is now routed to the channels selected in the ASSIGN section.
01V96—Owner’s Manual
Downloaded from: http://www.usersmanualguide.com/
You might also like
- Radio Shack TRS-80 Expansion Interface: Operator's Manual Catalog Numbers: 26-1140, 26-1141, 26-1142From EverandRadio Shack TRS-80 Expansion Interface: Operator's Manual Catalog Numbers: 26-1140, 26-1141, 26-1142No ratings yet
- 211 PDFsam 01V96E1Document10 pages211 PDFsam 01V96E1zytura2019No ratings yet
- Orbit Editor - User GuideDocument14 pagesOrbit Editor - User GuideMeNo ratings yet
- Code49 QuickstartGuide v1.2Document40 pagesCode49 QuickstartGuide v1.2Mariusz GolimowskiNo ratings yet
- Dvanced Pplications: MIDI FunctionsDocument12 pagesDvanced Pplications: MIDI Functionsk6mayNo ratings yet
- Worlde Easycontrol Midi Controller User'S ManualDocument9 pagesWorlde Easycontrol Midi Controller User'S Manualjedwards01No ratings yet
- Rekordbox: MIDI LEARN Operation GuideDocument8 pagesRekordbox: MIDI LEARN Operation GuideIvan AyaNo ratings yet
- Using The User Defined KeysDocument10 pagesUsing The User Defined Keyszytura2019No ratings yet
- MPD232 UserGuide v1.0Document76 pagesMPD232 UserGuide v1.0Rfl Brnb GrcNo ratings yet
- Nuendo 02R96 Setup V1.0Document4 pagesNuendo 02R96 Setup V1.0pjblkNo ratings yet
- MFM2 User GuideDocument41 pagesMFM2 User GuideThe Queen Kutimuy MapiriNo ratings yet
- Code25 QuickstartGuide v1.0Document40 pagesCode25 QuickstartGuide v1.0Simao BiancucciNo ratings yet
- Mpd24 Reference Manual v1 5Document156 pagesMpd24 Reference Manual v1 5monoxyde1010No ratings yet
- Quickstart Manual Guía de Inicio Rápido Guide D'Utilisation Rapide Kurzanleitung Guida RapidaDocument76 pagesQuickstart Manual Guía de Inicio Rápido Guide D'Utilisation Rapide Kurzanleitung Guida Rapidajoost deryckereNo ratings yet
- Garagekey Groove User Manual EnglishDocument10 pagesGaragekey Groove User Manual EnglishpazaNo ratings yet
- KFX MINI 25 MIDI Controller RGBDocument15 pagesKFX MINI 25 MIDI Controller RGBAlessandro BarbosaNo ratings yet
- V Mini Editor - User Guide - V1.0Document19 pagesV Mini Editor - User Guide - V1.0Pedro Jose Midueño MorenoNo ratings yet
- Alesis qx61 - Quickstart - Guide - RevbDocument36 pagesAlesis qx61 - Quickstart - Guide - RevbUmberto_Aprior_4254No ratings yet
- Manual Alesis Qx25 Quickstart Guide RevbDocument40 pagesManual Alesis Qx25 Quickstart Guide RevbLeandro RochaNo ratings yet
- Paradox Digiplex EVO48 EVO192 V1,2 Programing PDFDocument68 pagesParadox Digiplex EVO48 EVO192 V1,2 Programing PDFandreialex85No ratings yet
- MPK249 - User Guide - v1.0.pdfDocument45 pagesMPK249 - User Guide - v1.0.pdfMARCEL JIZ DE ORTEGANo ratings yet
- Esi KeyControl XT-EnglishDocument1 pageEsi KeyControl XT-EnglishNop KongNo ratings yet
- DS Tantra 2 ManualDocument28 pagesDS Tantra 2 ManualMimmoNo ratings yet
- MPK249 - Quickstart Guide - V1.0Document44 pagesMPK249 - Quickstart Guide - V1.0Octavio BianchiNo ratings yet
- Quickstart Guide Guía de Inicio Rápido Guide D'Utilisation Rapide Guida Rapida KurzanleitungDocument36 pagesQuickstart Guide Guía de Inicio Rápido Guide D'Utilisation Rapide Guida Rapida KurzanleitungFrank JuniorNo ratings yet
- (CURSOR) ButtonsDocument6 pages(CURSOR) ButtonsHugo RenéNo ratings yet
- Manual Midiplus 61 English PDFDocument12 pagesManual Midiplus 61 English PDFseba_doorsNo ratings yet
- Akai mpd32 UserGuide PDFDocument76 pagesAkai mpd32 UserGuide PDFEmrecan KöseNo ratings yet
- SN M en Wmu PLC 01Document20 pagesSN M en Wmu PLC 01ArcanjoCicletaNo ratings yet
- Midi Tools Manual 2.1.0 Update1 PDFDocument39 pagesMidi Tools Manual 2.1.0 Update1 PDFAnonymous a6UCbaJNo ratings yet
- Panda200 User ManualDocument17 pagesPanda200 User ManualDomingos AmbrosioNo ratings yet
- MIDImix Editor - User Guide - v1.0Document13 pagesMIDImix Editor - User Guide - v1.0Ahmed Hakeem100% (1)
- Setup Samson Controllers With FL StudioDocument1 pageSetup Samson Controllers With FL StudioFAHRI ISMAILNo ratings yet
- User Manual: ENGLISH (3 - 12)Document56 pagesUser Manual: ENGLISH (3 - 12)jlrNo ratings yet
- Alesis Qx49 Usb Midi Contro de en FR ItDocument28 pagesAlesis Qx49 Usb Midi Contro de en FR ItMoises JimenezNo ratings yet
- MPD226 User - Guide v1.1Document56 pagesMPD226 User - Guide v1.1XIIITH PLANETNo ratings yet
- MIDIPLUS Manual Origin62 EN V1.3Document14 pagesMIDIPLUS Manual Origin62 EN V1.3Diego SantosNo ratings yet
- Audity 2.0 UpdatesDocument22 pagesAudity 2.0 UpdatesRudy PizzutiNo ratings yet
- Montage en NF v2.50 f0Document70 pagesMontage en NF v2.50 f0J Carlos LiraNo ratings yet
- (AMW) Manual of P61X - V1.0Document14 pages(AMW) Manual of P61X - V1.0Zildene TertoNo ratings yet
- Kme61 Version 2 Software SupplementDocument4 pagesKme61 Version 2 Software SupplementSantos RafaelNo ratings yet
- Advanced User GuideDocument27 pagesAdvanced User GuidealmurNo ratings yet
- Quickstart Guide Guía de Inicio Rápido Guide D'Utilisation Rapide Guida Rapida KurzanleitungDocument52 pagesQuickstart Guide Guía de Inicio Rápido Guide D'Utilisation Rapide Guida Rapida KurzanleitungpeteBEAtNo ratings yet
- MIDI BBC2 Users ManualDocument13 pagesMIDI BBC2 Users ManualAlberto Weill CanalesNo ratings yet
- WING DAW DocumentationDocument13 pagesWING DAW DocumentationzzjwqfNo ratings yet
- Vortex Wireless User Guide v1.1Document52 pagesVortex Wireless User Guide v1.1RamitNo ratings yet
- Paradox EVO48Document76 pagesParadox EVO48Gabriel EneNo ratings yet
- V61 Editor - User Guide - V1.0Document22 pagesV61 Editor - User Guide - V1.0scoupafiNo ratings yet
- Oxygen 49 - User Guide - V1.0Document20 pagesOxygen 49 - User Guide - V1.0Zach Sicherman100% (1)
- MIDI Yoke Junction NT: DescriptionDocument4 pagesMIDI Yoke Junction NT: DescriptionRoman DaniNo ratings yet
- VOX Continental MIDI Guide E1Document20 pagesVOX Continental MIDI Guide E1Romélio LustozaNo ratings yet
- KOMPLETE KONTROL S Series MK2 MASCHINE Accessibility Manual English 10 03 2021Document9 pagesKOMPLETE KONTROL S Series MK2 MASCHINE Accessibility Manual English 10 03 2021bogdan424No ratings yet
- Second Edition: Mailto:info@climaveneta - ItDocument43 pagesSecond Edition: Mailto:info@climaveneta - ItmikeNo ratings yet
- KORG Legacy Collection WavestationDocument12 pagesKORG Legacy Collection WavestationDavid Velasco PérezNo ratings yet
- Manual For Midiplus Origin SeriesDocument24 pagesManual For Midiplus Origin SeriesRamiro NinniNo ratings yet
- mg6130 PDFDocument40 pagesmg6130 PDFandreialex85No ratings yet
- Digiplex EVO High Security and Access System: Programming GuideDocument72 pagesDigiplex EVO High Security and Access System: Programming GuideBirciu ValiNo ratings yet
- Using The User Defined KeysDocument10 pagesUsing The User Defined Keyszytura2019No ratings yet
- 2.8.2.4 Setup Memory Bulk Dump Request FormatDocument10 pages2.8.2.4 Setup Memory Bulk Dump Request Formatzytura2019No ratings yet
- 01V96 Block Diagram: INPUT (1... 32)Document5 pages01V96 Block Diagram: INPUT (1... 32)zytura2019No ratings yet
- 2.8.3.26 Parameter Change (Function Call Event: Effect) 2.8.3.29 Parameter Change (Key Remote)Document10 pages2.8.3.26 Parameter Change (Function Call Event: Effect) 2.8.3.29 Parameter Change (Key Remote)zytura2019No ratings yet
- 291 PDFsam 01V96E1Document10 pages291 PDFsam 01V96E1zytura2019No ratings yet
- # Title Type Parameter Value: Preset Compressor Parameters (Fs 44.1 KHZ)Document10 pages# Title Type Parameter Value: Preset Compressor Parameters (Fs 44.1 KHZ)zytura2019No ratings yet
- Appendix A: Parameter Lists: User Defined KeysDocument10 pagesAppendix A: Parameter Lists: User Defined Keyszytura2019No ratings yet
- Dist - Delay: Effects ParametersDocument10 pagesDist - Delay: Effects Parameterszytura2019No ratings yet
- Dual Pitch: Effects ParametersDocument10 pagesDual Pitch: Effects Parameterszytura2019No ratings yet
- 251 PDFsam 01V96E1Document10 pages251 PDFsam 01V96E1zytura2019No ratings yet
- 5 Rotate The Parameter Wheel.: Downloaded FromDocument10 pages5 Rotate The Parameter Wheel.: Downloaded Fromzytura2019No ratings yet
- Channel Display Mode ( (F3) Button) : Downloaded FromDocument10 pagesChannel Display Mode ( (F3) Button) : Downloaded Fromzytura2019No ratings yet
- 171 PDFsam 01V96E1Document10 pages171 PDFsam 01V96E1zytura2019No ratings yet
- 161 PDFsam 01V96E1Document10 pages161 PDFsam 01V96E1zytura2019No ratings yet
- To ST Pan: Downloaded FromDocument10 pagesTo ST Pan: Downloaded Fromzytura2019No ratings yet
- in Comp Page: Linking EQ and Compressor ParametersDocument10 pagesin Comp Page: Linking EQ and Compressor Parameterszytura2019No ratings yet
- Downloaded From:: 01V96-Owner's ManualDocument10 pagesDownloaded From:: 01V96-Owner's Manualzytura2019No ratings yet
- 131 PDFsam 01V96E1Document10 pages131 PDFsam 01V96E1zytura2019No ratings yet
- Using Libraries: Downloaded FromDocument10 pagesUsing Libraries: Downloaded Fromzytura2019No ratings yet
- Surround Panning: Downloaded FromDocument10 pagesSurround Panning: Downloaded Fromzytura2019No ratings yet
- 10 Input & Output PatchingDocument10 pages10 Input & Output Patchingzytura2019No ratings yet
- (STORE) Button: Downloaded FromDocument10 pages(STORE) Button: Downloaded Fromzytura2019No ratings yet
- Keyin Source: Downloaded FromDocument10 pagesKeyin Source: Downloaded Fromzytura2019No ratings yet
- Downloaded From:: 01V96-Owner's ManualDocument10 pagesDownloaded From:: 01V96-Owner's Manualzytura2019No ratings yet
- Digital Audio Signal + Wordclock SignalDocument10 pagesDigital Audio Signal + Wordclock Signalzytura2019No ratings yet
- 2 To Cancel A Pair, Press and Hold The (SEL) Button For One of The Paired Chan-Nels, and Press The (SEL) Button For The Other ChannelDocument10 pages2 To Cancel A Pair, Press and Hold The (SEL) Button For One of The Paired Chan-Nels, and Press The (SEL) Button For The Other Channelzytura2019No ratings yet
- 1 Welcome: Hardware FeaturesDocument10 pages1 Welcome: Hardware Featureszytura2019No ratings yet
- Digital Inputs & Outputs: - 2TR IN DIGITAL ConnectorDocument10 pagesDigital Inputs & Outputs: - 2TR IN DIGITAL Connectorzytura2019No ratings yet
- Python 4Document132 pagesPython 4Nurlign YitbarekNo ratings yet
- IT Certification Roadmap: Certifications Validate Expertise in Your Chosen CareerDocument2 pagesIT Certification Roadmap: Certifications Validate Expertise in Your Chosen Careerarzal farizNo ratings yet
- CS2315 Section 252 Spring 2021Document4 pagesCS2315 Section 252 Spring 2021David KimNo ratings yet
- Light Cruiser: Performance Alarms MonitoringDocument31 pagesLight Cruiser: Performance Alarms MonitoringYasir KhanNo ratings yet
- Quality For Dev Ops TeamsDocument23 pagesQuality For Dev Ops TeamsWNo ratings yet
- RK96Document1 pageRK96A BNo ratings yet
- Digital I/O: (Software) System Version Applicable To V02.031 and AfterDocument30 pagesDigital I/O: (Software) System Version Applicable To V02.031 and AfterAutoman IntertradeNo ratings yet
- Software Requirements Document A Multi-Function Calculator: 1 ScopeDocument8 pagesSoftware Requirements Document A Multi-Function Calculator: 1 ScopeSavitri ShrivastavaNo ratings yet
- Household Products/ Appliances - Take Care of Children/the ElderlyDocument3 pagesHousehold Products/ Appliances - Take Care of Children/the ElderlyCamila PiranNo ratings yet
- Machine LearningDocument12 pagesMachine Learning20CM052-Shravani Shinganwadikar. CMNo ratings yet
- Krityanand UNESCO Club Jamshedpur Internship On OPERATIONS RESEARCH AND STATISTICAL METHODSDocument5 pagesKrityanand UNESCO Club Jamshedpur Internship On OPERATIONS RESEARCH AND STATISTICAL METHODSKRITYANAND UNESCO CLUB,JAMSHEDPURNo ratings yet
- Lexmark Key Code ListDocument14 pagesLexmark Key Code ListMarco Viloria AscanioNo ratings yet
- Fresher Academy: Testng Testing FrameworkDocument49 pagesFresher Academy: Testng Testing FrameworkLợiiNo ratings yet
- Principles of Programmig LanguageDocument4 pagesPrinciples of Programmig Languagesrinidhi2allNo ratings yet
- GOIP SMS Interface: 1.initializationDocument23 pagesGOIP SMS Interface: 1.initialization.No ratings yet
- FaceDepot-7BL Datasheet UpdatedDocument2 pagesFaceDepot-7BL Datasheet UpdatedSujay MishraNo ratings yet
- ARM Tutorial 1Document2 pagesARM Tutorial 1Roopa Gururaj0% (1)
- WPD MicroprojectDocument16 pagesWPD MicroprojectTanmay WartheNo ratings yet
- How To Uninstall Soda PDF LULU Windows 12Document1 pageHow To Uninstall Soda PDF LULU Windows 12Pana CorinaNo ratings yet
- ABB UCST SYS OP BASIC r8 RD 1KHW002060Document207 pagesABB UCST SYS OP BASIC r8 RD 1KHW002060Juan RuizNo ratings yet
- Department of Mathematics: Lab Engineer: Sara MehmoodDocument7 pagesDepartment of Mathematics: Lab Engineer: Sara MehmoodMydah NasirNo ratings yet
- Table of Contents: Lexmark X925Document488 pagesTable of Contents: Lexmark X925Panait Daniel IonutNo ratings yet
- FWC 2010 Kumaran SirDocument15 pagesFWC 2010 Kumaran SirhemacrcNo ratings yet
- TST 3Document12 pagesTST 3trdfsfscsNo ratings yet
- Become A Software Engineer 2024 To DateDocument5 pagesBecome A Software Engineer 2024 To Datemailshafik871No ratings yet
- NetBackup 52xx and 5330 Appliance SNMP Trap Reference Guide - 2.7.2Document40 pagesNetBackup 52xx and 5330 Appliance SNMP Trap Reference Guide - 2.7.2jarg200690No ratings yet
- Annamalai UniversityDocument41 pagesAnnamalai UniversityGreen ZoneNo ratings yet
- Microsoft SQL ServerDocument5 pagesMicrosoft SQL ServerVipul kumar JhaNo ratings yet
- Vision Transformers For Dense Prediction: Ren e Ranftl Alexey Bochkovskiy Intel Labs Vladlen KoltunDocument15 pagesVision Transformers For Dense Prediction: Ren e Ranftl Alexey Bochkovskiy Intel Labs Vladlen Koltun徐啸宇No ratings yet
- Ksz8873Mll/Fll/Rll: Integrated 3-Port 10/100 Managed Switch With PhysDocument95 pagesKsz8873Mll/Fll/Rll: Integrated 3-Port 10/100 Managed Switch With PhyskushliakNo ratings yet