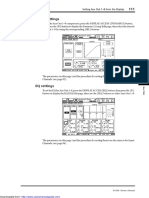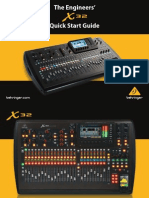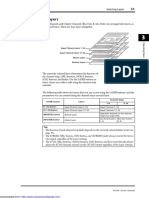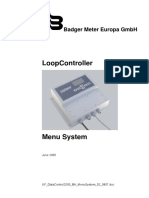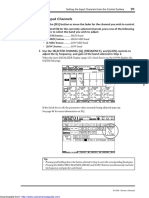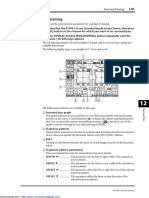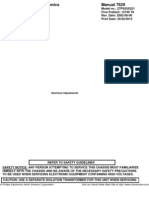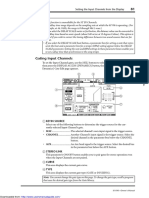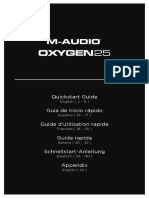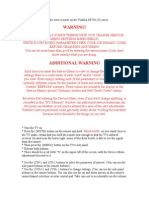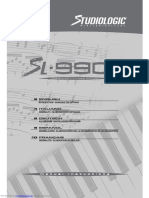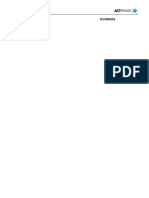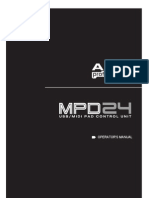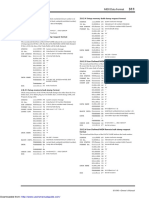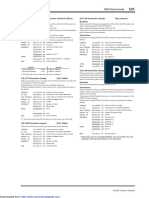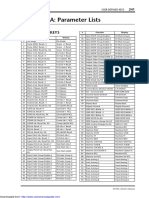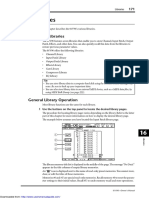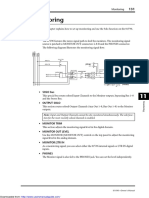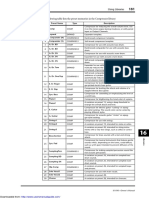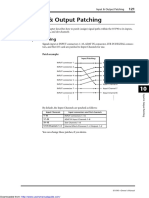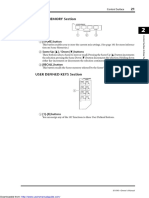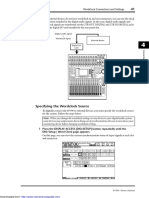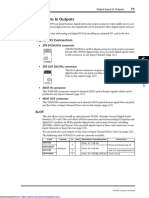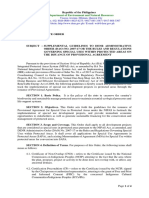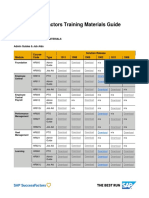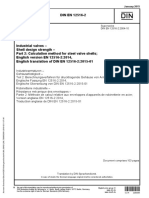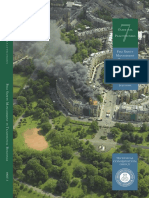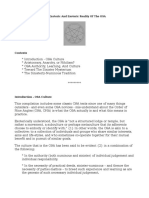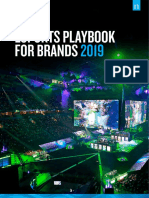Professional Documents
Culture Documents
Channel Display Mode ( (F3) Button) : Downloaded From
Uploaded by
zytura2019Original Description:
Original Title
Copyright
Available Formats
Share this document
Did you find this document useful?
Is this content inappropriate?
Report this DocumentCopyright:
Available Formats
Channel Display Mode ( (F3) Button) : Downloaded From
Uploaded by
zytura2019Copyright:
Available Formats
Pro Tools Remote Layer 191
■ Channel Display mode ( [F3] button)
Press the [F3] button to select this display mode, in which the parameter controls for tracks
1–16 are displayed.
• Parameter controls 1–16 ................... Channel parameter controls, such as channel
1–16 panpots, Send A–E send levels, etc. are dis-
played.
■ Meter Display mode ( [F4] button)
Press the [F4] button to select this display mode, in which the level meters for tracks 1–16
are displayed.
• Channels 1–16..............The channel 1–16 levels or Send levels are displayed.
17
Remote Control
01V96—Owner’s Manual
Downloaded from: http://www.usersmanualguide.com/
192 Chapter 17—Remote Control
Control Surface Operation
When the Pro Tools Remote layer is selected, the 01V96 controls on the top panel engage
the following functions:
■ Channel Strip section
• [SEL] buttons
These buttons select Pro Tools channels, inserts, and Automation mode.
• [SOLO] buttons
These buttons solo Pro Tools channels. The button indicators for the soloed channels light
up.
• [ON] buttons
These buttons mute Pro Tools channels.
• Faders
The faders set Pro Tools channel levels, including the audio tracks, MIDI tracks, master
fader, Aux Ins, etc. If 16 or fewer channels are displayed in Pro Tools, faders are assigned
starting from the left-most channel.
■ FADER MODE Section
• [AUX 1]–[AUX 5] buttons
These buttons select Sends A–E so that you can adjust the corresponding Pro Tools channel
send level.
• [AUX 6] button
Press and hold down this button and press the desired [SEL] button to reset the correspond-
ing channel fader level.
Move the cursor to the parameter control on the display, then press and hold down this but-
ton and press [ENTER] to reset the corresponding channel panpot to center. While you are
holding down the [AUX 6] button, the SELECT ASSIGN parameter indicates “DFLT.”
• [AUX 7] button
When this button is turned on, you can adjust the selected channel panpot using the
SELECTED CHANNEL [PAN] control. If you turn on this button while a Channel Display
mode page is selected, you can adjust each channel panpot using parameter controls 1–16.
To adjust the stereo channel panpots, press this button repeatedly to toggle between L and
R channels.
• [AUX 8] button
Use this button along with the desired [SEL] button to assign a plug-in to the corresponding
Pro Tools channel (see page 198).
• [HOME] button
This button turns Flip mode (see page 197) on or off. Flip mode enables you to adjust the
Aux Send parameters using the faders, [ON] buttons, and the [PAN] control.
01V96—Owner’s Manual
Downloaded from: http://www.usersmanualguide.com/
Pro Tools Remote Layer 193
■ DISPLAY ACCESS section
• [PAIR/GROUP] button
Press this button while a Channel Display mode or Meter Display mode page is selected to
display a Group ID to which each channel belongs.
• [EFFECT] button
Press this button to display or hide the Insert window in Pro Tools.
■ Display section
• [F1] button
Press this button to reset the Clipping and Peak Hold indicators on Meter Display mode
pages.
• Tab Scroll buttons ([ ]/[ ])
These buttons switch the INSERT ASSIGN/EDIT parameter settings on Insert Display
mode pages.
■ Data Entry section
• [ENTER] button
This button switches the on/off status of the buttons on the display.
• Left, Right, Up, Down ([ ]/[ ]/[ ]/[ ]) cursor buttons
These buttons move the cursor on the display.
• [INC] & [DEC] buttons
The [INC] button works the same as the Enter key on your computer keyboard. The [DEC]
button works the same as the Esc key on your computer keyboard.
• Parameter wheel
The Parameter wheel enables you to adjust the currently-selected parameter, or execute the
shuttle and scrub operation. By default, it adjusts the value of the currently-selected param-
eter (The P.WHEEL MODE parameter indicates “Prm.”).
■ USER DEFINED KEYS section
• [1]–[8] buttons
You can assign one of 167 parameters to each of these buttons. In particular, if you assign
any of 54 Remote Control parameters to these buttons, you can operate the transport sec-
tion and select various Pro Tools modes from the 01V96 top panel. See page 231 for more
information on assigning the parameters to the buttons. 17
Parameter Function
Remote Control
Places Pro Tools in Record Enabled mode. The button indicator flashes while
DAW REC
the transport section is stopped. The indicator lights up when recording starts.
DAW PLAY Starts playback from the current cursor position.
DAW STOP Stops playback and recording.
DAW FF Fast forwards the cursor position.
DAW REW Fast rewinds the cursor position.
DAW SHUTTLE Switches the Wheel mode to Shuttle.
DAW SCRUB Switches the Wheel mode to Scrub (Jog).
You can audition the pre-roll, post-roll, in-point area, or out-point area by
DAW AUDITION holding down the button to which this function is assigned and pressing a
button to which DAW PRE, DAW POST, DAW IN, or DAW OUT is assigned.
01V96—Owner’s Manual
Downloaded from: http://www.usersmanualguide.com/
194 Chapter 17—Remote Control
Parameter Function
DAW PRE Plays back from the pre-roll point up to the beginning of the selected area.
Plays back from the beginning of the selected area for a duration specified as
DAW IN
the pre-roll.
Plays back to the end of the selected area for a duration specified as the
DAW OUT
post-roll.
Plays back from the end of the selected area for a duration specified as the
DAW POST
post-roll.
DAW RTZ Moves the playback cursor to the beginning of the session.
DAW END Moves the playback cursor to the end of the session.
DAW ONLINE Toggles between on-line and off-line.
DAW LOOP Toggles Loop Playback on and off.
DAW QUICKPUNCH Toggles QuickPunch on and off.
DAW AUTO FADER
DAW AUTO MUTE
DAW AUTO PAN
Correspond to the Automation Overwrite (Auto Enable) functions.
DAW AUTO SEND
DAW AUTO PLUGIN
DAW AUTO SENDMUTE
DAW AUTO READ
DAW AUTO TOUCH
DAW AUTO LATCH
Select Automation modes.
DAW AUTO WRITE
DAW AUTO TRIM
DAW AUTO OFF
Cancels Automation recording and playback for all channels. When Automa-
DAW AUTO SUSPEND tion is interrupted, the LED flashes, and channel strip controls maintain the
current settings.
Displays the channel Automation mode (Read, Tch, Ltch, Wrt, or Off). The
mode setting appears at the bottom of each channel on a Channel or Meter
DAW AUTO STATUS
Display page when you press and hold the button to which this function is
assigned.
Displays a Group ID (to which each channel belongs) below each channel
DAW GROUP STATUS number on a Channel or Meter Display page (in all caps for a main group and
in lowercase letters for a sub-group).
Pressing the key (to which this function is assigned) enables you to view the
DAW MONI STATUS
current monitoring mode and the channel strip type.
Pressing the key (to which this function is assigned) enables you to execute
DAW CREATE GROUP
the function specified in the menu of the Pro Tools Group list.
Suspends all mix groups temporarily. Press the button again to undo suspen-
DAW SUSPEND GROUP
sion.
DAW WIN TRANSPORT Shows or hides the Transport window.
DAW WIN INSERT Shows or hides the Insert window.
Toggles between the Mix window and Edit window. (Both windows are not
DAW WIN MIX/EDIT
displayed at the same time.)
DAW WIN MEM-LOC Shows or hides the Memory Locations window.
DAW WIN STATUS Shows or hides the Status window.
DAW UNDO Executes the Edit menu’s Undo/Redo command.
DAW SAVE Executes the Edit menu’s Save command.
Pressing the button (to which this function is assigned) repeatedly selects
DAW EDIT MODE
Shuffle, Slip, Spot, or Grid edit mode in this order.
Pressing the button (to which this function is assigned) repeatedly selects one
DAW EDIT TOOL of seven edit tools (Zoomer, Trimmer, Selector, Grabber, Smart Tool, Scrubber,
and Pencil, in this order).
01V96—Owner’s Manual
Downloaded from: http://www.usersmanualguide.com/
Pro Tools Remote Layer 195
Parameter Function
DAW SHIFT/ADD
Functions in the same way as Macintosh keyboard keys (Shift, Option, Con-
DAW OPTION/ALL trol, and Alt). Pressing one of the buttons (to which these functions are
DAW CTRL/CLUCH assigned) along with another button enables you to execute various com-
mands.
DAW ALT/FINE
DAW BANK + Executes the Bank Swap operation. Pressing the button (to which this function
DAW BANK – is assigned) switches the entire 16-channel bank.
DAW Channel + Executes the Channel Scroll operation. Pressing the buttons (to which these
DAW Channel – functions are assigned) enables you to scroll channels horizontally.
DAW REC/RDY 1
DAW REC/RDY 2
DAW REC/RDY 3
DAW REC/RDY 4
DAW REC/RDY 5
DAW REC/RDY 6
DAW REC/RDY 7
DAW REC/RDY 8 Pressing the buttons (to which these functions are assigned) places the corre-
sponding channel strips in Record Ready mode. At this time, the indicator of
DAW REC/RDY 9 the button you pressed flashes. It lights up when recording starts.
DAW REC/RDY 10
DAW REC/RDY 11
DAW REC/RDY 12
DAW REC/RDY 13
DAW REC/RDY 14
DAW REC/RDY 15
DAW REC/RDY 16
If no channel strips are in Record Enabled mode, pressing the button (to
which this function is assigned) places all channel strips in Record Enabled
DAW REC/RDY ALL mode. The button indicator flashes if any channel strip in any bank is in
Record Enabled mode. Pressing the button while the button indicator is flash-
ing cancels Record Enabled mode for all channel strips.
Selecting Channels
To select a single Pro Tools channel, press the [SEL] button that corresponds to the desired
channel.
To select multiple Pro Tools channels simultaneously, while holding down one [SEL] but-
ton, press the [SEL] buttons of the other channels you wish to add. Press the [SEL] buttons
again to cancel the selection.
Setting Channel Levels
17
Remote Control
1 Make sure that the FADER MODE [HOME] button indicator is lit steadily.
If the indicator is flashing, press the [HOME] button to turn on the button indicator.
2 Operate the faders to set channel levels.
Press and hold down the [AUX 6] button and press the desired [SEL] button to reset the
corresponding channel fader level.
01V96—Owner’s Manual
Downloaded from: http://www.usersmanualguide.com/
196 Chapter 17—Remote Control
Muting Channels
To mute Pro Tools channels, press the [ON] buttons. The [ON] button indicators of muted
channels turn off. Grouped channels are muted together.
Press the [ON] buttons again to unmute channels. The [ON] button indicators of unmuted
channels light up.
There are two mute modes in Pro Tools: Implicit mute and Explicit mute. You can check the
mute mode by viewing the [ON] button indicators.
• Implicit mute ............... This is a forced mute mode in which the channels are muted
because other channels are soloed. In this mode, the [ON] but-
ton indicators flash.
• Explicit mute................ In this mode, the channels are turned off manually. In this
mode, the [ON] button indicators turn off.
Panning Channels
You can adjust the Pro Tools channel pan settings.
1 Press the FADER MODE [AUX 7] button.
The button indicator lights up.
2 Press the [F3] button to select Channel Display mode.
On a Channel Display mode page, parameter controls 1–16 indicate the pan settings.
3 Press the [SEL] button of the channel for which you want to adjust the pan
setting.
To adjust the stereo channel panpots, press the STEREO [SEL] button, then press the [AUX
7] button to select the L or R channel. Pressing the [AUX 7] button repeatedly toggles
between the left and right channels. When the left channel is selected, the [AUX 7] button
indicator lights up and the SELECT ASSIGN parameter on the display indicates “Pan.”
When the right channel is selected, the [AUX 7] button indicator flashes and the SELECT
ASSIGN parameter indicates “PanR.”
Note: Before you adjust monaural channel panpots, first be sure the [AUX 7] button indicator
is illuminated steadily. If the indicator is flashing, operating the [PAN] control will be inef-
fective.
4 Adjust the selected channel panpot using the SELECTED CHANNEL [PAN]
control.
5 To reset the corresponding channel panpot to center, move the cursor to
the parameter control on the display, then press and hold down the [AUX
6] button and press [ENTER].
You can reset the pan settings only when the [AUX 7] button indicator is lit steadily.
Soloing Channels
To solo Pro Tools channels, press the [SOLO] buttons of the desired channels. Grouped
channels are soloed together, and other channels are muted.
Press the [SOLO] buttons again to unsolo the channels.
Configuring Sends A–E as Pre or Post
You can set Pro Tools channels for the selected Sends (A–E) to pre or post.
1 Press the [F3] button to select Channel Display mode.
01V96—Owner’s Manual
Downloaded from: http://www.usersmanualguide.com/
Pro Tools Remote Layer 197
2 Press the FADER MODE [AUX 1]–[AUX 5] buttons to select the desired Sends
(A–E).
3 To toggle between pre and post, move the cursor to the parameter control
on the display, then press [ENTER].
Pressing [ENTER] repeatedly toggles between pre and post.
Setting Send Levels
You can adjust Pro Tools Send (A–E) send levels as follows.
1 Press the [F3] button to select Channel Display mode.
2 Press the AUX SELECT [AUX 1]–[AUX 5] buttons to select the desired Sends
(A–E).
3 Move the cursor to the parameter control of the channel for which you want
to adjust the Send level, then rotate the Parameter wheel.
You can set Send levels by operating the faders if faders, [ON] buttons, and the [PAN] con-
trol are in Flip mode. Refer to “Flip Mode” for more information.
Muting Sends A–E
You can mute Sends by pressing the [ON] buttons if faders, [ON] buttons, and the [PAN]
control are in Flip mode. Refer to “Flip Mode” for more information.
Panning Sends A–E
You can pan channel signals sent to stereo Aux Sends by rotating the SELECTED CHAN-
NEL [PAN] control if faders, [ON] buttons, and the [PAN] control are in Flip mode. Refer
to the next section for more information.
Flip Mode
In Flip mode, you can use the faders, [ON] buttons, and the [PAN] control to control send
levels, pre/post positions, and mute settings as shown in the following table.
Control Normal mode Flip Mode
Faders Channel level AUX Send level
[ON] buttons Channel mute AUX Send mute
[PAN] control Channel pan AUX Send pan
1 Press the FADER MODE [HOME] button repeatedly so that the button indi-
cator flashes.
The SELECT ASSIGN parameter on the display indicates “FLIP.”
17
Remote Control
2 Press the FADER MODE [AUX 1]–[AUX 5] buttons to select the desired Aux
Sends (A–E).
The button indicator of the selected send lights up.
3 Use the faders, [ON] buttons, and the [PAN] control to control the cur-
rently-selected Aux send.
For stereo Aux input channels, you can set the left and right panpots individually. To do this,
press the FADER MODE [AUX 7] button repeatedly. When the button indicator is lit con-
tinuously, you can set the left panpot. When the button indicator is flashing, you can set the
right panpot.
01V96—Owner’s Manual
Downloaded from: http://www.usersmanualguide.com/
198 Chapter 17—Remote Control
Assigning Plug-ins to Pro Tools Channels
You can assign plug-ins to five inserts available for Pro Tools channel strips as follows.
1 Press the [F2] button to select Insert Display mode.
2 Press the FADER MODE [AUX 8] button.
The [AUX 8] button indicator flashes. You can now select a channel to which you want to
insert plug-ins.
3 Press the [SEL] button of each desired channel.
4 Make sure that the INSERT/PARAM button (1) is selected in the INSERT
ASSIGN/EDIT section.
If the PARAM button is selected instead, move the cursor to the button, then press
[ENTER] to select INSERT.
2 1
5 Move the cursor to the ASSIGN button (2), then press [ENTER] to turn on
the button.
You can now select plug-ins. If you press another channel’s [SEL] button after you turn on
the ASSIGN button, the button turns off. If you wish to assign plug-ins to other channels,
turn on the ASSIGN button again.
6 Move the cursor to one of the four parameter controls, then rotate the
Parameter wheel to select a plug-in.
By default, the parameter controls enable you to select plug-ins to be assigned to channel
inserts #1–#4. To assign a plug-in to insert #5, press the Tab Scroll button [ ] to change
the indication in the INSERT ASSIGN/EDIT section.
If you are using the TDM system, you can also assign outboard effects processors.
7 Press [ENTER] to confirm the assignment.
Repeat Steps 6 and 7 to assign more plug-ins to other insert positions in the channel strip.
01V96—Owner’s Manual
Downloaded from: http://www.usersmanualguide.com/
Pro Tools Remote Layer 199
8 In the same way, assign plug-ins to other channels.
9 When you finish assigning plug-ins, press the [AUX 8] button.
The button indicator turns off.
Editing Plug-ins
You can edit plug-ins inserted in the channel strips as follows:
1 Press the [F2] button to select Insert Display mode.
2 Press the corresponding [SEL] button to select the channel that was assigned
the plug-in you want to edit.
3 In the INSERT ASSIGN/EDIT section, move the cursor to the parameter con-
trol (Insert 1–4) that was assigned the parameter you want to edit.
Note: To adjust a plug-in assigned to insert #5, press the Tab Scroll button [ ] to change
the parameter indication in the INSERT ASSIGN/EDIT section, then select a parameter con-
trol.
4 Press [ENTER] to display the parameters.
In the INSERT ASSIGN/EDIT section, the PARAM button is automatically selected and the
Information box indicates the selected plug-in parameters.
You can now use parameter controls 1–4 and the [ENTER] button to adjust the parameters.
5 Use the Tab Scroll buttons to display the parameter value you wish to
change. 17
Most plug-ins feature five or more parameters. To edit the fifth or subsequent parameters,
Remote Control
use the Tab Scroll buttons to display the desired parameters and their values in the INSERT
ASSIGN/EDIT section. The current page number and the plug-in name appear for a
moment immediately after you press the Tab Scroll buttons.
01V96—Owner’s Manual
Downloaded from: http://www.usersmanualguide.com/
200 Chapter 17—Remote Control
6 Move the cursor to a parameter control, then rotate the Parameter wheel
or press the [ENTER] button to adjust the value.
One or two parameters are assigned to a single parameter control. To turn the parameter
setting on or off, press [ENTER]. To modify the parameter variable, rotate the Parameter
wheel.
7 When you finish adjusting the parameters, move the cursor to the
INSERT/PARAM button, then press [ENTER] to switch it to INSERT.
Bypassing Plug-ins
You can bypass plug-ins assigned to Pro Tools channels.
Before bypassing plug-ins, you must press the corresponding [SEL] button to select a chan-
nel to which the plug-ins have been assigned, then press the [F2] button to select Insert Dis-
play mode.
To bypass plug-ins, display the parameters of the plug-in you wish to bypass in the INSERT
ASSIGN/EDIT section, then turn on the BYPASS button.
Scrub & Shuttle
By assigning the DAW SCRUB parameter to one of the User Defined buttons [1]–[8], you
can scrub Pro Tools tracks back and forth by turning the Parameter wheel. By assigning the
DAW SHUTTLE parameter to one of the User Defined buttons [1]–[8], you can shuttle
back and forth by turning the Parameter wheel.
1 Assign the DAW SCRUB or DAW SHUTTLE parameter to one of the User
Defined buttons [1]–[8].
Before assigning parameters to these buttons, you must switch layers to cancel the Remote
function. See page 231 for more information on assigning the parameters to the User
Defined buttons.
2 Press the LAYER [REMOTE] button to enable remote control of Pro Tools.
3 Make sure that Pro Tools is stopped.
4 Press the User Defined button to which you assigned the DAW SCRUB or
DAW SHUTTLE parameter in Step 1.
You can now use the Scrub or Shuttle function.
01V96—Owner’s Manual
Downloaded from: http://www.usersmanualguide.com/
You might also like
- Downloaded From:: 01V96-Owner's ManualDocument10 pagesDownloaded From:: 01V96-Owner's Manualzytura2019No ratings yet
- ACS CP C User ManualDocument12 pagesACS CP C User Manualjackvjca100% (1)
- 03 SetupDocument8 pages03 SetupjayNo ratings yet
- PreSonus FaderPort Support in Samplitude ENDocument3 pagesPreSonus FaderPort Support in Samplitude ENgreatdaypopNo ratings yet
- X32 DIGITAL MIXER Preliminary User ManualDocument1 pageX32 DIGITAL MIXER Preliminary User ManualhrbinaNo ratings yet
- 01v96 Quick Guide en PDFDocument24 pages01v96 Quick Guide en PDFLIAMNo ratings yet
- Alesis qs6 1 Users Manual 163321 PDFDocument4 pagesAlesis qs6 1 Users Manual 163321 PDFaraujoNo ratings yet
- ToneLabSE EasyStartDocument3 pagesToneLabSE EasyStartAlessandro TabanelliNo ratings yet
- Arrow Manual (100-200)Document101 pagesArrow Manual (100-200)Hernan GonzalezNo ratings yet
- Yamaha CP4-CP40 - Reference ManualDocument52 pagesYamaha CP4-CP40 - Reference ManualrinconvegaNo ratings yet
- CH - 5N11 (Z - S3P8849, NN5198, STR6656) - Service AdjustmentsDocument5 pagesCH - 5N11 (Z - S3P8849, NN5198, STR6656) - Service Adjustmentspepitito22No ratings yet
- Alignment & AdjustmentDocument4 pagesAlignment & AdjustmentErnie De LeonNo ratings yet
- User Manual: 8 in X 4 Out. Full Effects Digital MixerDocument15 pagesUser Manual: 8 in X 4 Out. Full Effects Digital Mixerddgray4651No ratings yet
- Axiom AIR 25 - User Guide - V1.1Document60 pagesAxiom AIR 25 - User Guide - V1.1Martín Núñez ChavesNo ratings yet
- X32 Quick StartDocument26 pagesX32 Quick StartJake ElsleyNo ratings yet
- Axiom AIR Mini 32 - User Guide - V1.2Document56 pagesAxiom AIR Mini 32 - User Guide - V1.2Juan JaramilloNo ratings yet
- Selecting Layers: Input Channel Layer 1-16 Input Channel Layer 17-32 Master Layer Remote LayerDocument10 pagesSelecting Layers: Input Channel Layer 1-16 Input Channel Layer 17-32 Master Layer Remote Layerzytura2019No ratings yet
- Vestax VCI-400 Quickstart Guide For Serato DJDocument9 pagesVestax VCI-400 Quickstart Guide For Serato DJaugustinhodjNo ratings yet
- Loopcontroller: Badger Meter Europa GMBHDocument20 pagesLoopcontroller: Badger Meter Europa GMBHMOHAMED SHARKAWINo ratings yet
- Downloaded From:: 01V96-Owner's ManualDocument10 pagesDownloaded From:: 01V96-Owner's Manualzytura2019No ratings yet
- GT-8 TSDocument2 pagesGT-8 TSMorne MacKenzieNo ratings yet
- Vestax VCI-400 Quickstart GuideDocument10 pagesVestax VCI-400 Quickstart GuideaugustinhodjNo ratings yet
- Alesis Qx49 Usb Midi Contro de en FR ItDocument28 pagesAlesis Qx49 Usb Midi Contro de en FR ItMoises JimenezNo ratings yet
- ABB ACS CP C ManualDocument12 pagesABB ACS CP C Manual周新强No ratings yet
- EUI EUP Manual DescriptionDocument6 pagesEUI EUP Manual DescriptionMichele GuerriniNo ratings yet
- Skyworth Akai Ctls29et 5n11 Chassis Hu-D29Document12 pagesSkyworth Akai Ctls29et 5n11 Chassis Hu-D29aladinthewizardNo ratings yet
- Surround Panning: Downloaded FromDocument10 pagesSurround Panning: Downloaded Fromzytura2019No ratings yet
- T8 27PS55S321 7629Document50 pagesT8 27PS55S321 7629Cesar ArteagaNo ratings yet
- Alesis qx61 - Quickstart - Guide - RevbDocument36 pagesAlesis qx61 - Quickstart - Guide - RevbUmberto_Aprior_4254No ratings yet
- KF V4591Q 4673185Document14 pagesKF V4591Q 4673185Dayron Acosta RodriguezNo ratings yet
- IMini Manual enDocument22 pagesIMini Manual enbriandow1201100% (1)
- Keyin Source: Downloaded FromDocument10 pagesKeyin Source: Downloaded Fromzytura2019No ratings yet
- Reloop Terminal Mix 2 Quickstart GuideDocument9 pagesReloop Terminal Mix 2 Quickstart GuideAdrián GarcíaNo ratings yet
- mpc4502 Trang 377 777Document401 pagesmpc4502 Trang 377 777Van HoangNo ratings yet
- Onkyo Learning Remote RC-482MDocument12 pagesOnkyo Learning Remote RC-482MRichard HobbisNo ratings yet
- Haas Simulator 2015 HCC WebDocument134 pagesHaas Simulator 2015 HCC WebMIGUEL MARTINGNo ratings yet
- Zoom TAC-8 MixEfx Reference GuideDocument13 pagesZoom TAC-8 MixEfx Reference GuideHoàng Ngọc-TuấnNo ratings yet
- MT HD4X4 MT HD0808 MT HD1616 User ManualDocument20 pagesMT HD4X4 MT HD0808 MT HD1616 User ManualFernando Rafael León MacayoNo ratings yet
- Quick-Start Guide Pioneer Ddj-Sx2Document11 pagesQuick-Start Guide Pioneer Ddj-Sx2Michael Orekunrin Jr.No ratings yet
- Oxygen 61 - Quickstart Guide - v1.1Document44 pagesOxygen 61 - Quickstart Guide - v1.1Joker KillNo ratings yet
- Kingkong 1024 Moving Head DMX Controller.203.2Document18 pagesKingkong 1024 Moving Head DMX Controller.203.2arturo efrain lopez caballeroNo ratings yet
- SDM Philips 32pfl4Document4 pagesSDM Philips 32pfl4Sharon JacksonNo ratings yet
- Oxygen 25 - Quickstart Guide - V1.1Document44 pagesOxygen 25 - Quickstart Guide - V1.1Joker KillNo ratings yet
- Code49 QuickstartGuide v1.2Document40 pagesCode49 QuickstartGuide v1.2Mariusz GolimowskiNo ratings yet
- Toshiba Hack MenuDocument2 pagesToshiba Hack MenuBang BengNo ratings yet
- SL990xp Manual PDFDocument12 pagesSL990xp Manual PDFdimdomNo ratings yet
- Alesis Micron Qo2 Owners ManualDocument33 pagesAlesis Micron Qo2 Owners ManualMike MaNo ratings yet
- User Guide: English (3 - 9)Document40 pagesUser Guide: English (3 - 9)SdfsfSdfsdfNo ratings yet
- SP-C03 User InterfaceDocument24 pagesSP-C03 User InterfaceJose Luis SarmientoNo ratings yet
- VS880 Hot TipsDocument9 pagesVS880 Hot TipsJavier TelloNo ratings yet
- Akai Miniak Synth QuickstartDocument24 pagesAkai Miniak Synth QuickstartCoolCuttleNo ratings yet
- Advanced User GuideDocument27 pagesAdvanced User GuidealmurNo ratings yet
- In Fondo Al TarDocument2 pagesIn Fondo Al TarIldebrando pizzettiNo ratings yet
- EUCON Pro ToolsDocument3 pagesEUCON Pro Toolshary123No ratings yet
- Mpd24 Reference Manual v1 5Document156 pagesMpd24 Reference Manual v1 5monoxyde1010No ratings yet
- Instructions For Android 10.0Document13 pagesInstructions For Android 10.0Lombardi ProductionNo ratings yet
- Manual 1100Document84 pagesManual 1100Kevin Demarchi0% (2)
- TB-3 OmDocument1 pageTB-3 OmHumberto HumbertoNo ratings yet
- Code25 QuickstartGuide v1.0Document40 pagesCode25 QuickstartGuide v1.0Simao BiancucciNo ratings yet
- Fujifilm X-T3: Pocket Guide: Buttons, Dials, Settings, Modes, and Shooting TipsFrom EverandFujifilm X-T3: Pocket Guide: Buttons, Dials, Settings, Modes, and Shooting TipsNo ratings yet
- Using The User Defined KeysDocument10 pagesUsing The User Defined Keyszytura2019No ratings yet
- 2.8.2.4 Setup Memory Bulk Dump Request FormatDocument10 pages2.8.2.4 Setup Memory Bulk Dump Request Formatzytura2019No ratings yet
- 01V96 Block Diagram: INPUT (1... 32)Document5 pages01V96 Block Diagram: INPUT (1... 32)zytura2019No ratings yet
- 2.8.3.26 Parameter Change (Function Call Event: Effect) 2.8.3.29 Parameter Change (Key Remote)Document10 pages2.8.3.26 Parameter Change (Function Call Event: Effect) 2.8.3.29 Parameter Change (Key Remote)zytura2019No ratings yet
- 291 PDFsam 01V96E1Document10 pages291 PDFsam 01V96E1zytura2019No ratings yet
- # Title Type Parameter Value: Preset Compressor Parameters (Fs 44.1 KHZ)Document10 pages# Title Type Parameter Value: Preset Compressor Parameters (Fs 44.1 KHZ)zytura2019No ratings yet
- Appendix A: Parameter Lists: User Defined KeysDocument10 pagesAppendix A: Parameter Lists: User Defined Keyszytura2019No ratings yet
- 5 Rotate The Parameter Wheel.: Downloaded FromDocument10 pages5 Rotate The Parameter Wheel.: Downloaded Fromzytura2019No ratings yet
- Dual Pitch: Effects ParametersDocument10 pagesDual Pitch: Effects Parameterszytura2019No ratings yet
- Controlling Parameters by Using Parameter ChangesDocument10 pagesControlling Parameters by Using Parameter Changeszytura2019No ratings yet
- 211 PDFsam 01V96E1Document10 pages211 PDFsam 01V96E1zytura2019No ratings yet
- Dist - Delay: Effects ParametersDocument10 pagesDist - Delay: Effects Parameterszytura2019No ratings yet
- 251 PDFsam 01V96E1Document10 pages251 PDFsam 01V96E1zytura2019No ratings yet
- 171 PDFsam 01V96E1Document10 pages171 PDFsam 01V96E1zytura2019No ratings yet
- 161 PDFsam 01V96E1Document10 pages161 PDFsam 01V96E1zytura2019No ratings yet
- To ST Pan: Downloaded FromDocument10 pagesTo ST Pan: Downloaded Fromzytura2019No ratings yet
- in Comp Page: Linking EQ and Compressor ParametersDocument10 pagesin Comp Page: Linking EQ and Compressor Parameterszytura2019No ratings yet
- 131 PDFsam 01V96E1Document10 pages131 PDFsam 01V96E1zytura2019No ratings yet
- Using Libraries: Downloaded FromDocument10 pagesUsing Libraries: Downloaded Fromzytura2019No ratings yet
- Surround Panning: Downloaded FromDocument10 pagesSurround Panning: Downloaded Fromzytura2019No ratings yet
- 10 Input & Output PatchingDocument10 pages10 Input & Output Patchingzytura2019No ratings yet
- (STORE) Button: Downloaded FromDocument10 pages(STORE) Button: Downloaded Fromzytura2019No ratings yet
- Keyin Source: Downloaded FromDocument10 pagesKeyin Source: Downloaded Fromzytura2019No ratings yet
- Downloaded From:: 01V96-Owner's ManualDocument10 pagesDownloaded From:: 01V96-Owner's Manualzytura2019No ratings yet
- Digital Audio Signal + Wordclock SignalDocument10 pagesDigital Audio Signal + Wordclock Signalzytura2019No ratings yet
- 2 To Cancel A Pair, Press and Hold The (SEL) Button For One of The Paired Chan-Nels, and Press The (SEL) Button For The Other ChannelDocument10 pages2 To Cancel A Pair, Press and Hold The (SEL) Button For One of The Paired Chan-Nels, and Press The (SEL) Button For The Other Channelzytura2019No ratings yet
- 1 Welcome: Hardware FeaturesDocument10 pages1 Welcome: Hardware Featureszytura2019No ratings yet
- Digital Inputs & Outputs: - 2TR IN DIGITAL ConnectorDocument10 pagesDigital Inputs & Outputs: - 2TR IN DIGITAL Connectorzytura2019No ratings yet
- Right To Freedom From Torture in NepalDocument323 pagesRight To Freedom From Torture in NepalAnanta ChaliseNo ratings yet
- Derichebourg - Universal Registration Document 2020-2021Document256 pagesDerichebourg - Universal Registration Document 2020-2021Abhijeet ShindeNo ratings yet
- Albert Einstein's Riddle - With Solution Explained: October 19, 2009 - AuthorDocument6 pagesAlbert Einstein's Riddle - With Solution Explained: October 19, 2009 - Authorgt295038No ratings yet
- Bacanie 2400 Articole Cu Cod de BareDocument12 pagesBacanie 2400 Articole Cu Cod de BareGina ManolacheNo ratings yet
- Chapter 3 - StudentDocument38 pagesChapter 3 - StudentANIS NATASHA BT ABDULNo ratings yet
- How A Type 4 Multiverse WorksDocument4 pagesHow A Type 4 Multiverse WorksIdkNo ratings yet
- Ficha Álvaro y Jesús 3Document8 pagesFicha Álvaro y Jesús 3Alex8mRNo ratings yet
- Chessboard PDFDocument76 pagesChessboard PDFAlessandroNo ratings yet
- Mudbound: Virgil Williams and Dee ReesDocument125 pagesMudbound: Virgil Williams and Dee Reesmohan kumarNo ratings yet
- All-India rWnMYexDocument89 pagesAll-India rWnMYexketan kanameNo ratings yet
- Coaching Manual RTC 8Document1 pageCoaching Manual RTC 8You fitNo ratings yet
- Apply Study and Learning SkillsDocument58 pagesApply Study and Learning SkillsSelf-DeveloperNo ratings yet
- Draft DAO SAPA Provisional AgreementDocument6 pagesDraft DAO SAPA Provisional AgreementStaff of Gov Victor J YuNo ratings yet
- Sap Successfactors Training Materials Guide: April 2020Document4 pagesSap Successfactors Training Materials Guide: April 2020pablo picassoNo ratings yet
- Temple ManualDocument21 pagesTemple Manualapi-298785516No ratings yet
- Spaces For Conflict and ControversiesDocument5 pagesSpaces For Conflict and ControversiesVistalNo ratings yet
- Algebra Lineal Septima Edicion Stanley I. Grossman S. Mcgraw-Hilliinteramericana Editores S.A. de C.V Mexico, DFDocument1 pageAlgebra Lineal Septima Edicion Stanley I. Grossman S. Mcgraw-Hilliinteramericana Editores S.A. de C.V Mexico, DFJOSE JULIAN RAMIREZ ROJASNo ratings yet
- Chapter 12 Financial Management and Financial Objectives: Answer 1Document9 pagesChapter 12 Financial Management and Financial Objectives: Answer 1PmNo ratings yet
- The Role of Religion in The Causation of Global Conflict & Peace and Other Related Issues Regarding Conflict ResolutionDocument11 pagesThe Role of Religion in The Causation of Global Conflict & Peace and Other Related Issues Regarding Conflict ResolutionlorenNo ratings yet
- Research Methods in Accounting & Finance Chapter 5Document27 pagesResearch Methods in Accounting & Finance Chapter 5bikilahussenNo ratings yet
- Asian Parliamentary DebateDocument10 pagesAsian Parliamentary Debateryn hanakuroNo ratings yet
- Section 9 - Brickwork and BlockworkDocument6 pagesSection 9 - Brickwork and BlockworkShing Faat WongNo ratings yet
- DIN EN 12516-2: January 2015Document103 pagesDIN EN 12516-2: January 2015ReytingNo ratings yet
- Proyecto San Cristrobal C-479 Iom Manual StatusDocument18 pagesProyecto San Cristrobal C-479 Iom Manual StatusAllen Marcelo Ballesteros LópezNo ratings yet
- Fire Safety Management - Traditional Building Part#2Document194 pagesFire Safety Management - Traditional Building Part#2Yoyon Haryono100% (1)
- Chapter 13 Creating and Managing TeamsDocument40 pagesChapter 13 Creating and Managing TeamsH.No ratings yet
- Composition PsychologyDocument1 pageComposition PsychologymiguelbragadiazNo ratings yet
- Order of Nine Angles: RealityDocument20 pagesOrder of Nine Angles: RealityBrett StevensNo ratings yet
- Using JAXB For XML With Java - DZone JavaDocument20 pagesUsing JAXB For XML With Java - DZone JavajaehooNo ratings yet
- Nielsen Esports Playbook For Brands 2019Document28 pagesNielsen Esports Playbook For Brands 2019Jean-Louis ManzonNo ratings yet