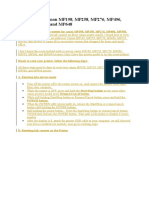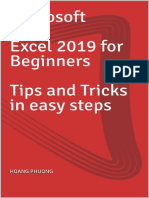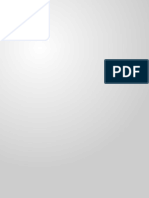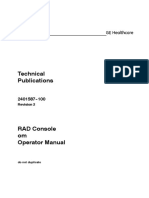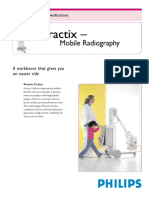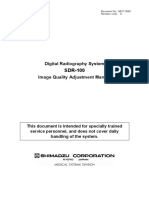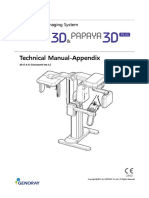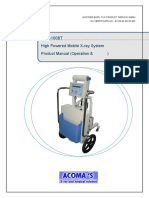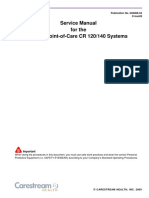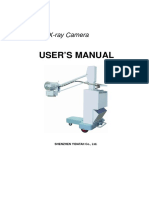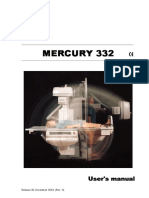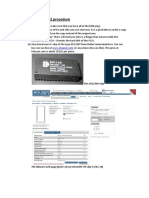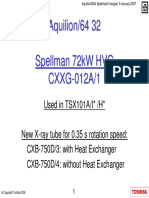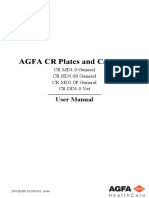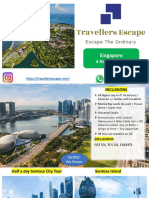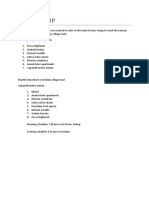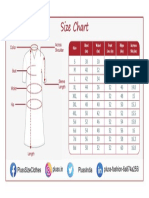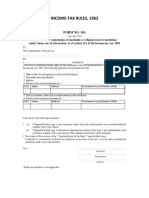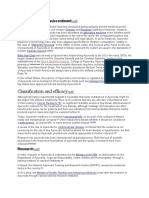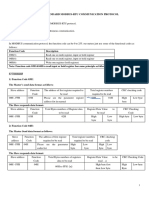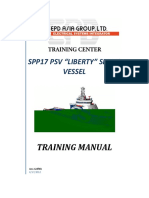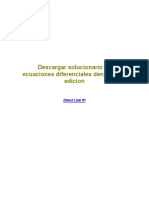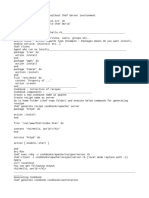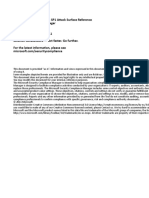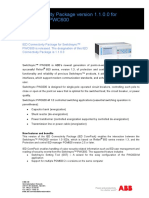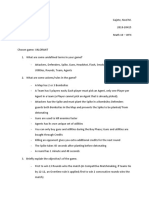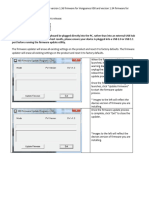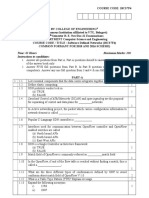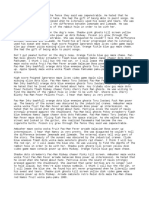Professional Documents
Culture Documents
DXA Lunar Manual v7 Section X Appendices
DXA Lunar Manual v7 Section X Appendices
Uploaded by
veersainikCopyright
Available Formats
Share this document
Did you find this document useful?
Is this content inappropriate?
Report this DocumentCopyright:
Available Formats
DXA Lunar Manual v7 Section X Appendices
DXA Lunar Manual v7 Section X Appendices
Uploaded by
veersainikCopyright:
Available Formats
Lunar DXA Imaging Procedure Manual
APPENDICES
SECTION X
TABLE OF CONTENTS
1 Appendix A: Scan Modes ................................................................................. X-2
2 Appendix B: New Database Setup ................................................................... X-4
3 Appendix C: Copying Subject Images to Electronic media ........................... X-5
4 Appendix D: Copying the IQC Database FILE to Electronic Media ............... X-7
4.1 Software versions prior to 15.10, that export phantom database files as .mdb) ... X-7
4.2 Software version 15.10 and any future software versions that generate the
phantom database files using SQL (not as an .mdb file). .................................... X-9
4.3 Software version 15.10 and any future software versions that generate the
phantom database files using SQL (not as an .mdb file) – Alternate option....... X-17
4.4 GE Lunar—Windows – (software versions 10.0 and above) Instructions for copying
QA block ........................................................................................................... X-19
4.5 GE Lunar—Windows – (software versions 10.0 and above) Instructions for copying
QA block – Alternate option .............................................................................. X-24
5 Appendix E: Disabling the Auto-Analysis Feature—GE Lunar ENCORE .... X-26
5.1 Avoiding Analysis after Acquisition of a New DXA Examination ........................ X-26
5.2 Verifying the Status of Analysis ......................................................................... X-27
5.3 Unanalyzing the Analyzed DXA Scan ............................................................... X-28
IM-CSM-MAN-002-S010 Bioclinica Confidential Information Page X-1 of X-28
Lunar DXA Imaging Procedure Manual
1 APPENDIX A: SCAN MODES
Scan mode can have an effect on bone density data. For consistency, use the modes
listed below for the various scanner models. If the image quality appearing while
scanning a subject is not of good quality, stop the scan and check that the scan mode is
appropriate; if necessary, try a different scan mode.
• Use the same scan mode used at baseline at all follow-up visits; a change in scan
mode will require a follow-up scan to be repeated.
• If the machine defaults to a different scan mode, you can select the scan mode
used at baseline before moving the scan arm into position (see image below).
1.1 GE Lunar – Windows
DO NOT USE the “One Scan” feature or positioning method.
Do not check the OneScan
checkbox as seen below.
Do not position the patient
as illustrated to the left.
IM-CSM-MAN-002-S010 Bioclinica Confidential Information Page X-2 of X-28
Lunar DXA Imaging Procedure Manual
Prodigy, Prodigy Advance, iDXA Series
Site Subject Thickness Scan Mode Current (mA)
> 25 cm Thick 3.000
Lumbar Spine 13 – 25 cm Standard 3.000
< 13 cm Thin 0.750
> 25 cm Thick 3.000
Femur 13 – 25 cm Standard 3.000
< 13 cm Thin 0.750
Forearm All Standard 0.150
> 25 cm Thick 0.150
Whole Body 13 – 25 cm Standard 0.150
< 13 cm Thin 0.150
DPX-NT Series
DO NOT USE the Precise and Quick View scan modes.
Site Subject Thickness Scan Mode Current (mA)
> 25 cm Thick 3.000
Lumbar Spine 15 – 25 cm Standard 3.000
< 15 cm Thin 0.750
> 25 cm Thick 3.000
Femur 15 – 25 cm Standard 3.000
< 15 cm Thin 0.750
Forearm All Standard 0.150
> 25 cm Thick 0.150
Whole Body 15 – 25 cm Standard 0.150
< 15 cm Thin 0.150
IM-CSM-MAN-002-S010 Bioclinica Confidential Information Page X-3 of X-28
Lunar DXA Imaging Procedure Manual
2 APPENDIX B: NEW DATABASE SETUP
Below are step-by-step instructions for setting up a new phantom or study database
within specific GE Lunar DXA machine software.
2.1 GE Lunar—Windows
1. From the main menu, select “Directory”.
2. On the left side of the screen under “All Databases”, select New Database”, and
the New Database window will appear.
3. Give the new database a name that reflects the data that will be stored in this
database (example: Phantom or Protocol Number).
4. Check that the Working Folder is correctly indicating where the database will be
stored. Update if necessary.
5. Click OK; the new database has been created.
6. Remember to switch databases before and after phantom spine data is acquired.
Figure 15-1: GE Lunar—Windows New Database Setup Screen
3.
4.
2.
5.
IM-CSM-MAN-002-S010 Bioclinica Confidential Information Page X-4 of X-28
Lunar DXA Imaging Procedure Manual
3 APPENDIX C: COPYING SUBJECT IMAGES TO ELECTRONIC
MEDIA
Below are step-by-step instructions for copying the electronic scan images to electronic
media or desktop location.
3.1 GE Lunar—Windows
1. Starting from the main screen, select Directory
2. Put the electronic media in the drive, or create a location on your desktop (for
writing scans to a CD or submitting data electronically through SMART Portal).
3. Find the subject and the images that will be sent; highlight more than one image by
holding down the Ctrl key.
- Please do not copy more scans per disk than can be clearly entered on
the Bioclinica-provided disk labels.
4. From the menu at the top of the screen select the following (cascading menu):
- Directory
- Send Exam File To
- Disk…
5. A new window will open with two check boxes. Both boxes must be unchecked!
Both
boxes
must be
unchecked
6. Press OK
7. In the next window that opens, select the electronic media drive or desktop location
and follow any remaining prompts.
8. Check the contents of the electronic media:
IM-CSM-MAN-002-S010 Bioclinica Confidential Information Page X-5 of X-28
Lunar DXA Imaging Procedure Manual
a. Double-click on the “My Computer” icon.
b. Double-click on the drive that contains the electronic media on which the data
is saved.
c. If the image file(s) appear, the file copy was successful.
For CDs, use the CD writing software installed on the computer to write the file to a CD.
Ensure that you remove the files from your desktop location when complete, to
avoid sending the same files in future submissions
IM-CSM-MAN-002-S010 Bioclinica Confidential Information Page X-6 of X-28
Lunar DXA Imaging Procedure Manual
4 APPENDIX D: COPYING THE IQC DATABASE FILE TO
ELECTRONIC MEDIA
4.1 GE Lunar— Windows (software versions prior to 15.10, that export
phantom database files as .mdb)
Note: For Lunar Prodigy V15.10 (and any future versions that generate the phantom
database files as SQL rather than .MDB) see Section 4.2
Below are step-by-step instructions for finding and copying the phantom database file
needed for IQC: the lunar.mdb** file.
**Note: Depending on the computer’s configuration of the Windows properties, the file
may appear only as lunar. When locating the lunar.mdb file, if the GE Lunar software
was minimized instead of closed after locating the phantom database, a file called
lunar.ldb may appear - this is the wrong file.
Locate the Phantom Database:
1. At the main menu, select Directory.
2. On the left hand side of the screen, under All Databases, select the location to scan
the phantom database.
3. Just above All Databases is Active Databases. Under Active Databases, is
Working Path: with a file path.
4. Write this file path down on a piece of paper, making sure to copy the name exactly
as it appears: Example: c:\data2\
5. Close the software.
Copy the Phantom Database
1. Insert the media into the drive.
2. From the Windows desktop, open “My Computer”.
3. Find and open the directory containing the phantom database (the location you
wrote down above).
IM-CSM-MAN-002-S010 Bioclinica Confidential Information Page X-7 of X-28
Lunar DXA Imaging Procedure Manual
4. To a disk:
a. Find and select by single-clicking (do not double-click and open) the
lunar.mdb** database file.
b. Right click the lunar.mdb** database file and select the “Send To” cascading
menu from the drop down list.
c. Select the disk drive for the electronic media the file will be copied to.
5. To a CD:
a. Copy the lunar.mdb** file to the computer desktop.
b. Use the CD writing software installed on the computer to write the file to a CD.
c. Be sure to let the CD writing software finish fully and eject the CD.
d. To verify the file has been copied to the CD, put the CD back in the drive,
open the ‘View’ tab, select ‘Refresh’, the file should appear in the window, do
not open the file as this can corrupt the data.
Verify that the disk(s) or CD contain the files:
1. Double-click the “My Computer” icon.
2. Double-click on the drive that contains the media on which the data is saved.
3. Check that the file lunar.mdb** appears, indicating that the database copy routine
was successful.
Ensure that you remove the files from your desktop location when complete, to
avoid sending the same files in future submissions
Ship data to Bioclinica
1. Remove the electronic media and label it with the IQC electronic media label.
2. Send the disk(s) to the Bioclinica Portland, Oregon, USA office per the instructions
provided in study-specific materials.
OR
Submit data through SMART Portal*
*For technical support, please contact our HelpDesk team.
Contact information is located on the study specific Quick Reference Guide.
Note: Contact your Bioclinica Study Team to acquire your instructions and online
password to utilize the web based submission. It is not necessary to send any hardcopy
materials to Bioclinica when submitting data online. Patient data should be uploaded
under the study code and site number, while IQC data should be uploaded under the
DXA IQC Submission or IQCS-003 study, and scanner ID (unless alternate study
specific procedures have been provided)
Please notify the IQC department with any questions or concerns with copying IQC data
at IQC@bioclinica.com
IM-CSM-MAN-002-S010 Bioclinica Confidential Information Page X-8 of X-28
Lunar DXA Imaging Procedure Manual
4.2 GE Lunar—Windows version 15.10 and any future software versions that
generate the phantom database files using SQL (not as an .mdb file).
The Export Database option lets you export results for all exams in the IQC database to
tab-delimited text files, which can be imported into a spreadsheet program such as
Microsoft Excel.
Follow the large BLUE ARROWS, for step-by-step instructions
1. Select the database you want to export from the Database sidebar.
2. Select Directory menu > Database Utilities > Export.
IM-CSM-MAN-002-S010 Bioclinica Confidential Information Page X-9 of X-28
Lunar DXA Imaging Procedure Manual
3. Follow the steps on screen to customize the output.
IM-CSM-MAN-002-S010 Bioclinica Confidential Information Page X-10 of X-28
Lunar DXA Imaging Procedure Manual
IM-CSM-MAN-002-S010 Bioclinica Confidential Information Page X-11 of X-28
Lunar DXA Imaging Procedure Manual
10
11
IM-CSM-MAN-002-S010 Bioclinica Confidential Information Page X-12 of X-28
Lunar DXA Imaging Procedure Manual
12
IM-CSM-MAN-002-S010 Bioclinica Confidential Information Page X-13 of X-28
Lunar DXA Imaging Procedure Manual
13
4. In the Text File field, enter a path and filename. The path is the drive on
your computer where you will save the file that contains your phantom
database.
Note: Use your Scanner Number, as printed on your DXA Service
Record Form, for the filename.
Note: Write this path and filename down on a piece of paper to use when
preparing to send to Bioclinica--make sure to copy the name exactly as it
appears:
Example: c:\12345.txt
IM-CSM-MAN-002-S010 Bioclinica Confidential Information Page X-14 of X-28
Lunar DXA Imaging Procedure Manual
14
15
This filename will be used as a prefix for the output files to be generated.
5. Click Finish and exams in the database are exported to tab-delimited text
files, saved at the path you specified
Copy the Phantom Database
a. Insert the media into the drive.
b. From the Windows desktop, open “My Computer”.
c. Find and open the directory containing the phantom database (the
location you wrote down above).
d. To a disk:
i. Find and select the text file that you created (e.g. c:\12345.txt--
where “12345” = the scanner number of your machine, that you
entered when saving the file).
ii. Right click the text file and select the “Send To” cascading menu
from the drop down list.
iii. Select the disk drive for the electronic media the file will be copied
to.
e. To a CD:
i. Copy the text file to the computer desktop.
IM-CSM-MAN-002-S010 Bioclinica Confidential Information Page X-15 of X-28
Lunar DXA Imaging Procedure Manual
ii. Use the CD writing software installed on the computer to write the
file to a CD.
iii. Be sure to let the CD writing software finish fully and eject the CD.
iv. To verify the file has been copied to the CD, put the CD back in
the drive, open the ‘View’ tab, select ‘Refresh’, the file should
appear in the window, do not open the file as this can corrupt
the data.
Verify that the disk(s) or CD contain the files:
f. Double-click the “My Computer” icon.
g. Double-click on the drive that contains the media on which the data is saved.
h. Check that the text files appear, indicating that the database copy routine was
successful.
Ensure that you remove the files from your desktop location when
complete, to avoid sending the same files in future submissions
Ship data to Bioclinica
6. Remove the electronic media and label it with the IQC electronic media
label including scanner ID number and complete the IQC Transmittal Form.
7. Send the disk(s) with the IQC Transmittal Form to the Bioclinica Portland,
Oregon, USA office per the instructions provided in study-specific materials.
OR
Submit data through SMART Portal*
*For technical support, please contact our HelpDesk team.
Contact information is located in the study specific Quick Reference Guide.
Note: Contact your Bioclinica Study Team to acquire your instructions and online
password to utilize the web based submission. It is not necessary to send any
hardcopy materials to Bioclinica when submitting data online. Patient data should be
uploaded under the study code and site number, while IQC data should be uploaded
under the DXA IQC Submission or IQCS-003 study, and scanner ID (unless alternate
study specific procedures have been provided)
Please notify the IQC department with any questions or concerns with copying IQC
data at IQC@bioclinica.com
IM-CSM-MAN-002-S010 Bioclinica Confidential Information Page X-16 of X-28
Lunar DXA Imaging Procedure Manual
4.3 GE Lunar—Windows version 15.10 and any future software versions that
generate the phantom database files using SQL (not as an .mdb file) –
Alternate option if unable to export .txt file.
This option lets you copy results for all exams in the IQC database in .mdf format directly
onto a CD or desired location for courier or electronic submission.
1. Open the GE-Healthcare (Lunar) software and identify the Database
where the Phantoms are saved. Typically this is “(local)\Phantom
Database Name”. If it is not (local), please contact your IT department.
2. From the Windows desktop, open “Computer”
3. Browse to the local disk drive C: and search for the Phantom_XXXXX.mdf
file, where Phantom_XXXXX is the name of your phantom database.
4. Right-click on the .mdf file and click Send to. Select your CD drive.
5. Use the CD writing software installed on the computer to write the file to a
CD.
IM-CSM-MAN-002-S010 Bioclinica Confidential Information Page X-17 of X-28
Lunar DXA Imaging Procedure Manual
6. Verify the contents on the CD by opening “Computer” and selecting your
CD drive.
7. Remove the media and label it with the IQC electronic media label
including scanner ID number and complete the IQC Transmittal Form.
8. Send the disk(s) with the IQC Transmittal Form to the Bioclinica Portland,
Oregon, USA office per the instructions provided in study-specific
materials.
OR
Submit data through SMART Portal*
*For technical support, please contact our HelpDesk team.
Contact information is located in the study specific Quick Reference Guide.
Note: Contact your Bioclinica Study Team to acquire your instructions and online
password to utilize the web based submission. It is not necessary to send any
hardcopy materials to Bioclinica when submitting data online. Patient data should be
uploaded under the study code and site number, while IQC data should be uploaded
under the DXA IQC Submission or IQCS-003 study, and scanner ID (unless alternate
study specific procedures have been provided)
Please notify the IQC department with any questions or concerns with copying IQC
data at IQC@bioclinica.com
IM-CSM-MAN-002-S010 Bioclinica Confidential Information Page X-18 of X-28
Lunar DXA Imaging Procedure Manual
4.4 GE Lunar—Windows – (software versions 10.0 and above) Instructions for
copying QA block
Note: QA Block can only be used for baseline and ongoing QC processes if your
scanner is capable of QA Block Repeats (second passing activated).
Below are instructions on how to copy the QA.mdb file to a CD.
1. Exit the GE-Healthcare (Lunar) software by clicking File on the menu bar.
Then click Exit.
If a Compress Database window appears like the one below choose Yes
or No depending on what the GE-Healthcare (Lunar) Representative has
recommended.
2. The Close window will appear. Choose exit enCore.
3. Click OK.
4. Insert the CD into the CD Drive. Format the CD if prompted.
IM-CSM-MAN-002-S010 Bioclinica Confidential Information Page X-19 of X-28
Lunar DXA Imaging Procedure Manual
5. Click Start located at the bottom left corner of the monitor.
6. Click My Computer.
7. The My Computer window will appear. Double-click to open the local disk
drive. The local disk drive may be D applications or E applications or local
disk (C:). Always try the applications drive first.
8. Double click on a folder named Program Files.
9. Double click on a folder named Lunar.
IM-CSM-MAN-002-S010 Bioclinica Confidential Information Page X-20 of X-28
Lunar DXA Imaging Procedure Manual
10. Double click on a folder named Prodigy or Encore or iDXA. Folder name
will be dependent on software version being used.
11. Double click on a folder named Config or conFigme. Folder name will be
dependent on software version being used.
12. Double click on a folder named QC.
IM-CSM-MAN-002-S010 Bioclinica Confidential Information Page X-21 of X-28
Lunar DXA Imaging Procedure Manual
13. Locate the QA.mdb file. The QA.mdb file will most likely be at the very
bottom.
Note: If you only see a QA.ldb file, go back to Step 1 and exit the GE-
Healthcare (Lunar) software.
14. Right click on the QA.mdb file to activate the shortcut menu.
15. Click Send To.
16. Click on the CD drive. The QA.mdb file will begin to copy to the disk. Use
the CD writing software installed on the computer to write the file to a CD.
17. Once the copying process is finished, check to make sure the QA.mdb file
is on the CD by clicking Start located at the bottom lower corner of the
monitor.
18. Click My Computer.
19. The My Computer window will appear. Double click on the CD drive. The
QA.mdb file should now appear in the My Computer window.
20. Once you have verified that the QA.mdb file is on the media, take the media
out of the drive.
21. Label the media with the pre-printed scanner labels provided and complete
the IQC Transmittal Form.
22. Send the disk(s) with a completed IQC Transmittal Form to the Bioclinica
Portland, Oregon, USA office per the instructions provided in study-specific
materials.
OR
Submit data through SMART Portal*
IM-CSM-MAN-002-S010 Bioclinica Confidential Information Page X-22 of X-28
Lunar DXA Imaging Procedure Manual
*For technical support, please contact our HelpDesk team.
Contact information is located in the study specific Quick Reference Guide.
Note: Contact your Bioclinica Study Team to acquire your instructions and online
password to utilize the web based submission. It is not necessary to send any
hardcopy materials to Bioclinica when submitting data online. Patient data should be
uploaded under the study code and site number, while IQC data should be uploaded
under the DXA IQC Submission or IQCS-003 study, and scanner ID (unless alternate
study specific procedures have been provided)
Please notify the IQC department with any questions or concerns with copying IQC
data at IQC@bioclinica.com
IM-CSM-MAN-002-S010 Bioclinica Confidential Information Page X-23 of X-28
Lunar DXA Imaging Procedure Manual
4.5 GE Lunar—Windows – (software versions 10.0 and above) Instructions for
copying QA block – Alternate option
1. Insert the CD into the CD Drive. Format the CD if prompted
2. From the main GE Healthcare (Lunar) screen, select Tools > Send Configuration
3. Select QA Database and Send to Disk
IM-CSM-MAN-002-S010 Bioclinica Confidential Information Page X-24 of X-28
Lunar DXA Imaging Procedure Manual
4. Select your disk drive or desktop location if submitting through SMART Portal.
5. Click OK.
6. Click on the CD drive. The QA.mdb file will begin to copy to the disk. Use the CD
writing software installed on the computer to write the file to a CD.
7. Once the copying process is finished, check to make sure the QA.mdb file is on the CD
by clicking Start located at the bottom lower corner of the monitor.
8. Click My Computer.
9. The My Computer window will appear. Double click on the CD drive. The QA.mdb file
should now appear in the My Computer window.
10. Once you have verified that the QA.mdb file is on the media, take the media out of the
drive.
11. Label the media with the pre-printed scanner labels provided and complete the IQC
Transmittal Form.
12. Send the disk(s) with a completed IQC Transmittal Form to the Bioclinica Portland,
Oregon, USA office per the instructions provided in study-specific materials.
OR
Submit data through SMART Portal*
*For technical support, please contact our HelpDesk team.
Contact information is located in the study specific Quick Reference Guide.
Note: Contact your Bioclinica Study Team to acquire your instructions and online
password to utilize the web based submission. It is not necessary to send any
hardcopy materials to Bioclinica when submitting data online. Patient data should be
uploaded under the study code and site number, while IQC data should be uploaded
under the DXA IQC Submission or IQCS-003 study, and scanner ID (unless alternate
study specific procedures have been provided)
13. Please notify the IQC department with any questions or concerns with copying IQC data
at IQC@bioclinica.com
IM-CSM-MAN-002-S010 Bioclinica Confidential Information Page X-25 of X-28
Lunar DXA Imaging Procedure Manual
5 APPENDIX E: DISABLING THE AUTO-ANALYSIS FEATURE—GE
LUNAR ENCORE
It is not possible to permanently disable the Auto-Analysis feature for all analyses in the GE
Lunar enCORE software platform. Analysis just after DXA examination acquisition can be
disabled as described below.
5.1 Avoiding Analysis after Acquisition of a New DXA Examination
It is not possible, in this software, to view a DXA scan image after acquisition in the
unanalyzed state.
To avoid analysis immediately after acquisition while in the New Measurement Window, be
sure the “Analyze When Done” box is unchecked. This feature will remain disabled as
long as the DXA technologist does not recheck the box for subsequent acquisitions.
IM-CSM-MAN-002-S010 Bioclinica Confidential Information Page X-26 of X-28
Lunar DXA Imaging Procedure Manual
5.2 Verifying the Status of Analysis
The status of analysis can be verified by selecting a patient and then observing the lack or
presence of analysis dates for each scan for that patient in the lower screen.
The example below demonstrates that the Right Forearm DXA scan was analyzed on 28-
Sep-2010 and that the Total Body, Left Femur and AP Spine DXA scans have no analysis
date.
If the scan is inadvertently or intentionally opened the software will perform an Auto-
Analysis. This analysis may or may not be valid as further review by properly trained staff is
needed to ensure the accuracy of an Auto-Analysis.
IM-CSM-MAN-002-S010 Bioclinica Confidential Information Page X-27 of X-28
Lunar DXA Imaging Procedure Manual
5.3 Unanalyzing the Analyzed DXA Scan
A DXA scan can be unanalyzed by choosing the “Unanalyze” option from the “Analyze”
menu.
After selecting the “Unanalyze” option from the drop down menu the “Unanalyze” window
appears. Select the scan(s) to be unanalyzed and then click on the “OK” button.
IM-CSM-MAN-002-S010 Bioclinica Confidential Information Page X-28 of X-28
You might also like
- Global Economics Analyst The Potentially Large Effects of Artificial Intelligence On Economic Growth Briggs KodnaniDocument20 pagesGlobal Economics Analyst The Potentially Large Effects of Artificial Intelligence On Economic Growth Briggs Kodnanimichaelkan1No ratings yet
- 2013 PACCAR MX-13: Diagnostic Service Manual EPA2013Document2 pages2013 PACCAR MX-13: Diagnostic Service Manual EPA2013Michał Łusiewicz0% (1)
- How To Reset Canon MP198Document4 pagesHow To Reset Canon MP198Eko NoegNo ratings yet
- Esaote MyLab PTS000038-DICOM - CONFORMANCE - STATEMENT - MYLAB - 62XX - F121XXX-F130XXX - 01.1 - 04Document377 pagesEsaote MyLab PTS000038-DICOM - CONFORMANCE - STATEMENT - MYLAB - 62XX - F121XXX-F130XXX - 01.1 - 04DiegoNo ratings yet
- Siremob SN 32000Document134 pagesSiremob SN 32000Alejandro DanieleNo ratings yet
- Mx600 (Full Schemetics)Document27 pagesMx600 (Full Schemetics)AhmadAlBadiNo ratings yet
- Servicio ManualDocument113 pagesServicio ManualJuan Carlos GomezNo ratings yet
- Comed Eva-Hf325 Hf525 Ver.2.0 Generator Xray MachineDocument23 pagesComed Eva-Hf325 Hf525 Ver.2.0 Generator Xray MachineAbu Bakr M. SaeedNo ratings yet
- Microsoft Excel Tips & TricksDocument223 pagesMicrosoft Excel Tips & TricksNicNo ratings yet
- Digora For Windows 2.5 R2Document111 pagesDigora For Windows 2.5 R2Mohamed Bin Zain100% (1)
- MX 8000Document307 pagesMX 8000GyannkNo ratings yet
- CT00-000 814 32 02 02 PDFDocument246 pagesCT00-000 814 32 02 02 PDFw.h.nNo ratings yet
- Apollo DRFDocument148 pagesApollo DRFl.n.a.92No ratings yet
- RAD Console Operator Manual - UM - 2401587-100 - 2Document62 pagesRAD Console Operator Manual - UM - 2401587-100 - 2Nou NounouNo ratings yet
- Selenia WiringDocument54 pagesSelenia WiringSwami MeeraNo ratings yet
- 0-Level Documentation Part - 2 (System Reference Manual BV Family R2.3)Document24 pages0-Level Documentation Part - 2 (System Reference Manual BV Family R2.3)Roger RogelioNo ratings yet
- MX-600 S3 CalibrationDocument30 pagesMX-600 S3 Calibrationnery castroNo ratings yet
- BV Libra BrochureDocument12 pagesBV Libra Brochureadel66100% (1)
- Manual Servicio Arco en CDocument191 pagesManual Servicio Arco en CNovoa Flores Tito MauryNo ratings yet
- Practix 33Document6 pagesPractix 33Johan Luna100% (1)
- Digital Radiography System Image Quality Adjustment ManualDocument64 pagesDigital Radiography System Image Quality Adjustment ManualLuis Fernando Garcia SNo ratings yet
- Chapter 5 DiagnosticsDocument16 pagesChapter 5 DiagnosticsArturo Jimenez Terrero100% (1)
- Chapter 1 Densitometro LunarDocument8 pagesChapter 1 Densitometro LunarCarlos MoraNo ratings yet
- Carestream drx-1Document7 pagesCarestream drx-1Jose QuiscaNo ratings yet
- Siemens Polydoros LX 30-50 X-Ray - AdjustmentDocument82 pagesSiemens Polydoros LX 30-50 X-Ray - Adjustmenthaseeb100% (1)
- (PAPAYA 3D) Technical Manual Eng Ver 1.5-Appendix - CE 2460Document88 pages(PAPAYA 3D) Technical Manual Eng Ver 1.5-Appendix - CE 2460Marko SalarNo ratings yet
- POX-100BT High Powered Mobile X-Ray System Product Manual (Operation & 0DQXDO)Document47 pagesPOX-100BT High Powered Mobile X-Ray System Product Manual (Operation & 0DQXDO)Mirwansyah Tanjung100% (1)
- 2B201-313E - B - Aquilion16PC Basic Operation PDFDocument230 pages2B201-313E - B - Aquilion16PC Basic Operation PDFdian100% (1)
- Mobilett-Plus-E-M FrancaisDocument110 pagesMobilett-Plus-E-M FrancaisRomuald Eric TefongNo ratings yet
- Varian2020x 0Document74 pagesVarian2020x 0mauricio100% (1)
- Tarjeta 5700 y 5950Document12 pagesTarjeta 5700 y 5950VremedSoluCiones0% (1)
- Logiq e Brochure CalaDocument8 pagesLogiq e Brochure CalaCHETOVIVESNo ratings yet
- IMD Rasius DIM (DataSheetDocument1 pageIMD Rasius DIM (DataSheetahmed_galal_waly1056No ratings yet
- Kodak Service-Manual POC 120 - 140Document167 pagesKodak Service-Manual POC 120 - 140Bubba UglyNo ratings yet
- MOBILETT XP (Hybrid / Eco) : System Including DHHSDocument18 pagesMOBILETT XP (Hybrid / Eco) : System Including DHHSmrscribdNo ratings yet
- MARS SeriesDocument4 pagesMARS SeriesEla Nurlaela ElsmuslimahNo ratings yet
- Siemens ARCADIS Orbic 3DDocument4 pagesSiemens ARCADIS Orbic 3DHeidi Blue0% (1)
- Mobile Art Evolution IngDocument12 pagesMobile Art Evolution IngLuis Fernando Garcia SNo ratings yet
- APX HF3 User's Manual PDFDocument30 pagesAPX HF3 User's Manual PDFAlexander Grau100% (1)
- Manual Densitómetro HologicDocument47 pagesManual Densitómetro Hologicmanuel villarreal100% (1)
- Heliodent Plus Manual de ServicioDocument21 pagesHeliodent Plus Manual de ServiciosolcarwxNo ratings yet
- Hologic Lorad M IV Series BrochureDocument8 pagesHologic Lorad M IV Series BrochureRafa Tejeda100% (1)
- Siemens Mammomat 1000 - 3000 Service ProgramDocument88 pagesSiemens Mammomat 1000 - 3000 Service ProgramClaudia Adriana Rodriguez Gutierrez100% (1)
- Philips BV-25 - Service ManualDocument595 pagesPhilips BV-25 - Service ManualWajaht AliNo ratings yet
- Current - Core - Operator Manual - en - UM - 5307907-7-1EN - 1Document250 pagesCurrent - Core - Operator Manual - en - UM - 5307907-7-1EN - 1Jose Aldrin Climacosa Serrano100% (1)
- Mercury (User's Manual) PDFDocument95 pagesMercury (User's Manual) PDFManuel Vivero DiéguezNo ratings yet
- CR 10 X CR 12 X CR 15 X Service ManualDocument218 pagesCR 10 X CR 12 X CR 15 X Service ManualReginaldo CaesarNo ratings yet
- EVA - HF 525: Technical DescriptionDocument10 pagesEVA - HF 525: Technical DescriptionFouad Inr100% (1)
- 5950 Service Manual AA2206 - En-BDocument320 pages5950 Service Manual AA2206 - En-BAsad Kazmi100% (1)
- Neo Sunny: Remote Controller Operation ManualDocument85 pagesNeo Sunny: Remote Controller Operation Manualblitz301100% (1)
- USER-Opera T90-T30 ENGDocument125 pagesUSER-Opera T90-T30 ENGSergey KakarovNo ratings yet
- Shimadzu Mobileart Plus Mux 100h Brochure and SpecsDocument4 pagesShimadzu Mobileart Plus Mux 100h Brochure and Specsbajo05100% (1)
- PXP-40 HF PXP-60 HF: NotfallDocument2 pagesPXP-40 HF PXP-60 HF: Notfallluis fernando cadavid100% (1)
- Practix - Mobile Radiography - Practix Convenio Specifications PDFDocument6 pagesPractix - Mobile Radiography - Practix Convenio Specifications PDFmarc_black7902977No ratings yet
- JP33 Service ManualDocument60 pagesJP33 Service Manualanhhp8x100% (3)
- XCU Erase ProcedureDocument8 pagesXCU Erase ProcedureEdmond Ciba100% (1)
- Aquilion3264 Spellman2 MergedDocument79 pagesAquilion3264 Spellman2 MergedPabloNo ratings yet
- Remote Node Set-Up: © Toshiba Medical Systems Corporation 2004Document22 pagesRemote Node Set-Up: © Toshiba Medical Systems Corporation 2004Muhammad AhmadNo ratings yet
- OEC 9800+ SpecificationsDocument6 pagesOEC 9800+ SpecificationsxrayserviceNo ratings yet
- Skan Mobile XRAYDocument2 pagesSkan Mobile XRAYJC ZorrovskiNo ratings yet
- Titan 2000 Vet SpecDocument10 pagesTitan 2000 Vet SpecSrecko Stokanovic50% (2)
- Signa Coil RepairDocument27 pagesSigna Coil RepairTihomirNo ratings yet
- 2492E en AGFA CR Plates and CassettesDocument54 pages2492E en AGFA CR Plates and CassettesKampus Atro Bali100% (1)
- BIO DS 3D Instructions v3Document7 pagesBIO DS 3D Instructions v3Goran PrendjovNo ratings yet
- Sigma New Features Quick ManualDocument24 pagesSigma New Features Quick ManualAlexandre HesslerNo ratings yet
- SMS Sale of Ticket To MembersDocument1 pageSMS Sale of Ticket To MembersveersainikNo ratings yet
- Boys T Shirt Size Chart 993777Document1 pageBoys T Shirt Size Chart 993777veersainikNo ratings yet
- Heritage Tour Cc23Document1 pageHeritage Tour Cc23veersainikNo ratings yet
- MalleshwaramDocument12 pagesMalleshwaramveersainikNo ratings yet
- Brochure JJ Doors Small 2022-23-20Document1 pageBrochure JJ Doors Small 2022-23-20veersainikNo ratings yet
- Kurti Size Chart 747790Document1 pageKurti Size Chart 747790veersainikNo ratings yet
- MSLR E - VersionsDocument8 pagesMSLR E - VersionsveersainikNo ratings yet
- Singapore - 4 Nights 5 DaysDocument6 pagesSingapore - 4 Nights 5 DaysveersainikNo ratings yet
- Shine Spa MenuDocument6 pagesShine Spa MenuveersainikNo ratings yet
- Brochure JJ Doors Small 2022Document1 pageBrochure JJ Doors Small 2022veersainikNo ratings yet
- Major Projects in Bangalore-TkeiDocument44 pagesMajor Projects in Bangalore-TkeiveersainikNo ratings yet
- TFLTW IZzp 0 Wqja 6 HDocument5 pagesTFLTW IZzp 0 Wqja 6 HveersainikNo ratings yet
- Anantha - Aprajita InviteDocument1 pageAnantha - Aprajita InviteveersainikNo ratings yet
- Cat A - SW - Oct 24Document42 pagesCat A - SW - Oct 24veersainikNo ratings yet
- Attibele Ramaswamy ShamalaDocument1 pageAttibele Ramaswamy ShamalaveersainikNo ratings yet
- Sandhya Shamala CharluDocument1 pageSandhya Shamala CharluveersainikNo ratings yet
- Metroloop - Shuttle Details-19th Mar 2023Document5 pagesMetroloop - Shuttle Details-19th Mar 2023veersainikNo ratings yet
- Sweatshirt Size Chart 493290Document1 pageSweatshirt Size Chart 493290veersainikNo ratings yet
- ACE Pro Green (Solar Power) - DatasheetDocument1 pageACE Pro Green (Solar Power) - DatasheetveersainikNo ratings yet
- Supremetech Elevator Brochure 8 Pages - CompressedDocument8 pagesSupremetech Elevator Brochure 8 Pages - CompressedveersainikNo ratings yet
- Capri Size Chart 178056Document1 pageCapri Size Chart 178056veersainikNo ratings yet
- Wittur Home Elevator Quartz I-1Document8 pagesWittur Home Elevator Quartz I-1veersainikNo ratings yet
- Otis Brochure Gen2life 191001-BELGIUM SmallDocument20 pagesOtis Brochure Gen2life 191001-BELGIUM SmallveersainikNo ratings yet
- Form - 10ADocument1 pageForm - 10AveersainikNo ratings yet
- Boys T-Shirt-Size-Chart-993777Document1 pageBoys T-Shirt-Size-Chart-993777veersainikNo ratings yet
- Indigenous Systems of Medicines: Ayurveda, Siddha, Unani, Yoga, Homeopathy and NaturopathyDocument1 pageIndigenous Systems of Medicines: Ayurveda, Siddha, Unani, Yoga, Homeopathy and NaturopathyveersainikNo ratings yet
- Treatment and Prevention: Rasa ShastraDocument4 pagesTreatment and Prevention: Rasa ShastraveersainikNo ratings yet
- Eight Components: MahābhārataDocument3 pagesEight Components: MahābhārataveersainikNo ratings yet
- Goal & Objectives:: About The JournalDocument2 pagesGoal & Objectives:: About The JournalveersainikNo ratings yet
- Classification and Efficacy: Outside The Indian SubcontinentDocument5 pagesClassification and Efficacy: Outside The Indian SubcontinentveersainikNo ratings yet
- Madincos Standard MODBUS Communication ProtocalDocument4 pagesMadincos Standard MODBUS Communication ProtocalLong NgôNo ratings yet
- Active Directory Lab Setup ToolDocument15 pagesActive Directory Lab Setup Tooljjjabriyel jabriNo ratings yet
- 140-IM-XXXX-A SPP17 PSV Training Manual - DraftDocument156 pages140-IM-XXXX-A SPP17 PSV Training Manual - DraftRick LuNo ratings yet
- B DCNM SanDocument238 pagesB DCNM Sanaaajjj jjjaaaNo ratings yet
- Free Online PDF Creator - Create PDF Online With Soda PDFDocument2 pagesFree Online PDF Creator - Create PDF Online With Soda PDFsudotesterNo ratings yet
- FDocument82 pagesFaman jrNo ratings yet
- Descargar Solucionario de Ecuaciones Diferenciales Dennis Zill 6 EdicionDocument3 pagesDescargar Solucionario de Ecuaciones Diferenciales Dennis Zill 6 EdicionJoshep EstrellaNo ratings yet
- Chef LabDocument3 pagesChef LabSuraj JPNo ratings yet
- Analogy - Verbal Reasoning Questions and Answers Page 4Document2 pagesAnalogy - Verbal Reasoning Questions and Answers Page 4Palak JioNo ratings yet
- Reversing With Ghidra-InFILTRATE2020Document3 pagesReversing With Ghidra-InFILTRATE2020IVONo ratings yet
- CS-101 Long Questions SolvedDocument4 pagesCS-101 Long Questions SolvedAsifNo ratings yet
- Robotics 2.3Document12 pagesRobotics 2.3gadeeNo ratings yet
- Wireshark Display FiltersDocument315 pagesWireshark Display FiltersKaushal KishorNo ratings yet
- Lab Exercise 12 - Read JSON Using PyQtDocument3 pagesLab Exercise 12 - Read JSON Using PyQthiteshNo ratings yet
- Release Note: IED Connectivity Package Version 1.1.0.0 For Switchsync™ PWC600Document3 pagesRelease Note: IED Connectivity Package Version 1.1.0.0 For Switchsync™ PWC600mic68hc11No ratings yet
- Colfax SKL AVX512 GuideDocument52 pagesColfax SKL AVX512 GuideAnibal J GuerraNo ratings yet
- Quick Manual For Pro100Document21 pagesQuick Manual For Pro100Daniel StamenkoskiNo ratings yet
- E DharaDocument31 pagesE Dharacm_chemical81No ratings yet
- DV 1000Document2 pagesDV 1000vichitNo ratings yet
- Unit2 Slides Computing Systems Y8Document33 pagesUnit2 Slides Computing Systems Y8Heaven varghese C S C SNo ratings yet
- Axioms Activity (Games) PDFDocument3 pagesAxioms Activity (Games) PDFKristopher TreyNo ratings yet
- Wizenoze Search White Paper: Thijs WesterveldDocument12 pagesWizenoze Search White Paper: Thijs WesterveldChristine FraserNo ratings yet
- Vengeance Gaming Firmware Version Release NotesDocument2 pagesVengeance Gaming Firmware Version Release NotesromarioNo ratings yet
- Model QP SDNDocument3 pagesModel QP SDNRishabh KhetanNo ratings yet
- Poison IvyDocument8 pagesPoison IvydharmapoaNo ratings yet