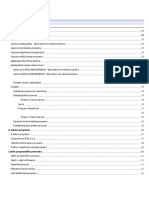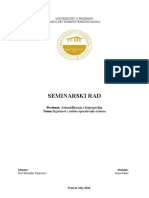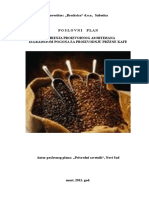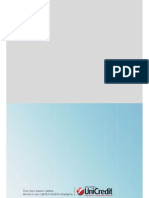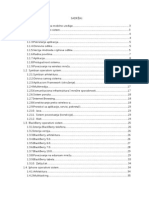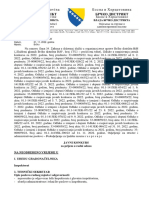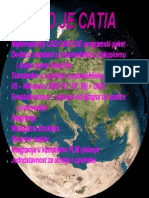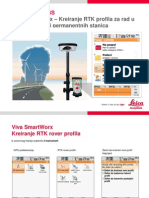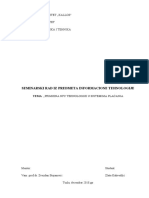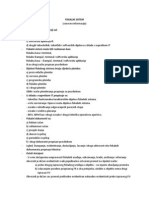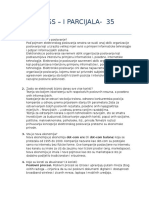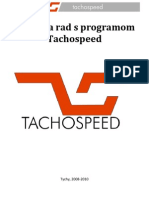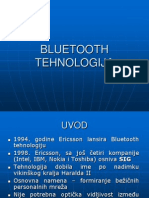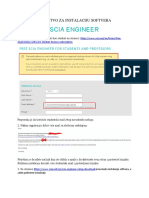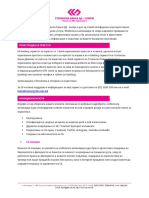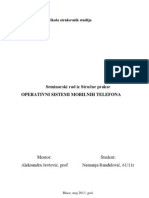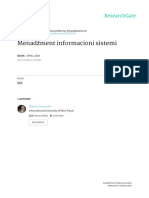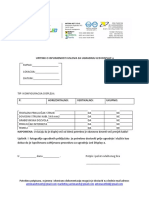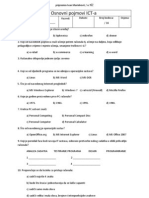Professional Documents
Culture Documents
Epotpisivanje v4.0
Uploaded by
Milica GrujicOriginal Title
Copyright
Available Formats
Share this document
Did you find this document useful?
Is this content inappropriate?
Report this DocumentCopyright:
Available Formats
Epotpisivanje v4.0
Uploaded by
Milica GrujicCopyright:
Available Formats
Brankova 25 +381 11 2023 350
11000 Beograd (RS) www.apr.gov.rs
Tehničko uputstvo
Potpisivanje dokumenata kvalifikovanim
elektronskim sertifikatom (v 4.0)
Beograd, 2021. godine
Potpisivanje dokumenata kvalifikovanim elektronskim sertifikatom Str. 1 od 39
Brankova 25 +381 11 2023 350
11000 Beograd (RS) www.apr.gov.rs
Poštovani korisnici,
zbog specifičnosti postupka potpisivanja dokumenata i samih zahteva koje dostavljate
Agenciji za privredne registre, izradili smo posebno uputstvo koje treba da vam pomogne i olakša
ove poslove. Molimo vas da pažljivo pročitate uputstvo i da pre potpisivanja zahteva i dokumenata,
izvršite podešavanje radne stanice prema opisanoj proceduri.
Na kartici sa sertifikatom mogu se naći dva sertifikata. Za potpisivanje morate iz liste
ponuđenih sertifikata, izabrati sertifikat čija je upotreba digitalno potpisivanje (Digital Signitare -
Non repudation), što je u ovom uputstvu posebno naglašeno.
Kontakt podaci tehničke podrške:
Email tehničke podrške: sd@apr.gov.rs
Telefon tehničke podrške: 011-2020-293
Na adresu tehničke podrške možete nam uputiti sve sugestije i predloge i na taj način pomoći
da u narednom periodu ovu aplikaciju unapredimo, na obostranu korist i zadovoljstvo.
Potpisivanje dokumenata kvalifikovanim elektronskim sertifikatom Str. 2 od 39
Brankova 25 +381 11 2023 350
11000 Beograd (RS) www.apr.gov.rs
Sadržaj
Uvod_________________________________________________________________________ 4
Skraćenice korišćene u dokumentu____________________________________ 4
Tehnički preduslovi ________________________________________________ 4
Instalacija softvera sertifikacionih tela _________________________________ 5
Problemi pri instalaciji različitih middleware softvera na istom računaru _______________________________ 6
Instalacija NexU-APR aplikacije _______________________________________ 9
Instalacija aplikacije NexU-APR za Windows operativne sisteme ______________________________________ 9
Izmena putanje do PKCS#11 biblioteke ______________________________________________________ 11
Promena verzije NexU-APR aplikacije ________________________________________________________ 12
Promena slota __________________________________________________________________________ 15
Instalacija NexU-APR aplikacije za Linux operativne sisteme ________________________________________ 15
Instalacija Java8 _________________________________________________________________________ 15
Instalacija SafeSign “middleware”-a _________________________________________________________ 15
Instalacija NexU-Apr aplikacije _____________________________________________________________ 16
Instalacija NexU-APR aplikacije za Mac OSX operativne sisteme _____________________________________ 17
Instalacija Java8 _________________________________________________________________________ 17
Instalacija SafeSign “middleware”-a _________________________________________________________ 19
Instalacija NexU-Apr aplikacije _____________________________________________________________ 21
Potpisivanje dokumenata kvalifikovanim elektronskim potpisom __________ 25
Potpisivanje PDF dokumenta pomoću NexU-APR aplikacije _________________________________________ 25
Potpisivanje PDF dokumenta pomoću Adobe Acrobat Reader aplikacije ______________________________ 30
Razlozi zbog kojih elektronski potpis PDF dokumenta nije ispravan __________________________________ 37
Provera elektronski potpisanog PDF dokumenta ________________________ 39
Potpisivanje dokumenata kvalifikovanim elektronskim sertifikatom Str. 3 od 39
Brankova 25 +381 11 2023 350
11000 Beograd (RS) www.apr.gov.rs
Uvod
Skraćenice korišćene u dokumentu
APR - Agencija za privredne registre
APR e-Aplikacije - Aplikacije za elektronsko sastavljanje i dostavljanje zahteva u Agenciju za
privredne registre
NexU-APR – Aplikacija za elektronsko potpisivanje Agencije za privredne registre
E-forma - Elektronski zahtev koji je potpisan kvalifikovanim potpisom
Tehnički preduslovi
APR e-Aplikacije su web bazirane aplikacije i za njihovo korišćenje neophodno je da imate
internet pretraživač i neprekidnu vezu ka Internet-u. U suprotnom nećete biti u mogućnosti da ih
koristite. Za samo popunjavanje i podnošenje zahteva ne postoje ograničenja u pogledu internet
pretraživača koji koristite na svom računaru.
Da bi mogli da pristupite svom elektronskom sertifikatu iz APR e-Aplikacije, neophodno je
da na računaru instalirate čitač elektronskih kartica (ukoliko vam je sertifikat koji nameravate da
koristite za potpisivanje izdat na smart kartici) i odgovarajući softver za pristup elektronskom
sertifikatu, koji obezbeđuje sertifikaciono telo koje vam je izdalo elektronski sertifikat (na smart
kartici ili USB tokenu). Detaljnije informacije vezane za instalaciju softvera sertifikacionih tela,
pogledajte u poglavlju „Instalacija softvera sertifikacionih tela“.
Drugi neophodan korak za rad sa APR e-Aplikacijama je da na računar instalirate NexU-APR
aplikaciju za elektronsko potpisivanje, što je objašnjeno u posebnom poglavlju. NexU-APR
aplikacija, testirana je na svim novijim verzijama internet pretraživačima (Microsoft Edge, Google
Chrome, Mozilla Firefox). Naša preporuka je da izbegavate korišćenje starih verzja internet
pretraživača, jer ćete na taj način uštedeti i svoje i naše vreme i izbeći nepotrebno nerviranje.
Što se hardverskih zahteva tiče, za udoban rad biće vam neophodan računar sa minimalno
2Gb memorije i monitor minimalne rezolucije 1024x768.
NAPOMENA: Potpisivanje dokumenata i zahteva uspešno se može izvršiti samo sa
računara koji imaju instaliran Windows 7 ili noviju verziju Microsoft operativnog sistema ili
Linux distribuciju za koju postoji podrška sertifikacionog tela koje vam je izdalo sertifikat.
Za starije verzije Windows operativnih sistema prestala je podrška samog proizvođača
Microsoft, tako da APR nije u mogućnosti da garantuje rad svojih aplikacija na tim
operativnim sistemima.
Potpisivanje dokumenata kvalifikovanim elektronskim sertifikatom Str. 4 od 39
Brankova 25 +381 11 2023 350
11000 Beograd (RS) www.apr.gov.rs
Instalacija softvera sertifikacionih tela
Aplikacija NexU-APR u procesu elektronskog potpisivanja dokumenata mora pristupiti
elektronskom sertifikatu koji se nalazi na smart kartici ili usb tokenu. Za pristup podacima na smart
kartici ili usb tokenu neophodno je na računar instalirati odgovarajući softver, koji preuzimate i
instalirali po uputstvima sertifikacionog tela koje vam je izdalo elektronski sertifikat. Tehničku
podršku za instaliranje odgovarajućeg softvera (middleware) pružiće vam sertifikaciono telo koje je
izdalo sertifikat i to nije nadležnost APR.
U nastavku je dat pregled Windows middleware softvera sa veb sajtova svih sertifikacionih
tela (CA)1:
Naziv CA Naziv softvera Verzija Napomena
MUP RSIDCardMW_x64.msi, za 64bit Windows 2.1.0 Za lične karte izdate pre 18.08.2014
MUP RSIDCardMW_x86.msi, za 32bit Windows 2.1.0 Za lične karte izdate pre 18.08.2014
MUP TrustEdgeID_x64.msi, za 64bit Windows 2.2.4 Za lične karte izdate posle 18.08.2014
MUP TrustEdgeID_x32.msi, za 32bit Windows 2.2.4 Za lične karte izdate posle 18.08.2014
PKS TrustEdgeID_x64.msi, za 64bit Windows 2.2.4
PKS TrustEdgeID_x32.msi, za 32bit Windows 2.2.4
MO i VS TrustEdgeID_x64.msi, za 64bit Windows 2.2.4
MO i VS TrustEdgeID_x32.msi, za 32bit Windows 2.2.4
PTT SafeSignIC30112-x64-win-tu-admin.zip, za 3.0.112 Za Windows OS različite od Windows XP
64bit Windows
PTT SafeSignIC30112-x86-win-tu-admin.zip, za 3.0.112 Za Windows OS različite od Windows XP
32bit Windows
PTT SafeSignIC3093-x86-win-admin.zip, za 32bit 3.0.93 Samo za Windows XP SP3 OS
Windows XP SP3
Halcom Nexus Personal 4.29.10 Sadrži obe verzije 32bit i 64bit
E-Smart SafeNet-Minidriver-x64-10.2.msi, za 64bit Zavisno od verzije Windows OS. Pogledati
Windows + essqcaPKCS11.msi uputstvo sa sajta E-Smart Systems
E-Smart SafeNet-Minidriver-x32-10.2.msi, za 32bit Zavisno od verzije Windows OS. Pogledati
Windows + essqcaPKCS11.msi uputstvo sa sajta E-Smart Systems
Pre preuzimanja i instaliranja middleware softvera sertifikacionog tela potrebno je
proveriti koju verziju operativnog sistema koristite (da li koristite 32bitnu ili 64bitnu verziju
Windows operativnog sistema ili neku od Linux distribucija), a zatim preuzeti i instalirati
odgovarajuću verziju middleware softvera !!!
NexU-APR aplikacija u procesu kreiranja elektronskog potpisa na dokumentu uvek koristi
32bitnu PKCS#11 biblioteku (fajl sa ekstenzijom .dll) i dolazi sa predefinisanim putanjama do tog
1
Sertifikaciona tela (CA) mogu promeniti verziju middleware softvera na svom veb sajtu u odnosu na prikazane verzije
Potpisivanje dokumenata kvalifikovanim elektronskim sertifikatom Str. 5 od 39
Brankova 25 +381 11 2023 350
11000 Beograd (RS) www.apr.gov.rs
fajla. Ako ste instalaciju middleware softvera uradili po uputstvu sertifikacionog tela i ako vam je
Windows sistemska particija C: potpisivanje ćete moći da obavite bez dodatnih podešavanja.
Ukoliko ste instalaciju softvera sertifikacionog tela sproveli na način različit od preporučenog,
morate uraditi dodatna podešavanja u aplikaciji NexU-APR kao što je objašnjeno kasnije u sekciji
„Izmena putanje do PKCS#11 biblioteke“.
Predefinisane putanje do 32bit PKCS#11 biblioteka, koje su neophodne za prvilan rad NexU-
APR apliakcije, date su u sledećoj tabeli:
Middleware Windows 32bit i Windows 64bit
MUP RSID Card MW C:\Program Files\MUP RS\Republic of Serbia ID Card Middleware\rsidp11_x86.dll
MUP TrustEdgeID (2.2.4) C:\Program Files\TrustEdgeID\netsetpkcs11_x86.dll
PKS TrustEdgeID (2.2.4) C:\Program Files\TrustEdgeID\netsetpkcs11_x86.dll
PTT SafeSign C:\Windows\System32\aetpkss1.dll
Halcom Nexus Personal C:\Program Files\Personal\bin\personal.dll ili C:\Program Files (x86)\Personal\bin\ personal.dll
E-Smart IDGo800 C:\ESSQCA\pkcs11\IDPrimePKCS11.dll
Problemi pri instalaciji različitih middleware softvera na istom računaru
Privredna komora Srbije, MUP (lične karte izdate posle 18.08.2014.) koriste isti middleware
softver (TrustEdge) ali na svojim sajtovima su ponudili različite verzije. Razlozi su interne prirode
ali korisnici mogu imati problem kada na istom računaru imaju potrebu da koriste sertifikate oba
sertifikaciona tela. Pošto se radi o istom softveru, na jednom računaru ne mogu istovremeno da budu
instalirane obe verzije ovog softvera. Zbog toga savetujemo da instalirate poslednju verziju
TrustEdgeID 2.2.4 i moćićete da koriste sertifikate oba sertifikaciona tela.
Scenario 1:
Ako ste na računaru potpisivali dokumente novom ličnom kartom (izdatom posle 18.08.2014.)
verovatno imate instaliran TrustEdgeID (stariju verziju). Možete jednostavno proveriti šta od
softvera imate instalirano na računaru kroz Control Panel > Programs and Features:
Potpisivanje dokumenata kvalifikovanim elektronskim sertifikatom Str. 6 od 39
Brankova 25 +381 11 2023 350
11000 Beograd (RS) www.apr.gov.rs
Ako pokrenete instalaciju TrustEdgeID 2.2.4, u toku instalacije bićete upozoreni da će verzije
2.1.0 biti nadograđena i instalaciju možete uspešno sprovesti do kraja. U Programs and Features će
se pojaviti informacija da je na računaru instalirana TrustEdgeID 2.2.4. Kao što se sa slike vidi, na
računaru više ne postoji instalacija TrustEdgeID (stara verzija).
Preporuka: ukoliko na istom računaru imate potrebu da koristite sertifikate Privredne komore
Srbije i MUP sertifikate sa nove lične karte savetujemo da uradite instalaciju TrustEdgeID 2.2.4
softvera i podešavanja koja su prethodno opisana.
Scenario 2:
Ako na računaru imate instaliran TrustEdgeID 2.2.4 softver, a pokušavate da instalirate
TrustEdgeID 2.1.0, dobićete poruku da je na računaru instalirana novija verzija softvera i instalaciju
ne možete sprovesti. Savetujemo da ostavite noviju instalaciju softvera na svom računaru i uradite
podešavanja kao što je prethodno opisano.
Scenario 3:
Ako na računaru imate instaliranu stariju verziju TrustEdgeID softvera Privredne komore
Srbije, a za potpisivanje koristite sertifikate na novim smart karticama Privredne komore Srbije,
uradite nadogradnju na poslednju verziju TrustEdgeID 2.2.4 softvera.
Scenario 4:
Na jednom računaru mogu biti instalirani middleware softveri svih naših sertifikacionih tela.
Bitno je samo da instalirate pravu verziju u zavisnosti od toga da li koristite 32bitni ili 64bitni
Potpisivanje dokumenata kvalifikovanim elektronskim sertifikatom Str. 7 od 39
Brankova 25 +381 11 2023 350
11000 Beograd (RS) www.apr.gov.rs
Windows operativni sistem. Ukoliko koristite 64bitni Windows, a instalirali ste 32bitni middleware,
uklonite ga (deinstalirajte) i instalirajte 64bitnu verziju middleware.
Još jednom napominjemo da verzija Windows operativnog sistema i verzija middleware
softvera moraju biti usaglašene da bi aplikacija za potpisivanje pravilno funkcionisala bez
dodatnih podešavanja !!!
Potpisivanje dokumenata kvalifikovanim elektronskim potpisom na računarima sa Linux
operativnim sistemom je moguće samo sertifikatima koje je izdalo Sertifikaciono telo pošte, koje je
jedino obezbedilo odgovarajući softver za Linux operativne sisteme za pristup sertifikatu na na
smart kartici ili usb tokenu i to za sledeće distribucije: Ubuntu, CentOS i RedHat.
Potpisivanje dokumenata kvalifikovanim elektronskim sertifikatom Str. 8 od 39
Brankova 25 +381 11 2023 350
11000 Beograd (RS) www.apr.gov.rs
Instalacija NexU-APR aplikacije
Instalacija aplikacije NexU-APR za Windows operativne sisteme
Pre početka sastavljanja zahteva u nekoj APR aplikaciji potrebno je da instalirate NexU-APR
aplikaciju na svoju radnu stanicu. Preuzmite instalacioni paket sa lokacije:
https://dl.apr.gov.rs/NexU-APR.exe. Instalacioni paket je veličine 107Mb. U sebi sadrži dve verzije
NexU aplikacije, odnosno:
• NexU-ARP, koji se koristi za sve validne sertifikate u Republici Srbiji
• NexU-APR-MUP koji se koristi samo kod potpisivanja sertifikatima koji se nalaze na
ličnoj karti izdatoj pre 18.08.2014.
• Takođe u sebi sadrži odgovarajuću distribuciju Java Runtime .Environment softvera
(JRE8) koji je neophodan za rad NexU-APR aplikacije. Na ovaj način izbegavate potrebu
za dodatnim podešavanjem Java okruženja na svojoj radnoj stanici za rad sa NexU-APR
aplikacijom, a postojeća setovanja koja ste eventualno postavili za rad sa nekim drugim
aplikacijama neće biti narušena.
Instalacija je jednostavna. Potrebno je da pokrenete instalaciju (dvoklik mišem na NexU-APR
ili desni klik – Open). U slučaju da vam windows ili antivirus traže dozvolu za instalaciju, odobrite
i pokrenuće se instalacija aplikacije.
Instaler će kreirati nov folder na vašem lokalnom disku C:\NexU-APR. Ukoliko na svojoj
radnoj stanici nemate prava da pristupite ovoj putanji, obratite se svojoj tehničkoj podršci za pomoć.
Kada otvorite kreiran folder C:\NexU-APR videćete stavke kao na slici:
Potpisivanje dokumenata kvalifikovanim elektronskim sertifikatom Str. 9 od 39
Brankova 25 +381 11 2023 350
11000 Beograd (RS) www.apr.gov.rs
Instalacija će napraviti prečice NexU-APR i NexU-APR-MUP na vašem desktopu pomoću
kojih možete pokretati aplikaciju.
Kada startujete aplikaciju pojaviće se mala ikona u systray-u (donji desni ugao pored sata)
kao na slici:
Potpisivanje dokumenata kvalifikovanim elektronskim sertifikatom Str. 10 od 39
Brankova 25 +381 11 2023 350
11000 Beograd (RS) www.apr.gov.rs
NAPOMENA: Za sprovođenje postupka elektronskog potpisivanja dokumenata i samo
podnošenje zahteva neophodno je da NexU-APR aplikacija bude startovana. Ukoliko nije
startovana u web aplikaciji će vam javiti da NexU-APR aplikacija nije pronađen, pa je
neophodno da je startujete.
Izmena putanje do PKCS#11 biblioteke
Ako PKCS#11 biblioteke niste instalirali na predefinisane putanje, morate uraditi dodatna
podešavanja u aplikaciji NexU-APR, odnosno pronaći na svom računaru lokaciju odgovarajuće
PKCS#11 biblioteke (.dll fajla) i upisati je u konfiguraciju NexU-APR aplikacije. To radite na
sledeći način:
1. Izaberete sertifikaciono telo iz Liste Sertifikacionih tela Srbije, za koje želite da podesite
nestandardnu putanju do PKCS#11 biblikoteke
Potpisivanje dokumenata kvalifikovanim elektronskim sertifikatom Str. 11 od 39
Brankova 25 +381 11 2023 350
11000 Beograd (RS) www.apr.gov.rs
2. Na formi kliknite na Detaljna Podešavanja
3. Izaberite iz padajuće liste PKCS#11 softver odgovarajući softver (vidi prethodnu tabelu)
4. Kliknite na dugme Izmeni
5. Otvoriće vam se Windows dijalog za pretragu file sistema:
6. Pronađite putanju do PKCS#11 biblioteke (.dll fajla) na svom fajl sistemu ili kopirajte putanju
ukoliko ste je prethodno pronašli i potvrdite na dugme Open
7. Na kraju kliknite na dugme Prihvati
Na taj način će uneta putanja biti trajno zapamćena u folderu NexU-APR aplikacije u
korisničkom profilu na vašem računaru (obično se nalazi na putanji C:\Users\[vaš-user-
name]\.NexUApr).
Ukoliko se na istom računaru najavite koristeći drugo korisničko ime, moraćete podešavanje
uraditi ponovo. NexU-APR aplikacija za svakog korisnika kreira poseban folder aplikacije pod
njegovim korisničkim profilom. Lakši način je da datoteku user_settings_db.xml u kojoj su
sačuvana podešavanja, iz jednog korisničkog profila kopirate u drugi, ali za tu operaciju morate
imati pravo pristupa folderima korisničkih profila (administrator).
Promena verzije NexU-APR aplikacije
Povremena ažuriranja NexU-APR aplikacije (nove verzije) su neophodna zbog izmena koje
nastaju u orkuženju. To podrazumeva izmenu verzija veb pretraživača (česte izmene) ili izmene
middleware sertifikacionih tela (retka izmena). Ove izmene nisu pod kontrolom APR. Trudimo se
Potpisivanje dokumenata kvalifikovanim elektronskim sertifikatom Str. 12 od 39
Brankova 25 +381 11 2023 350
11000 Beograd (RS) www.apr.gov.rs
da pratimo sve izmene i kada uočimo probleme u radu aplikacije zbog nastalih izmena, pripremimo
i publikujemo ažuriranu verziju NexU-APR aplikacije, koja rešava nastale probleme.
Ako već imate instaliranu aplikaciju NexU-APR, možete izvršiti samo nadogradnju postojeće
verzije. Važno je samo da pre početka instalacije proverite da li je NexU-APR aplikacija pokrenuta
i da je zatvorite (desni klik na malu ikonu NexU-APR u systray-u, donji desni ugao pored sata i
Izlaz). Preuzmite instalacioni paket sa lokacije https://dl.apr.gov.rs/NexU-APR.exe i pokrenite
instalaciju dvoklikom na fajl NexU-APR. Postupak instalacije je isti kao što je opisano u poglavlju:
Instalacija NexU-APR aplikacije.
Generalno savetujemo da povremeno proverite da li imate instaliranu poslednju verziju
NexU-APR aplikacije i po potrebi preuzmete i instalirate poslednju verziju. Informacije
možete pronaći na adresi:
http://aplikacije3.apr.gov.rs/ElektronskoPotpisivanje
Pri prvom pokretanju NexU-APR aplikacije dobićete upozorenje kao na sledećoj slici.
Potvrdite na Yes i u folderu NexU-APR aplikacije u korisničkom profilu biće ponovo kreirana ova
dva fajla. Ukoliko zaboravite da ovu operaciju izvršite pre prvog pokretanja NexU-APR aplikacije,
možete je naknadno ponoviti samo što NexU-APR aplikacija mora biti zatvorena.
Uočeno je da se sertifikat NexU-APR aplikacije nekada ne instalira ispravno u Firefox
pretraživaču, tako da iz APR veb aplikacija, NexU-APR aplikacija ne može da bude pronađena, a
samim tim nije moguće elektronski potpisivati dokumente i podnositi zahteve. U ovom slučaju
sertifikat dodajete ručno. Pokrenite NexU-APR aplikaciju, pokrenite Firefox pretraživač i u njega
unesite adresu:
Potpisivanje dokumenata kvalifikovanim elektronskim sertifikatom Str. 13 od 39
Brankova 25 +381 11 2023 350
11000 Beograd (RS) www.apr.gov.rs
https://localhost:9889/favicon.ico
Kada dobijete upozorenje da pokušavate da uspostavite nebezbednu konekciju, kliknite na
dugme Advanced, a zatim Add Exception. Kliknite Confirm Security Exception kako bi potvrdili
izuzetak. Potvrda da ste uspešno prevazišli problem je ikonica NexU-APR aplikacije koja će se
pojaviti u vašem veb pretraživaču. Posle toga možete da se vratite u APR veb aplikaciju i nastavite
sa radom.
Ukoliko niste uradili nadogradnju sa predefinisanim podešavanjima, da bi izbegli probleme
sa prepoznavanjem sertifikata NexU-APR aplikacije, pre prvog pokretanja nove verzije NexU-APR
aplikacije iz koriničkog profila izbrišite fajlove ca-cert.crt i Keystore.jks. Do foldera NexU-APR
aplikacije u korisničkom folderu, najjednostavnije ćete doći ako u Run dijalogu (Win taster + R)
unesete komandu %userprofile%\.NexUAPR i pritisnete taster Enter ili kliknete dugme OK:
Folder NexU-APR apliakcije sa podešavanjima za korisnika koji je najavljen na Windows,
obično se nalazi na putanji C:\Users\[vaš-user-name]\.NexUApr i njegov sadržaj treba da bude kao
na sledećoj slici:
Potpisivanje dokumenata kvalifikovanim elektronskim sertifikatom Str. 14 od 39
Brankova 25 +381 11 2023 350
11000 Beograd (RS) www.apr.gov.rs
Promena slota
Ukoliko na istom računaru koristite više čitača kartica ili čitač kartice i usb token verovatno
ćete biti prinuđeni da podesite i slot na kome NexU-APR apliakcija pokušava da pronađe uređaj.
Kliknite na dugme Izmeni, a zatim u polje ispod labele Slot: uneti odgovarajući broj slota. Broj
slota zavisi od konfiguracije računara, tako da do ispravnog broja slota dolazite metodom pokušaja
(krenete od 0, pa ako dobijete poruku o grešci uvećavate za 1 dok ne pogodite slot).
Instalacija NexU-APR aplikacije za Linux operativne sisteme
Instalacija po kojoj je napravljeno ovo uputstvo je izvršena na Ubuntu 14.04. Pre instalacije
NexU-APR aplikacije potrebno je instalirati Java8 i SafeSign middleware softver Sertifikacionog
tela Pošte. Trenutno je samo Sertifikaciono telo pošte obezbedilo odgovarajuću podršku za Linux
operativne sisteme i to za sledeće distribucije: Ubuntu, CentOS i RedHat.
Za proces instalacije, na računaru vam je potreban sudo pristup.
Instalacija Java8
Otvorite terminal i izvršite sledeće komande:
sudo apt-get update
sudo apt-get upgrade
sudo apt-add-repository ppa:webupd8team/java
sudo apt-get update
sudo apt-get install oracle-java8-installer
Tokom instalacije Jave terminal će vas pitati da li prihvatate uslove košićenja. Izaberite “OK”,
a zatim “YES”. Proveru da li ste uspešno instalirali Javu možete izvršiti sledećom komandom:
java -version
Za uspešnu instalaciju treba da dobijete rezultat kao na slici:
Instalacija SafeSign “middleware”-a
Pored Jave potreban vam je SafeSign middleware softver Sertifikacionog tela Pošte. Na strani
http://www.ca.posta.rs/preuzimanje_softvera.htm možete od Sertifikacionog tela Pošte zatražiti link
za preuzimanje SafeSign softvera. Dobićete zipovan fajl u kojem su SafeSign instalacije za razne
verzije i distribucije linuksa. Pronađite fajl u folderu “Ubuntu LTS” pod imenom
SafeSignIC3.0.112-x86_64-ub1404-tu-admin.deb. Prekopirajte ga na desktop, promenite radni
direktorijum terminala na desktop i ukucajte sledeću komandu:
Potpisivanje dokumenata kvalifikovanim elektronskim sertifikatom Str. 15 od 39
Brankova 25 +381 11 2023 350
11000 Beograd (RS) www.apr.gov.rs
sudo dpkg -i SafeSignIC3.0.112-x86_64-ub1404-tu-admin.deb
SafeSign možete naći u aplikacionom meniju. Applications > System tools > Tokenadmin.
Instalacija NexU-Apr aplikacije
Ukoliko na sistemu nemate kreiran opt direktorijum (proverite komandom sudo ls /opt),
izvršite sledeću komandu koja će ga kreirati:
sudo mkdir /opt
Za instaliraciju NexUApr aplikacije kucajte sledeće komande:
wget http://dl.apr.gov.rs/NexUApr.zip
unzip NexUApr.zip
sudo mv NexUApr/ /opt
Da bi ste pokrenuli NexU APR izvršite sledeće komandu u vašem terminalu:
cd /opt/NexUApr
./nexu-apr
Ukoliko je aplikacija ispravno instalirana treba da vidite sledeći dijalog:
Kliknite na hiperlink iz prozora koji će vas odvesti na stranicu za potpisivanje.
2. Kada vam se hiperlink otvori u pretraživaču treba da vidite sledeću sliku:
3. Otvorite novi tab (prozor) u pretraživaču, idite na adresu https://localhost:9889/favicon.ico . Na
stranici koju dobijete ( Your connection not secured) kliknite na Advanced. Kliknite na Add
Potpisivanje dokumenata kvalifikovanim elektronskim sertifikatom Str. 16 od 39
Brankova 25 +381 11 2023 350
11000 Beograd (RS) www.apr.gov.rs
Exception. Kliknite Confirm Security Exception. Nakon ovog koraka treba da vidite stranicu sa
sivom pozadinom i ljubičasto-žutom ikonicom na centru.
U zavisnosti koji pretraživač koristite ovaj deo može izgledati drugačije. Slučaj je opisan za Mozilla
Firefox.
4. Vratite se na prvi tab u pretraživaču, koji ste otvorili i pritisnite na tastaturi CTRL + R, kako
biste osvežili stranu. Treba da vidite sledeće obaveštenje:
Nakon ovog koraka aplikacija NexU-APR je spremna za korišćenje.
Instalacija NexU-APR aplikacije za Mac OSX operativne sisteme
Instalacija po kojoj je napravljeno ovo uputstvo je izvršena na macOS High Siera Version
10.13.6. Pre instalacije NexU-APR aplikacije potrebno je instalirati Java8 i SafeSign middleware
softver Sertifikacionog tela Pošte. Zvanično je samo Sertifikaciono telo pošte obezbedilo
odgovarajuću podršku za Mac OSX operativne sisteme.
Instalacija Java8
Za ispravan rad NexUAPR aplikacija očekuje da na svojoj radnoj stanici imate instaliranu
odgovarajuću distribuciju Java Runtime Environment softvera (JRE). Instalaciju možete preuzeti sa
zvaničnog Oracle sajta:
Potpisivanje dokumenata kvalifikovanim elektronskim sertifikatom Str. 17 od 39
Brankova 25 +381 11 2023 350
11000 Beograd (RS) www.apr.gov.rs
Napominjemo da trenutna verzija NexUAPR aplikacije, za ispravan rad zahteva verziju 8 Java
Runtime Environment softvera, pa je neophodno da vodite računa o tome prilikom preuzimanja i
instaliranja Java softvera. Preuzmite instalacioni paket JRE softvera i sačuvajte ga na svom
računaru:
Kada pokrenete instalaciju pojaviće se nekoliko dijaloga sa uputstvima koja samo treba da
ispratite pažljivo do kraja:
Potpisivanje dokumenata kvalifikovanim elektronskim sertifikatom Str. 18 od 39
Brankova 25 +381 11 2023 350
11000 Beograd (RS) www.apr.gov.rs
Kada se pojavi dijalog da je Java 8 uspešno instalirana zatvorite dijalog na dugme Close.
Instalacija SafeSign “middleware”-a
Pored JRE potrebno je da instalirate A.E.T. SafeSign middleware softver Sertifikacionog tela
Pošte. Softver od Pošte možete dobiti isključivo na zahtev koji treba da im uputite sa njihove
zvanične stranice:
https://www.ca.posta.rs/preuzimanje_softvera.htm.
Tehnička podrška Pošte će vam na email poslati uputstvo i linkove za preuzimanje uputstava
i softvera.
NAPOMENA: Naša verzija operativnog sistema macOS High Siera Version 10.13.6 nije
korektno radila sa softverom koji distribuira Pošta pa smo koristili softver preuzet sa lokacije:
https://www.uziregister.nl/uzi-pas/aanvraagproces/gebruik-van-de-pas
Na ovoj lokaciji postoje dve verzije instalera (El Capitan i High Sierra) pa preuzmite
odgovarajuću verziju za operativni sistem koji koristite.
Osim middleware softvera potrebno je sa sajta Pošte da preuzmete i instalirate i dva sertifikata
Pošte (PostaCA1Root.der i PostaCA1.der). Kada instalirate sertifikate (jednostavnim klikom na
preuzete fajlove) pokrenuće se Keychain Access aplikacija. Pronađite ova dva sertifikata, kliknite
na svaki od njih i u dijalogu koji bude prikazan kliknite na trougao Trust i označite Allways Trust:
Potpisivanje dokumenata kvalifikovanim elektronskim sertifikatom Str. 19 od 39
Brankova 25 +381 11 2023 350
11000 Beograd (RS) www.apr.gov.rs
Softver A.E.T. SafeSign stiže u formatu zipovanog fajla koji treba da preuzmete i raspakujete
na svojoj radnoj stanici. U folderu koji će biti napravljen kada raspakujete zip arhivu nalasi se
instalacioni dmg fajl. Pokrenite ga i pojaviće se dva dijaloga koji vam pomažu da izvršite instalaciju:
Savetujemo da ikonicu tokenadmin prevučete u folder Applications kako je sugerisano na
drugoj slici. Aplikacija tokenadmin dalje pristupate iz Launchpad-a:
Pre prvog pokretanja aplikacije potrebno je da povežete čitač elektronskih kartica na svoj
računar (i za svaki slučaj restartujete računar). Ubacite svoju elektronsku karticu sa sertifikatom u
Potpisivanje dokumenata kvalifikovanim elektronskim sertifikatom Str. 20 od 39
Brankova 25 +381 11 2023 350
11000 Beograd (RS) www.apr.gov.rs
čitač i pokrenite aplikaciju tokenadmin. Pojaviće se dijalog aplikacije u okviru koga će biti
prikazane informacije koje je aplikacija pročitala sa umetnute elektronske kartice:
NAPOMENA: Primetili smo da nije svejedno na koji USB port je povezan čitač
elektronske kartice. Ako vaš računar ne prepozna čitač na USB portu u koji ste ga priključili,
probajte na sledeći dok se ne pojavi zapis u Tokenadmin dijalogu.
Pomoću aplikacije tokenadmin možete očitati podatke sa umetnute kartice:
Ako ste ove korake uspešno prošli spremni ste za instaliranje NexUAPR aplikacije.
Instalacija NexU-Apr aplikacije
Preuzimite instalacioni paket NexU-APR aplikacije (NexUAPR-1.06.dmg) sa lokacije:
http://dl.apr.gov.rs/NexUAPR-1.06.dmg
Kliknite na preuzeti fajl i pojaviće vam se dijalog za instalaciju NexUAPR aplikacije.
Instalacija se sprovodi jednostavnim prevlačenjem ikonice NexUAPR u Applications folder:
Potpisivanje dokumenata kvalifikovanim elektronskim sertifikatom Str. 21 od 39
Brankova 25 +381 11 2023 350
11000 Beograd (RS) www.apr.gov.rs
Obzirom da NexUAPR aplikacija nije registrovana od strane Apple -a, neophodno je da prvo
pokretanje aplikacije uradite kroz Finder. Pokrenite Finder, izaberite folder Applications i uradite
Control-klik na ikonicu NexUAPR aplikacije. Iz menija koji će se pojaviti izaberite Open.
Pojaviće se dijalog koji vas upozorava da je aplikacija razvijena od strane nepoznatog izdavača
(from an unidentified developer). Bez obzira na upozorenje pokrenite aplikaciju. Pri svakom
sledećm pokretanju nećete više dobiti upozorenje i aplikaciju možete normalno pokretati kroz
Launchpad.
NAPOMENA: Da bi NexUAPR aplikacija komunicirala sa elekronskom karticom u
čitaču, potrebno je da putanja do PKCS#11 biblioteke libaetpkss.dylib bude ispravna.
Aplikacija NexUAPR je podešena da biblioteku potraži na podrazumevanoj putanji. Ukoliko
se biblioteka libaetpkss.dylib na vašem računaru ne nalazi na podrazumevanoj putanji
potrebno je dodatno podešavanje. Biblioteka se nalazi u paketu tokenadmin aplikacije i
potrebno je kopirati prečicu do PKCS#11 biblioteke libaetpkss.dylib u folder Documents.
Pokrenite Finder-Applications i otvorite kontekst meni tokenadmin aplikacije. Kliknite na
Show Package Contetns i otvorite folder Frameworks.
Potpisivanje dokumenata kvalifikovanim elektronskim sertifikatom Str. 22 od 39
Brankova 25 +381 11 2023 350
11000 Beograd (RS) www.apr.gov.rs
Kopirajte prečicu biblioteke libaetpkss.dylib u folder Documents. Sada je sve spremno
za prvo pokretanje NexUAPR aplikacije. Aplikaciju pokrećete kroz Launchpad klikom na
ikonicu NexUAPR aplikacije. Kada startujete aplikaciju pojaviće se mala ikona ( ) u systray-
u (gornji desni ugao pored sata).
Pokrenite web pretraživač Mozilla Firefox i unesite adresu:
http://aplikacije3.apr.gov.rs/ElektronskoPotpisivanje
Kada vam se hiperlink otvori u pretraživaču treba da vidite sledeću sliku:
Otvorite novi tab (prozor) u pretraživaču, ukucajte adresu https://localhost:9889/favicon.ico.
Na stranici koju dobijete (Your connection not secured) kliknite na Advanced. Kliknite na Add
Exception. Kliknite Confirm Security Exception. Nakon ovog koraka treba da vidite stranicu sa
sivom pozadinom i ljubičasto-žutom ikonicom NexUAPR na centru:
U zavisnosti koji pretraživač koristite ovaj deo može izgledati drugačije. Slučaj je opisan za
Mozilla Firefox. Vratite se na prvi tab u pretraživaču, i osvežite stranu. Treba da vidite sledeće
obaveštenje:
Nakon ovog koraka aplikacija NexU-APR je spremna za korišćenje. Izaberite Pokreni
potpisivanje i pojaviće se dijalog NexU-APR aplikacije.
Potpisivanje dokumenata kvalifikovanim elektronskim sertifikatom Str. 23 od 39
Brankova 25 +381 11 2023 350
11000 Beograd (RS) www.apr.gov.rs
Odaberite fajl koji želite da potpišete i kliknite dugme
Nastavi. Na sledećm dijalogu (samo ako dugme Nastavi nije aktivno)
podesite putanju do libaetpkss.dylib biblikoteke. Izaberite
Detaljna Podešavanja, a zatim Izmeni.
Aplikacija će prepoznati karticu i tražiti da unesete PIN.
Izaberite dugme Putanja i pronađite prečicu biblioteke
Unesite vaš PIN i sačekajte da vam se učitaju sertifikati.
libaetpkss.dylib (folder Documents). Izabrite dugme Prihvati,
a zatim Nastavi.
Sa liste učitenih sertifikata izaberite kvalifikovan sertifikat Kada se potpisivanje završi odredite destinaciju i naziv
(označen zelenom bojom) i izaberite Nastavi. potpisanog fajla.
Ako ste sve korake prošli do kraja uspešno ste završili podešavanje vašek računara za
potpisivanje pomoću NexUAPR aplikacije.
Potpisivanje dokumenata kvalifikovanim elektronskim sertifikatom Str. 24 od 39
Brankova 25 +381 11 2023 350
11000 Beograd (RS) www.apr.gov.rs
Potpisivanje dokumenata kvalifikovanim elektronskim potpisom
Dokumente, za koje je propisano da moraju biti elektronski potpisani potrebno je potpisati
kvalifikovanim elektronskim sertifikatom u skladu sa ovim uputstvom, pre njihovog dodavanja u
APR e-Aplikaciju. U suprotnom aplikacija će vas obavestiti da dokument nije elektronski potpisan,
a sam elektronski dokument neće biti prihvaćen u informacioni sistem APR.
Potpisivanje dokumenta, koji pretstavlja prilog uz zahtev se najefikasnije može obaviti
pomoću aplikacije NexU-APR (koju vam APR stavlja na raspolaganje i besplatno korišćenje) ili
korišćenjem Adobe Reader aplikacije.
NAPOMENA: dokumente koje ste kreirali u docx formatu, pre potpisivanja
OBAVEZNO sačuvajte kao PDF dokument, koji zatim možete potpisati pomoću NexU-APR
ili Adobe Reader aplikacija.
Web strani za elektronsko potpisivanje PDF dokumenta možete pristupiti iz aplikacije ili
direktnim izborom linka:
http://aplikacije3.apr.gov.rs/ElektronskoPotpisivanje
Potpisivanje PDF dokumenta pomoću NexU-APR aplikacije
Aplikacija NexU-APR je besplatna aplikacija, namenski razvijena u APR-u za elektronsko
potpisivanje dokumenata koji su u PDF ili XML formatu. Aplikacija podržava elektronsko
potpisivanje dokumenata korišćenjem elektronskih sertifikata izdatih od strane sertifikacionih tela
u Republici Srbiji.
Proces potpisivanja dokumenta započnite sa web strane za elektronsko potpisivanje, izborom
komandnog dugmeta Pokreni potpisivanje.
Potpisivanje dokumenata kvalifikovanim elektronskim sertifikatom Str. 25 od 39
Brankova 25 +381 11 2023 350
11000 Beograd (RS) www.apr.gov.rs
Pojaviće se forma za izbor dokumenta za potpisivanje. Izaberite dugme Odaberi i iz dijaloga
koji će se pojaviti pronađite PDF dokument sa vašek lokalnog diska koji želite da potpišete. U polju
pored dugmeta Odaberi pojaviće se putanja sa imenom fajla koji ste izabrali. Izaberite dugme
Nastavi.
Aplikacija za potpisivanje će prepoznati karticu koja je u čitaču kartica i predložiti PKCS #11
biblioteku koju će za umetnutu karticu koristiti.
NAPOMENA: ukoli korisnik na jednom računaru ima potrebu da instalira i koristi
softver i sertifikate za elektronsko potpisivanje više sertifikacionih tela, neophodna su dodatna
podešavanja. Opis svih prepoznatih slučajeva iz prakse dat je u sekciji “ Problemi pri
instalaciji različitih middleware softvera na istom računaru ”.
Potpisivanje dokumenata kvalifikovanim elektronskim sertifikatom Str. 26 od 39
Brankova 25 +381 11 2023 350
11000 Beograd (RS) www.apr.gov.rs
Ako za elektronsko potpisivanje koristite smart karticu sa sertifikatom koji su izdali MUP,
Privredna komora Srbije ili Pošta Srbije izabrati Direktan pristup smart kartici. Za slučaj da za
elektronsko potpisivanje koristite sertifikat koji su izdali Halcom ili E-smart systems (smart kartica
ili usb token), kao i slučaj da koristite usb token sa sertifikatom koji je izadala Privredna komora
Srbije ili Pošta Srbije izaberite Microsoft skladište ključeva.
Izaberite komandu Nastavi. Pojaviće se forma za unos pin koda kartice:
Unesite odgovarajući pin kod i izaberite OK. Pojaviće se forma u kojoj će biti prikazani svi
pročitani sertifikati sa smart kartice. Za potpisivanje možete koristiti samo kvalifikovan sertifikat
(na kvalifikovan sertifikat vam ukazuje oznaka ispred sertifikata). Izaberite ispravan sertifikat, a
zatim komandu Nastavi.
Potpisivanje dokumenata kvalifikovanim elektronskim sertifikatom Str. 27 od 39
Brankova 25 +381 11 2023 350
11000 Beograd (RS) www.apr.gov.rs
Pojaviće se forma za izbor lokacije na kojoj će potpisan dokument biti sačuvan na lokalnom
disku. Aplikacija sama na naziv dokumenta koji ste potpisali dodaje tekst – potpisan. Izaberite
lokaciju gde će vam biti sačuvan potpisan dokument iz dijaloga koji se pojavi.
U poslednjoj formi dobićete informaciju na kojoj lokaciji je sačuvan elektronski potpisan PDF
dokument. Preporuka je da predloženi naziv potpisanog dokumenta ne menjate jer može doći do
odsecanja ekstenzije fajla (.pdf) što će vam otežati naknadno pronalaženje i dodavanje dokumenta
u registracionu prijavu. Ovim je proces elektronskog potpisivanja PDF dokumenta završen.
Ukoliko ste instalaciju softvera za podršku radu smart kartici preuzeli i instalirali po
preporukama sertifikacionog tela čijom karticom elektronski potpisujete dokument u procesu
potpisivanja neće biti iznenađenja.
Ukoliko ste instalaciju softvera sertifikacionog tela sproveli na drugačiji način od
preporučenog imate opciju da aplikaciji NexU-APR to eksplicitno definišete. Izaberite dugme
Detaljna Podešavanja i pojaviće se forma kao na slici:
Potpisivanje dokumenata kvalifikovanim elektronskim sertifikatom Str. 28 od 39
Brankova 25 +381 11 2023 350
11000 Beograd (RS) www.apr.gov.rs
Pomoću dodatnih komandi na formi imate mogućnost da izmenite verziju PKCS #11 softvera
koji koristite. U aplikaciju su ukonfigurisane predefinisane putanje na koje se instaliraju softveri za
podršku radu smart kartica svih domaćih sertifikacionih tela. Ukoliko ste pri instalaciji tih softvera
menjali podrezumevane putanje, neophodno je da aplikaciji NexU-APR tačno navedete putanju do
odgovarajućeg dll fajla. Izaberite dugme Izmeni i pojaviće se nova forma kao na sledećoj slici:
Klikom na dugme Odaberi otvoriće se widnows forma za pretragu fajlova na vašem disku.
Pronađite odgovarajuću biblioteku na svom disku (na primer aetpkss.dll), označite je i izaberite
dugme Prihvati. Na taj način ćete u aplikaciji NexU-APR odrediti gde se nalazi neophodna
biblioteka za podršku radu smart kartice, a aplikacija će za tu vrstu smart kartice upamtiti putanju,
Potpisivanje dokumenata kvalifikovanim elektronskim sertifikatom Str. 29 od 39
Brankova 25 +381 11 2023 350
11000 Beograd (RS) www.apr.gov.rs
tako da kada sledeći put započnete elektronsko potpisivanje smart karticom istog sertifikacionog
tela nema potrebe da ovo podešavanje ponavljate.
Potpisivanje PDF dokumenta pomoću Adobe Acrobat Reader aplikacije 2
Aplikacija Adobe Acrobat Reader može se koristiti za elektronsko potpisivanje PDF
dokumenata.
Aplikacija Adobe Acrobat Reader je besplatna, a može da se preuzme sa zvaničnog Adobe
sajta: https://get.adobe.com/reader/ .
Da bi mogli izvršiti elektronsko potpisivanje PDF dokumenata korišćenjem aplikacije Adobe
Reader, potrebno je da budu ispunjeni sledeći preduslovi:
Na računaru korisnika mora da bude instalisan Adobe Reader 11.0.07 ili novija
1. Na računaru korisnika mora da bude podešen tačan datum, vreme i vremenska
(časovna) zona (GMT+01:00).
2. Korisnik koji vrši potpisivanje mora da poseduje lični (personalni) elektronski
sertifikat (čija je namena elektronsko potpisivanje dokumenata) i tajni (privatni)
kriptografski ključ.
3. U aplikaciji Adobe Reader, neophodno je na formi Creation and Appearance
Preferences čekirati opciju Include signature's revocation status. Do te forme se dolazi
na sledeći način: meni Edit → opcija Preferences... → kategorija Signatures →
pritisnuti dugme More... u sekciji Creation & Appearance.
2
Pri izradi ovog uputstva korišćen Adobe Acrobat Reader DC Version 2015.023.20056
Potpisivanje dokumenata kvalifikovanim elektronskim sertifikatom Str. 30 od 39
Brankova 25 +381 11 2023 350
11000 Beograd (RS) www.apr.gov.rs
4. Čekirana opcija Include signature's revocation status omogućava ugrađivanje
OSCP (Online Certificate Status Protocol) odgovora i/ili registra opozvanih sertifikata
(Certificate Revocation List - CRL) u potpisan PDF dokument, tako da je neophodno
imati pristup Internetu prilikom potpisivanja. Za Default Signing Format izabrati
CadES-Equivalent.
Potpisivanje dokumenata kvalifikovanim elektronskim sertifikatom Str. 31 od 39
Brankova 25 +381 11 2023 350
11000 Beograd (RS) www.apr.gov.rs
5. Korisnik (i potpisnik potpisnik i primalac) potpisanog PDF dokumenta mora da
preuzme i instalira sertifikat ROOT CA servera Sertifikacionog tela3:
a. Sertifikaciono telo Pošte
b. Sertifikaciono telo MUP-a Republike Srbije
c. Sertifikaciono telo Privredna komora Srbije
d. Sertifikaciono telo Halcom
e. Sertifikaiono telo E-Smart Systems
6. Osim toga, neophodno je na formi Signature Verification Preferences čekirati dve (2)
opcije Windows integracije i uraditi ostala podešavanja. Do te forme se dolazi na
sledeći način: meni Edit opcija Preferences... kategorija Signatures pritisnuti dugme
More... u sekciji Verification
3
Web lokacije Root sertifikata određuju sertifikaciona tela i one mogu biti vremenom menjane!
Potpisivanje dokumenata kvalifikovanim elektronskim sertifikatom Str. 32 od 39
Brankova 25 +381 11 2023 350
11000 Beograd (RS) www.apr.gov.rs
Potpisivanje dokumenata kvalifikovanim elektronskim sertifikatom Str. 33 od 39
Brankova 25 +381 11 2023 350
11000 Beograd (RS) www.apr.gov.rs
Elektronsko potpisivanje PDF dokumenta izvršava se na sledeći način:
• Startovati aplikaciju Adobe Reader i otvoriti PDF dokument koji treba potpisati.
Ubacite karticu sa kvalifikovanim elektronskim sertikatom u čitač kartica.
• Iz desnog dela ekrana izaberite More Tools, a zatim Certificates. Iz toolbara koji će se
pojaviti izaberite Digitally Sign.
• Na željenom mestu u PDF dokumentu kreirati pravougaoni okvir u kome će biti
prikazani podaci o potpisniku. Okvir se kreira korišćenjem miša. Ako se ne želi
vizuelan prikaz elektronskog potpisa u PDF dokumentu, umesto pravougaonog okvira
kreirati liniju.
• Na formi Sign with a Digital ID izabrati sertifikat za potpisivanje i pritisnuti dugme
Continue. Na kartici sa sertifikatom mogu se naći dva sertifikata. Za potpisivanje
morate iz liste izabrati sertifikat čija je namena digitalno potpisivanje dokumenata
(Digital Signitare - Non repudation).
Potpisivanje dokumenata kvalifikovanim elektronskim sertifikatom Str. 34 od 39
Brankova 25 +381 11 2023 350
11000 Beograd (RS) www.apr.gov.rs
NAPOMENA: Sertifikaciono telo MUP u procesu izrade lične karte sa čipom, pored podataka o
imaocu lične karte, u čip lične karte upisuje sertifikat za autentikaciju (ovaj sertifikat se ne koristi
za elektronsko potpisivanje). Sertifikat za elektronski potpis se izdaje na poseban zahtev imaoca
lične karte, a nakon potpisivanja Ugovora sa MUP-om. Proveriti da li vam je u čip lične karte
upisan sertifikat za elektronski potpis i u procesu potpisivanja OBAVEZNO izabrati ovaj
sertifikat.
• Na formi Sign as možete videti informacije pročitane iz izabranog sertifikata.
Obavezno čekirajte Lock document after signing i pritisnuti dugme Sign.
Potpisivanje dokumenata kvalifikovanim elektronskim sertifikatom Str. 35 od 39
Brankova 25 +381 11 2023 350
11000 Beograd (RS) www.apr.gov.rs
• Na formi Save As izabrati lokaciju na hard disku računara na kojoj će biti snimljen
potpisani PDF dokument i pritisnuti dugme Save.
• Uneti lozinku smart kartice/USB tokena i pritisnuti dugme OK.
Ovim je elektronsko potpisivanje PDF dokumenta završeno. U potpisanom PDF dokumentu
postoji vizuelni prikaz elektronskog potpisa sa podacima o korisniku koji je izvršio potpisivanje.
Posle zatvaranja i otvaranja potpisanog PDF dokumenta, osnovni podaci o elektronskom
potpisu PDF dokumenta postoje na formi Signatures koja se otvara pritiskom na ikonicu plave
olovke u Navigation Panel-u.
Potpisivanje dokumenata kvalifikovanim elektronskim sertifikatom Str. 36 od 39
Brankova 25 +381 11 2023 350
11000 Beograd (RS) www.apr.gov.rs
Razlozi zbog kojih elektronski potpis PDF dokumenta nije ispravan
Ako je elektronski potpis PDF dokumenta neispravan (INVALID) ili je status potpisa nepoznat
(UNKNOWN), Adobe Reader će na formi Signatures takvom potpisu dodeliti ikonicu crvenog krsta
( ), odnosno, ikonicu žutog trougla ( ). Forma sa sledeće slike je dobijena kao rezultat
verifikovanja tri (3) potpisa korišćenjem aplikacije Adobe Reader 11.0.10.
Potpisivanje dokumenata kvalifikovanim elektronskim sertifikatom Str. 37 od 39
Brankova 25 +381 11 2023 350
11000 Beograd (RS) www.apr.gov.rs
Razlozi zbog kojih je elektronski potpis PDF dokumenta neispravan ( ) su:
• Sadržaj PDF dokumenta je izmenjen posle potpisivanja (narušen je integritet dokumenta).
• Sertifikat kojim je izvršeno elektronsko potpisivanje je opozvan ili je suspendovan.
• Format elektronskog potpisa je defektan (primer: Error encountered while BER decoding).
Razlozi zbog kojih je status elektronskog potpisa PDF dokumenta nepoznat ( ) su:
• Ne može da se proveri identitet sertifikata kojim je izvršeno elektronsko potpisivanje. Predlog
za rešenje problema: Instalisati sertifikat " CA Root" u skladište sertifikata Microsoft Internet
Explorer-a i čekirati dve (2) opcije Windows integracije.
• Ne može da se proveri opozvanost sertifikata kojim je izvršeno elektronsko potpisivanje.
Predlog za rešenje problema: Od računara na kome se radi verifikovanje potpisanog PDF
dokumenta omogućiti pristup ka OCSP i CRL serverima Sertifikacionog tela.
• Sertifikatu kojim je izvršeno elektronsko potpisivanje je istekao rok važnosti ili još nije počela
njegova važnost. Predlog za rešenje problema: Na računaru na kome se radi verifikovanje
potpisanog PDF dokumenta proveriti da li je podešen tačan datum, vreme i vremenska
(časovna) zona (GMT+01:00).
Potpisivanje dokumenata kvalifikovanim elektronskim sertifikatom Str. 38 od 39
Brankova 25 +381 11 2023 350
11000 Beograd (RS) www.apr.gov.rs
Provera elektronski potpisanog PDF dokumenta
Ispravnost elektronskog potpisa na PDF dokumentu se automatski proverava pri dodavanju
dokumenta u APR e-Aplikaciju. Ukoliko sistem za proveru utvrdi da je potpis na dokumentu
neispravan, neće biti moguće dodavanje dokumenta u zahtev i korisnik će o tome biti obavešten.
Potpisivanje dokumenata kvalifikovanim elektronskim sertifikatom Str. 39 od 39
You might also like
- APR Uputstvo Za e PotpisivanjeDocument38 pagesAPR Uputstvo Za e PotpisivanjeDrLove73No ratings yet
- Gradjevinske Dozvole - Pitanja - Tehnicka DokumentacijaDocument5 pagesGradjevinske Dozvole - Pitanja - Tehnicka Dokumentacijasasa.vukojeNo ratings yet
- Prezentacija ESI 2 0Document12 pagesPrezentacija ESI 2 0Milorad RumenicNo ratings yet
- Knjiga IposDocument824 pagesKnjiga Iposzgembo_ntNo ratings yet
- Prezentacija PDFDocument91 pagesPrezentacija PDFБранко ЋосовићNo ratings yet
- Esej Arhitektura I Organizacija Racunarskih SistemaDocument15 pagesEsej Arhitektura I Organizacija Racunarskih SistemaAlić SemirNo ratings yet
- Seminarski Rad Sigurnost I Zastita OSDocument20 pagesSeminarski Rad Sigurnost I Zastita OSIrma KalacNo ratings yet
- Programi Za Nadgledanje Rada MrezeDocument12 pagesProgrami Za Nadgledanje Rada MrezepaavleNo ratings yet
- Operativni Sistemi PrezentacijaDocument14 pagesOperativni Sistemi PrezentacijaČiča HemuliNo ratings yet
- InvestitorDocument57 pagesInvestitorSamirHrnjićNo ratings yet
- Uputstvo Za e Banking PDFDocument44 pagesUputstvo Za e Banking PDFStefan Adam KossNo ratings yet
- Mobilni Operativni SistemiDocument38 pagesMobilni Operativni SistemiMilos MrkonjicNo ratings yet
- Podešavanje WebSpeed Tehnologije U Radnom Okruženju OpenEdge 10.2b I Windows 7 64-Bit OSDocument30 pagesPodešavanje WebSpeed Tehnologije U Radnom Okruženju OpenEdge 10.2b I Windows 7 64-Bit OSSlavimirVesićNo ratings yet
- Javni Konkurs Više Odjeljenja Broj Predmeta: 33-003880/22 Broj Akta: 02-1348NH-0001/22 Datum, 21. 11. 2022. GodineDocument4 pagesJavni Konkurs Više Odjeljenja Broj Predmeta: 33-003880/22 Broj Akta: 02-1348NH-0001/22 Datum, 21. 11. 2022. Godinebrcko ghNo ratings yet
- Sto Je CatiaDocument24 pagesSto Je CatiaAnte KurićNo ratings yet
- Izvještaj Sa PrakseDocument44 pagesIzvještaj Sa PrakseMuhamed HasanbegovićNo ratings yet
- Odrzavanje Racunarskih Sistema.......Document9 pagesOdrzavanje Racunarskih Sistema.......Arsim DurakuNo ratings yet
- Uputstvo Za Povezivanje Leica Viva GNSS UredajaDocument8 pagesUputstvo Za Povezivanje Leica Viva GNSS UredajaMajaNo ratings yet
- Seminarski Informacione TehnDocument55 pagesSeminarski Informacione TehnlejlaNo ratings yet
- FISKALNI SISTEM - InfoDocument1 pageFISKALNI SISTEM - Infoibiz4No ratings yet
- E OdržavanjeDocument34 pagesE Održavanjemisapera35No ratings yet
- E BUSINESS Prva Parcijala 1Document13 pagesE BUSINESS Prva Parcijala 1Anonymous 392mVUNo ratings yet
- Sistemi Laboratorijska Vezba 1Document20 pagesSistemi Laboratorijska Vezba 1walmartNo ratings yet
- Laboratorijska Vježba 1Document9 pagesLaboratorijska Vježba 1AmerNo ratings yet
- Tachospeed - Osnovne Upute Za Rad - HRDocument111 pagesTachospeed - Osnovne Upute Za Rad - HRdzevdet1979No ratings yet
- JAVNI KONKURS ZA PRIJEM ZAPOSLENIH U RADNI ODNOS NA NEODREĐENO VRIJEME U JP PUTEVI BRČKO" D.O.O. BRČKO DISTRIKT BIH 01-2780/22 Od 06.06.2022Document4 pagesJAVNI KONKURS ZA PRIJEM ZAPOSLENIH U RADNI ODNOS NA NEODREĐENO VRIJEME U JP PUTEVI BRČKO" D.O.O. BRČKO DISTRIKT BIH 01-2780/22 Od 06.06.2022brcko ghNo ratings yet
- Uputstvo Za Podešavanje TD 8816Document3 pagesUputstvo Za Podešavanje TD 8816Породица СтолићNo ratings yet
- Bluetooth PrezentacijaDocument25 pagesBluetooth Prezentacijawade1003No ratings yet
- JAVNI KONKURS Više Odjela Broj Predmeta: 33-004356/22 Broj akta:02-1348NH-0001/22 Datum, 15. 12. 2022. GodineDocument11 pagesJAVNI KONKURS Više Odjela Broj Predmeta: 33-004356/22 Broj akta:02-1348NH-0001/22 Datum, 15. 12. 2022. Godinebrcko ghNo ratings yet
- Objektno Orijentisano ProgramiranjeDocument195 pagesObjektno Orijentisano ProgramiranjeeepromdjNo ratings yet
- Vedran Ove PrezDocument342 pagesVedran Ove PrezDado Fabrička GreškaNo ratings yet
- Poslovanje Firme IT-ComutersDocument9 pagesPoslovanje Firme IT-ComutersEdina SalkanovićNo ratings yet
- It Osnove Aibih A4Document98 pagesIt Osnove Aibih A4RogaticaNo ratings yet
- 1 - Osnove CAD-CAM TehnologijaDocument31 pages1 - Osnove CAD-CAM TehnologijaIsakov Igor50% (2)
- Iptv TehnologijaDocument21 pagesIptv TehnologijaАлександар ЖивковићNo ratings yet
- Primjena Mikroprocesora U Automobilima 2015Document43 pagesPrimjena Mikroprocesora U Automobilima 2015Armin HusakovićNo ratings yet
- Uputstvo Za Instalaciju Softvera SciaDocument3 pagesUputstvo Za Instalaciju Softvera SciaEdin Muratovic50% (2)
- Sta Je DotNetDocument12 pagesSta Je DotNetSlavimirVesićNo ratings yet
- Osnovi CiderDocument5 pagesOsnovi CiderDimitar KitanovskiNo ratings yet
- Odabrana Poglavlja - Zeljkovic I VujicDocument8 pagesOdabrana Poglavlja - Zeljkovic I VujicNemanja VujicNo ratings yet
- Mrezni Protokoli Za Multimedijske UslugeDocument24 pagesMrezni Protokoli Za Multimedijske UslugeArmend GjoshiNo ratings yet
- Operativni Sistemi Mobilnih TelefonaDocument24 pagesOperativni Sistemi Mobilnih TelefonaVladimir Bagzi GavrilovicNo ratings yet
- MS Access-Baze Podataka U Uredskom PoslovanjuDocument21 pagesMS Access-Baze Podataka U Uredskom PoslovanjuMario CrnkovićNo ratings yet
- Uputstvo - Za - Podesavanje - Wireless - SAGEM - 2604 - ADSL2+ - RuteraDocument3 pagesUputstvo - Za - Podesavanje - Wireless - SAGEM - 2604 - ADSL2+ - RuteraPera PisarNo ratings yet
- Informacioni Sistemi KnjigaDocument303 pagesInformacioni Sistemi KnjigaEmina ĐelihodžićNo ratings yet
- Denis Skrijelj SeminarskiDocument10 pagesDenis Skrijelj Seminarskiskrijeljdenis97No ratings yet
- MR - Uvođenje IPTV UslugeDocument114 pagesMR - Uvođenje IPTV UslugeEmir MuratovicNo ratings yet
- Broj Predmeta: 33-003573/22: Datum, 31. 10. 2022. Godine Mjesto, BrčkoDocument3 pagesBroj Predmeta: 33-003573/22: Datum, 31. 10. 2022. Godine Mjesto, Brčkobrcko ghNo ratings yet
- Upitnik o Ispunjenosti Uslova Za UgradnjuDocument1 pageUpitnik o Ispunjenosti Uslova Za UgradnjuCap CarapNo ratings yet
- Implementacija ERP Sistema - PrezentacijaDocument14 pagesImplementacija ERP Sistema - PrezentacijaEmir KunalicNo ratings yet
- Osnovni Pojmovi ICT-aDocument2 pagesOsnovni Pojmovi ICT-aIvan Marinković SJNo ratings yet
- Razvoj Informacionog SistemaDocument35 pagesRazvoj Informacionog SistemaEmina HorićNo ratings yet
- CRM Cloud RješenjaDocument24 pagesCRM Cloud RješenjaNejra MujezinNo ratings yet