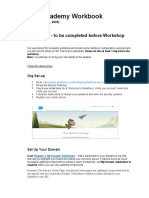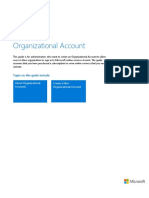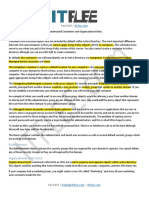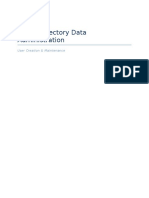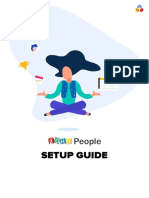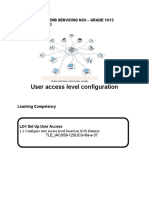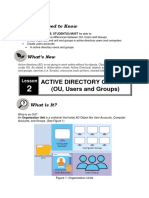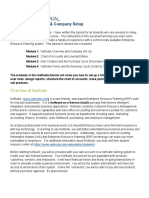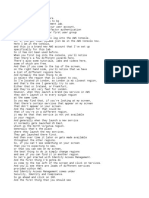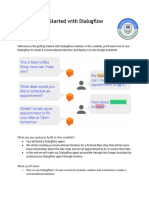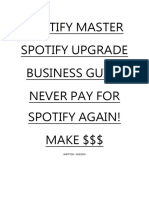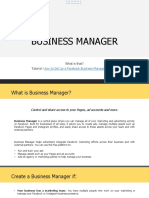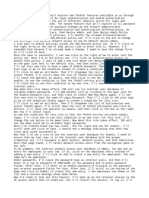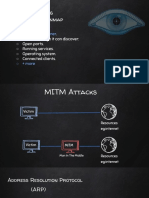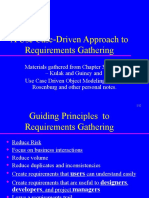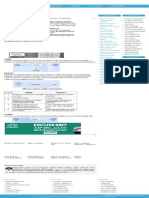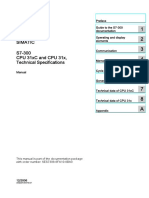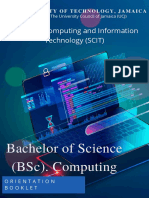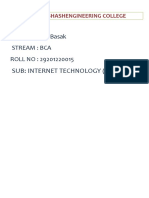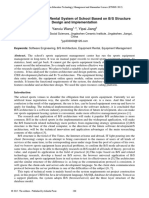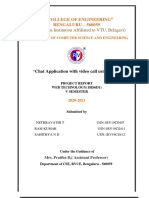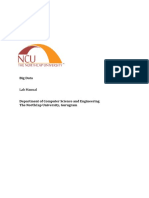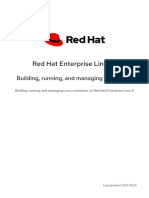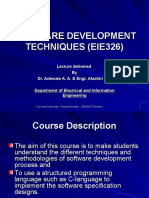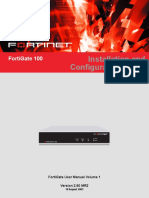Professional Documents
Culture Documents
Paul Hill - : Creating An Organizational Unit
Paul Hill - : Creating An Organizational Unit
Uploaded by
quang nguyengocCopyright:
Available Formats
You might also like
- SaaS Mastermind BlueprintDocument35 pagesSaaS Mastermind Blueprinthaashir374No ratings yet
- FSC Academy WorkbookDocument86 pagesFSC Academy WorkbookBùi Minh QuốcNo ratings yet
- LQA Website Guide PDFDocument14 pagesLQA Website Guide PDFArturo Juárez MeauxNo ratings yet
- CM110572en 09Document46 pagesCM110572en 09Dylan AertgeertsNo ratings yet
- DNS ZonesDocument2 pagesDNS Zonesquang nguyengocNo ratings yet
- How To Create Users and User Templates in Windows Server 2008 Active DirectoryDocument10 pagesHow To Create Users and User Templates in Windows Server 2008 Active DirectorydynesNo ratings yet
- How To Create Users and User Templates in Windows Server 2008 Active DirectoryDocument10 pagesHow To Create Users and User Templates in Windows Server 2008 Active DirectoryEdwin FanoNo ratings yet
- Creating An Organizational Unit: User Groups and Organizational Units Are Two Great Ways of Keeping Your ActiveDocument14 pagesCreating An Organizational Unit: User Groups and Organizational Units Are Two Great Ways of Keeping Your ActiveErwin BenitezNo ratings yet
- How To Measure Salesforce User AdoptionDocument12 pagesHow To Measure Salesforce User AdoptionIlkinNo ratings yet
- TranscriptDocument26 pagesTranscriptmarianaiulia42No ratings yet
- Create An Organizational Account: Topics in This Guide IncludeDocument6 pagesCreate An Organizational Account: Topics in This Guide IncludeAndrea NardielloNo ratings yet
- Saved QueriesDocument3 pagesSaved Queriesspace 4 meNo ratings yet
- Understanding Organizational Units and ContainersDocument5 pagesUnderstanding Organizational Units and Containersquang nguyengocNo ratings yet
- Active Directory InfrastructureDocument5 pagesActive Directory InfrastructureiddsalimNo ratings yet
- Exercitii Google FundamentalsDocument81 pagesExercitii Google FundamentalsAura IonNo ratings yet
- Active Directory Data AdministrationDocument18 pagesActive Directory Data AdministrationlvasqupeNo ratings yet
- Oracle Fusion HCM - ManojDocument59 pagesOracle Fusion HCM - ManojMurali KrishnaNo ratings yet
- ZP Setup GuideDocument44 pagesZP Setup GuideguptagauravNo ratings yet
- Mini-Lesson Module2-3 Css10 12Document24 pagesMini-Lesson Module2-3 Css10 12Marie TuraNo ratings yet
- 3.1.3 Ou, Users and GroupDocument35 pages3.1.3 Ou, Users and Grouptonet enteaNo ratings yet
- Lo2 - Lesson 2 Active Directory ObjectsDocument12 pagesLo2 - Lesson 2 Active Directory ObjectsRosalina Arapan OrenzoNo ratings yet
- Skillport New User or ReturningDocument6 pagesSkillport New User or Returningapi-678715346No ratings yet
- Office 365 Admin GuideDocument55 pagesOffice 365 Admin GuideNetSquared50% (2)
- CSS - Info Sheet 3.1-2 - Configure User Access LevelDocument18 pagesCSS - Info Sheet 3.1-2 - Configure User Access Levelomar100% (3)
- Netsuite TutorialDocument17 pagesNetsuite TutorialjagadishksNo ratings yet
- Lec-7 Setting Up User AccountDocument32 pagesLec-7 Setting Up User AccountHaider SultanNo ratings yet
- SuiteAcademy - Accounting Module 1Document21 pagesSuiteAcademy - Accounting Module 1Chan Yi LinNo ratings yet
- DotNetNuke 6.2.6 User Manual PDFDocument638 pagesDotNetNuke 6.2.6 User Manual PDFsomnathkharatNo ratings yet
- IAM Lab SubtitlesDocument7 pagesIAM Lab SubtitlesAmit JainNo ratings yet
- How To Roll Out A Modern Employee Helpdesk: ScriptDocument7 pagesHow To Roll Out A Modern Employee Helpdesk: ScriptSevNo ratings yet
- Lab - 1 Active Directory InstallationDocument32 pagesLab - 1 Active Directory InstallationsugapriyaNo ratings yet
- User ManualDocument12 pagesUser Manualapi-224510941No ratings yet
- Higher Ed. Administrator Guide at A GlanceDocument15 pagesHigher Ed. Administrator Guide at A GlanceyoureslteacherNo ratings yet
- Presentacion InglesDocument5 pagesPresentacion InglesluisNo ratings yet
- User's GuideDocument11 pagesUser's Guideaminu tahiruNo ratings yet
- Create Role and Profile For New User Using PFCGDocument9 pagesCreate Role and Profile For New User Using PFCGShreyanSenNo ratings yet
- Gmail Account AdministrationDocument7 pagesGmail Account AdministrationDeedar AhmedNo ratings yet
- Codelab: Get Started With DialogflowDocument41 pagesCodelab: Get Started With DialogflowCandiceNo ratings yet
- Hands+on+Lab+Activity+ +IAM+in+AWSDocument3 pagesHands+on+Lab+Activity+ +IAM+in+AWSRam NathNo ratings yet
- Active Directory User AccountsDocument7 pagesActive Directory User Accountsshaukat JALALNo ratings yet
- ASTM Learning Management System (LMS) : Guide For System AdministratorsDocument14 pagesASTM Learning Management System (LMS) : Guide For System Administratorsapi-316552069No ratings yet
- How To Get An Azure Active Directory TenantDocument3 pagesHow To Get An Azure Active Directory TenantDavid SofitaNo ratings yet
- Chatbot StepsDocument115 pagesChatbot Stepsabcd_xyzxyzNo ratings yet
- 4B1 - Setting Up Enterprise StructuresDocument6 pages4B1 - Setting Up Enterprise StructuresbalasukNo ratings yet
- Customer Relationship ManagementDocument8 pagesCustomer Relationship Managementfred100% (1)
- KB DirectoryboxDocument170 pagesKB DirectoryboxWifi CrenNo ratings yet
- SEO Setup Worksheet Final FillableDocument4 pagesSEO Setup Worksheet Final FillableHemant KumarNo ratings yet
- User Guide For Business Objects TrainingDocument25 pagesUser Guide For Business Objects TrainingMohit VirmaniNo ratings yet
- Spotify - Upgrading - Business - Spotify MasterDocument7 pagesSpotify - Upgrading - Business - Spotify MasterDavid JimenezNo ratings yet
- DM Handout 3Document15 pagesDM Handout 3Park han byulNo ratings yet
- TableauServer Security PDFDocument18 pagesTableauServer Security PDFalcast007No ratings yet
- 81060AE Lab PracticesDocument21 pages81060AE Lab PracticesMARIJOSENo ratings yet
- Create Role: MM Related Authorization Objects - How To Find Out & AssigDocument9 pagesCreate Role: MM Related Authorization Objects - How To Find Out & Assigashutosh mauryaNo ratings yet
- Professional 9 Download and LicenseDocument10 pagesProfessional 9 Download and LicenseMariusSibisteanuNo ratings yet
- Webplus - Access ControlDocument10 pagesWebplus - Access ControljpatrNo ratings yet
- Onboarding Guide To The Microsoft Azure Enterprise Portal (Indirect Enrollment)Document57 pagesOnboarding Guide To The Microsoft Azure Enterprise Portal (Indirect Enrollment)Juan VarelaNo ratings yet
- 03 - TACACS+ FeaturesDocument2 pages03 - TACACS+ FeaturesNguyen LeNo ratings yet
- Adding Users To Active DirectoryDocument5 pagesAdding Users To Active DirectoryJalel Bejo GudinaNo ratings yet
- IBM Chatbot TutorialDocument29 pagesIBM Chatbot TutorialMuhammadZaydArattKhanNo ratings yet
- Create Roaming Profile For Domain Users Part 2Document7 pagesCreate Roaming Profile For Domain Users Part 2Makalamangi BrownNo ratings yet
- How To Use Windows Server 2016 - HandoutDocument7 pagesHow To Use Windows Server 2016 - Handoutquang nguyengocNo ratings yet
- The Hosts FileDocument3 pagesThe Hosts Filequang nguyengocNo ratings yet
- Understanding Organizational Units and ContainersDocument5 pagesUnderstanding Organizational Units and Containersquang nguyengocNo ratings yet
- Creating A Forward Lookup Zone: Paul HillDocument5 pagesCreating A Forward Lookup Zone: Paul Hillquang nguyengocNo ratings yet
- Network Mapping Nmap / Zenmap: Security ScannerDocument50 pagesNetwork Mapping Nmap / Zenmap: Security Scannerquang nguyengocNo ratings yet
- Data Leakage Worldwide - Common Risks and Mistakes Employees MakeDocument10 pagesData Leakage Worldwide - Common Risks and Mistakes Employees Makevimarsh_dNo ratings yet
- 2.1 Internet PrinciplesDocument33 pages2.1 Internet PrinciplesSwetha ChintalNo ratings yet
- Chapter 10 - Code GenerationDocument31 pagesChapter 10 - Code Generationbekalu alemayehuNo ratings yet
- The United Kingdom Legislature: Should Malaysia Follow Suit?' (2012) 20 (2) IJLIT 85-101, Amongst Others in TheDocument9 pagesThe United Kingdom Legislature: Should Malaysia Follow Suit?' (2012) 20 (2) IJLIT 85-101, Amongst Others in TheKiran DhootNo ratings yet
- A Use Case-Driven Approach To Requirements GatheringDocument12 pagesA Use Case-Driven Approach To Requirements Gatheringsrav2010No ratings yet
- Balance 310X 5G: Advanced 5G Wireless SD-WAN Router For Speed and ReliabilityDocument3 pagesBalance 310X 5G: Advanced 5G Wireless SD-WAN Router For Speed and ReliabilityStartNo ratings yet
- What Is Translators - Different Type of TranslatorsDocument1 pageWhat Is Translators - Different Type of Translatorsnazia khanNo ratings yet
- C2150-606.exam.33q: Website: VCE To PDF Converter: Facebook: TwitterDocument27 pagesC2150-606.exam.33q: Website: VCE To PDF Converter: Facebook: TwitterJateni joteNo ratings yet
- HB CPU31xC Und CPU31x eDocument296 pagesHB CPU31xC Und CPU31x eHarold MendozaNo ratings yet
- Computing Orientation BookletDocument52 pagesComputing Orientation BookletRalieghNo ratings yet
- CCNA 200-301 - Lab-20 NAT Dynamic v1.0Document8 pagesCCNA 200-301 - Lab-20 NAT Dynamic v1.0h9ohuiaNo ratings yet
- DSCI Hackation Rule Book 2022Document4 pagesDSCI Hackation Rule Book 2022chirag19saxena2001No ratings yet
- Pratiti Basak (29201220015) InternetTechnologyDocument5 pagesPratiti Basak (29201220015) InternetTechnologyAakash NandiNo ratings yet
- Unit 16. Assignment 01 - BriefDocument31 pagesUnit 16. Assignment 01 - BriefNguyen Manh TaiNo ratings yet
- IBM Mainframe Life Cycle History V2.0b - July 17, 2017Document10 pagesIBM Mainframe Life Cycle History V2.0b - July 17, 2017Umit CinarNo ratings yet
- Sports Equipment Rental System of School Based On B/S Structure Design and ImplementationDocument4 pagesSports Equipment Rental System of School Based On B/S Structure Design and ImplementationRakesh PatelNo ratings yet
- Telnet Protocol Principles: Huawei Technologies Co., LTDDocument10 pagesTelnet Protocol Principles: Huawei Technologies Co., LTDAzeem SarwarNo ratings yet
- (Autonomous Institution Affiliated To VTU, Belagavi) : RV College of Engineering BENGALURU - 560059Document26 pages(Autonomous Institution Affiliated To VTU, Belagavi) : RV College of Engineering BENGALURU - 560059Dileep yNo ratings yet
- Lab Manual - BigDataCSL - 311Document86 pagesLab Manual - BigDataCSL - 311Priyanshu WalechaNo ratings yet
- Red Hat Enterprise Linux-8-Building Running and Managing Containers-En-usDocument130 pagesRed Hat Enterprise Linux-8-Building Running and Managing Containers-En-usNitin KanojiaNo ratings yet
- 1.the WiMAX TechnologyDocument8 pages1.the WiMAX TechnologyMedin JazvinNo ratings yet
- Software Development Techniques (Eie326)Document42 pagesSoftware Development Techniques (Eie326)Opeyemi OrugunNo ratings yet
- Rockwell Micro850 Free Tag NamesDocument8 pagesRockwell Micro850 Free Tag NamesTrần Văn ToảnNo ratings yet
- FortiGate 100Document272 pagesFortiGate 100Rodrigo José SouzaNo ratings yet
- 9.2.1.6 Lab - Using Wireshark To Observe The TCP 3-Way Handshake - M0519055Document8 pages9.2.1.6 Lab - Using Wireshark To Observe The TCP 3-Way Handshake - M0519055Krisna SanjayaNo ratings yet
- Kaspersky Next EDR Optimum Messaging Guide Partner 1223 ENDocument8 pagesKaspersky Next EDR Optimum Messaging Guide Partner 1223 ENmmmmNo ratings yet
- Requirements Elicitation: Wolkite University College of Computing Department of Software EngineeringDocument11 pagesRequirements Elicitation: Wolkite University College of Computing Department of Software EngineeringYasin KorichoNo ratings yet
- c9200l 24p 4g e DatasheetDocument4 pagesc9200l 24p 4g e DatasheetCesar AparicioNo ratings yet
- UPGRADE GUIDE - Sap Enable Now 1Document5 pagesUPGRADE GUIDE - Sap Enable Now 1Carola SanchezNo ratings yet
Paul Hill - : Creating An Organizational Unit
Paul Hill - : Creating An Organizational Unit
Uploaded by
quang nguyengocOriginal Title
Copyright
Available Formats
Share this document
Did you find this document useful?
Is this content inappropriate?
Report this DocumentCopyright:
Available Formats
Paul Hill - : Creating An Organizational Unit
Paul Hill - : Creating An Organizational Unit
Uploaded by
quang nguyengocCopyright:
Available Formats
Paul Hill | itFlee.
com
In this lecture, you are going to learn how you can create and manage user accounts within Active Directory. Creating
and managing user accounts within Active Directory is a common task that you will need to fully understand to have a
successful career as a Windows Server administrator.
When it comes to creating and managing user accounts you really have two options, first use the Active Directory Users
and Computers console or secondly the PowerShell command line. In this lecture, you are going to learn how to use the
Active Directory GUI for Active Directory.
You can access the Active Directory console from Server Manager by selecting Tools > Active Directory Users and
Computers.
Creating an Organizational Unit
The first thing we are going to do is learn how to create a user account. The first thing you need to do is decide where to
locate the new user account. Most companies will already have their organizational units created but in our case, we
have not done this yet. There is the default container called Users, but I do not recommend that you place new users
into this container because you cannot easily manage them with Group Policy, instead let’s create a new organizational
unit and call it “Managed Users” (although you can use whatever name you want).
Right-click on this OU and again create sub OU’s called “Administrators” and “Users”.
Paul Hill | PaulH@itflee.com | itFlee.com
Paul Hill | itFlee.com
Creating a user account within Active Directory
Now we have some kind of organization within our domain. Of course, this type of designing is entirely up to you and
how to you want organize your Active Directory objects. You might decide to put both admins and regular users in the
same OU, you might decide to create an OU for each division of the company, or you may decide to put each team
inside of their own OU.
Let’s create a new user account under the Administrators OU. Right-click the OU and select New > User.
So far we have been using the Administrator account that was setup by default on Windows Server. This practice is
generally frowned upon in the security world as shared user accounts are considered a bad practice. I am going to create
a user account for myself by entering my first and last name. I am going to use the user logon name format of first name
dot last name.
You will notice that there is a separate logon for pre-windows 2000. This field adapts your User Logon Name to a format
that is acceptable by older server operating systems (before Server 2000 as the name implies). For example, if your User
Logon Name is longer than 20 characters it will be truncated in the pre-windows 2000 logon name. Click Next.
On the next screen, you need to setup your user’s password. I am going to enter the password I want to use for my
account, and I am going to uncheck the checkbox that reads User must change password at next logon.
Paul Hill | PaulH@itflee.com | itFlee.com
Paul Hill | itFlee.com
Generally, how a new account creation works is that you will create their account within Active Directory using a
temporary password (like “Password1” or hopefully something a little more complex). Once you create the account you
will provide them with the username and temporary password. When they log into a domain computer they will be
asked to create a new password that they will hopefully be able to remember.
Since we are creating the user account for ourselves, we do not need to use a temporary password and will not want to
change it once we log in. I have had people come by my desk when I am creating their account and I just have them
enter their desired password straight into active directory and if this is the case I will uncheck this checkbox again so
they will not be asked to change it when they first log in.
The User cannot change password option if you do not want the user to be able to set their password to something
else. This can be useful for service accounts or if you have a particular need to prevent people from changing their
passwords. This option obviously makes your account less secure, so if security is a concern at all, do not check this
checkbox.
The Password never expires is also useful for service accounts or any account that you do want to reset the passwords
on the accounts for. Again, this introduces another security vulnerability as if someone gets the password it will work
indefinitely.
The Account is disabled checkbox is good if you are creating a user account ahead of time but it is not ready to be used.
Of course, if an account is disabled, you will not be able to use it at all.
Click Next and Finish to create the user account.
Paul Hill | PaulH@itflee.com | itFlee.com
Paul Hill | itFlee.com
Memberships
Now we have the user account created. Right now, the account is sitting inside of the Administrators OU, but that does
not make the account an administrator account. What determines the permissions and roles of a user account is its
memberships. To manage the memberships of a user account, right-click on the user and choose Properties. Go to the
Member Of tab.
To make this user account a domain administrator, we need to add the Domain Admins membership. Click the Add
button, and when the Select Groups dialog appears, search for Domain Admins and click Check Names.
Paul Hill | PaulH@itflee.com | itFlee.com
Paul Hill | itFlee.com
Once the name becomes underlined, you know that the group was found within Active Directory. Click OK.
Now we can see that the user has been added to the Domain Admins group. Click OK to close the dialog box.
Searching for Objects (User Accounts) within Active Directory
In our case, if you needed to reset the password for Paul Hill it would be very simple because we currently only have one
user account created. What if you have thousands of user accounts and hundreds of OUs? The user account could be
located in any one of them. Thankfully, Active Directory has a search feature that allows you to find any object quickly
and easily. At the top of the Active Directory console, select the notebook and magnifying glass button at the top right of
the menu (if you hover over the button, it will read “Find objects in Active Directory Domain Services”).
Once the window appears, you first need to decide what type of object you are searching for. You can click the Find
dropdown list and view the available options. Since we are going to look for user accounts, leave the default option of
Users, Contacts and Groups selected. The In drop down list allows you to choose what OU you want to search. Most of
Paul Hill | PaulH@itflee.com | itFlee.com
Paul Hill | itFlee.com
the time, it is best to simply select Entire Directory so you will be running the search as broad as you possibly can. In
some cases where you have several large domains joined, it may be better to select the domain you want to search in (in
our case, itflee.com). Type in the name of the user account that you created and click Find Now.
In the search results, you can see that our user account was found. We can now right-click on the user and do whatever
we need to do (reset the password, disable or delete the account, etc…). Here is a useful tip, if you need to find the
location of the user within Active Directory, enable the Advanced Features view before searching for the user. Once you
find the user in your search, right-click and choose Properties. Next, navigate to the Object tab. You will see the exact
location of the user listed under Canonical name of object.
Paul Hill | PaulH@itflee.com | itFlee.com
Paul Hill | itFlee.com
Click OK to close the properties Window.
Resetting User Passwords and Unlocking Accounts
One of the most common tasks you will need to complete within Active Directory is resetting user passwords.
Thankfully, this very easy to do and can be done by right-click on the user account and selecting Reset Password.
This process is the same as creating a new user account. You can require the user to reset their password at the next
login or unlock their account if it is locked out. Accounts can get locked out if there have been multiple failed login
attempts. Administrators can change whether accounts are locked out and how many failed attempts before an account
is locked using Group Policy. If a person locks out their account, you will need to check the Unlock the user’s account. I
am not going to change the password for this account, so I am going to hit Cancel to close the window.
Of course, in some scenarios you may not be asked you to reset a user’s password but only but simply unlock the
account. To do this, you can right-click on the user account and choose Properties. Navigate to the Account tab and
select the Unlock account checkbox then click Apply or OK.
Paul Hill | PaulH@itflee.com | itFlee.com
Paul Hill | itFlee.com
Paul Hill | PaulH@itflee.com | itFlee.com
You might also like
- SaaS Mastermind BlueprintDocument35 pagesSaaS Mastermind Blueprinthaashir374No ratings yet
- FSC Academy WorkbookDocument86 pagesFSC Academy WorkbookBùi Minh QuốcNo ratings yet
- LQA Website Guide PDFDocument14 pagesLQA Website Guide PDFArturo Juárez MeauxNo ratings yet
- CM110572en 09Document46 pagesCM110572en 09Dylan AertgeertsNo ratings yet
- DNS ZonesDocument2 pagesDNS Zonesquang nguyengocNo ratings yet
- How To Create Users and User Templates in Windows Server 2008 Active DirectoryDocument10 pagesHow To Create Users and User Templates in Windows Server 2008 Active DirectorydynesNo ratings yet
- How To Create Users and User Templates in Windows Server 2008 Active DirectoryDocument10 pagesHow To Create Users and User Templates in Windows Server 2008 Active DirectoryEdwin FanoNo ratings yet
- Creating An Organizational Unit: User Groups and Organizational Units Are Two Great Ways of Keeping Your ActiveDocument14 pagesCreating An Organizational Unit: User Groups and Organizational Units Are Two Great Ways of Keeping Your ActiveErwin BenitezNo ratings yet
- How To Measure Salesforce User AdoptionDocument12 pagesHow To Measure Salesforce User AdoptionIlkinNo ratings yet
- TranscriptDocument26 pagesTranscriptmarianaiulia42No ratings yet
- Create An Organizational Account: Topics in This Guide IncludeDocument6 pagesCreate An Organizational Account: Topics in This Guide IncludeAndrea NardielloNo ratings yet
- Saved QueriesDocument3 pagesSaved Queriesspace 4 meNo ratings yet
- Understanding Organizational Units and ContainersDocument5 pagesUnderstanding Organizational Units and Containersquang nguyengocNo ratings yet
- Active Directory InfrastructureDocument5 pagesActive Directory InfrastructureiddsalimNo ratings yet
- Exercitii Google FundamentalsDocument81 pagesExercitii Google FundamentalsAura IonNo ratings yet
- Active Directory Data AdministrationDocument18 pagesActive Directory Data AdministrationlvasqupeNo ratings yet
- Oracle Fusion HCM - ManojDocument59 pagesOracle Fusion HCM - ManojMurali KrishnaNo ratings yet
- ZP Setup GuideDocument44 pagesZP Setup GuideguptagauravNo ratings yet
- Mini-Lesson Module2-3 Css10 12Document24 pagesMini-Lesson Module2-3 Css10 12Marie TuraNo ratings yet
- 3.1.3 Ou, Users and GroupDocument35 pages3.1.3 Ou, Users and Grouptonet enteaNo ratings yet
- Lo2 - Lesson 2 Active Directory ObjectsDocument12 pagesLo2 - Lesson 2 Active Directory ObjectsRosalina Arapan OrenzoNo ratings yet
- Skillport New User or ReturningDocument6 pagesSkillport New User or Returningapi-678715346No ratings yet
- Office 365 Admin GuideDocument55 pagesOffice 365 Admin GuideNetSquared50% (2)
- CSS - Info Sheet 3.1-2 - Configure User Access LevelDocument18 pagesCSS - Info Sheet 3.1-2 - Configure User Access Levelomar100% (3)
- Netsuite TutorialDocument17 pagesNetsuite TutorialjagadishksNo ratings yet
- Lec-7 Setting Up User AccountDocument32 pagesLec-7 Setting Up User AccountHaider SultanNo ratings yet
- SuiteAcademy - Accounting Module 1Document21 pagesSuiteAcademy - Accounting Module 1Chan Yi LinNo ratings yet
- DotNetNuke 6.2.6 User Manual PDFDocument638 pagesDotNetNuke 6.2.6 User Manual PDFsomnathkharatNo ratings yet
- IAM Lab SubtitlesDocument7 pagesIAM Lab SubtitlesAmit JainNo ratings yet
- How To Roll Out A Modern Employee Helpdesk: ScriptDocument7 pagesHow To Roll Out A Modern Employee Helpdesk: ScriptSevNo ratings yet
- Lab - 1 Active Directory InstallationDocument32 pagesLab - 1 Active Directory InstallationsugapriyaNo ratings yet
- User ManualDocument12 pagesUser Manualapi-224510941No ratings yet
- Higher Ed. Administrator Guide at A GlanceDocument15 pagesHigher Ed. Administrator Guide at A GlanceyoureslteacherNo ratings yet
- Presentacion InglesDocument5 pagesPresentacion InglesluisNo ratings yet
- User's GuideDocument11 pagesUser's Guideaminu tahiruNo ratings yet
- Create Role and Profile For New User Using PFCGDocument9 pagesCreate Role and Profile For New User Using PFCGShreyanSenNo ratings yet
- Gmail Account AdministrationDocument7 pagesGmail Account AdministrationDeedar AhmedNo ratings yet
- Codelab: Get Started With DialogflowDocument41 pagesCodelab: Get Started With DialogflowCandiceNo ratings yet
- Hands+on+Lab+Activity+ +IAM+in+AWSDocument3 pagesHands+on+Lab+Activity+ +IAM+in+AWSRam NathNo ratings yet
- Active Directory User AccountsDocument7 pagesActive Directory User Accountsshaukat JALALNo ratings yet
- ASTM Learning Management System (LMS) : Guide For System AdministratorsDocument14 pagesASTM Learning Management System (LMS) : Guide For System Administratorsapi-316552069No ratings yet
- How To Get An Azure Active Directory TenantDocument3 pagesHow To Get An Azure Active Directory TenantDavid SofitaNo ratings yet
- Chatbot StepsDocument115 pagesChatbot Stepsabcd_xyzxyzNo ratings yet
- 4B1 - Setting Up Enterprise StructuresDocument6 pages4B1 - Setting Up Enterprise StructuresbalasukNo ratings yet
- Customer Relationship ManagementDocument8 pagesCustomer Relationship Managementfred100% (1)
- KB DirectoryboxDocument170 pagesKB DirectoryboxWifi CrenNo ratings yet
- SEO Setup Worksheet Final FillableDocument4 pagesSEO Setup Worksheet Final FillableHemant KumarNo ratings yet
- User Guide For Business Objects TrainingDocument25 pagesUser Guide For Business Objects TrainingMohit VirmaniNo ratings yet
- Spotify - Upgrading - Business - Spotify MasterDocument7 pagesSpotify - Upgrading - Business - Spotify MasterDavid JimenezNo ratings yet
- DM Handout 3Document15 pagesDM Handout 3Park han byulNo ratings yet
- TableauServer Security PDFDocument18 pagesTableauServer Security PDFalcast007No ratings yet
- 81060AE Lab PracticesDocument21 pages81060AE Lab PracticesMARIJOSENo ratings yet
- Create Role: MM Related Authorization Objects - How To Find Out & AssigDocument9 pagesCreate Role: MM Related Authorization Objects - How To Find Out & Assigashutosh mauryaNo ratings yet
- Professional 9 Download and LicenseDocument10 pagesProfessional 9 Download and LicenseMariusSibisteanuNo ratings yet
- Webplus - Access ControlDocument10 pagesWebplus - Access ControljpatrNo ratings yet
- Onboarding Guide To The Microsoft Azure Enterprise Portal (Indirect Enrollment)Document57 pagesOnboarding Guide To The Microsoft Azure Enterprise Portal (Indirect Enrollment)Juan VarelaNo ratings yet
- 03 - TACACS+ FeaturesDocument2 pages03 - TACACS+ FeaturesNguyen LeNo ratings yet
- Adding Users To Active DirectoryDocument5 pagesAdding Users To Active DirectoryJalel Bejo GudinaNo ratings yet
- IBM Chatbot TutorialDocument29 pagesIBM Chatbot TutorialMuhammadZaydArattKhanNo ratings yet
- Create Roaming Profile For Domain Users Part 2Document7 pagesCreate Roaming Profile For Domain Users Part 2Makalamangi BrownNo ratings yet
- How To Use Windows Server 2016 - HandoutDocument7 pagesHow To Use Windows Server 2016 - Handoutquang nguyengocNo ratings yet
- The Hosts FileDocument3 pagesThe Hosts Filequang nguyengocNo ratings yet
- Understanding Organizational Units and ContainersDocument5 pagesUnderstanding Organizational Units and Containersquang nguyengocNo ratings yet
- Creating A Forward Lookup Zone: Paul HillDocument5 pagesCreating A Forward Lookup Zone: Paul Hillquang nguyengocNo ratings yet
- Network Mapping Nmap / Zenmap: Security ScannerDocument50 pagesNetwork Mapping Nmap / Zenmap: Security Scannerquang nguyengocNo ratings yet
- Data Leakage Worldwide - Common Risks and Mistakes Employees MakeDocument10 pagesData Leakage Worldwide - Common Risks and Mistakes Employees Makevimarsh_dNo ratings yet
- 2.1 Internet PrinciplesDocument33 pages2.1 Internet PrinciplesSwetha ChintalNo ratings yet
- Chapter 10 - Code GenerationDocument31 pagesChapter 10 - Code Generationbekalu alemayehuNo ratings yet
- The United Kingdom Legislature: Should Malaysia Follow Suit?' (2012) 20 (2) IJLIT 85-101, Amongst Others in TheDocument9 pagesThe United Kingdom Legislature: Should Malaysia Follow Suit?' (2012) 20 (2) IJLIT 85-101, Amongst Others in TheKiran DhootNo ratings yet
- A Use Case-Driven Approach To Requirements GatheringDocument12 pagesA Use Case-Driven Approach To Requirements Gatheringsrav2010No ratings yet
- Balance 310X 5G: Advanced 5G Wireless SD-WAN Router For Speed and ReliabilityDocument3 pagesBalance 310X 5G: Advanced 5G Wireless SD-WAN Router For Speed and ReliabilityStartNo ratings yet
- What Is Translators - Different Type of TranslatorsDocument1 pageWhat Is Translators - Different Type of Translatorsnazia khanNo ratings yet
- C2150-606.exam.33q: Website: VCE To PDF Converter: Facebook: TwitterDocument27 pagesC2150-606.exam.33q: Website: VCE To PDF Converter: Facebook: TwitterJateni joteNo ratings yet
- HB CPU31xC Und CPU31x eDocument296 pagesHB CPU31xC Und CPU31x eHarold MendozaNo ratings yet
- Computing Orientation BookletDocument52 pagesComputing Orientation BookletRalieghNo ratings yet
- CCNA 200-301 - Lab-20 NAT Dynamic v1.0Document8 pagesCCNA 200-301 - Lab-20 NAT Dynamic v1.0h9ohuiaNo ratings yet
- DSCI Hackation Rule Book 2022Document4 pagesDSCI Hackation Rule Book 2022chirag19saxena2001No ratings yet
- Pratiti Basak (29201220015) InternetTechnologyDocument5 pagesPratiti Basak (29201220015) InternetTechnologyAakash NandiNo ratings yet
- Unit 16. Assignment 01 - BriefDocument31 pagesUnit 16. Assignment 01 - BriefNguyen Manh TaiNo ratings yet
- IBM Mainframe Life Cycle History V2.0b - July 17, 2017Document10 pagesIBM Mainframe Life Cycle History V2.0b - July 17, 2017Umit CinarNo ratings yet
- Sports Equipment Rental System of School Based On B/S Structure Design and ImplementationDocument4 pagesSports Equipment Rental System of School Based On B/S Structure Design and ImplementationRakesh PatelNo ratings yet
- Telnet Protocol Principles: Huawei Technologies Co., LTDDocument10 pagesTelnet Protocol Principles: Huawei Technologies Co., LTDAzeem SarwarNo ratings yet
- (Autonomous Institution Affiliated To VTU, Belagavi) : RV College of Engineering BENGALURU - 560059Document26 pages(Autonomous Institution Affiliated To VTU, Belagavi) : RV College of Engineering BENGALURU - 560059Dileep yNo ratings yet
- Lab Manual - BigDataCSL - 311Document86 pagesLab Manual - BigDataCSL - 311Priyanshu WalechaNo ratings yet
- Red Hat Enterprise Linux-8-Building Running and Managing Containers-En-usDocument130 pagesRed Hat Enterprise Linux-8-Building Running and Managing Containers-En-usNitin KanojiaNo ratings yet
- 1.the WiMAX TechnologyDocument8 pages1.the WiMAX TechnologyMedin JazvinNo ratings yet
- Software Development Techniques (Eie326)Document42 pagesSoftware Development Techniques (Eie326)Opeyemi OrugunNo ratings yet
- Rockwell Micro850 Free Tag NamesDocument8 pagesRockwell Micro850 Free Tag NamesTrần Văn ToảnNo ratings yet
- FortiGate 100Document272 pagesFortiGate 100Rodrigo José SouzaNo ratings yet
- 9.2.1.6 Lab - Using Wireshark To Observe The TCP 3-Way Handshake - M0519055Document8 pages9.2.1.6 Lab - Using Wireshark To Observe The TCP 3-Way Handshake - M0519055Krisna SanjayaNo ratings yet
- Kaspersky Next EDR Optimum Messaging Guide Partner 1223 ENDocument8 pagesKaspersky Next EDR Optimum Messaging Guide Partner 1223 ENmmmmNo ratings yet
- Requirements Elicitation: Wolkite University College of Computing Department of Software EngineeringDocument11 pagesRequirements Elicitation: Wolkite University College of Computing Department of Software EngineeringYasin KorichoNo ratings yet
- c9200l 24p 4g e DatasheetDocument4 pagesc9200l 24p 4g e DatasheetCesar AparicioNo ratings yet
- UPGRADE GUIDE - Sap Enable Now 1Document5 pagesUPGRADE GUIDE - Sap Enable Now 1Carola SanchezNo ratings yet