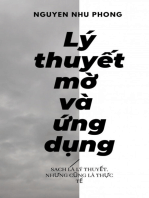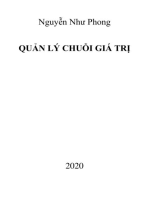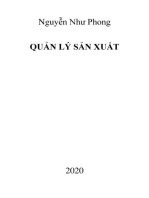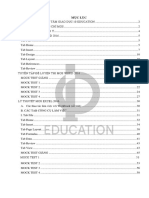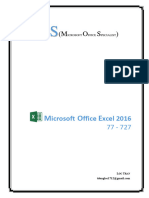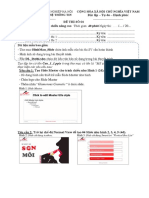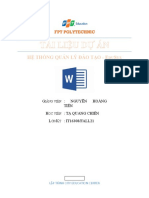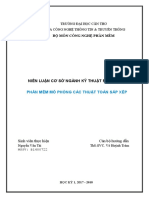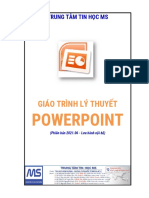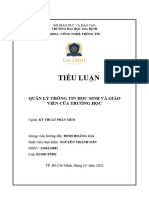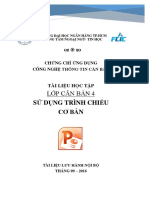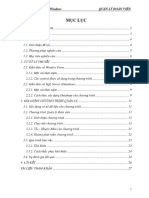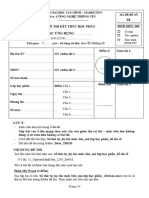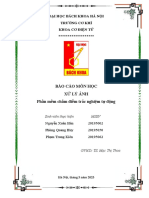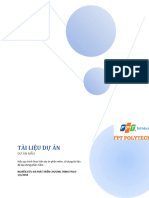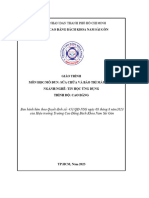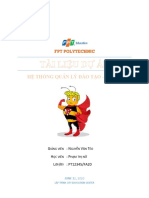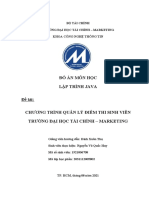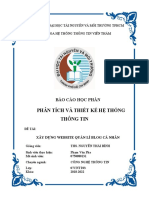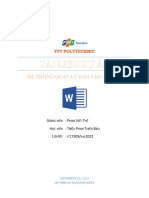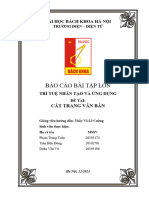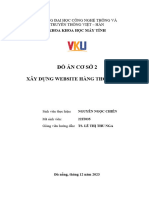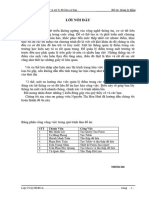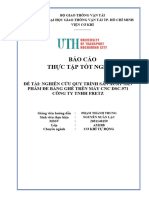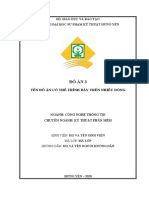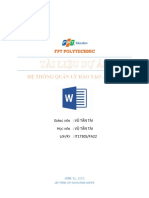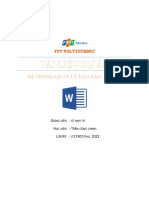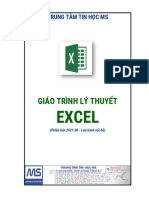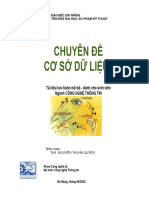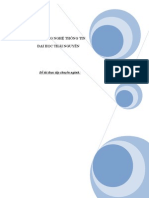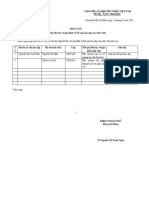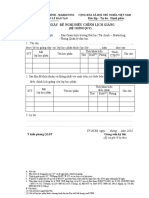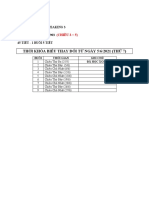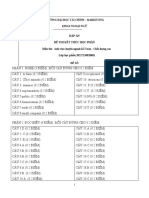Professional Documents
Culture Documents
Huong Dan Giao - Nop Bai Va Luu Bai Thi Tren MS - Teams
Uploaded by
Tuyet MaiOriginal Title
Copyright
Available Formats
Share this document
Did you find this document useful?
Is this content inappropriate?
Report this DocumentCopyright:
Available Formats
Huong Dan Giao - Nop Bai Va Luu Bai Thi Tren MS - Teams
Uploaded by
Tuyet MaiCopyright:
Available Formats
TRƯỜNG ĐẠI HỌC TÀI CHÍNH – MARKETING
PHÒNG CÔNG NGHỆ THÔNG TIN
HƯỚNG DẪN CÁCH THỨC GIAO/ NỘP BÀI VÀ
LƯU BÀI TRÊN MICROSOFT TEAMS
Tp.HCM, Tháng 06 năm 2021
Hướng dẫn cách thức giao/ nộp bài và lưu bài trên Microsoft Teams
MỤC LỤC
MỤC LỤC .................................................................................................................. i
DANH MỤC HÌNH .................................................................................................. ii
1. MỤC ĐÍCH ......................................................................................................... 1
2. CÁCH THỨC GIAO ĐỀ THI ĐỐI VỚI CÁC HÌNH THỨC TIỂU LUẬN,
BÀI TẬP LỚN, BÀI TẬP NHÓM, BÀI THU HOẠCH ....................................... 1
3. QUY ƯỚC CÁCH ĐẶT TÊN BÀI THI VÀ THƯ MỤC................................ 7
3.1. Quy ước đặt tên bài thi ............................................................................... 7
3.2.1. Đối với bài làm của sinh viên là tập tin theo định dạng MS.Word hoặc
MS.Excel ................................................................................................................ 7
3.2.2. Đối với bài làm của sinh viên là tập tin ảnh ............................................... 8
3.2.3. Đối với bài làm của sinh viên là tập tin video ............................................. 9
3.2.4. Một số lưu ý .................................................................................................. 9
3.2. Quy ước đặt tên thư mục lưu trữ bài thi ................................................ 10
4. CÁCH XUẤT TẬP TIN TỪ MS.WORD VÀ MS.EXCEL SANG ĐỊNH
DẠNG .PDF ............................................................................................................. 11
4.1. Xuất tập tin từ định dạng MS.Word sang .pdf ...................................... 11
4.2. Xuất tập tin từ định dạng MS.Excel sang .pdf ....................................... 12
5. CÁCH THỨC NỘP BÀI THI BẰNG TẬP TIN ............................................ 14
6. CÁCH THỨC THEO DÕI TIẾN ĐỘ NỘP BÀI VÀ LƯU BÀI THI .......... 18
7. CÁCH LƯU BÀI THI, ĐỒNG BỘ DỮ LIỆU VÀ CHIA SẺ BÀI THI TRÊN
ONEDRIVE ............................................................................................................. 20
7.1. Lưu bài thi ................................................................................................. 20
7.2. Đồng bộ dữ liệu giữa OneDrive và máy tính .......................................... 24
7.3. Gửi bài thi cho Phòng Khảo thí – Quản lý Chất lượng ......................... 24
Phòng Công nghệ Thông tin – UFM Trang i
Hướng dẫn cách thức giao/ nộp bài và lưu bài trên Microsoft Teams
DANH MỤC HÌNH
Hình 1: Giao đề thi/ thông báo nộp bài qua thẻ Assigments ..................................................... 1
Hình 2: Chọn hình thức thi thông qua chức năng Assigments .................................................. 2
Hình 3: Thiết lập thông tin cho học phần thi ............................................................................. 2
Hình 4: Thiết lập thông số gia hạn thời gian nộp bài ............................................................... 3
Hình 5: Thiết lập thời gian gia hạn nộp bài làm ....................................................................... 4
Hình 6: Chọn tập tin để tải lên từ OneDrive hoặc máy tính...................................................... 5
Hình 7: Chọn đường dẫn và tập tin ........................................................................................... 5
Hình 8: Tiến trình tải đề thi từ OneDrive hoặc máy tính .......................................................... 6
Hình 9: Kết quả hiển thị việc giao đề thi cho sinh viên đã hoàn thành ..................................... 6
Hình 10: Thông báo hiển thị việc giao đề thi cho sinh viên đã hoàn thành trong thẻ Posts ..... 7
Hình 11: Chức năng Export từ MS.Word để xuất ra định dạng .pdf ....................................... 11
Hình 12: Chọn đường dẫn thư mục và tập tin cần lưu trữ trên máy tính từ MS.Word ........... 11
Hình 13: Lưu tập tin từ MS.Word sang định dạng .pdf ........................................................... 12
Hình 14: Chức năng Export từ MS.Excel để xuất ra định dạng .pdf ....................................... 13
Hình 15: Chọn đường dẫn thư mục và tập tin cần lưu trữ trên máy tính từ MS.Excel ........... 13
Hình 16: Lưu tập tin từ MS.Excel sang định dạng .pdf ........................................................... 14
Hình 17: Màn hình của sinh viên khi xem đề thi ..................................................................... 15
Hình 18: Giao diện xem và tải đề thi từ sinh viên ................................................................... 15
Hình 19: Giao diện tải bài làm từ sinh viên ............................................................................ 16
Hình 20: Sinh viên chọn tập tin bài làm để nộp bài ................................................................ 16
Hình 21: Tiến trình tải tập tin để nộp bài của sinh viên .......................................................... 17
Hình 22: Giao diện với các tập tin hiển thị của sinh viên trước khi nộp bài .......................... 17
Hình 23: Giao diện với các tập tin hiển thị của sinh viên đã nộp bài ..................................... 18
Hình 24: Thống kê số lượng sinh viên nộp bài thi ................................................................... 18
Hình 25: Xem danh sách và tình trạng sinh viên nộp bài ........................................................ 19
Hình 26: Xem bài thi của sinh viên đã nộp .............................................................................. 19
Hình 27: Tải xuống bài làm của sinh viên đã nộp ................................................................... 20
Hình 28: Hộp thoại các ứng dụng của MS.Office 365 ............................................................ 20
Hình 29: Cửa sổ làm việc của OneDrive ................................................................................. 21
Hình 30: Cửa sổ làm việc của học phần thi được chọn ........................................................... 21
Hình 31: Cửa sổ làm việc của Student Work ........................................................................... 22
Hình 32: Danh sách sinh viên và download bài thi ................................................................. 23
Hình 33: Danh sách sinh viên và bài thi tương ứng ................................................................ 23
Hình 34: Đồng bộ dữ liệu giữa OneDrive và máy tính ........................................................... 24
Hình 35: Chia sẻ thư mục trên OneDrive ................................................................................ 25
Hình 36: Hộp thoại Send link .................................................................................................. 26
Hình 37: Thiết lập thông số không cho phép chỉnh sửa thư mục chia sẻ ................................ 26
Hình 38: Hộp thoại nhập email và gửi thư mục cần chia sẻ ................................................... 27
Phòng Công nghệ Thông tin – UFM Trang ii
Hướng dẫn cách thức giao/ nộp bài và lưu bài trên Microsoft Teams
1. MỤC ĐÍCH
− Hướng dẫn cách thức giao đề thi của giảng viên và các đơn vị liên quan (người
dùng) trên Microsoft Teams cho sinh viên, học viên đối với các hình thức tiểu
luận, bài tập lớn, bài tập nhóm, bài thu hoạch, đồ án,…;
− Hướng dẫn cách thức nộp bài của sinh viên, học viên trên Microsoft Teams với
hình thức thi (tiểu luận, bài tập lớn, bài tập nhóm, bài thu hoạch, đồ án,…) bằng
cách nộp các tập tin ở định dạng MS.Word hoặc MS.Excel, tập tin ảnh,
videos,… tùy theo quy định của từng môn thi;
− Hướng dẫn cách thức lưu bài thi và đồng bộ dữ liệu trên MS.Teams và
OneDrive;
− Hướng dẫn cách xuất tập tin từ định dạng MS.Word, MS.Excel,… sang định
dạng .pdf;
Lưu ý: Nếu giảng viên, viên chức, sinh viên, học viên chưa có tài khoản Microsoft
Office 365, vui lòng gửi thông tin về Phòng Công nghệ Thông tin qua email
hotrokythuat@ufm.edu.vn để được cấp tài khoản.
2. CÁCH THỨC GIAO ĐỀ THI ĐỐI VỚI CÁC HÌNH THỨC TIỂU LUẬN, BÀI
TẬP LỚN, BÀI TẬP NHÓM, BÀI THU HOẠCH
Đối với mỗi môn thi, khoa/ bộ môn/ giảng viên thông báo quy định của tiểu luận,
bài tập lớn, bài tập nhóm, bài thu hoạch, đồ án, … thời gian nộp bài, cách thức nộp
bài, đánh số trang,… cho sinh viên trước để sinh viên biết đầy đủ thông tin. Khoa/ bộ
môn/ giảng viên thực hiện bằng cách sau:
Mở lớp học phần đã tạo theo quy định trong MS.Teams, chọn thẻ Assignments →
nhấn vào Get started (đối với lần đầu thực hiện ra đề thi/ thông báo,…) → Màn hình ở
thẻ Assignments với nút Create hiển thị.
Hình 1: Giao đề thi/ thông báo nộp bài qua thẻ Assigments
Phòng Công nghệ Thông tin – UFM Trang 1
Hướng dẫn cách thức giao/ nộp bài và lưu bài trên Microsoft Teams
Click nút Create → Chọn Assigment để giao đề thi/ thông báo nộp bài, cách thức
nộp bài, quy định của tiểu luận, bài tập lớn, bài tập nhóm, bài thu hoạch, đồ án,… tương
ứng.
Hình 2: Chọn hình thức thi thông qua chức năng Assigments
Hình 3: Thiết lập thông tin cho học phần thi
Phòng Công nghệ Thông tin – UFM Trang 2
Hướng dẫn cách thức giao/ nộp bài và lưu bài trên Microsoft Teams
Trong giao diện này, giảng viên cần lưu ý:
− Tiêu đề (Title): Nhập tiêu đề. Ví dụ: Thông báo hình thức thi tiểu luận và
cách thức nộp tiểu luận.
− Hướng dẫn (Instructions): Nhập hướng dẫn. Ví dụ: Thời gian nộp tiểu luận,
tập tin định dạng MS.Word và định dạng pdf, lưu ý kèm theo.
− Thêm tài nguyên (Add resoures): thêm tập tin đề thi/ quy định/ hướng dẫn
từ máy tính hoặc OneDrive. Ví dụ: De thi 01_QTDA.pdf
− Áp dụng cho học phần (Assign to): áp dụng cho học phần thi.
− Tất cả sinh viên (All Student): Áp dụng cho tất cả sinh viên thuộc lớp học
phần.
− Hạn nộp (Date due): Chọn ngày nộp. Ví dụ, ngày 23/6/2021.
− Thời gian nộp (Time due): Nhập hoặc chọn thời gian nộp. Ví dụ, 11h:00 AM.
Ngoài ra, giảng viên có thể thiết lập thông số để gia hạn thời gian nộp cho sinh viên
bằng cách: click vào nút Edit ngay dòng Assignment will post … → Hộp thoại Edit
assignment timeline sẽ hiển thị.
Hình 4: Thiết lập thông số gia hạn thời gian nộp bài
Phòng Công nghệ Thông tin – UFM Trang 3
Hướng dẫn cách thức giao/ nộp bài và lưu bài trên Microsoft Teams
Giảng viên có thể chọn (tick) vào Close date và thiết lập gia hạn thời gian nộp bài→
nhấn Done. Lưu ý, thời gian gia hạn phải sau thời gian và ngày nộp bài được thiết lập
trong Due time. Ngoài ra, giảng viên có thể thiết lập thời gian giao bài, thời hạn nộp
bài cho viên trong hộp thoại Edit assignment timeline.
Hình 5: Thiết lập thời gian gia hạn nộp bài làm
Lưu ý: Tập tin đề thi nên chuyển sang định dạng .pdf trước khi gửi cho sinh viên.
Giảng viên có thể tải lên (upload) tập tin là đề thi/ quy định/ hướng dẫn,… từ
OneDrive hoặc từ thiết bị di động/ máy tính để sinh viên xem và biết nội dung đề thi/
quy định/ hướng dẫn… tương ứng.
Phòng Công nghệ Thông tin – UFM Trang 4
Hướng dẫn cách thức giao/ nộp bài và lưu bài trên Microsoft Teams
Hình 6: Chọn tập tin để tải lên từ OneDrive hoặc máy tính
Nếu tải tập tin từ thiết bị di động/ máy tính, giảng viên click chuột vào nút Upload from
this device → hộp thoại Open hiển thị → chọn đường dẫn chứa tên tập tin → nhấn
Open.
Hình 7: Chọn đường dẫn và tập tin
Phòng Công nghệ Thông tin – UFM Trang 5
Hướng dẫn cách thức giao/ nộp bài và lưu bài trên Microsoft Teams
Chờ trong giây lát, hộp thoại Upload from this device thực hiện tiến trình upload
→ nhấn nút Done để hoàn tất tải tập tin.
Hình 8: Tiến trình tải đề thi từ OneDrive hoặc máy tính
Sau khi hoàn tất, giảng viên nhấn nút Assign để giao bài thi/ thông báo/ hướng dẫn
cho sinh viên. Sinh viên khi đăng nhập MS.Teams sẽ thấy thông báo từ giảng viên liên
quan đến học phần thi và thực hiện làm bài, nộp bài theo thời gian yêu cầu.
Hình 9: Kết quả hiển thị việc giao đề thi cho sinh viên đã hoàn thành
Ngoài ra, trong thẻ Posts sẽ hiển thị thông báo đã giao đề thi cho sinh viên làm.
Phòng Công nghệ Thông tin – UFM Trang 6
Hướng dẫn cách thức giao/ nộp bài và lưu bài trên Microsoft Teams
Hình 10: Thông báo hiển thị việc giao đề thi cho sinh viên đã hoàn thành trong thẻ Posts
Lưu ý: Giảng viên cần cân nhắc khi sử dụng thẻ Files để giao/ nộp bài thi do khó khăn
trong quản lý và giám sát.
3. QUY ƯỚC CÁCH ĐẶT TÊN BÀI THI VÀ THƯ MỤC
3.1. Quy ước đặt tên bài thi
3.2.1. Đối với bài làm của sinh viên là tập tin theo định dạng MS.Word hoặc
MS.Excel
Tập tin bài làm của sinh viên được quy ước như sau:
XXXX_Hoten_YYYY. DinhDangTapTin
Trong đó:
− XXXX: là 4 ký tự cuối của mã sinh viên. Ví dụ: Sinh viên có mã số:
1821001718 thì XXXX là 1718
− Hoten: họ tên sinh viên (ghi không dấu tiếng Việt với ký tự đầu mỗi từ viết
hoa). Ví dụ: TranVienPhuc
− YYYY: là 4 ký tự cuối của mã lớp học phần. Ví dụ: Học phần có mã là:
1931101003903 thì YYYY là 3903
Phòng Công nghệ Thông tin – UFM Trang 7
Hướng dẫn cách thức giao/ nộp bài và lưu bài trên Microsoft Teams
− DinhDangTapTin: là định dạng tập tin sinh viên làm bài. Ví dụ: MS.Word
có định dạng là .doc hoặc .docx, MS.Excel có định dạng là .xls hoặc .xlsx,…
Minh họa cho quy ước trên: Sinh viên Trần Viễn Phúc có mã sinh viên là
1821001718 thi học phần có mã học phần là 1931101003903 và làm bài trên
MS.Word sẽ lưu tên tập tin là: 1718_TranVienPhuc_3903.docx
3.2.2. Đối với bài làm của sinh viên là tập tin ảnh
Tập tin bài làm của sinh viên được quy ước như sau:
XXXX_Hoten_YYYY_STT. DinhDangTapTinAnh
Trong đó:
− XXXX: là 4 ký tự cuối của mã sinh viên. Ví dụ: Sinh viên có mã số:
1821001718 thì XXXX là 1718
− Hoten: họ tên sinh viên (ghi không dấu tiếng Việt với ký tự đầu mỗi từ viết
hoa). Ví dụ: TranVienPhuc
− YYYY: là 4 ký tự cuối của mã lớp học phần. Ví dụ: Học phần có mã là:
1931101003903 thì YYYY là 3903
− STT: số thứ tự file ảnh (chỉ áp dụng cho bài làm của sinh viên có từ 2 file
ảnh trở lên). Ví dụ: file ảnh 1 có STT là 1, file ảnh 2 có STT là 2,… Nếu chỉ
có 1 file ảnh thì quy ước sẽ không có STT kèm theo. Cụ thể
XXXX_Hoten_YYYY. DinhDangTapTinAnh
− DinhDangTapTinAnh: là định dạng tập tin ảnh. Ví dụ: định dạng .jpg,
.jpeg, .bmp,…
Minh họa cho quy ước đối với file ảnh: Sinh viên Trần Viễn Phúc có mã sinh
viên là 1821001718 thi học phần có mã học phần là 1931101003903, có 2 file ảnh
ở định dạng .jpg sẽ lưu tên tập tin là: 1718_TranVienPhuc_3903_1.jpg,
1718_TranVienPhuc_3903_2.jpg. Nếu chỉ có 1 file ảnh thì lưu tên tập tin là:
1718_TranVienPhuc_3903.jpg
Phòng Công nghệ Thông tin – UFM Trang 8
Hướng dẫn cách thức giao/ nộp bài và lưu bài trên Microsoft Teams
3.2.3. Đối với bài làm của sinh viên là tập tin video
Tập tin bài làm của sinh viên được quy ước như sau:
XXXX_Hoten_YYYY_STT. DinhDangTapTinVideo
Trong đó:
− XXXX: là 4 ký tự cuối của mã sinh viên. Ví dụ: Sinh viên có mã số:
1821001718 thì XXXX là 1718
− Hoten: họ tên sinh viên (ghi không dấu tiếng Việt với ký tự đầu mỗi từ viết
hoa). Ví dụ: TranVienPhuc
− YYYY: là 4 ký tự cuối của mã lớp học phần. Ví dụ: Học phần có mã là:
1931101003903 thì YYYY là 3903
− STT: số thứ tự các video clips (chỉ áp dụng cho bài làm của sinh viên có từ
2 video clips trở lên). Ví dụ: file video 1 có STT là 1, file video 2 có STT là
2,… Nếu chỉ có 1 file video thì sẽ không có STT kèm theo. Cụ thể
XXXX_Hoten_YYYY. DinhDangTapTinVideo
− DinhDangTapTinVideo: là định dạng tập tin video clip. Ví dụ: định dạng
.mp3, .mp4,…
Minh họa cho quy ước đối với video clips: Sinh viên Trần Viễn Phúc có mã
sinh viên là 1821001718 thi học phần có mã học phần là 1931101003903, có 2 file
video clips ở định dạng .mp4 sẽ lưu tên tập tin là:
1718_TranVienPhuc_3903_1.mp4, 1718_TranVienPhuc_3903_2.mp4. Nếu chỉ
có 1 video clip thì lưu tên tập tin là: 1718_TranVienPhuc_3903.mp4
3.2.4. Một số lưu ý
− Nếu có nhiều file thì sinh viên nên tạo thư mục theo định dạng
XXXX_Hoten_YYYY tương tự như trên và chép tất cả tập tin vào cùng thư
mục, sau đó nén tập tin với định dạng .zip hoặc .rar trước khi nộp bài.
− Đối với các file ảnh, sinh viên nên chèn/ sao chép (copy) các file ảnh vào
file định dạng MS. Word và các chú thích tương ứng để dễ quản lý và nộp bài
(nếu sinh viên có máy vi tính).
− Sinh viên cần đánh số trang cho tập tin bài thi ở định dạng MS.Word..
Phòng Công nghệ Thông tin – UFM Trang 9
Hướng dẫn cách thức giao/ nộp bài và lưu bài trên Microsoft Teams
3.2. Quy ước đặt tên thư mục lưu trữ bài thi
Sau khi sinh viên nộp bài thi, giảng viên cần tạo thư mục để lưu trữ bài thi trên
máy tính hoặc OnDrive nhằm thuận tiện trong tìm kiếm, giao và gửi bài thi,… Quy
ước đặt tên thư mục lưu trữ bài thi theo lớp học phần như sau:
YYYY_TenHP_NgayThi
Trong đó:
− YYYY: là 4 ký tự cuối của mã lớp học phần. Ví dụ: Học phần có mã là:
1931101003903 thì YYYY là 3903
− TenHP: Tên học phần (ghi không dấu tiếng Việt với ký tự đầu mỗi từ viết
hoa). Ví dụ: học phần Pháp luật đại cương thì TênHP ghi là
PhapLuatDaiCuong. Nếu tên học phần quá dài thì cần đặt tên gợi nhớ để dễ
đọc và tìm kiếm.
− NgayThi: ngày tháng năm khi tổ chức thi cho học phần cụ thể. Ví dụ: Học
phần có mã là: 1931101003903 thi ngày 23/06/2021 thì NgayThi ghi là
23_06_2021
Minh họa cách đặt tên thư mục cho học phần Pháp luật đại cương có mã học
phần là 1931101003903 ngày thi là 23/06/2021 thì thư mục có tên là
3903_ PhapLuatDaiCuong_23_06_2021. Sau khi tạo xong thư mục, giảng viên
chép tất cả bài thi đã nộp của sinh viên vào thư mục vừa tạo để chia sẻ hoặc gửi cho
Phòng Khảo thí – Quản lý Chất lượng (Phòng KT&QLCL).
Ghi chú: Nếu giảng viên có nhiều lớp học phần thi, giảng viên nên tạo thư mục
chung theo học kỳ để thuận luận lưu trữ. Quy ước, thư mục
BaiThi_HockyNam_HoTenGV_KhoaDaoTao. Ví dụ:
BaiThi_HocKyDau2021_TranMinhTung_K.CNTT (ý nghĩa là bài thi, học kỳ
đầu năm 2021, họ tên giảng viên là Trần Minh Tùng thuộc Khoa CNTT). Sau đó,
chép tất cả các học phần thi trong cùng học kỳ vào thư mục này để dễ quản lý.
Phòng Công nghệ Thông tin – UFM Trang 10
Hướng dẫn cách thức giao/ nộp bài và lưu bài trên Microsoft Teams
4. CÁCH XUẤT TẬP TIN TỪ MS.WORD VÀ MS.EXCEL SANG ĐỊNH DẠNG
4.1. Xuất tập tin từ định dạng MS.Word sang .pdf
Sau khi làm bài và lưu bài ở định dạng của ứng dụng MS.Word (.doc,.docx),
sinh viên cần phải thực hiện chuyển đổi sang pdf và nộp đồng thời 2 tập tin (1 tập
tin định dạng MS.Word và 1 tập tin ở định dạng .pdf). Có 2 cách thực hiện chuyển
đổi sang định dạng .pdf
✓ Cách 1:
Từ giao diện của MS.Word, người dùng click chuột vào thẻ File → Export →
Click chọn nút Create PDF/XPS Document để xuất ra định dạng pdf.
Hình 11: Chức năng Export từ MS.Word để xuất ra định dạng .pdf
Màn hình xuất ra định dạng pdf hiển thị, người dùng chọn đường dẫn lưu trữ và
nhập tên tập tin theo quy định của môn thi ra định dạng pdf → nhấn nút Publish.
Hình 12: Chọn đường dẫn thư mục và tập tin cần lưu trữ trên máy tính từ MS.Word
Phòng Công nghệ Thông tin – UFM Trang 11
Hướng dẫn cách thức giao/ nộp bài và lưu bài trên Microsoft Teams
✓ Cách 2:
Từ màn hình làm việc chính của MS.Word, click chọn thẻ File → Click chọn
Save a copy → Màn hình hiển thị Save a Copy hiển thị→ chọn đường dẫn lưu trữ
và định dạng lưu tập tin PDF (.pdf) → nhập tên tập tin cần lưu trữ.
Hình 13: Lưu tập tin từ MS.Word sang định dạng .pdf
4.2. Xuất tập tin từ định dạng MS.Excel sang .pdf
Sau khi làm bài và lưu bài ở định dạng của ứng dụng MS.Excel (.xls,.xlsx), sinh
viên cần phải thực hiện chuyển đổi sang pdf và nộp đồng thời 2 tập tin (1 tập tin
định dạng MS.Excel và 1 tập tin ở định dạng .pdf). Có 2 cách thực hiện chuyển đổi
sang định dạng .pdf
✓ Cách 1:
Từ giao diện của MS.Excel, người dùng click chuột vào thẻ File → Export →
Click chọn nút Create PDF/XPS Document để xuất ra định dạng pdf.
Phòng Công nghệ Thông tin – UFM Trang 12
Hướng dẫn cách thức giao/ nộp bài và lưu bài trên Microsoft Teams
Hình 14: Chức năng Export từ MS.Excel để xuất ra định dạng .pdf
Màn hình xuất ra định dạng .pdf hiển thị, người dùng chọn đường dẫn lưu trữ
và nhập tên tập tin theo quy định của môn thi ra định dạng .pdf → nhấn nút Publish.
Hình 15: Chọn đường dẫn thư mục và tập tin cần lưu trữ trên máy tính từ MS.Excel
✓ Cách 2:
Từ màn hình làm việc chính của MS.Excel, click chọn thẻ File → Click chọn
Save a copy → Màn hình hiển thị Save a Copy hiển thị→ chọn đường dẫn lưu trữ
và định dạng lưu tập tin PDF (.pdf) → nhập tên tập tin cần lưu trữ.
Phòng Công nghệ Thông tin – UFM Trang 13
Hướng dẫn cách thức giao/ nộp bài và lưu bài trên Microsoft Teams
Hình 16: Lưu tập tin từ MS.Excel sang định dạng .pdf
Lưu ý: Một số ứng dụng khác sinh viên thao tác tương tự như hướng dẫn xuất
tập tin sang định dạng .pdf từ MS.Word hoặc MS.Excel.
5. CÁCH THỨC NỘP BÀI THI BẰNG TẬP TIN
Đối với tập tin bài làm của sinh viên ở định dạng MS.Word, MS.Excel, sinh viên
sau khi nhận được thông báo về thời gian nộp bài, quy định nộp bài,… liên quan đến
học phần thi thì phải nộp bài thi (1 tập tin định dạng MS.Word, MS.Excel,… và 1 tập
tin định dạng pdf) có cùng nội dung bài làm để làm căn cứ đối chiếu bài thi. Đối với
tập tin ảnh hoặc videos thì nộp file ảnh và videos tương ứng theo quy ước đặt tên tập
tin đã trình bày ở phần trên.
Sinh viên mở MS.Teams và đăng nhập sẽ thấy các thông báo hiển thị ở biểu tượng
. Người dùng chọn thông báo liên quan đến học phần thi để xem.
Phòng Công nghệ Thông tin – UFM Trang 14
Hướng dẫn cách thức giao/ nộp bài và lưu bài trên Microsoft Teams
Hình 17: Màn hình của sinh viên khi xem đề thi
Sinh viên có thể click vào biểu tượng… kế bên đề thi (ví dụ: 20210609 De thi
01_QTDA.docx) và nhấn Download để tải đề thi/ hướng dẫn xuống và tiến hành làm
bài.
Hình 18: Giao diện xem và tải đề thi từ sinh viên
Phòng Công nghệ Thông tin – UFM Trang 15
Hướng dẫn cách thức giao/ nộp bài và lưu bài trên Microsoft Teams
Sau khi làm bài xong, người dùng nộp đồng thời tập tin định dạng MS.Word hoặc
MS.Excel và tập tin định dạng .pdf bằng cách: click vào biểu tượng dấu cộng Thêm
công việc (+ Add work) → hộp thoại tải tập tin hiển thị.
Đối với sinh viên nộp file ảnh thì phải tuân thủ quy ước đặt tên cho file ảnh đã hướng
dẫn trong nội dung Quy ước đặt tên bài thi.
Hình 19: Giao diện tải bài làm từ sinh viên
Sinh viên có thể tải tập tin bài làm từ OneDrive hoặc tải lên từ thiết bị di động/ máy
tính (Upload from this device) → Chọn đường dẫn và tập tin bài làm để nộp → Nhấn
Open. Lưu ý, quy ước đặt tên bài thi.
Hình 20: Sinh viên chọn tập tin bài làm để nộp bài
Phòng Công nghệ Thông tin – UFM Trang 16
Hướng dẫn cách thức giao/ nộp bài và lưu bài trên Microsoft Teams
Tiến trình tải bài làm của sinh viên hiển thị, sau khi tải xong nhấn nút Hoàn tất
(Done). Lưu ý, sinh viên cần kiểm tra thật kỹ các tập tin bài làm trước khi nộp bài.
Hình 21: Tiến trình tải tập tin để nộp bài của sinh viên
Giao diện tải bài làm của sinh viên đã hoàn tất, sinh viên có thể thay đổi tập tin hoặc
nhấn nút Nộp bài (Turn in).
Hình 22: Giao diện với các tập tin hiển thị của sinh viên trước khi nộp bài
Người dùng có thể hoàn tác nộp bài (thay đổi tập tin đã nộp, bổ sung nội dung trong
tập tin,..) trước thời gian kết thúc nộp bài bằng cách: click vào nút Hoàn tác nộp bài
(Undo turn in). Khi sinh viên nhấn nút Hoàn tác nộp bài, nghĩa là sinh viên chưa nộp
Phòng Công nghệ Thông tin – UFM Trang 17
Hướng dẫn cách thức giao/ nộp bài và lưu bài trên Microsoft Teams
bất kỳ tập tin bài làm nào liên quan đến học phần đang hiển thị vì có thể sinh viên cần
thay đổi tập tin hoặc bổ sung nội dung của bài thi.
Hình 23: Giao diện với các tập tin hiển thị của sinh viên đã nộp bài
6. CÁCH THỨC THEO DÕI TIẾN ĐỘ NỘP BÀI VÀ LƯU BÀI THI
Giảng viên có thể xem tiến trình và số lượng sinh viên nộp bài thi bằng cách: Click
vào thẻ Assignments → Click vào mục Assigned và chọn thông báo liên quan đến học
phần thi của sinh viên.
Hình 24: Thống kê số lượng sinh viên nộp bài thi
Phòng Công nghệ Thông tin – UFM Trang 18
Hướng dẫn cách thức giao/ nộp bài và lưu bài trên Microsoft Teams
Hộp thoại thống kê số lượng sinh viên theo lớp học phần và tình trạng sinh viên đã
nộp bài làm (Turned in) hoặc chưa nộp bài làm (Not turn in).
Hình 25: Xem danh sách và tình trạng sinh viên nộp bài
Giảng viên có thể xem bài thi của một sinh viên bất kỳ bằng cách: click chọn tên
sinh viên (ví dụ: Trần Viễn Phúc) → sẽ hiển thị hộp thoại nộp bài thi của sinh viên với
2 tập tin sinh viên đã nộp với định dạng MS.Word và định dạng .pdf.
Hình 26: Xem bài thi của sinh viên đã nộp
Phòng Công nghệ Thông tin – UFM Trang 19
Hướng dẫn cách thức giao/ nộp bài và lưu bài trên Microsoft Teams
Giảng viên có thể click vào nút … để download tập tin bài làm của sinh viên.
Hình 27: Tải xuống bài làm của sinh viên đã nộp
7. CÁCH LƯU BÀI THI, ĐỒNG BỘ DỮ LIỆU VÀ CHIA SẺ BÀI THI TRÊN
ONEDRIVE
7.1. Lưu bài thi
Sau khi hết thời gian nộp bài, giảng viên vào biểu tượng → click chọn
OneDrive → Cửa sổ làm việc của OneDrive với thư mục làm việc và các lớp học
phần hiển thị.
Hình 28: Hộp thoại các ứng dụng của MS.Office 365
Phòng Công nghệ Thông tin – UFM Trang 20
Hướng dẫn cách thức giao/ nộp bài và lưu bài trên Microsoft Teams
Hình 29: Cửa sổ làm việc của OneDrive
Giảng viên chọn lớp học phần thi → Giao diện làm việc của học phần này hiển
thị → Click chọn thư mục Student Work ở cửa sổ bên phải.
Hình 30: Cửa sổ làm việc của học phần thi được chọn
Cửa sổ làm việc Student Work hiển thị → double click vào thư mục Student
Work→ các thư mục con sẽ hiển thị gồm Submitted files và Working files.
Phòng Công nghệ Thông tin – UFM Trang 21
Hướng dẫn cách thức giao/ nộp bài và lưu bài trên Microsoft Teams
Hình 31: Cửa sổ làm việc của Student Work
Lưu ý:
− Giảng viên cần kiểm tra tính đồng bộ giữa 2 thư mục Submitted files và
Working files sau khi hết thời gian nộp bài. Vì sinh viên có thể nộp bài
nhiều lần cùng một tập tin sẽ có các phiên bản khác nhau. Do đó, cần
download cả hai thư mục này để lưu trữ.
− Nếu giảng viên ghi video thì tải và lưu các video làm minh chứng theo
quy định. Các videos đã ghi có thể tìm thấy trong thẻ Posts hoặc thẻ Files.
Giảng viên click chọn Submitted files để mở thư mục này → Click nút
Download để tải xuống máy tính các bài thi của sinh viên trong tập tin nén định
dạng .zip → Người dùng giải nén tập tin này sẽ xem được các bài thi trên máy tính.
Phòng Công nghệ Thông tin – UFM Trang 22
Hướng dẫn cách thức giao/ nộp bài và lưu bài trên Microsoft Teams
Hình 32: Danh sách sinh viên và download bài thi
Giảng viên giải nén tập tin đã download → Xem danh sách sinh viên và bài làm
của từng sinh viên tương ứng → tiến hành chấm thi.
Hình 33: Danh sách sinh viên và bài thi tương ứng
Phòng Công nghệ Thông tin – UFM Trang 23
Hướng dẫn cách thức giao/ nộp bài và lưu bài trên Microsoft Teams
7.2. Đồng bộ dữ liệu giữa OneDrive và máy tính
Giảng viên có thể click nút để đồng bộ thư mục Student Work lên
máy tính cá nhân để làm việc → Lúc này sẽ có một thư mục được đồng bộ trên máy
tính của giảng viên.
Hình 34: Đồng bộ dữ liệu giữa OneDrive và máy tính
7.3. Gửi bài thi cho Phòng Khảo thí – Quản lý Chất lượng
Để đảm bảo lưu trữ bài thi lâu dài, giảng viên nên lưu trữ bài thi trên OneDrive
với tài khoản Microsoft Office 365 đã được cấp → tạo thư mục và chép toàn bộ bài
thi (định dạng .zip, .rar hoặc thư mục con chứa bài thi) của sinh viên.
Có 2 cách để gửi bài thi theo lớp học phần cho Phòng KT&QLCL:
✓ Cách 1: Giảng viên gửi các tập tin nén định dạng .zip hoặc .zar đến email
của Phòng KT&QLCL theo thông báo của Trường. Giảng viên có thể tạo thư
mục theo hướng dẫn ở mục 3.2.
✓ Cách 2: Chia sẻ thư mục bài thi đã lưu trữ trên OneDrive đến email của
Phòng KT&QLCL theo thông báo của Trường.
Phòng Công nghệ Thông tin – UFM Trang 24
Hướng dẫn cách thức giao/ nộp bài và lưu bài trên Microsoft Teams
Cách chia sẻ thư mục bài thi đã lưu trên OneDrive như sau: Giảng viên click
phải chuột vào thư mục chứa bài thi của sinh viên→ Click chọn Share → Hộp thoại
chia sẻ thư mục Send link hiển thị.
Hình 35: Chia sẻ thư mục trên OneDrive
Hộp thoại Send link hiển thị → giảng viên click vào mũi tên ngay dòng People
in…with the link can edit→ hộp thoại thiết lập thông số Link Settings hiển thị →
bỏ chọn (Untick) mục Allow editing để không cho phép chỉnh sửa nội dung thư
mục chia sẻ → nhấn nút Apply.
Lưu ý: Khi chia sẻ bài thi, giảng viên cần thiết lập không cho phép chỉnh sửa
nội dung thư mục bài thi.
Phòng Công nghệ Thông tin – UFM Trang 25
Hướng dẫn cách thức giao/ nộp bài và lưu bài trên Microsoft Teams
Hình 36: Hộp thoại Send link
Hình 37: Thiết lập thông số không cho phép chỉnh sửa thư mục chia sẻ
Giảng viên nhập email cần chia sẻ thư mục bài thi cho Phòng KT&QLCL →
nhấn nút Send để hoàn tất.
Phòng Công nghệ Thông tin – UFM Trang 26
Hướng dẫn cách thức giao/ nộp bài và lưu bài trên Microsoft Teams
Hình 38: Hộp thoại nhập email và gửi thư mục cần chia sẻ
Phòng Công nghệ Thông tin – UFM Trang 27
You might also like
- UntitledDocument60 pagesUntitledNgọc HânNo ratings yet
- VuMinhHieu 20183917 DoAnTotNghiepDocument101 pagesVuMinhHieu 20183917 DoAnTotNghiepDuy Nguyễn khánhNo ratings yet
- Giao Trinh MOS Excel 2016 - iGen-V01-2021Document48 pagesGiao Trinh MOS Excel 2016 - iGen-V01-2021Phi NhiênNo ratings yet
- OnTap-10De PPTNangcao 09092018Document20 pagesOnTap-10De PPTNangcao 09092018Dũng BùiNo ratings yet
- Mau-DATN 2019 Version-1 1Document45 pagesMau-DATN 2019 Version-1 1Tung ThanhNo ratings yet
- SOF2041 Project Document Chientqph17291 IT16308Document33 pagesSOF2041 Project Document Chientqph17291 IT16308Nguyễn Quang Dương0% (1)
- CS 201 BG CNTT 012022Document135 pagesCS 201 BG CNTT 012022Vy Nguyễn ThảoNo ratings yet
- Tiểu Luận Cơ Sở Ngành Kỹ Thuật Phần Mềm. Phần Mềm Mô Phỏng Các Thuật Toán Sắp Xếp. Ths.gvc Võ Huỳnh TrâmDocument14 pagesTiểu Luận Cơ Sở Ngành Kỹ Thuật Phần Mềm. Phần Mềm Mô Phỏng Các Thuật Toán Sắp Xếp. Ths.gvc Võ Huỳnh TrâmTieu Ngoc LyNo ratings yet
- MS13 GiaoTrinh LyThuyet PowerPoint 20.06.2021Document35 pagesMS13 GiaoTrinh LyThuyet PowerPoint 20.06.2021Hoàng Bích HàNo ratings yet
- Bài GiảngDocument127 pagesBài GiảngWatson AnneNo ratings yet
- Cuoi KiDocument26 pagesCuoi KiSon NguyenNo ratings yet
- Baocao BTLDocument26 pagesBaocao BTLNguyễn Ngọc TrungNo ratings yet
- Tai Lieu CC CNTT Co Ban Module 5Document68 pagesTai Lieu CC CNTT Co Ban Module 531-Nguyễn Hoàng Diễm QuỳnhNo ratings yet
- MS11 GiaoTrinh LyThuyet Word 20.06.2021Document69 pagesMS11 GiaoTrinh LyThuyet Word 20.06.2021Bảo HoàngNo ratings yet
- Đề Tài Thiết Kế Phần Mềm Quản Lý Sinh ViênDocument24 pagesĐề Tài Thiết Kế Phần Mềm Quản Lý Sinh ViênTieu Ngoc LyNo ratings yet
- bài giảng môn học mathcad 1.1Document210 pagesbài giảng môn học mathcad 1.1ngocNo ratings yet
- Báo cáo cuối kìDocument27 pagesBáo cáo cuối kìBamBoo OfficialNo ratings yet
- (123doc) - Do-An-He-Thong-Thong-Tin-He-Thong-Quan-Ly-Diem-Thi-Sinh-Vien-Dai-HocDocument157 pages(123doc) - Do-An-He-Thong-Thong-Tin-He-Thong-Quan-Ly-Diem-Thi-Sinh-Vien-Dai-HocLê Thị Thu ThảoNo ratings yet
- Huong Dan Su Dung LMSDocument36 pagesHuong Dan Su Dung LMSLong TienNo ratings yet
- DAFIXEDDocument56 pagesDAFIXEDTiên QuáchNo ratings yet
- Phát Triển Và Ứng Dụng Web Trong Marketing - 2017Document76 pagesPhát Triển Và Ứng Dụng Web Trong Marketing - 2017ttntraam0101No ratings yet
- HUYNHKIMNGAN Cauhoiontaogiuaky2023Document18 pagesHUYNHKIMNGAN Cauhoiontaogiuaky2023truonggachetNo ratings yet
- Short 2024-01-23 5689292588318720 Datn 20195934 Nguyenvantrien 25.2mDocument10 pagesShort 2024-01-23 5689292588318720 Datn 20195934 Nguyenvantrien 25.2mHoàng Tiến ĐạtNo ratings yet
- De Thi MauDocument4 pagesDe Thi MauTrang ThuỳNo ratings yet
- Bao Cao XLADocument27 pagesBao Cao XLATrung KiênNo ratings yet
- Qtm13-Xu Ly Su Co Phan MemDocument145 pagesQtm13-Xu Ly Su Co Phan Memphan thanh tuấnNo ratings yet
- TKW - Sample ProjectDocument29 pagesTKW - Sample ProjectNguyen Thien Trung (FPL HCM)No ratings yet
- MH38.Giaotrinh SuachuavabaotriMT CĐDocument153 pagesMH38.Giaotrinh SuachuavabaotriMT CĐdemonshide012No ratings yet
- SOF2041 - Project DocumentDocument41 pagesSOF2041 - Project DocumentĐông Tô100% (1)
- 0b246 - Huong Dan Su Dung - Phan Mem Thi Truc Tuyen - UTT 20210620Document11 pages0b246 - Huong Dan Su Dung - Phan Mem Thi Truc Tuyen - UTT 20210620Tùng Anh Bạch ĐìnhNo ratings yet
- Đ Án JAVADocument138 pagesĐ Án JAVAQuốc Huy Nguyễn Võ100% (1)
- Bản báo cáo đồ án ICTDocument44 pagesBản báo cáo đồ án ICTbesttuantlNo ratings yet
- Bao Cao Phan Tich Thit K H THNG ThonDocument53 pagesBao Cao Phan Tich Thit K H THNG ThonPha PhạmNo ratings yet
- Bao Cao Co So Ly Thuyet Mat MaDocument36 pagesBao Cao Co So Ly Thuyet Mat MaqlhcdgNo ratings yet
- BTL Nhom12 Baitoanphandoananh v2Document35 pagesBTL Nhom12 Baitoanphandoananh v2vbibi236No ratings yet
- SOF2041 - Project DocumentDocument32 pagesSOF2041 - Project DocumentTrieu Phan Thien Bao [ FPL HCMK17 ]No ratings yet
- Báo Cáo Nhóm 17Document28 pagesBáo Cáo Nhóm 17buocdigiup1No ratings yet
- DACS2Document33 pagesDACS2chiennn.22gitNo ratings yet
- BT-QL DiemDocument25 pagesBT-QL DiemhungNo ratings yet
- TTTNDocument37 pagesTTTNNguyễn ThoaNo ratings yet
- File - 3 - Mau Trình Bày Project 3 - CNPM - Web 10.9.2020Document17 pagesFile - 3 - Mau Trình Bày Project 3 - CNPM - Web 10.9.202018 Trần khánh SơnNo ratings yet
- SOF2041 - Project Document 2022Document38 pagesSOF2041 - Project Document 2022Vu Tan Tai (FPL HCM)No ratings yet
- TrancongchinhDocument36 pagesTrancongchinhVu Tan Tai (FPL HCM)No ratings yet
- MS12 GiaoTrinh LyThuyet Excel 20.06.2021Document46 pagesMS12 GiaoTrinh LyThuyet Excel 20.06.2021Bảo HoàngNo ratings yet
- D13CNPM7 - 18810310641 - Nguyễn Quang NguyênDocument72 pagesD13CNPM7 - 18810310641 - Nguyễn Quang NguyênNguyễn Quang NguyênNo ratings yet
- Giáo Trình Chuyên Đề Cơ Sở Dữ LiệuDocument26 pagesGiáo Trình Chuyên Đề Cơ Sở Dữ LiệuThiệnNo ratings yet
- Nhóm 19 - Phần Mềm Quản Lý Hàng HóaDocument60 pagesNhóm 19 - Phần Mềm Quản Lý Hàng HóaNguyen Van LĩnhNo ratings yet
- Bao Cao Do An UDWeb - Bài tập nhóm môn đồ án phát triển ứng dụng web sử dụngDocument45 pagesBao Cao Do An UDWeb - Bài tập nhóm môn đồ án phát triển ứng dụng web sử dụngVũ PhanNo ratings yet
- 00 Bao Cao Thiet Ke Test Case 8216Document58 pages00 Bao Cao Thiet Ke Test Case 8216nguyenson0303No ratings yet
- TUYẾT MAI. 23DTA05. Báo Cáo Học Vụ Sinh Viên Khoa NNDocument2 pagesTUYẾT MAI. 23DTA05. Báo Cáo Học Vụ Sinh Viên Khoa NNTuyet MaiNo ratings yet
- MD Dieuchinh LichgiangDocument1 pageMD Dieuchinh LichgiangTuyet MaiNo ratings yet
- L P Listening - Speaking Sáng TH 3 - 5Document1 pageL P Listening - Speaking Sáng TH 3 - 5Tuyet MaiNo ratings yet
- Lớp Listening - Speaking Chiều Thứ 3 - 5Document1 pageLớp Listening - Speaking Chiều Thứ 3 - 5Tuyet MaiNo ratings yet
- MẪU ĐÁP ÁN CUỐI KỲDocument2 pagesMẪU ĐÁP ÁN CUỐI KỲTuyet MaiNo ratings yet