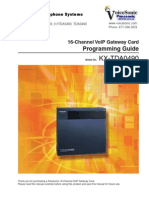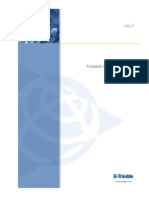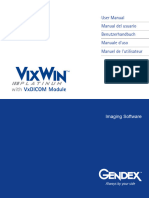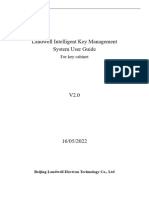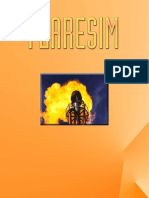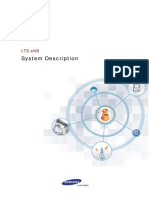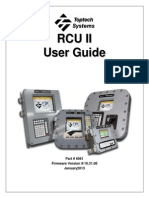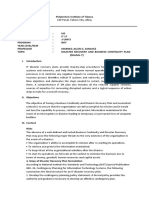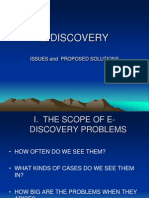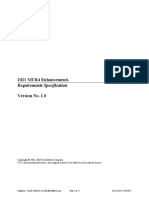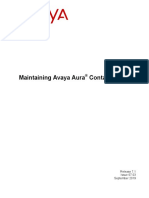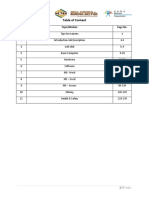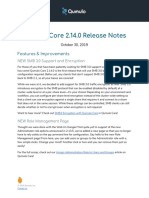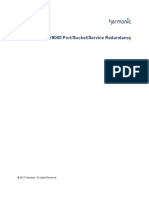Professional Documents
Culture Documents
User Manual Telecare Ip Log Viewer: TD 92933en
Uploaded by
DORIER JérémieOriginal Title
Copyright
Available Formats
Share this document
Did you find this document useful?
Is this content inappropriate?
Report this DocumentCopyright:
Available Formats
User Manual Telecare Ip Log Viewer: TD 92933en
Uploaded by
DORIER JérémieCopyright:
Available Formats
TD 92933EN
User Manual
teleCARE IP
Log Viewer
11 December 2014 / Ver. D
User Manual
teleCARE IP - Log Viewer TD 92933EN
COPYRIGHT
© 2014 Ascom (Sweden) AB
The material in this manual is protected by copyright law and international
treaties. It is intended to be used by Ascom employees and distributors. Our
authorisation is required for reproduction and / or distribution of any material
herein to others.
DISCLAIMER
Ascom (Sweden) AB has taken due care in preparing this document including re-
search, development and testing to ascertain the effectiveness of any
programmes and data on electronic media which accompany this document.
Ascom (Sweden) AB makes no guarantees as to the contents of this document
and specifically disclaims any implied guarantees pertaining to fitness for any
particular purpose. Ascom (Sweden) AB further reserves the right to make
changes to the specifications of the programme and contents of this document
without obligation to notify any person or organization of such changes.
TRADEMARKS
teleCARE is a registered trademarks of Ascom (Sweden) AB in certain
jurisdictions. Microsoft® is a registered trademark of Microsoft Corporation.
Adobe® and Acrobat® are registered trademarks of Adobe Systems
Incorporated.
ADDRESS
Ascom (Sweden) AB
Wireless Solutions
P.O. 8783
SE-40276 Göteborg
Sweden
Phone: +46 31 55 93 00
Fax: +46 31 55 20 31
www.ascom.com/ws
11 December 2014 / Ver. D
User Manual
teleCARE IP - Log Viewer TD 92933EN
Contents
1 Introduction ................................................................................................................................. 1
1.1 General .................................................................................................................................. 1
2 Getting Started ............................................................................................................................ 2
2.1 Opening the teleCARE IP Start Page ....................................................................................... 2
2.2 Setting up the NISM for Log Viewer Usage ............................................................................. 2
2.2.1 Elise 3 Advanced Configuration ...................................................................................... 2
2.2.2 System Manager Unite Settings ...................................................................................... 4
2.3 Logging in to the Log Viewer ................................................................................................. 5
3 Users and Locations .................................................................................................................... 6
4 Call History ................................................................................................................................... 7
4.1 Search Criteria ....................................................................................................................... 7
4.2 Search Results ........................................................................................................................ 9
4.2.1 Sort Order .................................................................................................................... 11
5 Maintenance .............................................................................................................................. 12
5.1 Database Status ................................................................................................................... 12
5.2 Export .................................................................................................................................. 13
5.3 Backup & Restore ................................................................................................................. 14
5.4 Patch Old Log Viewer Backups ............................................................................................. 16
6 Settings ...................................................................................................................................... 17
7 Statistics ..................................................................................................................................... 18
7.1 Criteria ................................................................................................................................. 18
7.2 Statistics ............................................................................................................................... 19
11 December 2014 / Ver. D
User Manual
teleCARE IP - Log Viewer TD 92933EN
1 Introduction
1.1 General
The teleCARE IP Log Viewer is designed for the every day user of the teleCARE IP system,
like members of the care staff in hospitals and elderly care institutions. The teleCARE IP
Logging Viewer application is an extension of the teleCARE IP system, providing a user
friendly interface to call information, such as: call wait times, nurse present times and call
escalations as well as statistical call information.
Users that can log on to the teleCARE IP Log Viewer:
System Administrator
The System Administrator has access to all areas of the log viewer.
Including:
• Editing the assignment area access level for the individual users.
• Performing maintenance tasks like:
› exporting the log database.
› removing log entries from the database.
› backup and restore the log database.
• Enabling or disabling log options like:
› Call Logging
› Card Logging
› Message Logging
• Viewing the call history of 1 or more locations in 1 or more assignment areas.
• Viewing the statistics of 1 or more assignment areas
User Administrator
The User Administrators access level is limited to:
• Editing the assignment area access level for the individual users.
• Viewing the call history of 1 or more locations in 1 or more assignment areas.
• Viewing the statistics of 1 or more assignment areas.
User
The Users access level is limited to:
• Viewing the call history of 1 or more locations in his or her assignment area.
• Viewing the statistics of his or her assignment area.
11 December 2014 / Ver. D 1
User Manual
teleCARE IP - Log Viewer TD 92933EN
2 Getting Started
2.1 Opening the teleCARE IP Start Page
To start the Log Viewer, first open the teleCARE IP start page by entering the URL in the
address field of a web browser, for example: http://xxx.xxx.xxx.xxx (where xxx.xxx.xxx.xxx is
the IP address of the teleCARE IP start page).
Figure 1. teleCARE IP start page
2.2 Setting up the NISM for Log Viewer Usage
Before you can start using the Log Viewer, the following system activity log settings have
to be made in both the system manager and the Elise 3 advanced configuration.
2.2.1 Elise 3 Advanced Configuration
On the teleCARE IP start page click on the “Configuration” button. Login with user name
“admin” and password “changeme” to open the “teleCARE IP System Manager
Configuration” page. On this page click on the “Other” tab and select “Advanced
Configuration”.
11 December 2014 / Ver. D 2
User Manual
teleCARE IP - Log Viewer TD 92933EN
The NISM Advanced Configuration window will open. Go to the “Other” section and click
on “Logging”. From the “Log settings” in the main window select “System Activity Log”.
Type in “xxx.xxx.xxx.xxx/ActivityLogger” in the first destination field. xxx.xxx.xxx.xxx is the
IP address of the NISM on which the log viewer is running, for example NISM
172.20.154.16. Since this is the NISM for call logging, the destination can be set to local
“127.0.0.1/ActivityLogger”.
Click “Activate” to update the changes.
Repeat this for all the teleCARE IP related Elise 3 modules, for example for the UCM this
would be “172.20.154.16/ActivityLogger” where 172.20.154.16 is the IP address of the
NISM that is used for call logging.
Ascom Unite Messaging Suite for Healthcare
When using Ascom Unite Messaging Suite for Healthcare make sure that all the modules
that are added to the infrastructure of the Ascom Unite Application Manager all have their
system activity log destination set to the send the activity logging to the NISM that is
responsible for logging.
11 December 2014 / Ver. D 3
User Manual
teleCARE IP - Log Viewer TD 92933EN
In this example Unite Connect and the Unite Connectivity Manager should be adjusted to
send their activity log to NISM 16 with IP 172.20.154.16
2.2.2 System Manager Unite Settings
On the teleCARE IP start page click on the “System Manager” button. Login with user
name “admin” and password “changeme” to open the “System Manager”.
In the system manager go to “Installation => Modules => Unite Settings” and type in
“xxx.xxx.xxx.xxx/ActivityLogger” in the “System Activity Log” field that can be found
under the “Logging” section. xxx.xxx.xxx.xxx is the IP address of the NISM on which the
log viewer is running, for example “172.20.154.16/ActivityLogger”.
Click on the “Save Button” to save the changes.
11 December 2014 / Ver. D 4
User Manual
teleCARE IP - Log Viewer TD 92933EN
2.3 Logging in to the Log Viewer
To start the Log Viewer from the teleCARE IP start page:
1 Click on the Log Viewer button.
2 To logon to the Log Viewer:
a Enter the Login Name.
b Enter the Password.
3 Click on Login.
Which tabs will be available to the user is depending on the access rights of the user, see
“General” on page 1.
Figure 2. Example of the Log Viewer page
11 December 2014 / Ver. D 5
User Manual
teleCARE IP - Log Viewer TD 92933EN
3 Users and Locations
Available to the system and user administrator.
Figure 3. Users and Locations tab
The administrator can adjust the visibility of the assignment areas for the individual users.
A user can only view the call history and the statistics of the assignment area(s) assigned to
the user by the system administrator or user administrator.
To change the user settings:
1 Select a user from the users list.
2 Change the visibility for an assignment area by:
a Placing a check-mark to make the assignment area visible.
b Removing a check-mark to hide the assignment area.
3 When finished, click on the “Save” button to save the changes.
11 December 2014 / Ver. D 6
User Manual
teleCARE IP - Log Viewer TD 92933EN
4 Call History
Available to all users.
Figure 4. Call History tab
From the call history tab you can search for all calls or for specific call information of a
certain location inside 1 or more wards during a time span you specify. You can also
specify the call type(s) to include in the search.
4.1 Search Criteria
In the “Search Criteria” section specify the search options.
From the “Search Criteria” section:
1 Select the assignment area from which you want to view the call history by:
a Clicking on the down-arrow of the “Assignment area” field.
b Selecting the desired assignment area from the drop-down list.
Note: Leave “All assignment areas” selected to search for call history in all
assignment areas.
2 Select the location from which you want to view the call history by:
a Clicking on the down-arrow of the “Location” field.
b Selecting the desired location from the drop-down list.
Note: Leave “All locations” selected to search for call history in all
locations.
11 December 2014 / Ver. D 7
User Manual
teleCARE IP - Log Viewer TD 92933EN
Note: Searching for calls can take a long time when searching for “All
locations” in “All assignment areas” is selected.
3 Set the date span you want to search in by:
a Selecting a start date by clicking on the calendar icon next to the “From” selec-
tion field.
b Selecting an end date by clicking on the calendar icon next to the “To” selection
field.
To narrow the search it is possible to deviate from the default all day event search and
enter a time span for the search.
4 Set the time span you want to search in by:
a Removing the “All day” event check-mark
b Setting a start time in the “From” time entry fields.
c Setting an end time in the “To” time entry fields.
5 Select the call types you want to search for by:
a Placing a check-mark for the call types you want to include.
b Removing a check-mark for the call types you want to exclude.
6 When the search criteria has been entered, click on the “Search” button.
11 December 2014 / Ver. D 8
User Manual
teleCARE IP - Log Viewer TD 92933EN
4.2 Search Results
When searching through the logging database has finished, the search result section will
show the call information for all the calls that meet the search criteria.
Figure 5. Search Results
Each line in the search results section represents a call sequence that starts with a call and
ends when the call status is cancelled.
A call sequence will end when all calls are cancelled and all staff members have left the
room.
In the search result section the following information can be found:
Category
Each line under the “Category” column shows all the calls that were made during the call
sequence. A call sequence is closed for example when the nurse presence state is
cancelled by the last staff member leaving the patient or resident room.
Location
The “Location” column shows the location of the call.
11 December 2014 / Ver. D 9
User Manual
teleCARE IP - Log Viewer TD 92933EN
Start Time
The “Start time” column displays the start time of each call sequence.
End Time
The “End time” column displays the end time of each call sequence.
Duration
The “Duration” column displays the duration of each call sequence.
Details
Under the “Details” column click on a magnifying glass to open the call details of a call
sequence. Here you can find detailed information about all the actions that took place in a
call sequence.
Click on the “Close” button to close the call details window.
11 December 2014 / Ver. D 10
User Manual
teleCARE IP - Log Viewer TD 92933EN
Print
To print the call details of a call sequence, click on the “Print” button located in the
“Print” column.
Select the printer, number of copies, the print range and click on the “Print” button to
print the call details. Click on the “Cancel” button to close the “Print” dialogue window.
4.2.1 Sort Order
The top header of each column in the search results view can be clicked on in order to sort
the messages accordingly. Each click on the header will change the sorting order (up or
down) depending on the previous state.
For example to sort the calls based on their locations, click on the header of the
“Location” column.
11 December 2014 / Ver. D 11
User Manual
teleCARE IP - Log Viewer TD 92933EN
5 Maintenance
Available to the system administrator
From the “Maintenance” tab the system administrator can view the database status and
remove the log entries from the database. Log information can be exported and the
complete log database can be backed up and restored.
5.1 Database Status
Information about the status of the log database.
• Log start date -> Shows the date the log file was created.
• System activity (logs/hour) -> Shows an average of the amount of log entries generated
per hour from the time the first log entry was saved to the database. This is an
indication of how busy a system is.
• Database size -> Shows the file size of the database.
• Log entries -> Shows the amount of log entries that are stored in the database, the
maximum amount of log entries is 500,000. When exceeding the maximum amount of
log entries, space will be freed automatically by clearing the 500 oldest log entries from
the database.
Click on the “Refresh” button to refresh the database status overview.
Click on the “Remove log entries” button to remove all the log entries and start with a
blank database.
11 December 2014 / Ver. D 12
User Manual
teleCARE IP - Log Viewer TD 92933EN
5.2 Export
Use the “Export” section to export the complete database or a specified section of the
database to an XML file.
To export a section of the database:
1 Remove the “Export all” check-mark if it is set.
2 Set the date span for the log data you want to export by:
a Selecting a start date by clicking on the calendar icon next to the “From” selec-
tion field.
b Selecting an end date by clicking on the calendar icon next to the “To” selection
field.
To narrow the export it is possible to deviate from the default “All day” selection and
enter a time span.
3 Set the time span for the log data you want to export by:
a Removing the “All day” event check-mark
b Setting a start time in the “From” time entry fields.
c Setting an end time in the “To” time entry fields.
4 Click on the “Export” button to export the selection and in the “Save” dialogue
window that opens next:
a Select a location to where you want to save the XML file.
b Enter the name of the export file, for example “Log_17-01-2012.xml” and click
on the “Save” button.
11 December 2014 / Ver. D 13
User Manual
teleCARE IP - Log Viewer TD 92933EN
To export the Complete Database:
1 Set the “Export all” check-mark.
2 Click on the “Export” button to export the complete database and in the “Save”
dialogue window that opens next:
a From the “Save in:” drop-down selection box select a location to where you
want to save the XML file.
b Enter the name of the export file, for example “Complete_Log_17-01-2012.xml”
and click on the “Save” button.
5.3 Backup & Restore
In the “Backup & Restore” section you can backup or restore a complete database.
Backup
To backup a complete database:
1 Click on the “Backup” button.
a From the “Save in:” drop-down selection box select a location to where you
want to save the backup file.
b Enter a name for the backup file, for example “Backup_Log_18-01-2012” and
click on the “Save” button.
11 December 2014 / Ver. D 14
User Manual
teleCARE IP - Log Viewer TD 92933EN
Restore
To restore a complete database:
1 Click on the “Restore” button.
a From the “Look in:” drop-down selection box select the location where the
backup files are stored.
b Select the backup file that you want to restore, for example “Backup_Log_18-
01-2012” and click on the “Open” button.
WARNING: Restoring a backup will delete all the existing log information that is stored
in the database.
11 December 2014 / Ver. D 15
User Manual
teleCARE IP - Log Viewer TD 92933EN
5.4 Patch Old Log Viewer Backups
Log viewer backups that were made with log viewer versions prior to version “4.01” are
not compatible with the current log viewer. However it is possible to create a new log
viewer file by patching the old log viewer backup with the location information that is
stored in a system manager backup file (Site backup).
For patching the following backups are required:
1 A backup of the system manager configuration (site backup), see the configuration
manual (TD 92610EN) chapter 9 “Backup and Restore” for detailed information on
how to create a system configuration backup.
2 A copy of the old log viewer backup that you want to patch, see “Backup” on
page 14. for detailed information on how to create a log viewer backup.
To patch an old log viewer backup file:
1 Start the log viewer patch application by entering the following URL in a web
browser: “http://NISM ip address/logviewer/location-patch.php”, for example
“http://172.20.154.16/logviewer/location-patch.php”.
a Select the “System manager backup file” by clicking on the “Browse” button.
Locate the file and click on “Open”. For example “EliseSite_11012012.nib”
b Select the “Existing LogViewer backup” by clicking on the “Browse” button.
Locate the file and click on “Open”. For example “Backup_Log_18-01-2012”
c Select a location and enter a name for the new patched backup file that will be
generated. For example “Backup_Log_18-01-2012_Patched”
2 Click on the “OK” button to start patching.
When the patching process is done, you can restore the patched file to the log viewer as
described in "Restore", on page 15.
11 December 2014 / Ver. D 16
User Manual
teleCARE IP - Log Viewer TD 92933EN
6 Settings
Available to the system administrator “admin”.
Note: Only available to the default system administrator “admin”.
System administrators other than “admin” will not be able to see / select the
“Settings” screen.
The amount of logging data that is generated is depending on the settings of the items in
the “Log Settings” section.
Log Settings
The following log settings can be enabled or disabled:
• Call logging -> Log information of calls from various call types.
• Card logging -> Log information from card activity, like nurse presence states and
access control.
• Message logging -> Log information related to interactive messaging.
To enable or disable one of the log settings:
1 Click on the drop-down selection box next to the log setting you want to change
and select “Enabled” or “Disabled”.
2 Click on the “Save” button to save the changes.
11 December 2014 / Ver. D 17
User Manual
teleCARE IP - Log Viewer TD 92933EN
7 Statistics
Available to all users.
For each assignment area the statistics of the average and total call times of all the
locations in the assignment area can be viewed. Enter the statistics criteria to view the
statistics of the last hour, day, week, month, depending on the time span you want to
cover.
7.1 Criteria
In the “Criteria” section specify the statistics view options.
From the “Criteria” section:
1 Set the date span for the statistics criteria by:
a Selecting a start date by clicking on the calendar icon next to the “From” selec-
tion field.
b Selecting an end date by clicking on the calendar icon next to the “To” selection
field.
To narrow the statistics view it is possible to deviate from the default all day setting and
enter a time span.
2 Set the time span for the statistics view by:
a Removing the “All day” event check-mark
b Setting a start time in the “From” time entry fields.
c Setting an end time in the “To” time entry fields.
11 December 2014 / Ver. D 18
User Manual
teleCARE IP - Log Viewer TD 92933EN
3 Select the assignment area(s) you want to include in the statistics view by:
a Placing a check-mark for the assignment area you want to include.
b Removing a check-mark for the assignment area you want to exclude.
4 Select the call types that you want to include in the statistics view by:
a Placing a check-mark for the call types you want to include.
b Removing a check-mark for the call types you want to exclude.
5 When the statistics view criteria has been entered, click on the “Show” button.
7.2 Statistics
After analysing the data that was set in the “Criteria” section, the “Statistics” section will
show a bar graph with the results of the selected assignment area(s).
Assignment Area Selection
At the top of the “Statistics” section you will find 1 or more tabs representing the
assignment areas.
• Click on an assignment area tab to view the bar graph with the statistics of the
selected assignment area.
11 December 2014 / Ver. D 19
User Manual
teleCARE IP - Log Viewer TD 92933EN
Average Call Times
The “Average call times” bar graph shows the average call wait time and average nurse
presence time for each location in an assignment area based on the selected time span.
• To display the average call times click on the “Average call times” tab.
• To scroll through the content of the bar graph in order to view all locations of an
assignment area, position the mouse cursor somewhere on the bar graph and click and
hold the left mouse button. While holding down the left mouse button, move the
mouse left or right.
Total Call Times
The “Total call times” bar graph shows the Total call wait time and Total nurse presence
time for each location in an assignment area based on the selected time span.
• To display the total call times click on the “Total call times” tab.
• To scroll through the content of the bar graph in order to view all locations of an
assignment area, position the mouse cursor somewhere on the bar graph and click and
hold the left mouse button. While holding down the left mouse button, move the
mouse left or right.
11 December 2014 / Ver. D 20
User Manual
teleCARE IP - Log Viewer TD 92933EN
Legend
Directly below the bar graph is the legend showing all the call types with the bar graph
colors that are used.
Export Statistics
To export the currently viewed statistics to an XML file:
• Click on the “Export” button.
• In the “Save” dialogue window that opens next:
a Select a location to where you want to save the XML file.
b Enter the name of the export file, for example “Stat_23-01-2012.xml” and click
on the “Save” button.
11 December 2014 / Ver. D 21
User Manual
teleCARE IP - Log Viewer TD 92933EN
Print Statistics
To print the currently viewed statistics:
1 Click on the “Print” button.
The “Print” dialogue window will open next.
11 December 2014 / Ver. D 22
User Manual
teleCARE IP - Log Viewer TD 92933EN
2 In the Print dialogue window:
a Select the printer from the “Printer” drop down selection field.
b Enter the “Number of copies” in the entry field.
c Select the “Print range”:
- All -> to print all pages.
- Current -> to print only the page that is visible in the “Statistics” view section.
11 December 2014 / Ver. D 23
User Manual
teleCARE IP - Log Viewer TD 92933EN
- Selected -> only print the pages that are selected for printing using the “Print
this page” check-box. Use the left and right arrow keys to browse through the
pages and remove the “Print this page” check mark if you want to exclude the
selected page from printing.
3 Click on the “Print” button to print the Page(s) or click on the “Cancel” button to
cancel the operation and return to the statistics view window.
11 December 2014 / Ver. D 24
User Manual
teleCARE IP - Log Viewer TD 92933EN
Document History
For details, see change bars in the document.
Version Date Description
A 2012-05-24 First released version
B 2013-09-13 Location based Call History added to LogViewer, “Call
History”.
Log viewer backup upgrade patch, "Patch Old Log
Viewer Backups", on page 16 for location based
search.
Various screen dumps updated.
C 2014-03-13 Settings screen only available to default system
administrator “admin”, see “Settings” on page 17.
Warning added: existing data will be deleted when
restoring a backup, see “Restore” on page 15.
D 2014-12-11 Call type icons updated throughout the document.
Call type selection added to search criteria for statistics
overview.
see “Criteria” on page 18.
11 December 2014 / Ver. D 25
You might also like
- Practical Data Acquisition for Instrumentation and Control SystemsFrom EverandPractical Data Acquisition for Instrumentation and Control SystemsNo ratings yet
- Practical, Made Easy Guide To Building, Office And Home Automation Systems - Part OneFrom EverandPractical, Made Easy Guide To Building, Office And Home Automation Systems - Part OneNo ratings yet
- Congrego® Software Manual: Total Data Control and Logging For Air Quality and Continuous Emission SystemsDocument116 pagesCongrego® Software Manual: Total Data Control and Logging For Air Quality and Continuous Emission SystemsVictor VargasNo ratings yet
- Dtgrabber+ Advanced Transport-Stream/Sdi RecorderDocument33 pagesDtgrabber+ Advanced Transport-Stream/Sdi RecorderarthurNo ratings yet
- DTC-325 DtGrabber+ ManualDocument38 pagesDTC-325 DtGrabber+ ManualarthurNo ratings yet
- KX-TDA100-200 2-0-16 Channel IP Gatway Programming Guide For 0490Document72 pagesKX-TDA100-200 2-0-16 Channel IP Gatway Programming Guide For 0490Камен ПецовNo ratings yet
- ReadmeDocument18 pagesReadmeDaniel ShaneNo ratings yet
- Inspector LIVE 5.03 Users Guide - SUG-InSLIV-021Document256 pagesInspector LIVE 5.03 Users Guide - SUG-InSLIV-021GrabnarchekNo ratings yet
- OspreyConnect Release NotesDocument6 pagesOspreyConnect Release NotesHtun Hla AungNo ratings yet
- Sample Application Configuration Guide For The Soundpoint Ip/Soundstation Ip FamilyDocument36 pagesSample Application Configuration Guide For The Soundpoint Ip/Soundstation Ip FamilySathish Kumar TRNo ratings yet
- Manual Reefer ManagerDocument30 pagesManual Reefer ManagerelvasclimaNo ratings yet
- NX7.3.1 Installation GuideDocument42 pagesNX7.3.1 Installation GuideVaibhav ChavanNo ratings yet
- Downloaded From Manuals Search EngineDocument59 pagesDownloaded From Manuals Search Engineturnir brodNo ratings yet
- Eipcip PDFDocument14 pagesEipcip PDFdavidNo ratings yet
- Sample Application Configuration Guide For The Soundpoint Ip/Soundstation Ip FamilyDocument36 pagesSample Application Configuration Guide For The Soundpoint Ip/Soundstation Ip FamilyALEJANDROSANSANNo ratings yet
- Solution Guide Controller IP-602 Konica 7085Document20 pagesSolution Guide Controller IP-602 Konica 7085Hugo Luis EscalanteNo ratings yet
- WAVECOM EasySatUserManualDocument37 pagesWAVECOM EasySatUserManualM.A.TNo ratings yet
- Conexão rs232 TellabsDocument330 pagesConexão rs232 TellabscalcmannNo ratings yet
- DMNG Streamhub User Guide: Document Version: V2 Software Version: 2.1.X 03/2016 - Customer ServicesDocument48 pagesDMNG Streamhub User Guide: Document Version: V2 Software Version: 2.1.X 03/2016 - Customer ServicesJavier Londono100% (1)
- Aireports 2.0: Nexus CommunicatorDocument36 pagesAireports 2.0: Nexus CommunicatorArturo RoblesNo ratings yet
- AiReports For CommunicatorEXT Rev 2.02Document36 pagesAiReports For CommunicatorEXT Rev 2.02Arturo RoblesNo ratings yet
- Network and Provisioning VR4 04 GGS-000393-01E NW-SYS-PROVDocument600 pagesNetwork and Provisioning VR4 04 GGS-000393-01E NW-SYS-PROVZeljko100% (1)
- Manual Fiellbus 203227 WE503DDocument16 pagesManual Fiellbus 203227 WE503DPablo Martinez FelixNo ratings yet
- Ceragon - Fibeair Ip-10g - Ip-10e - User - Guide - Rev - d.01 PDFDocument596 pagesCeragon - Fibeair Ip-10g - Ip-10e - User - Guide - Rev - d.01 PDFnboninaNo ratings yet
- Gp-Directscan 1.X: F.A.O. Software DocumentationDocument18 pagesGp-Directscan 1.X: F.A.O. Software DocumentationraihanNo ratings yet
- Quick Start Guide: Last Update 02/09/2019Document20 pagesQuick Start Guide: Last Update 02/09/2019Robert Anderson Ordóñez BautistaNo ratings yet
- Laptop Encryption - Users DocumentDocument15 pagesLaptop Encryption - Users DocumentMartin ChoiNo ratings yet
- Opentouch Enterprise Cloud .: Multitenant Otsbc Configuration GuideDocument28 pagesOpentouch Enterprise Cloud .: Multitenant Otsbc Configuration Guidelocuras34No ratings yet
- Trimble Access 2012 HelpfileDocument47 pagesTrimble Access 2012 Helpfiletrimble20No ratings yet
- EFIGS 032-0252P1 Reva VxWinDICOMDocument114 pagesEFIGS 032-0252P1 Reva VxWinDICOMchris alvaNo ratings yet
- CS91000 AdminGuideDocument30 pagesCS91000 AdminGuideChocoGuysNo ratings yet
- Landwell-PC Software User Guide V2.0Document19 pagesLandwell-PC Software User Guide V2.0FLORENTIN MITANNo ratings yet
- Spip Ssip VVX Admin Guide SIP 3 2 2 EngDocument421 pagesSpip Ssip VVX Admin Guide SIP 3 2 2 EngChris DoucetNo ratings yet
- CommandCenterRX enDocument48 pagesCommandCenterRX enBitew AyalewNo ratings yet
- Flaresim Getting StartedDocument116 pagesFlaresim Getting Startedfiqry DarwansyahNo ratings yet
- C LAN Interface Data 100 enDocument29 pagesC LAN Interface Data 100 enAdrian DeoancaNo ratings yet
- VR4 04 GGS-000393-06E NW-SYS-PROV NoRestriction PDFDocument726 pagesVR4 04 GGS-000393-06E NW-SYS-PROV NoRestriction PDF1No ratings yet
- An-15007 2016-05-03 Using Redundancy Protocols v1.0 With G6 Devices v1.0Document44 pagesAn-15007 2016-05-03 Using Redundancy Protocols v1.0 With G6 Devices v1.0victor mauricio colonia rangelNo ratings yet
- Dse Configuration Suite PC Software Installation Operation Manual Dse7310Document38 pagesDse Configuration Suite PC Software Installation Operation Manual Dse7310Irish ToleroNo ratings yet
- Zud CD 06 0178 eDocument4 pagesZud CD 06 0178 epedroa.mddNo ratings yet
- OspreyConnect Release Notes PDFDocument6 pagesOspreyConnect Release Notes PDFKURTNo ratings yet
- LTRT-28601 Configuring Syslog Configuration Note Ver. 6.2 & 6.4Document24 pagesLTRT-28601 Configuring Syslog Configuration Note Ver. 6.2 & 6.4JuanCarlosLeyvaCarrascoNo ratings yet
- Tsshield: Instruction Manual "Introduction" VolumeDocument15 pagesTsshield: Instruction Manual "Introduction" VolumeArturo CalderonNo ratings yet
- Mobile Application Server For Industial AppsDocument29 pagesMobile Application Server For Industial AppsAhmed AliNo ratings yet
- Check VRVDaikin Soft InstructDocument40 pagesCheck VRVDaikin Soft InstructHo Dac ThanhNo ratings yet
- ReadyNAS 2100 ManualDocument126 pagesReadyNAS 2100 ManualHaec ManusNo ratings yet
- Pet Et-7x00 User Manual enDocument160 pagesPet Et-7x00 User Manual enmagazinuldeeticheteNo ratings yet
- Sicalpro: Monitor and Control SoftwareDocument55 pagesSicalpro: Monitor and Control SoftwaregustavoNo ratings yet
- Geobasic tps1100Document1,154 pagesGeobasic tps1100Charles IrunguNo ratings yet
- Router 667x Commissioning: Revision - PA For Software Release(s) : 17.Q3 Published: Feb 07, 2018Document71 pagesRouter 667x Commissioning: Revision - PA For Software Release(s) : 17.Q3 Published: Feb 07, 2018EDWIN MUTAINo ratings yet
- System Description PDFDocument91 pagesSystem Description PDFsuarabhNo ratings yet
- RCU II Users Guide FV 9 10 31 08 PDFDocument51 pagesRCU II Users Guide FV 9 10 31 08 PDFNguyễn TrươngNo ratings yet
- Latitude V7 0 SDK OverviewDocument9 pagesLatitude V7 0 SDK OverviewHansel Manuel Torres EyssericNo ratings yet
- En RM VideoinDocument18 pagesEn RM VideoinPaul LunguNo ratings yet
- PanasonicKX UT123 133Document272 pagesPanasonicKX UT123 133Andrés Felipe Alvarez AguirreNo ratings yet
- 11-13 TRU Tech TRU View Installation GuideDocument32 pages11-13 TRU Tech TRU View Installation GuideturrichuNo ratings yet
- Practical Embedded Controllers: Design and Troubleshooting with the Motorola 68HC11From EverandPractical Embedded Controllers: Design and Troubleshooting with the Motorola 68HC11No ratings yet
- Cisco CCNA Command Guide: An Introductory Guide for CCNA & Computer Networking Beginners: Computer Networking, #3From EverandCisco CCNA Command Guide: An Introductory Guide for CCNA & Computer Networking Beginners: Computer Networking, #3No ratings yet
- Practical E-Manufacturing and Supply Chain ManagementFrom EverandPractical E-Manufacturing and Supply Chain ManagementRating: 3.5 out of 5 stars3.5/5 (4)
- CA ARCserve® Backup For Windows AB - IMPL - W - ENU r16Document359 pagesCA ARCserve® Backup For Windows AB - IMPL - W - ENU r16hkg1997No ratings yet
- Netbackup Catalog RecoveryDocument6 pagesNetbackup Catalog RecoverysreekanthdamaNo ratings yet
- Pro Sup Adm Nor 013.3.00 PDFDocument59 pagesPro Sup Adm Nor 013.3.00 PDFsherin PMNo ratings yet
- Complet DB Backup and RecoveryDocument13 pagesComplet DB Backup and RecoverySatenaw Gojame Satenaw Gojame100% (1)
- BI Publisher Back Up and Recovery Best PracticesDocument18 pagesBI Publisher Back Up and Recovery Best PracticesChakrapani Kodvati100% (1)
- DevonThink Tutorial - MyProductiveMacDocument69 pagesDevonThink Tutorial - MyProductiveMactberniNo ratings yet
- 1830 PSS Device ManagementDocument64 pages1830 PSS Device ManagementAlexanderNo ratings yet
- Michael Walker ResumeDocument4 pagesMichael Walker Resumeapi-413318865No ratings yet
- Information Assurance and Security (SDisaster Recovery and Business Continuity Plan Module 7)Document4 pagesInformation Assurance and Security (SDisaster Recovery and Business Continuity Plan Module 7)Marneil Allen SanchezNo ratings yet
- User Manual: SM-A225F/N SM-A225F/DS SM-A225F/DSN SM-A226B SM-A226B/DS SM-A226B/DSNDocument110 pagesUser Manual: SM-A225F/N SM-A225F/DS SM-A225F/DSN SM-A226B SM-A226B/DS SM-A226B/DSNviki.t.s100% (1)
- B2Bi 2.0.2 Basic Training Day 5Document55 pagesB2Bi 2.0.2 Basic Training Day 5Sidharth MazumdarNo ratings yet
- Contents of Boot Logical VolumeDocument50 pagesContents of Boot Logical VolumeJagadish MuttNo ratings yet
- E DiscoveryDocument80 pagesE DiscoveryjarabboNo ratings yet
- 02 Requirements Specification++MUR4Document14 pages02 Requirements Specification++MUR4ArturoNo ratings yet
- Asustor 4-Bay NAS Server With Intel Celeron N3150 Braswell Quad-Core Processor & 2GB Dual-Channel Memory DatasheetDocument14 pagesAsustor 4-Bay NAS Server With Intel Celeron N3150 Braswell Quad-Core Processor & 2GB Dual-Channel Memory DatasheetWebAntics.com Online Shopping StoreNo ratings yet
- Maintaining AACC - 07.03 - September - 2019Document96 pagesMaintaining AACC - 07.03 - September - 2019Emilio CasanovaNo ratings yet
- NetWorker 8.0 Avamar Integration GuideDocument56 pagesNetWorker 8.0 Avamar Integration Guidedanny0702No ratings yet
- Panthera Camera TrapDocument10 pagesPanthera Camera TrapCitra Novalina Panjaitan100% (1)
- Book For Data Entry Operator IISDDocument170 pagesBook For Data Entry Operator IISDShubham DhimaanNo ratings yet
- Qumulo Core 2.14.0 Release NotesDocument7 pagesQumulo Core 2.14.0 Release NotesmihaiNo ratings yet
- SRS ExampleDocument23 pagesSRS ExampleRuhul92No ratings yet
- ProStream 1000 9000 Port Socket Service RedundancyDocument20 pagesProStream 1000 9000 Port Socket Service RedundancyRobertNo ratings yet
- Learn JavaDocument46 pagesLearn JavaBesha Pergega100% (1)
- Linux Interview Questions For Experienced-1Document41 pagesLinux Interview Questions For Experienced-1seenuvasan1985No ratings yet
- Incident Response Playbooks 1687937708Document21 pagesIncident Response Playbooks 1687937708macNo ratings yet
- GTMailPlusv2 PDFDocument103 pagesGTMailPlusv2 PDFAndrey100% (2)
- AWS Amazon SharePoint Deployment PDFDocument13 pagesAWS Amazon SharePoint Deployment PDFMohamedNo ratings yet
- Cloning Oracle Applications EnvironmentsDocument8 pagesCloning Oracle Applications Environmentsandysusilook@yahoo.comNo ratings yet
- SRS Fast FoodDocument57 pagesSRS Fast FoodM.Basit Rahim50% (8)
- DSMC CommandsDocument3 pagesDSMC CommandsdanilaixNo ratings yet