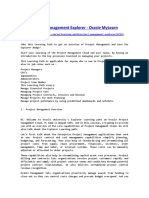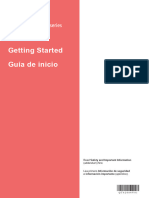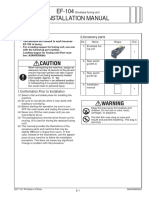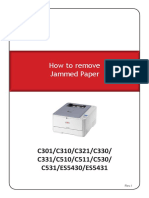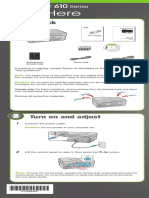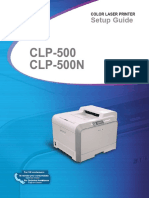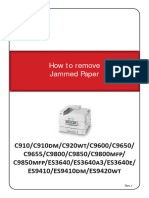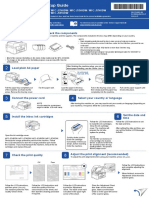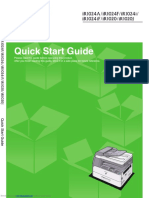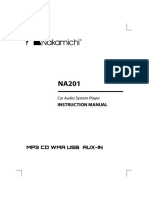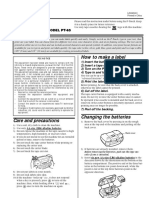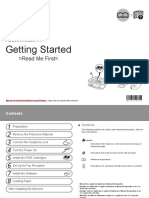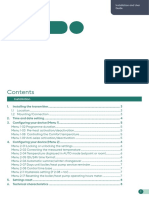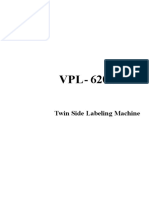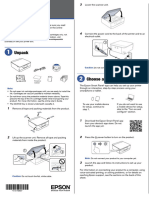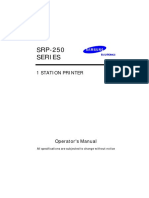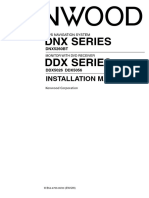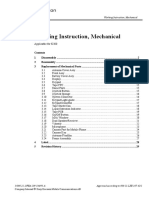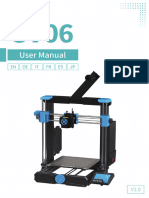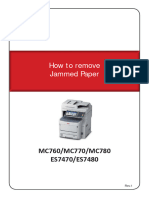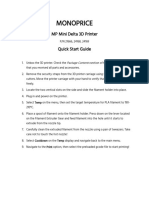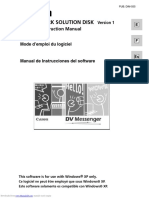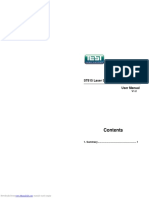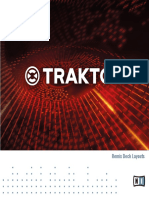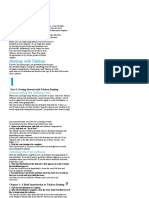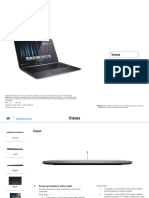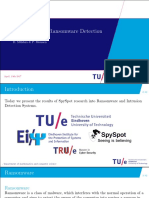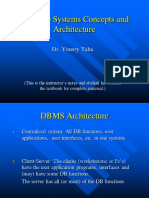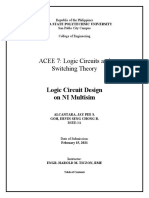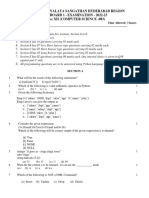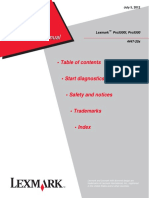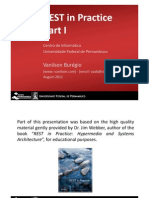Professional Documents
Culture Documents
Pixma mp150
Uploaded by
testOriginal Title
Copyright
Available Formats
Share this document
Did you find this document useful?
Is this content inappropriate?
Report this DocumentCopyright:
Available Formats
Pixma mp150
Uploaded by
testCopyright:
Available Formats
2 Prepare the FINE Cartridges.
Thank you for purchasing the Canon PIXMA MP170/MP150. To prepare your machine for use, please follow
these Easy Setup Instructions before referring to any other documentation.
IMPORTANT
Do not connect the USB cable until after the software is installed. See the reverse side of this sheet for
details.
Remove the protective tape.
1 Unpack the machine. Do not touch!
3 Insert the FINE Cartridges.
1 Carefully remove all items from the box.
2 Check the package contents.
• See the flapped lid of the packing box.
3 Place the machine on a flat surface.
4 Remove all shipping tape and the protective sheet.
5 Open the Scanning Unit and remove the protective material (A).
(A)
• Be sure to hold the machine by the side. Do not lift the machine by grasping the Paper Support Extension 4 Close the Scanning Unit.
or the Operation Panel.
• Lift the Scanning Unit to put the Scanning Unit Support back to its original position.
IMPORTANT
2 Connect the power cord. Wait until the preparatory operation is complete; this takes about one to two minutes.
1 Connect the power cord.
2 Press [ON/OFF] to turn
ON the machine.
4 Load the paper.
1 Open the Paper Support (1) and pull up the Paper Support Extension (2) until
3 Use [ ] or [ ] on the Operation Panel to select the language on the LCD, it stops.
then press [OK]. (MP170)
2 Load the paper with the print side face up.
• Ensure the paper stack does not exceed the Load Limit Mark (A).
3 Pinch and adjust the Paper Guide (3) to the width of the stack.
4 Open the Paper Output Tray.
(1)
• The language setting is only available for some countries.
3 Install the FINE Cartridge. (3)
(A)
(2)
1 Lift the Scanning Unit and pull the Scanning Unit Support down into place.
The cartridge
moves to the left.
Install the FINE
Cartridges here.
The hardware setup is complete.
If you are connecting the machine to a computer for use, see the reverse side for instructions on
installing the software.
IMPORTANT (US only)
• Write down the serial number. You will need this to register the product.
© 2005 Canon Inc.
All products and brand names are registered trademarks or trademarks of their respective owners.
Specifications subject to change without notice.
QT7-0006-V03 xx2005A © CANON INC. 2005 PRINTED IN VIETNAM
Downloaded from www.Manualslib.com manuals search engine
Install the software.
The following software programs are included on the Setup CD-ROM:
Select Easy Install in order to install the application software, On-screen Manual and MP drivers. On-screen Manual MP Drivers MP Navigator
Select Custom Install in order to choose the options you would like to install. Easy-PhotoPrint ScanSoft OmniPage SE ArcSoft PhotoStudio
This sheet explains Easy Install only.
IMPORTANT
IMPORTANT • Do not connect the machine to Mac OS 9 or Mac OS X Classic environments since they are not
• Close any open software applications, including virus checkers, prior to installing the software. supported.
Step 1: Turn ON the machine, and connect the USB cable.
The following software programs are included on the Setup CD-ROM:
On-screen Manual MP Drivers MP Navigator Step 2: Prepare the Setup CD-ROM.
Easy-PhotoPrint Easy-WebPrint ScanSoft OmniPage SE
1 Turn ON your computer, and start Mac OS X.
ArcSoft PhotoStudio
2 Insert the Setup CD-ROM into the CD-ROM drive.
IMPORTANT
• Do not connect the USB cable until Step 4, “Connect the USB cable.” 3 Double-click [Setup] on the Setup CD-ROM, or click [Setup] on the Setup CD-
• Before installing the software in Windows XP or Windows 2000, you must log on as Administrator ROM and click [File] menu and then select [Open].
or a user with Administrator privileges.
• If you have an earlier version of the MultiPASS Suite software installed on your computer, uninstall Step 3: Enter the name and password for an Administrator
this version before installing the new version. For instructions on uninstallation, see the guides for Account.
that version of the MultiPASS Suite.
1 Enter the name for the Administrator.
Step 1: Prepare the Setup CD-ROM and get ready to install. 2 Enter the password and then click [OK].
1 Turn OFF the machine.
2 Turn ON your computer, and start Windows.
3 Insert the Setup CD-ROM into the CD-ROM drive.
• The setup program should automatically run. If the setup program does not automatically run, click Enter Click
[My Computer], then double-click the CD-ROM icon. Step 4: Select the language and place of residence.
IMPORTANT
If the following screen appears, the USB cable is
connected. • In some countries, the [Select Language] and [Select Your Place of Residence] dialog boxes will not be
displayed. Go to Step 5.
z Perform the following steps.
1 Select the language to use with this 2 Select your place of residence and
1. Turn OFF the machine. CD-ROM and then click [Next]. then click [Next].
2. Disconnect the USB cable.
3. Click [Cancel].
Click
Step 2: Select the language and place of residence.
Click Click
• In some countries, the [Select Language] and [Select Your Place of Residence] dialog boxes will not be
displayed. Go to Step 3.
1 Select the language to use with this 2 Select your place of residence and Step 5: Install the software.
CD-ROM and then click [Next]. then click [Next]. 1 Click [Easy Install], then click [Install].
• To read descriptions of the software programs, set the mouse on the item.
Click
Click Click
Step 3: Install the software. Click
1 Click [Easy Install], then click [Install]. 2 Click [Yes]. 3 Click [Restart] to restart your
• To read descriptions of the software programs, set the mouse on the item. • Installation begins. Follow the displayed computer.
instructions.
Click
Click
Click
Click
2 Read the License Agreement, then click [Yes].
• Installation begins. Follow the displayed instructions.
US only
Step 4: Connect the USB cable. • When the Registration window appears, follow the on-screen instructions to ensure product support.
1 When the [Printer Connection] appears, connect the machine to the computer The serial number is located inside the machine. (See “3 Install the FINE Cartridge.” on the reverse side of
with the USB cable. this sheet)
2 Turn ON the machine. * When connecting from Mac OS X v.10.3.3 or earlier:
Restarting the computer while connected to the machine may cause the machine not to be detected. To
In Windows 2000, the machine may not be set as the default printer. resolve this, either unplug the USB cable then plug it back in again, or turn the machine OFF then back
ON again.
3 Click [Exit].
• If prompted to, restart your computer. z Perform the following to make sure the driver has been installed correctly.
1. Select [Applications] from the [Go] menu.
2. Double-click the [Utilities] folder, then double-click the [Printer Setup Utility] ([Print Center]
when using Mac OS X v.10.2.x) icon.
If the printer is displayed in the [Printer List], the printer driver is installed.
Click If the printer is not displayed in the [Printer List], click [Add] in the [Printer List] and select
[USB] from the pop-up menu. Select your machine from the [Product] list and click [Add].
You now have completed installation of the software.
US only
• When the Registration window appears, follow the on-screen instructions to ensure product support.
The serial number is located inside the machine. (See “3 Install the FINE Cartridge.” on the reverse side of
this sheet)
Downloaded from www.Manualslib.com manuals search engine
You might also like
- RMCA TransactionsDocument3 pagesRMCA TransactionsanandNo ratings yet
- Guide to Top-quality 3D Printing with Ender-3 Pro SeriesDocument12 pagesGuide to Top-quality 3D Printing with Ender-3 Pro SeriesDouglas QuispeNo ratings yet
- Project Management ExplorerDocument19 pagesProject Management Explorercarlos ariza gonzalezNo ratings yet
- Checkpoint VSec BattlecardDocument3 pagesCheckpoint VSec BattlecardRKSNo ratings yet
- Manual ImpresoraDocument10 pagesManual ImpresorajavierNo ratings yet
- Guía de Inicio Getting Started: Read (Addendum) FirstDocument20 pagesGuía de Inicio Getting Started: Read (Addendum) Firstklau klauNo ratings yet
- Julio Ir1020 - Series - Quick - Start - Guide - ENDocument62 pagesJulio Ir1020 - Series - Quick - Start - Guide - ENJULIONo ratings yet
- Guía de Inicio Getting Started: Configuración en Línea Online SetupDocument16 pagesGuía de Inicio Getting Started: Configuración en Línea Online SetupFast ServiceNo ratings yet
- Hls7000dn Use QSG Leb502001Document35 pagesHls7000dn Use QSG Leb502001jillNo ratings yet
- 00191257-04 - JG - S-Feeder - EN XDocument70 pages00191257-04 - JG - S-Feeder - EN XIvanRemiNo ratings yet
- Ef-104installinstr Aug 2017 1Document7 pagesEf-104installinstr Aug 2017 1edson sousaNo ratings yet
- c3xx - c5xx RJP r1HD - tcm3 148190Document9 pagesc3xx - c5xx RJP r1HD - tcm3 148190karim senhadjiNo ratings yet
- Start Here: Make Settings Load Paper Install Ink CartridgesDocument8 pagesStart Here: Make Settings Load Paper Install Ink CartridgesPedro De Leon LimaNo ratings yet
- Instrukcja Obsługi Drukarki Samsung CLP500 - AngielskaDocument245 pagesInstrukcja Obsługi Drukarki Samsung CLP500 - AngielskaBogdan CzyżNo ratings yet
- 182 C9000series-RjpDocument11 pages182 C9000series-RjpHasan AlBashriNo ratings yet
- CV mfc2340dw Asoce QSGDocument2 pagesCV mfc2340dw Asoce QSGAlexandru BlagaNo ratings yet
- A4Y6 9580 01E - PF P13 - InstallationManualDocument3 pagesA4Y6 9580 01E - PF P13 - InstallationManualmfialloNo ratings yet
- Samsung CLP-510 ManualDocument264 pagesSamsung CLP-510 ManualMiataDougNo ratings yet
- ค�ำแนะน�ำเริ่มต้น Getting Started: Read Safety and Important Information (addendum) firstDocument52 pagesค�ำแนะน�ำเริ่มต้น Getting Started: Read Safety and Important Information (addendum) firstIoan GlăjarNo ratings yet
- Quick Start GuideDocument62 pagesQuick Start GuideDAYCNo ratings yet
- Yashica Yp-120 User ManualDocument52 pagesYashica Yp-120 User ManualValerie Rice0% (2)
- DF-628 Installation Manual: 1. Accessory PartsDocument16 pagesDF-628 Installation Manual: 1. Accessory PartsPaul AlbuNo ratings yet
- tab_p11Document251 pagestab_p11carelastima2022No ratings yet
- User Manual of NA201Document13 pagesUser Manual of NA201Ariel BruniNo ratings yet
- Manual Brother P-ToUCH PT-65Document4 pagesManual Brother P-ToUCH PT-65wiltrud.heinzelNo ratings yet
- Lenovo Tab P11 Plus: Safety, Warranty & Quick Start GuideDocument19 pagesLenovo Tab P11 Plus: Safety, Warranty & Quick Start Guidesdcreports viewNo ratings yet
- Canon PIXMA MX330 PDFDocument36 pagesCanon PIXMA MX330 PDFaziludNo ratings yet
- IXUS 190 Getting Started Guide EN PDFDocument11 pagesIXUS 190 Getting Started Guide EN PDFtrevormuchabaiwaNo ratings yet
- EpsonDocument4 pagesEpson8d5vg2cry4No ratings yet
- Notice Tybox117plus 6053072 en Rev1-Rev01Document15 pagesNotice Tybox117plus 6053072 en Rev1-Rev01João Carlos OliveiraNo ratings yet
- Airband - IC-A16 Instruction ManualDocument22 pagesAirband - IC-A16 Instruction ManualJohn HurstNo ratings yet
- D203050-11 RollHolderUnitDocument12 pagesD203050-11 RollHolderUnitMulya WijayaNo ratings yet
- Guía de Inicio Getting Started: Read (Addendum) FirstDocument28 pagesGuía de Inicio Getting Started: Read (Addendum) FirstWesley GuimaraesNo ratings yet
- DF-629 Installation Manual: 1. Accessory PartsDocument10 pagesDF-629 Installation Manual: 1. Accessory PartsANDY BNo ratings yet
- Installation Guide: Page PrinterDocument32 pagesInstallation Guide: Page PrinteriascopNo ratings yet
- Kodak 8810 Photo Printer Uer ManualDocument36 pagesKodak 8810 Photo Printer Uer ManualIndika prabathNo ratings yet
- I3 MEGA Quick GuideDocument1 pageI3 MEGA Quick GuideJuan Manuel TalaveraNo ratings yet
- VPL-620D Manual BookDocument72 pagesVPL-620D Manual BookNguyễn Hữu HiệuNo ratings yet
- Flat Bed Foil Printer Quick GuideDocument2 pagesFlat Bed Foil Printer Quick GuideZlatko OžanićNo ratings yet
- CPD 61338Document4 pagesCPD 61338kal elNo ratings yet
- Business Inkjet WG7450Z/WG7450F/WG7450/WG7440Document256 pagesBusiness Inkjet WG7450Z/WG7450F/WG7450/WG7440aiueoNo ratings yet
- SRP250 User ManualDocument50 pagesSRP250 User ManualHaïthem BEN SALEMNo ratings yet
- схема и сервис мануал на английском Orion LCD4752 шасси MST6M48Document19 pagesсхема и сервис мануал на английском Orion LCD4752 шасси MST6M48edgar1969No ratings yet
- 4 Troubleshooting ML-3750NDDocument42 pages4 Troubleshooting ML-3750NDLaboratorio BvtechNo ratings yet
- Installation Manual for Pioneer CD Receivers with RDSDocument32 pagesInstallation Manual for Pioneer CD Receivers with RDStogefip872No ratings yet
- SRP-270 Operator's ManualDocument36 pagesSRP-270 Operator's ManualHaïthem BEN SALEMNo ratings yet
- Manual ClassPad 300Document670 pagesManual ClassPad 300Pedro Huaraca SilvaNo ratings yet
- Operation Manual JINKADocument32 pagesOperation Manual JINKAAkque Tue KhakimzNo ratings yet
- Config InicialDocument7 pagesConfig InicialgerarlabNo ratings yet
- Install The Ink Tanks Unpack The Printer Prepare The Printer Install The Print Head Connect The Printer and Load PaperDocument113 pagesInstall The Ink Tanks Unpack The Printer Prepare The Printer Install The Print Head Connect The Printer and Load Paperandyb15No ratings yet
- Akiles Cardmac Pro Manual Revised 12.2017Document21 pagesAkiles Cardmac Pro Manual Revised 12.2017danny marroquinNo ratings yet
- FK 2Document12 pagesFK 2László TóthNo ratings yet
- Working Instruction, MechanicalDocument29 pagesWorking Instruction, MechanicalJose GarciaNo ratings yet
- Quick Operating Manual For ISEE 3D Printer: Patented Product, and Counterfeiting Is Not AllowedDocument6 pagesQuick Operating Manual For ISEE 3D Printer: Patented Product, and Counterfeiting Is Not AllowedvictorNo ratings yet
- 3.2mRollShaftUnit D203048-V10Document12 pages3.2mRollShaftUnit D203048-V10Mulya WijayaNo ratings yet
- SV06 User Manual - Six LanguagesDocument68 pagesSV06 User Manual - Six LanguagesCristina PolonschiiNo ratings yet
- Owner'S Manual: Plcd15MrDocument14 pagesOwner'S Manual: Plcd15MrSongre OsmenepNo ratings yet
- Oki Es7470 How To Clear Paper Jams - Details With Error Codes and PicsDocument16 pagesOki Es7470 How To Clear Paper Jams - Details With Error Codes and PicsMarcelo Shimatai de MedioNo ratings yet
- Monoprice MP Mini Delta 3D Printer Quick Start GuideDocument1 pageMonoprice MP Mini Delta 3D Printer Quick Start GuideMithun KumarNo ratings yet
- Radio Shack TRS-80 Expansion Interface: Operator's Manual Catalog Numbers: 26-1140, 26-1141, 26-1142From EverandRadio Shack TRS-80 Expansion Interface: Operator's Manual Catalog Numbers: 26-1140, 26-1141, 26-1142No ratings yet
- Mastering Your iPhone: A Comprehensive Guide to Unlocking its Full PotentialFrom EverandMastering Your iPhone: A Comprehensive Guide to Unlocking its Full PotentialNo ratings yet
- DV Network Solution Disk: Software Instruction ManualDocument57 pagesDV Network Solution Disk: Software Instruction ManualtestNo ratings yet
- ST815 Laser Source User Manual: 1. Summary ........................................................ 1Document6 pagesST815 Laser Source User Manual: 1. Summary ........................................................ 1testNo ratings yet
- Canoscan D1230ufDocument2 pagesCanoscan D1230uftestNo ratings yet
- Aircraft ManualDocument40 pagesAircraft ManualtestNo ratings yet
- Canoscan D1230ufDocument2 pagesCanoscan D1230uftestNo ratings yet
- A Simple PDFDocument1 pageA Simple PDFs2770484No ratings yet
- A Simple PDFDocument2 pagesA Simple PDFJaheer MakalNo ratings yet
- Manual Estereo JVC KW-AV70BT/KW-AV78BTDocument102 pagesManual Estereo JVC KW-AV70BT/KW-AV78BTJorge RiosNo ratings yet
- Cubase Pro Score 11 Score Layout and Printing enDocument248 pagesCubase Pro Score 11 Score Layout and Printing enderiverulandiNo ratings yet
- Maschine Remix Deck Layout PDFDocument34 pagesMaschine Remix Deck Layout PDFmarcNo ratings yet
- Starting With Tableau: Downloading The Tableau TrialDocument5 pagesStarting With Tableau: Downloading The Tableau TrialMelissa MillerNo ratings yet
- ARM Chap 3 - LastDocument51 pagesARM Chap 3 - LastApurv ModiNo ratings yet
- Lumia Usb Boot Repair: Supported Model ListDocument12 pagesLumia Usb Boot Repair: Supported Model ListKarina Nacarith BustamanteNo ratings yet
- Manual 2.4.1Document88 pagesManual 2.4.1Dhanniela EspinozaNo ratings yet
- xps-13-l321x-mlk - Reference Guide - En-UsDocument22 pagesxps-13-l321x-mlk - Reference Guide - En-UsAhed NabilNo ratings yet
- 19 CSPRDocument50 pages19 CSPRTurkbey CncNo ratings yet
- Cs6551 Computer Network Notes RejinpaulDocument225 pagesCs6551 Computer Network Notes Rejinpaullogesswari srinivasanNo ratings yet
- VFR Flight PlanDocument3 pagesVFR Flight PlancarlikisNo ratings yet
- D1T4 - Paulus Meesen and Don Mulders - A Passive Listing Ransomware DetectorDocument43 pagesD1T4 - Paulus Meesen and Don Mulders - A Passive Listing Ransomware Detectorkasama moriNo ratings yet
- Database Systems Concepts and Architecture: Dr. Yousry TahaDocument26 pagesDatabase Systems Concepts and Architecture: Dr. Yousry TahammcNo ratings yet
- ISO On TCP For S7-300 Integrated ProfinetDocument9 pagesISO On TCP For S7-300 Integrated Profinetdarwis_idNo ratings yet
- ACEE 7: Logic Circuits and Switching Theory: Logic Circuit Design On NI MultisimDocument7 pagesACEE 7: Logic Circuits and Switching Theory: Logic Circuit Design On NI MultisimJaypee100% (1)
- OMU 9.10 Firewall ConceptConfig PDFDocument86 pagesOMU 9.10 Firewall ConceptConfig PDFJulien SorelNo ratings yet
- Web UI NavigationDocument37 pagesWeb UI NavigationMamta Saboo ChakrabortyNo ratings yet
- Student Grade HistoryDocument2 pagesStudent Grade HistorydhavalgiriNo ratings yet
- Information System Security BT0059: 1-MarkDocument17 pagesInformation System Security BT0059: 1-MarkJerin JoseNo ratings yet
- Tanner IntroductionDocument15 pagesTanner IntroductionMohan Raj VediyappanNo ratings yet
- CoCU INCOMING COMMUNICATIONDocument6 pagesCoCU INCOMING COMMUNICATIONMuhammad nazrien NizamNo ratings yet
- Hyd 12 CS QP PB1-PDocument10 pagesHyd 12 CS QP PB1-PSUMIT KUMARNo ratings yet
- 5500 - Service ManualDocument277 pages5500 - Service ManualVictor LinaresNo ratings yet
- REST in Practice - Part IDocument76 pagesREST in Practice - Part Ivanilson_buregioNo ratings yet
- АТ.654227.229 QSGWDocument40 pagesАТ.654227.229 QSGWsayed abotalibNo ratings yet
- 24 DDocument2 pages24 DSai KumarNo ratings yet
- 1.4 HDFS Lab 1HDocument23 pages1.4 HDFS Lab 1HSabir MoussaouiNo ratings yet