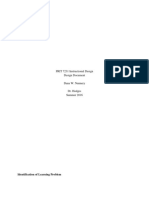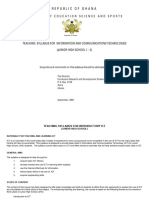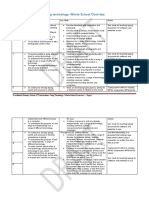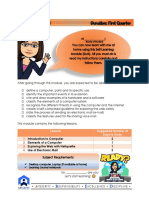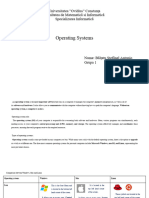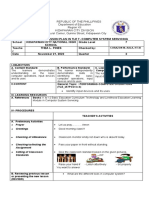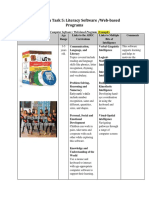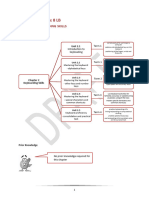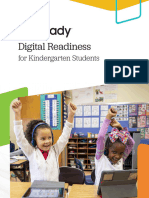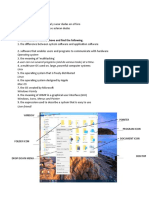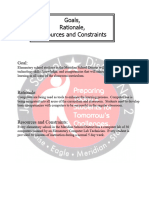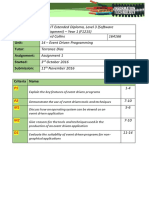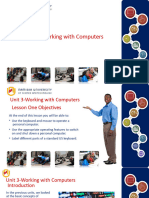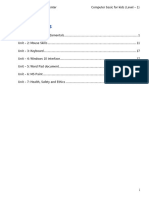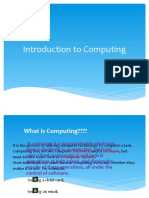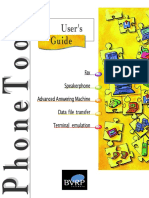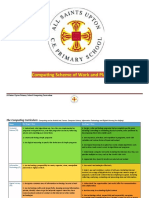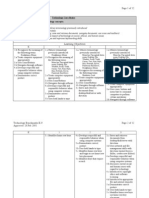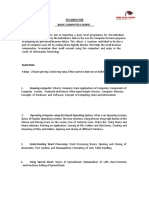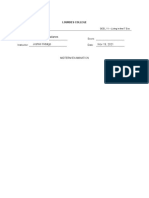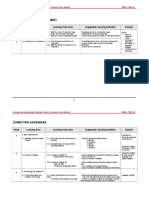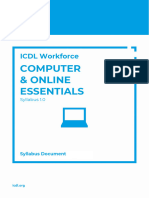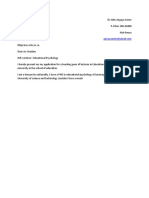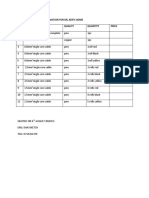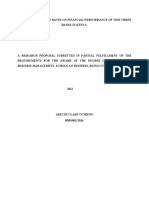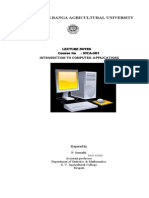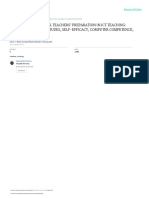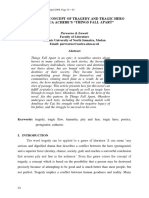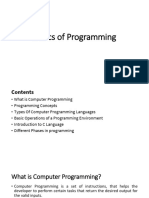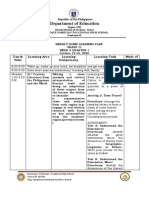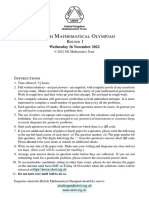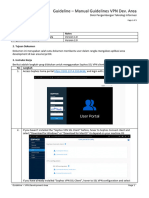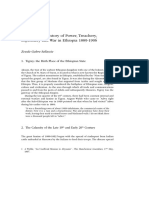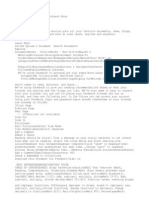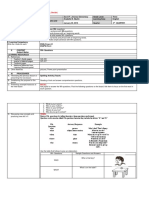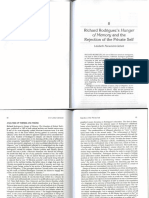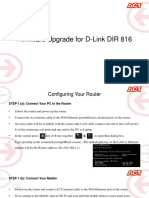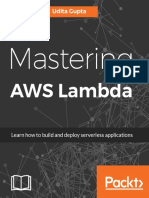Professional Documents
Culture Documents
Ict Syllabus For Primary School Students
Uploaded by
Derecks OgawoOriginal Title
Copyright
Available Formats
Share this document
Did you find this document useful?
Is this content inappropriate?
Report this DocumentCopyright:
Available Formats
Ict Syllabus For Primary School Students
Uploaded by
Derecks OgawoCopyright:
Available Formats
ICT
Syllabus for Primary Schools
Curriculum Department, Floriana
YEAR 1
Curriculum Department , Floriana Year 1 1
LEARNING OUTCOMES
for
YEAR 1
Curriculum Department , Floriana Year 1 2
1.1 1.2 1.3 1.4 1.5 1.6
COMMUNICATING HANDLING ICT ICT EVALUATING CONTROLLING MODELLING
INFORMATION INFORMATION MANAGEMENT ABILITY ABILITY ABILITY
ABILITY ABILITY ABILITY
1.1.1 Writing words, 1.2.1 Using pictures 1.3.1 Recognizing of None in Year 1 None in Year 1 None in Year 1
phrases and short to record and basic computer
sentences using the present components:
appropriate keys information keyboard; mouse;
monitor; speakers;
floppy disk and
drive; CD-ROM
and drive; printer
1.1.2 Using drawings 1.3.2 Managing the
and images computer hardware:
starting up and
shutting down
computer and
peripherals; using
keyboard and
mouse; using the
mouse to navigate
within a software
package;
associating changes
on screen with
mouse movement
and keyboard entry
Curriculum Department , Floriana Year 1 3
1.1 1.2 1.3 1.4 1.5 1.6
COMMUNICATING HANDLING ICT ICT EVALUATING CONTROLLING MODELLING
INFORMATION INFORMATION MANAGEMENT ABILITY ABILITY ABILITY
ABILITY ABILITY ABILITY
1.3.3 Managing computer
software: opening
and closing
software; using
Windows Start
button and shut
down; recognizing
icons in Year
Group folder on
desktop; using
print facility when
represented by
icons
1.3.4 Using particular
keyboard keys:
lower/upper case
keys; number keys;
SHIFT; ENTER;
CTRL
1.3.5 Awareness of basic
safety principles:
identifying
possible hazards;
sitting properly at
the computer
Curriculum Department , Floriana Year 1 4
PROGRAMME
for
YEAR 1
Curriculum Department , Floriana Year 1 5
1.1 COMMUNICATING INFORMATION ABILITY
Learning Outcome Notes
1.1.1 Writing words, phrases and short • Use creative software (ex. Kid Pix Studio using the Text from Keyboard and Alphabet Text
sentences using the appropriate keys tools) during free writing sessions for typing in single words (The Alphabet: English and
Maltese), phrases and sentences, by late Term 3 (English, Maltese, Religion and Social
Studies).
1.1.2 Using drawings and images • Use creative software such as Kid Pix. The Wacky Pencil and Line tools can be used for
free-hand drawing. The Rubber Stamp, Wacky Brush and Paint Can tools can be used to
create composite pictures or drawings.
1.2 HANDLING INFORMATION ABILITY
Learning Outcome Notes
1.2.1 Using pictures to record and present • Use creative software such as Kid Pix to illustrate data. For example: Favourite Pets in
information Class: learners can use stamps to represent animals instead of numbers.
Curriculum Department , Floriana Year 1 6
1.3 ICT MANAGEMENT ABILITY
Learning Outcome Notes
1.3.1 Recognizing basic computer • Learners are expected to recognise and be able to name the various parts of the computer
components such as: and its peripherals. The terms should be considered as part of the learners’ everyday
• The keyboard vocabulary, so these should be included in specific language lessons, using the actual
• The mouse objects as well as pictures. Object labels, flashcards and charts can be created to expose the
• The monitor learners to the vocabulary as much as possible. The teacher can also frequently refer to the
• The speakers equipment by using the right terms, during and outside lessons.
• The floppy disk drive
• The floppy disk
• The CD-ROM drive
• The CD-ROM
• The printer
Curriculum Department , Floriana Year 1 7
1.3.2 Managing the computer hardware,
including:
• Starting up and shutting down the • Learners should be given the opportunity to switch on and off the computers and
computer and peripherals (monitor and peripherals. This can be done by organising a roster in the mornings and afternoons.
printer)
• Using the keyboard to control an activity • Kid Pix – the Digital Puppets activity makes use of the keyboard to control the movements
of the puppets.
• Using the mouse to navigate within a • Practising use of the mouse is possible with all software available. Make sure to give all
software package learners in the class ample time to use the mouse (dragging across the screen, clicking the
mouse button). Kid Pix Studio is ideal in this case.
• Pointing: Placing the mouse over a specific area of the screen.
• Using the mouse to navigate within a • Clicking: Selecting a specific object on the screen. (Kid Pix – placing stamps on screen,
software package (continued) selecting colours from the Colour Palette, various tools from the Drawing Tools Palette;
Millie’s Maths House and Reader Rabbit – selecting items in number and word activities)
• Dragging: Moving the mouse while holding down the mouse button to draw objects across
the screen. (Kid Pix – free drawing, drawing lines, circles and other shapes, using the Eraser
tool in Hidden Pictures).
• Associate changes on screen with mouse • Discuss actions on the computer with the learners, during whole class sessions or group
movement and keyboard entry work. What happens when I move the mouse? How does the mouse pointer move on the
screen?
Just Grandma and Me: using the mouse to navigate from one page to another
Curriculum Department , Floriana Year 1 8
•
1.3.3 Managing computer software, • These simple operations can be conducted during whole class sessions early in the
including: scholastic year. Later, learners can be coached in opening and closing computer software
• Opening and closing computer software during group work sessions.
• Using the Windows Start button to shut • Icons: Learners will learn to associate an icon with a specific computer activity or software.
down Windows in the proper sequence They can be coached in locating the icons themselves, and starting the programs.
• Recognising icons in the Year Group • Printing: There are printing icons in Millie’s Maths House, Ready for School and Il-Malti
folder on the Desktop ma’ Rokitt.
• Using the print facility when represented
by an icon
1.3.4 Using particular keyboard keys
including:
• All letter keys in lower and upper case • Letter and number keys can be used during activities covering letter and number recognition
skills (as in Reader Rabbit, Millie’s Maths House and Kid Pix).
• All number keys
• Since learners are first exposed to the lower case letters before capitals, overlay keyboards
representing lower case letters can be used over the normal computer keyboard.
• The Text from Keyboard (use of keyboard) and Alphabet Text tools (use of mouse) in Kid
Pix Studio are ideal for letter and number recognition development.
• The SHIFT key • When capitals are introduced, learners will need to learn the use of the SHIFT key to
distinguish between lower case and upper case.
• The ENTER key • The ENTER key can be used to start a new line when typing text.
• The CTRL key • The CTRL key is used in conjunction with the mouse to enlarge stamps in Kid Pix.
• The Backspace key • The BACKSPACE is used to delete text.
• The Spacebar key
Curriculum Department , Floriana Year 1 9
1.3.5 Awareness of basic principles including • Learners must be made aware of particular safety hazards like trailing wire and exposed
• Identifying possible safety hazards power outlets. This can be done through short class discussions adapted to their level of
• Sitting properly at the computer ability.
Curriculum Department , Floriana Year 1 10
1.4 ICT EVALUATING ABILITY
Learning Outcome Notes
None in Year 1
To be introduced in a later year group
1.5 CONTROLLING ABILITY
Learning Outcome Notes
None in Year 1
To be introduced in a later year group
1.6 MODELLING ABILITY
Learning Outcome Notes
None in Year 1
To be introduced in a later year group
Curriculum Department , Floriana Year 1 11
You might also like
- Instructional Design Document - Dana NunneryDocument11 pagesInstructional Design Document - Dana NunneryDana NunneryNo ratings yet
- Ict JHS 1 3Document50 pagesIct JHS 1 3awuah436No ratings yet
- What Is KeyboardingDocument5 pagesWhat Is KeyboardingKrish NalingNo ratings yet
- Grade 2 Pointers in ICTDocument7 pagesGrade 2 Pointers in ICTGAM3 BOINo ratings yet
- Using Technology-Whole School OverviewDocument2 pagesUsing Technology-Whole School OverviewWalid SassiNo ratings yet
- Ija SLM Comp4 01Document33 pagesIja SLM Comp4 01M-17 Kyle Angelo Tee SyNo ratings yet
- Computer CurriculumDocument9 pagesComputer CurriculumKasule MichaelNo ratings yet
- Bălțatu OperatingSystemsDocument6 pagesBălțatu OperatingSystemsscataloon04No ratings yet
- KS1 TCC Curriculum MapDocument27 pagesKS1 TCC Curriculum Mapprincipal bmsNo ratings yet
- BinaryAcademy Annual-Plan DK EN 27hrsDocument6 pagesBinaryAcademy Annual-Plan DK EN 27hrsmohamed elkholanyNo ratings yet
- LP - Computer Operation - 21Document6 pagesLP - Computer Operation - 21Thea PinesNo ratings yet
- Grade 1: - Machines - Computer As A MachineDocument9 pagesGrade 1: - Machines - Computer As A MachineShaheensultana LLBNo ratings yet
- Primary Computing Planning From 1st To 6thDocument3 pagesPrimary Computing Planning From 1st To 6thScribdTranslationsNo ratings yet
- CSS 9 1Document28 pagesCSS 9 1Ryker 1116No ratings yet
- Observation Task 5Document2 pagesObservation Task 5api-308081446No ratings yet
- Computer and Online Essentials-Syllabus-EnDocument7 pagesComputer and Online Essentials-Syllabus-EnMasudur RahmanNo ratings yet
- Chapter 2 Keyboarding Gr8 LGDocument32 pagesChapter 2 Keyboarding Gr8 LGPolitcioNo ratings yet
- Iready Digital Readiness Binder 2020Document13 pagesIready Digital Readiness Binder 2020amilinn lattNo ratings yet
- Teaching Common Competencies in ICT: Applied Productivity ToolsDocument18 pagesTeaching Common Competencies in ICT: Applied Productivity ToolsRey Vallejo AbrazadoNo ratings yet
- Anexo 1. Read Sections A and B Above and Find The FollowingDocument2 pagesAnexo 1. Read Sections A and B Above and Find The FollowingSofía MonjeNo ratings yet
- Computing Basic 6 Weekly Lesson PlanDocument6 pagesComputing Basic 6 Weekly Lesson PlanLarrywinston James-BagsNo ratings yet
- Enc Oic Mapping Ks1Document2 pagesEnc Oic Mapping Ks1Aliyah LuharNo ratings yet
- ENC OIC Mapping KS1Document2 pagesENC OIC Mapping KS1Aliyah LuharNo ratings yet
- Operating A Personal Computer Learning Outcome 5: Work With User Application Programs Assessment CriteriaDocument16 pagesOperating A Personal Computer Learning Outcome 5: Work With User Application Programs Assessment CriteriaRex YuzonNo ratings yet
- Awareness in Computer Concepts (ACC) : ObjectiveDocument4 pagesAwareness in Computer Concepts (ACC) : ObjectiveMukund KumaiyanNo ratings yet
- Whole Curric Elem LabDocument11 pagesWhole Curric Elem Labtulis babaNo ratings yet
- Operating A Personal Computer Learning Outcome 3: Arranging and Customizing Desktop Display/Windows Assessment CriteriaDocument23 pagesOperating A Personal Computer Learning Outcome 3: Arranging and Customizing Desktop Display/Windows Assessment CriteriaRex YuzonNo ratings yet
- Grade 9 Computer Studies NotesDocument90 pagesGrade 9 Computer Studies Notesmabvuto100% (4)
- Course: Name: Unit: Tutor: Assignment: Started: Submission:: RD THDocument15 pagesCourse: Name: Unit: Tutor: Assignment: Started: Submission:: RD THNelson NeilNo ratings yet
- CUS Unit 3Document45 pagesCUS Unit 3Lucas “Khumalo” KaunduNo ratings yet
- Computer Basic For Kids Level 1Document52 pagesComputer Basic For Kids Level 1skillspluscomputerNo ratings yet
- Computing Scheme of Work and Planning: All Saints Upton Primary School Computing CurriculumDocument29 pagesComputing Scheme of Work and Planning: All Saints Upton Primary School Computing CurriculumWalid SassiNo ratings yet
- Tle He Fo78 W2Document3 pagesTle He Fo78 W2IyannNo ratings yet
- Lesson 3 PCO Input Device Pointing Device-MIDTERMDocument4 pagesLesson 3 PCO Input Device Pointing Device-MIDTERMBee NeilNo ratings yet
- Computer Grade 7 LDP SY 2020-2021 WEEK 1Document8 pagesComputer Grade 7 LDP SY 2020-2021 WEEK 1Animus AdamoNo ratings yet
- Computing Scheme of Work and Planning: All Saints Upton Primary School Computing CurriculumDocument28 pagesComputing Scheme of Work and Planning: All Saints Upton Primary School Computing CurriculumWalid SassiNo ratings yet
- Introduction To CSDocument36 pagesIntroduction To CSm umair zahirNo ratings yet
- 5668 PhonetoolsDocument21 pages5668 PhonetoolsStefan Adrian CristeaNo ratings yet
- ICDL Computer & Online Essentials Syllabus 1.0 - EngDocument7 pagesICDL Computer & Online Essentials Syllabus 1.0 - Engseymur.allahverdiyev89No ratings yet
- NCDC Ict Sample Assessment Items s1 s2 2022Document8 pagesNCDC Ict Sample Assessment Items s1 s2 2022ODOKAJE FELIXNo ratings yet
- LO1 OperateDocument64 pagesLO1 OperateCAREN MAY NAPUTOLNo ratings yet
- Smart ClassDocument1 pageSmart ClassAnanya Ain DasNo ratings yet
- Computing Scheme of Work and Planning: All Saints Upton Primary School Computing CurriculumDocument27 pagesComputing Scheme of Work and Planning: All Saints Upton Primary School Computing CurriculumWalid SassiNo ratings yet
- Project 3gDocument21 pagesProject 3gapi-608116535No ratings yet
- Technology K-9Document12 pagesTechnology K-9Minidoka County Joint School DistrictNo ratings yet
- Syllabus For Basic Computer CourseDocument1 pageSyllabus For Basic Computer Coursetezom techeNo ratings yet
- Apollo P. Magallanes Nov 19, 2021 Jeshiel HidalgoDocument3 pagesApollo P. Magallanes Nov 19, 2021 Jeshiel Hidalgoapollo magallanesNo ratings yet
- Rancangan Tahunan Ictl Form 12 - 2012Document14 pagesRancangan Tahunan Ictl Form 12 - 2012Matyo HaioNo ratings yet
- Online-Essentials QuestionsDocument7 pagesOnline-Essentials Questionsbriellexena06No ratings yet
- Types of Software Guiritan Lesson PlanDocument10 pagesTypes of Software Guiritan Lesson PlanMary Joy GuiritanNo ratings yet
- Module1 PythonDocument34 pagesModule1 Python1js20ec036ksspoorthiNo ratings yet
- Skill Development CompilationDocument151 pagesSkill Development CompilationJaishree ChauhanNo ratings yet
- m1 Computers HandoutsDocument10 pagesm1 Computers HandoutsAlvin Beltran DeteraNo ratings yet
- Module 4 Infotech English For Computer Users 4th Ed. PDFDocument15 pagesModule 4 Infotech English For Computer Users 4th Ed. PDFBahodir BekNo ratings yet
- m1 Computers Handouts PDFDocument9 pagesm1 Computers Handouts PDFJennie AmandoNo ratings yet
- m1 Computers HandoutsDocument9 pagesm1 Computers HandoutsJoy SasiNo ratings yet
- ES 114 Topic 1Document10 pagesES 114 Topic 1kawawex420No ratings yet
- An Overview of Basic Computer Literacy SkillsDocument5 pagesAn Overview of Basic Computer Literacy SkillsV3RD 4OLSNo ratings yet
- ACC Nielit SyllabusDocument5 pagesACC Nielit Syllabusselajas355No ratings yet
- Church History: Samwel Okeyo OderoDocument1 pageChurch History: Samwel Okeyo OderoDerecks OgawoNo ratings yet
- DR John Angaya AomoDocument14 pagesDR John Angaya AomoDerecks OgawoNo ratings yet
- Electrical Materials Estimation For DRDocument1 pageElectrical Materials Estimation For DRDerecks OgawoNo ratings yet
- Section 2Document4 pagesSection 2Derecks OgawoNo ratings yet
- First Save A Blank Landscape Document With Your Name in Your Folder Then Begin Your WorkDocument1 pageFirst Save A Blank Landscape Document With Your Name in Your Folder Then Begin Your WorkDerecks OgawoNo ratings yet
- Clara RealDocument31 pagesClara RealDerecks OgawoNo ratings yet
- Ict Syllabus For Primary School StudentsDocument12 pagesIct Syllabus For Primary School StudentsDerecks OgawoNo ratings yet
- Ch.01 Introduction To ComputersDocument10 pagesCh.01 Introduction To ComputersSam Daka100% (1)
- Basic Computer Use Notes PDFDocument25 pagesBasic Computer Use Notes PDFpsjjoshiNo ratings yet
- Stac301 PDFDocument55 pagesStac301 PDFHari BabuNo ratings yet
- Kenya Primary School Teachers Preparation in IctDocument16 pagesKenya Primary School Teachers Preparation in IctDerecks OgawoNo ratings yet
- Kenya Primary School Teachers Preparation in IctDocument16 pagesKenya Primary School Teachers Preparation in IctDerecks OgawoNo ratings yet
- Things Fall Apart - Tragic Hero of THDocument10 pagesThings Fall Apart - Tragic Hero of THDaffodilNo ratings yet
- Akin ToDocument3 pagesAkin Tomark_torreonNo ratings yet
- Lefl 102Document10 pagesLefl 102IshitaNo ratings yet
- Rhea - Samuel A. - Brief Grammar and Vocabulary of The Hakkari - 1869Document39 pagesRhea - Samuel A. - Brief Grammar and Vocabulary of The Hakkari - 1869Anonymous qkhwe0nUN1No ratings yet
- Basics of ProgrammingDocument30 pagesBasics of ProgrammingssssmailnatNo ratings yet
- Chap 07 Spreadsheet ModelsDocument43 pagesChap 07 Spreadsheet ModelsBettina Camille MartirezNo ratings yet
- Department of Education: Republic of The PhilippinesDocument9 pagesDepartment of Education: Republic of The PhilippinesAmelyn Goco MañosoNo ratings yet
- Bmo1 2023Document2 pagesBmo1 2023Biswanath BhattacharyaNo ratings yet
- Guideline VPNDocument5 pagesGuideline VPNArifVoyagerNo ratings yet
- A Glimpse of History of Power, Treachery, Diplomacy and War in Ethiopia 1889-1906Document18 pagesA Glimpse of History of Power, Treachery, Diplomacy and War in Ethiopia 1889-1906TWWNo ratings yet
- Grammar Crossword Simple Past Irregular Verbs-1Document9 pagesGrammar Crossword Simple Past Irregular Verbs-1J. A ROSEHADIATY BT YAHYA MoeNo ratings yet
- Hesi Entrance ExaminationDocument5 pagesHesi Entrance ExaminationRebecca Sobieski25% (4)
- 6th Java Sushil GoelDocument19 pages6th Java Sushil GoelAjNo ratings yet
- Using ArchiMate To Represent ITIL MetamodelDocument6 pagesUsing ArchiMate To Represent ITIL Metamodelcgarciahe5427No ratings yet
- WH Questions ConstructivismDocument6 pagesWH Questions ConstructivismAlejandra Lagman CuevaNo ratings yet
- Los Probes - Hunger of Memory PDFDocument7 pagesLos Probes - Hunger of Memory PDFCharlene ChiaNo ratings yet
- Post Colonialism in Salman RushdieDocument9 pagesPost Colonialism in Salman RushdiepvodaNo ratings yet
- Cara Belajar 16 TensesDocument8 pagesCara Belajar 16 TensesBagus Dwi PNo ratings yet
- Dlink-Dir - 816-Firmware-UpgradeDocument7 pagesDlink-Dir - 816-Firmware-Upgradekarss100% (1)
- Elements of FictionDocument34 pagesElements of FictionMelissa KhammashNo ratings yet
- Afro-Asian Literature: Practice Test in EnglishDocument3 pagesAfro-Asian Literature: Practice Test in EnglishApple Mae CagapeNo ratings yet
- Workshop 2 11Document9 pagesWorkshop 2 11Mauricio MartinezNo ratings yet
- Mastering AWS Lambda - Yohan Wadia Udita GuptaDocument296 pagesMastering AWS Lambda - Yohan Wadia Udita GuptaohundperNo ratings yet
- Lesson Plan in EnglishDocument3 pagesLesson Plan in EnglishKelly LuluNo ratings yet
- Assignment 1 Glenn BillinghamDocument12 pagesAssignment 1 Glenn BillinghamGlenn BillinghamNo ratings yet
- Cambio SoftwareDocument31 pagesCambio SoftwareMario GonzalezNo ratings yet
- TR 94 40.psDocument85 pagesTR 94 40.psIshtiaqUrRehmanNo ratings yet
- Diagnostic Test ENGLISH 4Document3 pagesDiagnostic Test ENGLISH 4leigh olarte100% (1)
- Search and Re-Search-What The Inquiring Teacher Needs To Know-Rita S. Brause and John S. MayherDocument229 pagesSearch and Re-Search-What The Inquiring Teacher Needs To Know-Rita S. Brause and John S. Mayher101176No ratings yet
- 0538 Bahasa Indonesia Speaking Test Candidate Guidance 2015 PDFDocument8 pages0538 Bahasa Indonesia Speaking Test Candidate Guidance 2015 PDFPhilips GunawidjajaNo ratings yet