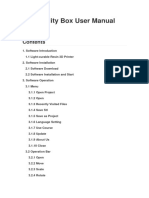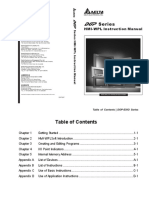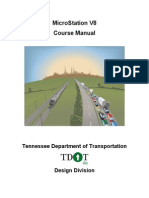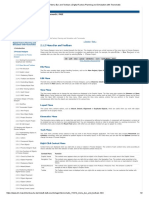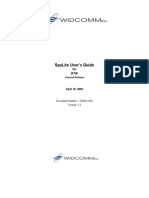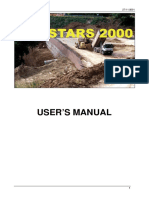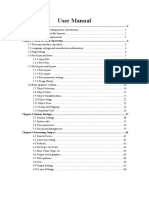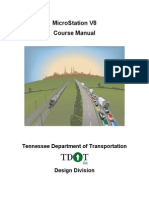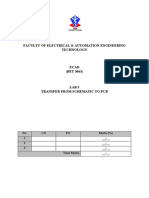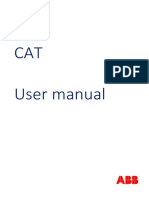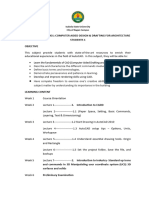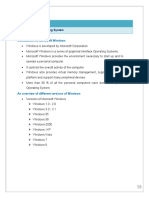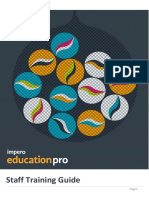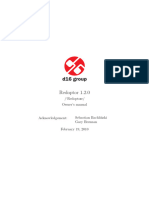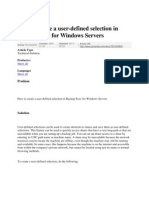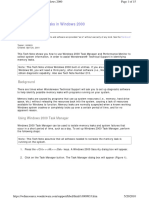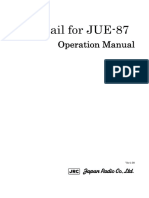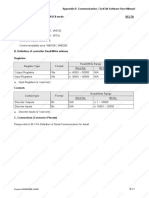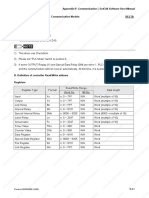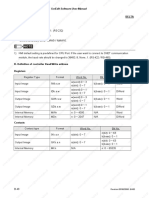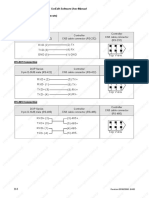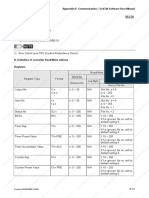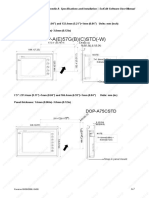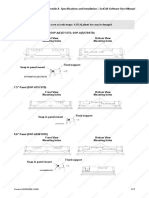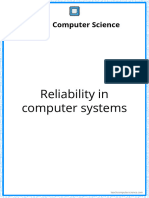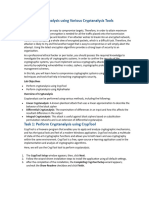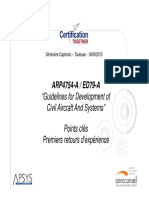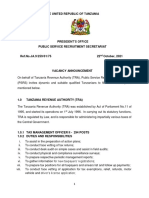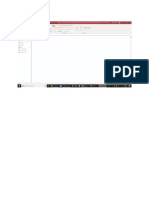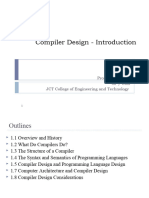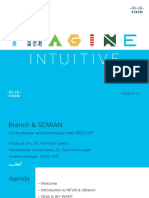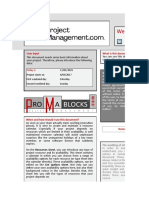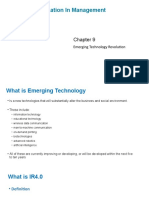Professional Documents
Culture Documents
Chapter 2 Creating and Editing Screens - Scredit Software User Manual
Chapter 2 Creating and Editing Screens - Scredit Software User Manual
Uploaded by
ryoOriginal Description:
Original Title
Copyright
Available Formats
Share this document
Did you find this document useful?
Is this content inappropriate?
Report this DocumentCopyright:
Available Formats
Chapter 2 Creating and Editing Screens - Scredit Software User Manual
Chapter 2 Creating and Editing Screens - Scredit Software User Manual
Uploaded by
ryoCopyright:
Available Formats
Chapter 2 Creating and Editing Screens|ScrEdit Software User Manual
Fig. 2.3.23 Choosing Password Protect command from menu bar
Fig. 2.3.24 Password protect function is enabled
Fig. 2.3.25 Password protect function is disabled
Revision 05/30/2006, EH00 2-23
Chapter 2 Creating and Editing Screens|ScrEdit Software User Manual
Fig. 2.3.26 Password settings
Print current screen by choosing File > Print (Fig.2.3.27), or
clicking the Print icon from toolbar (Fig. 2.3.28), or using
keyboard shortcuts by pressing Ctrl + P.
Fig. 2.3.27 Choosing Print command from menu bar
2-24 Revision 05/30/2006, EH00
Chapter 2 Creating and Editing Screens|ScrEdit Software User Manual
Fig. 2.3.28 Choosing Print icon from toolbar
Print Preview
Select this function by clicking File > Print Preview (Fig.
2.3.29). Using this function can preview the full page after
printing (Fig. 2.3.30).
Fig. 2.3.29 Choosing Print Preview command from menu bar
Revision 05/30/2006, EH00 2-25
Chapter 2 Creating and Editing Screens|ScrEdit Software User Manual
Fig. 2.3.30 Print Preview screen
Print Setup
Printer and paper settings. Select this function by clicking
File > Print Setup (Fig. 2.3.31). Using this function can set
the property of printer, print paper and print direction, etc.
several functions (Fig. 2.3.32).
Fig. 2.3.31 Choosing Print Setup command from menu bar
2-26 Revision 05/30/2006, EH00
Chapter 2 Creating and Editing Screens|ScrEdit Software User Manual
Fig. 2.3.32 Print Setup dialog box
File Quick Access
By default, ScrEdit presents a list of the four most recent used files on the File menu for quick
access (Fig. 2.3.33). Just click the file name to open the file. This function is similar to the Open
command and the users can refer to the description of Open command on the page 2-15. If the
saving path is too long, the too long path will display as “….”. The users still can see the complete
dop file name.
Fig. 2.3.33 Most recent used files
Revision 05/30/2006, EH00 2-27
Chapter 2 Creating and Editing Screens|ScrEdit Software User Manual
Exit
Exit function is to close all open editing files and offer to save
those that have not been save yet and finally exit the
ScrEdit. Select this function by clicking File > Exit (Fig.
2.3.34). If the file has been changed or not saved yet, the
saving dialog box (Fig. 2.3.11) will show up to remind the
users of saving application. If the users press Cancel button
at this time, the exit command is cancelled. Either pressing
Yes button to save the file, or pressing No button not to save
the file can exit the ScrEdit. After the users press the Yes
button, the Save As dialog box will appear (Fig. 2.3.15) for
saving the file.
Fig. 2.3.34 Choosing Exit command from menu bar
2-28 Revision 05/30/2006, EH00
You might also like
- HALOT Box User ManualDocument26 pagesHALOT Box User ManualGabrielNo ratings yet
- BeamTool 10 - User Manual PDFDocument228 pagesBeamTool 10 - User Manual PDFJason GoodNo ratings yet
- Winplus Application Rev3Document234 pagesWinplus Application Rev3Juan Carlos LesmasNo ratings yet
- HMI-WPLSoft Instruction Manual EngDocument157 pagesHMI-WPLSoft Instruction Manual EngCesar BLNo ratings yet
- MDC (8.0) User ManualDocument114 pagesMDC (8.0) User ManualMauricio SuarezNo ratings yet
- MicroStation V8 Manual PDFDocument128 pagesMicroStation V8 Manual PDFFreddy100% (1)
- 2.3 Menu Bar and Toolbar (File) : Chapter 2 Creating and Editing Screens - Scredit Software User ManualDocument11 pages2.3 Menu Bar and Toolbar (File) : Chapter 2 Creating and Editing Screens - Scredit Software User ManualryoNo ratings yet
- 2.4 Menu Bar and Toolbar (Edit) : Chapter 2 Creating and Editing Screens - Scredit Software User ManualDocument11 pages2.4 Menu Bar and Toolbar (Edit) : Chapter 2 Creating and Editing Screens - Scredit Software User ManualryoNo ratings yet
- 2.7 Menu Bar and Toolbar (Screen)Document11 pages2.7 Menu Bar and Toolbar (Screen)ryoNo ratings yet
- 2.7 Menu Bar and Toolbar (Screen)Document21 pages2.7 Menu Bar and Toolbar (Screen)ryoNo ratings yet
- 2.2 How To Start Scredit: Editor. (Refer To Fig. 2.2.1)Document7 pages2.2 How To Start Scredit: Editor. (Refer To Fig. 2.2.1)ryoNo ratings yet
- 2.8 Menu Bar and Toolbar (Tools)Document15 pages2.8 Menu Bar and Toolbar (Tools)ryoNo ratings yet
- 2.10 Menu Bar and Toolbar (Window) Window: Chapter 2 Creating and Editing Screens - Scredit Software User ManualDocument10 pages2.10 Menu Bar and Toolbar (Window) Window: Chapter 2 Creating and Editing Screens - Scredit Software User ManualryoNo ratings yet
- 2.1.2 Menu Bar and Toolbars - Digital Factory Planning and Simulation With TecnomatixDocument2 pages2.1.2 Menu Bar and Toolbars - Digital Factory Planning and Simulation With TecnomatixanupNo ratings yet
- Text Bank Dialog Box: Chapter 2 Creating and Editing Screens - Scredit Software User ManualDocument8 pagesText Bank Dialog Box: Chapter 2 Creating and Editing Screens - Scredit Software User ManualryoNo ratings yet
- Spy Lite User GuideDocument15 pagesSpy Lite User GuideNelson ParraNo ratings yet
- Mac User Manual - ENGDocument29 pagesMac User Manual - ENGSalgar DaniloNo ratings yet
- User Manual "Pass Thru Programming System - SAEJ2534"Document28 pagesUser Manual "Pass Thru Programming System - SAEJ2534"WmadNo ratings yet
- 07laserworks Manual - V8Document78 pages07laserworks Manual - V8evil molinaNo ratings yet
- How To Use Print Typesetting Function: Chapter 2 Creating and Editing Screens - Scredit Software User ManualDocument10 pagesHow To Use Print Typesetting Function: Chapter 2 Creating and Editing Screens - Scredit Software User ManualryoNo ratings yet
- DT4200s UsersManual EngDocument33 pagesDT4200s UsersManual EngvicmontcarNo ratings yet
- Edc LUserDocument20 pagesEdc LUserapi-3831923No ratings yet
- MicroStation V8 ManualDocument128 pagesMicroStation V8 ManualVineeth MuraleedharanNo ratings yet
- MS PublisherDocument59 pagesMS PublisherAmidu MansarayNo ratings yet
- Microstation v8 Manual-DesprotegidoDocument128 pagesMicrostation v8 Manual-DesprotegidoJFRNo ratings yet
- R3 ManualDocument38 pagesR3 Manualjjap123100% (1)
- UT231 - 232 Computer Interface SoftwareDocument8 pagesUT231 - 232 Computer Interface SoftwareferruzziNo ratings yet
- SuporUp - OperationManual SIUI SYNCSCANDocument19 pagesSuporUp - OperationManual SIUI SYNCSCANJorge Giacomo M. SamperNo ratings yet
- Ventil 330 ENU User ManualDocument41 pagesVentil 330 ENU User ManualKaan Sarıoğlu100% (1)
- LaserWORKS v8 Manual PDFDocument56 pagesLaserWORKS v8 Manual PDFlimguopingNo ratings yet
- Lab 5 - Transfer From Schematic To PCBDocument9 pagesLab 5 - Transfer From Schematic To PCBSyazwan HafidziNo ratings yet
- CAT User ManualDocument14 pagesCAT User ManualBrankko Jhonathan Torres SaavedraNo ratings yet
- MODULE Week 1 4Document14 pagesMODULE Week 1 4GANITANO HEZEL, A.No ratings yet
- Animation (3d Max) Level 1Document46 pagesAnimation (3d Max) Level 1Mydearina MaidilNo ratings yet
- MicroStation-Lab01 Getting Started in MicroStationDocument32 pagesMicroStation-Lab01 Getting Started in MicroStationbambangtirtas_984017No ratings yet
- Nicotra Ventil Selection Software Ver. 3.1.2: April 2005Document41 pagesNicotra Ventil Selection Software Ver. 3.1.2: April 2005Qurat Ul AinNo ratings yet
- Unit-2 'OS'Document77 pagesUnit-2 'OS'Surendra SINGHNo ratings yet
- DCM300Document27 pagesDCM300Evren TaylanNo ratings yet
- Staff Training Guide ImperoDocument37 pagesStaff Training Guide Imperoapi-413061396No ratings yet
- Perform3D Getting StartedDocument49 pagesPerform3D Getting StartedJorge Güilquiruca VidalNo ratings yet
- ATENA Engineering 3D TutorialDocument97 pagesATENA Engineering 3D Tutorialahmad.zaki84No ratings yet
- OTDR Trace Manager Manual V4.00eDocument32 pagesOTDR Trace Manager Manual V4.00ePatricio SánchezNo ratings yet
- H3 GUI ManualDocument43 pagesH3 GUI Manualphat_trcNo ratings yet
- Redoptor 1.2.0: / Redopto R/ Owner's ManualDocument20 pagesRedoptor 1.2.0: / Redopto R/ Owner's Manualmauvilla245No ratings yet
- Fx7400plus Chapter8 enDocument38 pagesFx7400plus Chapter8 enahmadsawalmahNo ratings yet
- How To Create User-Defined SelectionDocument4 pagesHow To Create User-Defined SelectionPradeep ShuklaNo ratings yet
- MSC GenDocument126 pagesMSC GenpyduxaNo ratings yet
- (CAD) (NX) NX12 Tutorial CH2 Getting StartedDocument25 pages(CAD) (NX) NX12 Tutorial CH2 Getting StartedAnh NgoNo ratings yet
- Microstation Part 1-1.1Document13 pagesMicrostation Part 1-1.1Ramadas KrishnaNo ratings yet
- Drafting Catia V5Document78 pagesDrafting Catia V5nikhilchandersingh100% (3)
- Tech Note 214 - Finding Memory Leaks Using PerfMonDocument15 pagesTech Note 214 - Finding Memory Leaks Using PerfMonprofilemail8No ratings yet
- JCmail Manual-EDocument61 pagesJCmail Manual-EcarmaNo ratings yet
- Pro Builder DocumentationDocument20 pagesPro Builder DocumentationJunk KnightNo ratings yet
- Automation of Site ConfigurationDocument2 pagesAutomation of Site Configurationlyan-uoguelphNo ratings yet
- H1-VE026 WINCAPS3 OPERATION GUIDANCE enDocument37 pagesH1-VE026 WINCAPS3 OPERATION GUIDANCE enBrian LaiNo ratings yet
- Modul ReportDocument174 pagesModul Reportmonitoring suhu ruanganNo ratings yet
- How To Display or Hide Recycle Bin Icon in Windows 7Document3 pagesHow To Display or Hide Recycle Bin Icon in Windows 7Mas Dias Njungkel NjempalikNo ratings yet
- Mastering Microsoft Teams: Creating a Hub for Successful Teamwork in Office 365From EverandMastering Microsoft Teams: Creating a Hub for Successful Teamwork in Office 365No ratings yet
- Mitsubishi A2A/A2AS/A2USH A1SH/A3N/A2ASH (CPU-S1) CPU Port Delta A. HMI Factory SettingsDocument3 pagesMitsubishi A2A/A2AS/A2USH A1SH/A3N/A2ASH (CPU-S1) CPU Port Delta A. HMI Factory SettingsryoNo ratings yet
- Modbus NW (Master) - RTU / ASCII Mode Delta A. HMI Factory SettingsDocument1 pageModbus NW (Master) - RTU / ASCII Mode Delta A. HMI Factory SettingsryoNo ratings yet
- Modbus (Master) - 984 RTU / ASCII Mode Delta A. HMI Factory SettingsDocument1 pageModbus (Master) - 984 RTU / ASCII Mode Delta A. HMI Factory SettingsryoNo ratings yet
- Modbus Hexadecimal Address (Master) - RTU / ASCII Mode Delta A. HMI Factory SettingsDocument2 pagesModbus Hexadecimal Address (Master) - RTU / ASCII Mode Delta A. HMI Factory SettingsryoNo ratings yet
- Mitsubishi Q Series Cpu Port Delta A. Hmi Factory Settings: Appendix B Communication - Scredit Software User ManualDocument3 pagesMitsubishi Q Series Cpu Port Delta A. Hmi Factory Settings: Appendix B Communication - Scredit Software User ManualryoNo ratings yet
- Mks Ct150 Delta A. Hmi Factory Settings: Appendix B Communication - Scredit Software User ManualDocument2 pagesMks Ct150 Delta A. Hmi Factory Settings: Appendix B Communication - Scredit Software User ManualryoNo ratings yet
- Mitsubishi A Series AJ71UC24 Communication Module Delta A. HMI Factory SettingsDocument2 pagesMitsubishi A Series AJ71UC24 Communication Module Delta A. HMI Factory SettingsryoNo ratings yet
- Mitsubish Fx/Fx2N PLC Delta A. Hmi Factory Settings: Appendix B Communication - Scredit Software User ManualDocument2 pagesMitsubish Fx/Fx2N PLC Delta A. Hmi Factory Settings: Appendix B Communication - Scredit Software User ManualryoNo ratings yet
- LG Master-K Cnet Delta A. Hmi Factory Settings: Appendix B Communication - Scredit Software User ManualDocument2 pagesLG Master-K Cnet Delta A. Hmi Factory Settings: Appendix B Communication - Scredit Software User ManualryoNo ratings yet
- Mirle Fama SC Delta A. Hmi Factory Settings: Appendix B Communication - Scredit Software User ManualDocument1 pageMirle Fama SC Delta A. Hmi Factory Settings: Appendix B Communication - Scredit Software User ManualryoNo ratings yet
- Matsushita FP PLC Delta A. Hmi Factory Settings: Appendix B Communication - Scredit Software User ManualDocument2 pagesMatsushita FP PLC Delta A. Hmi Factory Settings: Appendix B Communication - Scredit Software User ManualryoNo ratings yet
- Liyan Lyplc Ex Delta A. Hmi Factory Settings: Appendix B Communication - Scredit Software User ManualDocument2 pagesLiyan Lyplc Ex Delta A. Hmi Factory Settings: Appendix B Communication - Scredit Software User ManualryoNo ratings yet
- LG Master K120S/200S Delta A. Hmi Factory Settings: Appendix B Communication - Scredit Software User ManualDocument2 pagesLG Master K120S/200S Delta A. Hmi Factory Settings: Appendix B Communication - Scredit Software User ManualryoNo ratings yet
- LG Glofa Gm6 Cnet Delta A. Hmi Factory Settings: Appendix B Communication - Scredit Software User ManualDocument2 pagesLG Glofa Gm6 Cnet Delta A. Hmi Factory Settings: Appendix B Communication - Scredit Software User ManualryoNo ratings yet
- Keyence KV/KZ Series Delta A. Hmi Factory Settings: Appendix B Communication - Scredit Software User ManualDocument3 pagesKeyence KV/KZ Series Delta A. Hmi Factory Settings: Appendix B Communication - Scredit Software User ManualryoNo ratings yet
- Jetter Nano Series PLC Delta A. Hmi Factory Settings: Appendix B Communication - Scredit Software User ManualDocument2 pagesJetter Nano Series PLC Delta A. Hmi Factory Settings: Appendix B Communication - Scredit Software User ManualryoNo ratings yet
- Koyo Su/Dl Series Delta A. Hmi Factory Settings: Appendix B Communication - Scredit Software User ManualDocument2 pagesKoyo Su/Dl Series Delta A. Hmi Factory Settings: Appendix B Communication - Scredit Software User ManualryoNo ratings yet
- Koyo K-Sequence Delta A. Hmi Factory Settings: Appendix B Communication - Scredit Software User ManualDocument3 pagesKoyo K-Sequence Delta A. Hmi Factory Settings: Appendix B Communication - Scredit Software User ManualryoNo ratings yet
- Lenze Lecom-A/B Protocol Delta A. Hmi Factory Settings: Appendix B Communication - Scredit Software User ManualDocument5 pagesLenze Lecom-A/B Protocol Delta A. Hmi Factory Settings: Appendix B Communication - Scredit Software User ManualryoNo ratings yet
- Hust CNC Controller Delta A. Hmi Factory Settings: Appendix B Communication - Scredit Software User ManualDocument1 pageHust CNC Controller Delta A. Hmi Factory Settings: Appendix B Communication - Scredit Software User ManualryoNo ratings yet
- Facon FB Series PLC Delta A. Hmi Factory Settings: Appendix B Communication - Scredit Software User ManualDocument2 pagesFacon FB Series PLC Delta A. Hmi Factory Settings: Appendix B Communication - Scredit Software User ManualryoNo ratings yet
- Ge Fanuc 90 Series SNP PLC Delta A. Hmi Factory Settings: Appendix B Communication - Scredit Software User ManualDocument2 pagesGe Fanuc 90 Series SNP PLC Delta A. Hmi Factory Settings: Appendix B Communication - Scredit Software User ManualryoNo ratings yet
- Delta DVP PLC Delta A. Hmi Factory Settings: Appendix B Communication - Scredit Software User ManualDocument2 pagesDelta DVP PLC Delta A. Hmi Factory Settings: Appendix B Communication - Scredit Software User ManualryoNo ratings yet
- Festo PLC Delta A. Hmi Factory Settings: Appendix B Communication - Scredit Software User ManualDocument2 pagesFesto PLC Delta A. Hmi Factory Settings: Appendix B Communication - Scredit Software User ManualryoNo ratings yet
- Danfoss VLT 2800 (FC Protocol) Delta A. Hmi Factory Setting: Appendix B Communication - Scredit Software User ManualDocument3 pagesDanfoss VLT 2800 (FC Protocol) Delta A. Hmi Factory Setting: Appendix B Communication - Scredit Software User ManualryoNo ratings yet
- RXD (2) (2) TX TXD (3) GND (5) (4) RX (1) GND: C. Connections (Connector Pinouts) Delta ServoDocument2 pagesRXD (2) (2) TX TXD (3) GND (5) (4) RX (1) GND: C. Connections (Connector Pinouts) Delta ServoryoNo ratings yet
- Allenbradley Slc5 PLC Delta A. Hmi Factory Setting: Appendix B Communication - Scredit Software User ManualDocument4 pagesAllenbradley Slc5 PLC Delta A. Hmi Factory Setting: Appendix B Communication - Scredit Software User ManualryoNo ratings yet
- Allenbradley Micrologix PLC Delta A. Hmi Factory Setting: Appendix B Communication - Scredit Software User ManualDocument3 pagesAllenbradley Micrologix PLC Delta A. Hmi Factory Setting: Appendix B Communication - Scredit Software User ManualryoNo ratings yet
- App A4Document2 pagesApp A4ryoNo ratings yet
- A.5 Installation: Appendix A Specifications and Installation - Scredit Software User ManualDocument2 pagesA.5 Installation: Appendix A Specifications and Installation - Scredit Software User ManualryoNo ratings yet
- How I Passed CEH PracticalDocument7 pagesHow I Passed CEH PracticalSidney Giovanni SimasNo ratings yet
- Quiz - 02 Reliability in Computer SystemsDocument7 pagesQuiz - 02 Reliability in Computer Systemsvictorwu.ukNo ratings yet
- IHMRTSDocument135 pagesIHMRTSGines CosmoNo ratings yet
- SMART Ecological Records - v1Document2 pagesSMART Ecological Records - v1jmroman7No ratings yet
- Perform Cryptanalysis Using Various Cryptanalysis Tools-1Document23 pagesPerform Cryptanalysis Using Various Cryptanalysis Tools-1jsolaresrNo ratings yet
- Computer Science Sample Sop 5Document1 pageComputer Science Sample Sop 5alpacNo ratings yet
- Presentation ARP4754 APSYSDocument19 pagesPresentation ARP4754 APSYSDr MechanicaNo ratings yet
- Ajira Yako-Nafasi Za Kazi TraDocument20 pagesAjira Yako-Nafasi Za Kazi TramndemeGNo ratings yet
- Practical Assignment 1Document5 pagesPractical Assignment 1Tendai ChigondoNo ratings yet
- OS Lab#02Document8 pagesOS Lab#02ibrahimNo ratings yet
- Connection Log 27015Document7 pagesConnection Log 27015Denis Si RobertNo ratings yet
- 200 Fall QueryDocument7 pages200 Fall Querymatt priorNo ratings yet
- 03 ASi-Bus SafetyDocument43 pages03 ASi-Bus SafetycelinNo ratings yet
- LY IR 6000 V.1 BGA Rework Station: Can Be Connected To A Computer It Can Easily Rework The Variety of CPU's SeatDocument7 pagesLY IR 6000 V.1 BGA Rework Station: Can Be Connected To A Computer It Can Easily Rework The Variety of CPU's SeatMuhammad MajidNo ratings yet
- NLPQLY: An Easy-To-Use Fortran Implementation of A Sequential Quadratic Programming Algorithm - User's GuideDocument11 pagesNLPQLY: An Easy-To-Use Fortran Implementation of A Sequential Quadratic Programming Algorithm - User's Guideatmane1984No ratings yet
- Print PC - PC Builder - Star TechDocument2 pagesPrint PC - PC Builder - Star TechZadid Ahsan KhanNo ratings yet
- CD GreeshmaDocument15 pagesCD GreeshmaPrasanna LathaNo ratings yet
- AN61G5 InstPrepDocument12 pagesAN61G5 InstPrepSureshNo ratings yet
- Doc-20231217-Wa0003. 20231217 161516 0000Document6 pagesDoc-20231217-Wa0003. 20231217 161516 0000yjrtytyuuNo ratings yet
- QC Ecsc 405Document18 pagesQC Ecsc 405Chenemie JohnNo ratings yet
- LTRSDN 2713Document41 pagesLTRSDN 2713cool dude911No ratings yet
- Untitled1.ipynb - ColaboratoryDocument12 pagesUntitled1.ipynb - ColaboratoryDaniel ErgawantoNo ratings yet
- Be Flexible Thanks To Networking Possibilities: Basic Controller SIMATIC S7-1200Document7 pagesBe Flexible Thanks To Networking Possibilities: Basic Controller SIMATIC S7-1200PLC Điện Công NghiệpNo ratings yet
- Welcome To Resource Calendar: User Input What Is This Document About?Document41 pagesWelcome To Resource Calendar: User Input What Is This Document About?Delong KongNo ratings yet
- MSM5416273 50GS K - To - MSM5416273 70GS KDocument41 pagesMSM5416273 50GS K - To - MSM5416273 70GS KDiego SerranoNo ratings yet
- Java MCQSDocument20 pagesJava MCQSM Husnain ShahidNo ratings yet
- Computer Application in Management: Emerging Technology RevolutionDocument29 pagesComputer Application in Management: Emerging Technology Revolutionj dot100% (1)
- VCO Non-Adjusting PLL FM MPX Stereo Demodulator With FM AccessoriesDocument16 pagesVCO Non-Adjusting PLL FM MPX Stereo Demodulator With FM AccessoriesGunawan AryantoNo ratings yet
- 2 SignalsDocument8 pages2 SignalsPapp RichárdNo ratings yet