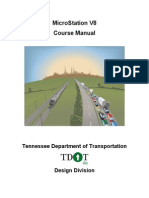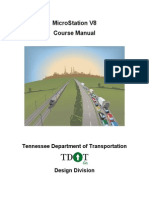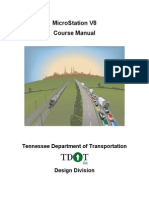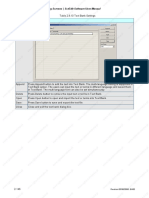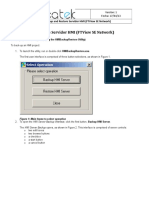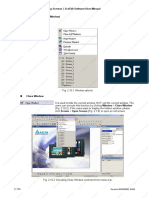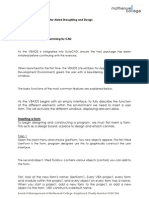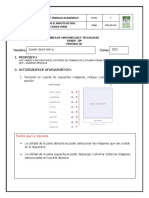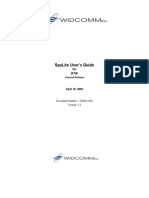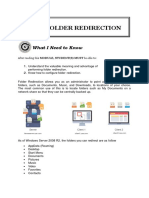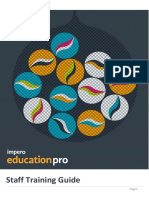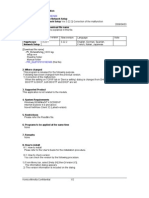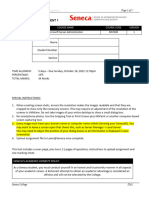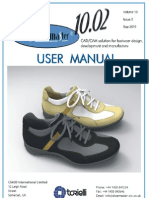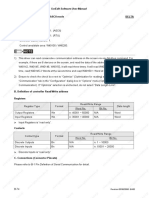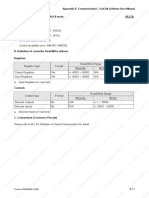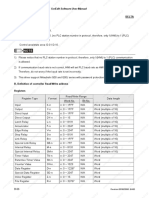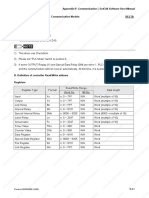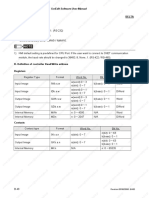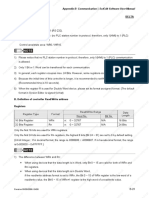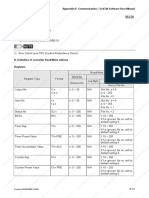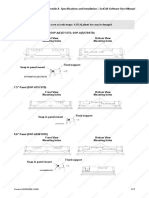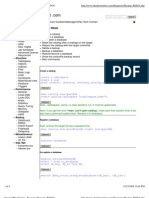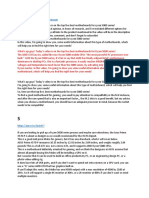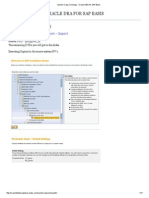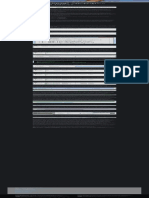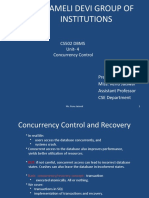Professional Documents
Culture Documents
2.3 Menu Bar and Toolbar (File) : Chapter 2 Creating and Editing Screens - Scredit Software User Manual
2.3 Menu Bar and Toolbar (File) : Chapter 2 Creating and Editing Screens - Scredit Software User Manual
Uploaded by
ryoOriginal Description:
Original Title
Copyright
Available Formats
Share this document
Did you find this document useful?
Is this content inappropriate?
Report this DocumentCopyright:
Available Formats
2.3 Menu Bar and Toolbar (File) : Chapter 2 Creating and Editing Screens - Scredit Software User Manual
2.3 Menu Bar and Toolbar (File) : Chapter 2 Creating and Editing Screens - Scredit Software User Manual
Uploaded by
ryoCopyright:
Available Formats
Chapter 2 Creating and Editing Screens|ScrEdit Software User Manual
2.3 Menu Bar and Toolbar (File)
ScrEdit provides the convenient pull-down Menu and makes it easy for the users to create, edit and manage
includes elements, pictures, graphs, macro program, recipes and displays in DOP series HMI. The pull-down
menu options of Menu bar are described as follows:
File
The “File” menu performs many common functions.
1. Provide the users to create new application, open old application, close file, save current file and
save current file to another file name, etc. options.
2. Make and Open SMC screen data.
3. Upload the editing display and data of DOP series HMI to PC and save in hard disk.
4. Update the firmware of DOP series HMI.
5. Password protect function.
6. Screen print, print preview and print setup functions.
7. By default, ScrEdit presents a list of the four most recent used files on the File menu for quick
access. Just click the file name to open the file.
8. Exit command is to close all open editing files and offer to save those which have not been save
yet and finally exit the ScrEdit.
Fig. 2.3.1 File options
2-12 Revision 05/30/2006, EH00
Chapter 2 Creating and Editing Screens|ScrEdit Software User Manual
Create a New Application
Creates a new application by choosing File > New (Fig.
2.3.2) or clicking the New icon from toolbar (Fig. 2.3.3),
or using keyboard shortcuts by pressing Ctrl + N.
Fig. 2.3.2 Create new application (Choosing New command from menu bar)
Fig. 2.3.3 Create new application (Choosing New icon from toolbar)
Revision 05/30/2006, EH00 2-13
Chapter 2 Creating and Editing Screens|ScrEdit Software User Manual
1. If this is the first time use and there is no old application, the following dialog box (Fig. 2.3.4) will
show up for the users to input application name, screen name, screen ID, HMI type and
connecting base port controller after creating a new application.
Fig. 2.3.4 New application dialog box
2. If other application files already exist and are open, the users will get the following dialog box to
remind the users of saving application (Fig. 2.3.5) before creating new application. Press Yes
button to save the existed file, press No button not to save the file and press Cancel button to
cancel the save operation. After the users press the Yes or No button, the new application dialog
box will appear again (Fig. 2.3.4).
Fig. 2.3.5 Saving dialog box
3. Input application name, screen name, select HMI model and connecting base port controller (Fig.
2.3.6), and then press OK button.
Fig. 2.3.6 HMI model and base port controller options
2-14 Revision 05/30/2006, EH00
Chapter 2 Creating and Editing Screens|ScrEdit Software User Manual
Open Old Application
Open current application by choosing File > Open (Fig.
2.3.7) or clicking the Open icon from toolbar, or using
keyboard shortcuts by pressing Ctrl + O.
Fig. 2.3.7 Open old application (Choosing Open command from menu bar)
Fig. 2.3.8 Open old application (Choosing Open icon from toolbar)
Revision 05/30/2006, EH00 2-15
Chapter 2 Creating and Editing Screens|ScrEdit Software User Manual
1. If other application files exist before opening an old application, the users will get the Saving dialog
box (Fig. 2.3.5) to remind the users of saving file and then get the following dialog box for opening
existing dop file (Fig. 2.3.9).
2. If save operation is complete or there is no old application files, the following dialog box for
opening existing dop file will show up directly.
Fig. 2.3.9 Open an old application in ScrEdit
Close File
Closes application by clicking File > Close (Fig. 2.3.10).
Fig. 2.3.10 Close application (Choosing Close command from menu bar)
2-16 Revision 05/30/2006, EH00
Chapter 2 Creating and Editing Screens|ScrEdit Software User Manual
1. If application didn’t get saved before issuing the command of closing application, the users will get
saving dialog box (Fig. 2.3.11) to remind the users of saving application.
Fig. 2.3.11 Saving dialog box
Save File
Save current application into hard disk with extension file
“dop” by choosing File > Save (Fig. 2.3.12) or clicking the
Save icon (Fig. 2.3.13), or using keyboard shortcuts by
pressing Ctrl + S. If the application is a new file, the Save as
dialog box will show up (Fig. 2.3.15). If the application is an
old file, the Save function will perform immediately and the
Save as dialog box will not show up.
Fig. 2.3.12 Save file (Choosing Save command from menu bar)
Revision 05/30/2006, EH00 2-17
Chapter 2 Creating and Editing Screens|ScrEdit Software User Manual
Fig. 2.3.13 Save file (Choosing Save icon from toolbar)
Save As
Save current application to another file name by clicking File
> Save As (Fig. 2.3.14). The users will get Save as dialog
box (Fig. 2.3.15) to input application name with extension file
dop. This dialog also appears automatically when the first
time any application file is saved no matter whether Save As
or Save command is used.
Fig. 2.3.14 Choosing Save As command from menu bar
2-18 Revision 05/30/2006, EH00
Chapter 2 Creating and Editing Screens|ScrEdit Software User Manual
Fig. 2.3.15 Save as dialog box (Dialog box that let user input application name to save as.)
Make SMC Screen Data
Before using this command, ensure to compile the editing
screen data. If not execute the compilation first, the ScrEdit
cannot make screen data and an error message dialog box
will show up (Fig. 2.3.16). Please execute the compilation
first and then clicking File > Make SMC Screen Data to copy
the compiled HMI program into SMC card (Fig. 2.3.17). If the
SMC card with compiled HMI program stored inside is
inserted into HMI, HMI will startup by reading the data of
SMC card directly.
Fig. 2.3.16 Error message dialog box when
making SMC screen data
Fig. 2.3.17 Make SMC Screen Data Dialog Box
Revision 05/30/2006, EH00 2-19
Chapter 2 Creating and Editing Screens|ScrEdit Software User Manual
Open SMC Screen Data
In HMI, the users can move the screen data saved in the
flash memory into SMC card through folder manager. Then,
perform Open SMC Screen Data function and the users will
get the users will get Fig. 2.3.17 dialog box. At this time, the
users can open the screen data and edit the HMI screen data
directly.
Upload Screen Data and Recipe
After clicking File > Upload (Fig. 2.3.18), the password
dialog box will show up first, the users need to input
password (the password is the highest priority saved in HMI)
to get save as dialog box (Fig. 2.3.15). After inputting
application file name, the uploading will start (Fig. 2.3.20).
The users can get the progress with progress box and stop
uploading by clicking Stop button. When progress goes to
100%, it indicates that the uploading is complete. The users
can press Stop button to exit the dialog box. The file that is
uploaded from HMI can be restored to original editing file for
user to edit. This option is to avoid losing the original editing
file.
Fig. 2.3.18 Choosing Upload command from menu bar
Fig. 2.3.19 Enter password dialog box
2-20 Revision 05/30/2006, EH00
Chapter 2 Creating and Editing Screens|ScrEdit Software User Manual
Fig. 2.3.20 Uploading screen
Upload Recipe
This function is similar to upload function (Fig. 2.3.20) but it
can only upload recipe (Fig. 2.3.21). It also needs password
(the highest priority password saved in HMI) before
uploading.
Fig. 2.3.21 Choosing Upload Recipe command from menu bar
Revision 05/30/2006, EH00 2-21
Chapter 2 Creating and Editing Screens|ScrEdit Software User Manual
Update Firmware
This option is for upgrading HMI firmware or adding function
for HMI (Fig. 2.3.22).
Fig. 2.3.22 Choosing Update Firmware command from menu bar
Password Protect
The users can enable and disable password protect function
by clicking File > Password protect (Fig. 2.3.23). Once
password protect function is enabled, the users will get Fig.
2.3.24 dialog box and symbol before “Password Protect”
command. If the symbol shows before “Password Protect”
command from File menu, it indicates that this dop file is
password protected and the users will need to input password
before opening dop file. The password is set by clicking
Option > Workstation Setup (Fig. 2.3.26). If the password
protect function is disabled, the Fig. 2.3.25 dialog box will
show up.
2-22 Revision 05/30/2006, EH00
You might also like
- CHFI Exam Questions PDFDocument29 pagesCHFI Exam Questions PDFNelson MandelaNo ratings yet
- MicroStation V8 Manual PDFDocument128 pagesMicroStation V8 Manual PDFFreddy100% (1)
- LAB 1: Installing Ubuntu and Managing User and Groups in UbuntuDocument12 pagesLAB 1: Installing Ubuntu and Managing User and Groups in UbuntuAiman NaimNo ratings yet
- TopWin7 Manual EnglishDocument49 pagesTopWin7 Manual EnglishMustafa HasanNo ratings yet
- Chapter 2 Creating and Editing Screens - Scredit Software User ManualDocument6 pagesChapter 2 Creating and Editing Screens - Scredit Software User ManualryoNo ratings yet
- Edc LUserDocument20 pagesEdc LUserapi-3831923No ratings yet
- Mac User Manual - ENGDocument29 pagesMac User Manual - ENGSalgar DaniloNo ratings yet
- 2.2 How To Start Scredit: Editor. (Refer To Fig. 2.2.1)Document7 pages2.2 How To Start Scredit: Editor. (Refer To Fig. 2.2.1)ryoNo ratings yet
- Microstation v8 Manual-DesprotegidoDocument128 pagesMicrostation v8 Manual-DesprotegidoJFRNo ratings yet
- MicroStation V8 ManualDocument128 pagesMicroStation V8 ManualVineeth MuraleedharanNo ratings yet
- Microsoft Visual Basic 6.0: Applied ScienceDocument52 pagesMicrosoft Visual Basic 6.0: Applied ScienceAyushNo ratings yet
- 2.8 Menu Bar and Toolbar (Tools)Document15 pages2.8 Menu Bar and Toolbar (Tools)ryoNo ratings yet
- La2 Execute Operating SystemDocument18 pagesLa2 Execute Operating SystemMOHD NOORNo ratings yet
- Text Bank Dialog Box: Chapter 2 Creating and Editing Screens - Scredit Software User ManualDocument8 pagesText Bank Dialog Box: Chapter 2 Creating and Editing Screens - Scredit Software User ManualryoNo ratings yet
- eyeOS User ManualDocument26 pageseyeOS User Manualdoud.biz100% (4)
- ProgramLoading Firmware 3 0 EN v1 5Document9 pagesProgramLoading Firmware 3 0 EN v1 5evgeni13031978No ratings yet
- Tech Note 214 - Finding Memory Leaks Using PerfMonDocument15 pagesTech Note 214 - Finding Memory Leaks Using PerfMonprofilemail8No ratings yet
- R3 ManualDocument38 pagesR3 Manualjjap123100% (1)
- Creating An Altair Flux ProjectDocument33 pagesCreating An Altair Flux ProjectTusharNo ratings yet
- Backup and Restore Servidor HMI (FTView SE Network)Document13 pagesBackup and Restore Servidor HMI (FTView SE Network)FranNo ratings yet
- SCCM, Microsoft System Center Configuration Manager, IDM, Windows 7, Windows 8.1Document11 pagesSCCM, Microsoft System Center Configuration Manager, IDM, Windows 7, Windows 8.1choraNo ratings yet
- 2.10 Menu Bar and Toolbar (Window) Window: Chapter 2 Creating and Editing Screens - Scredit Software User ManualDocument10 pages2.10 Menu Bar and Toolbar (Window) Window: Chapter 2 Creating and Editing Screens - Scredit Software User ManualryoNo ratings yet
- EXP 01 Introduction To AnsysDocument60 pagesEXP 01 Introduction To AnsysArun Pravin APNo ratings yet
- Complete Customisable Programming Workbook For AutocadDocument74 pagesComplete Customisable Programming Workbook For AutocadLiam McCannNo ratings yet
- 2.7 Menu Bar and Toolbar (Screen)Document11 pages2.7 Menu Bar and Toolbar (Screen)ryoNo ratings yet
- 2.7 Menu Bar and Toolbar (Screen)Document21 pages2.7 Menu Bar and Toolbar (Screen)ryoNo ratings yet
- Assignment 5 - Dollar ComputersDocument7 pagesAssignment 5 - Dollar ComputerscasronjohnsonNo ratings yet
- Ansys 1Document66 pagesAnsys 1Bala SundarNo ratings yet
- Module 07 - MimicsDocument15 pagesModule 07 - MimicsPhong TrầnNo ratings yet
- ProgramLoading Firmware 1 0 EN v1 3Document9 pagesProgramLoading Firmware 1 0 EN v1 3evgeni13031978No ratings yet
- Ventil 330 ENU User ManualDocument41 pagesVentil 330 ENU User ManualKaan Sarıoğlu100% (1)
- Guía N°1Document3 pagesGuía N°1JOSEPH DAVID LEON PEÑARANDANo ratings yet
- VDM ToolsDocument20 pagesVDM ToolsEmmanuel PapamanolisNo ratings yet
- Spy Lite User GuideDocument15 pagesSpy Lite User GuideNelson ParraNo ratings yet
- Symantec R2-2011-8211E Endpoint Protection v12.1 Setting GuideDocument47 pagesSymantec R2-2011-8211E Endpoint Protection v12.1 Setting GuiderafibookNo ratings yet
- JCA Python-Middle Lesson 04 1555673909Document28 pagesJCA Python-Middle Lesson 04 1555673909k1tariiNo ratings yet
- Industrial Training Master Readthedocs Io en LatestDocument186 pagesIndustrial Training Master Readthedocs Io en LatestC0oLd zzzNo ratings yet
- Maintaining, Optimizing and Troubleshooting Windows NT, 2000 and XPDocument6 pagesMaintaining, Optimizing and Troubleshooting Windows NT, 2000 and XPMyo Thi HaNo ratings yet
- Anurag Industrial Report PDFDocument31 pagesAnurag Industrial Report PDFanushka singhNo ratings yet
- Tutorial Borland C++ BuilderDocument8 pagesTutorial Borland C++ BuilderHari KurniawanNo ratings yet
- Dc2Dinvres Download Program: Menu Items Interactive Features TutorialDocument1 pageDc2Dinvres Download Program: Menu Items Interactive Features TutorialGeosemsemNo ratings yet
- LO2 - LESSON 5 Folder RedirectionDocument36 pagesLO2 - LESSON 5 Folder RedirectionRosalina Arapan OrenzoNo ratings yet
- Staff Training Guide ImperoDocument37 pagesStaff Training Guide Imperoapi-413061396No ratings yet
- MentePC V6 3 12 Inst Manual Rev2Document33 pagesMentePC V6 3 12 Inst Manual Rev2mohd FaidzalNo ratings yet
- Software Flow ManualDocument11 pagesSoftware Flow ManualBalaji Narayanan NNo ratings yet
- 01 Creation of A ProjectDocument5 pages01 Creation of A ProjectmaxidicoNo ratings yet
- DCM300Document27 pagesDCM300Evren TaylanNo ratings yet
- Feature UpgradeDocument4 pagesFeature UpgradeAzfar AzmiNo ratings yet
- S3D Interface ManualDocument8 pagesS3D Interface ManualPierre OlivierNo ratings yet
- Srs DocumentDocument6 pagesSrs DocumentAmit RatheeNo ratings yet
- Product PageScope Network DLBT0701579EN00Document2 pagesProduct PageScope Network DLBT0701579EN00ParsmehreganNo ratings yet
- Window 7: A Guide To Computer Fundamentals, MS OfficeDocument10 pagesWindow 7: A Guide To Computer Fundamentals, MS OfficeAnil KumarNo ratings yet
- Module 2 - Basic Comp Op and File MGTDocument45 pagesModule 2 - Basic Comp Op and File MGT77丨S A W ًNo ratings yet
- Practical Lab1 Fall2022Document5 pagesPractical Lab1 Fall2022omohammed4117No ratings yet
- Shoemaster QS 10.02Document252 pagesShoemaster QS 10.02Christiam Lopez75% (8)
- C# For Beginners: An Introduction to C# Programming with Tutorials and Hands-On ExamplesFrom EverandC# For Beginners: An Introduction to C# Programming with Tutorials and Hands-On ExamplesNo ratings yet
- Mitsubishi A2A/A2AS/A2USH A1SH/A3N/A2ASH (CPU-S1) CPU Port Delta A. HMI Factory SettingsDocument3 pagesMitsubishi A2A/A2AS/A2USH A1SH/A3N/A2ASH (CPU-S1) CPU Port Delta A. HMI Factory SettingsryoNo ratings yet
- Modbus NW (Master) - RTU / ASCII Mode Delta A. HMI Factory SettingsDocument1 pageModbus NW (Master) - RTU / ASCII Mode Delta A. HMI Factory SettingsryoNo ratings yet
- Modbus (Master) - 984 RTU / ASCII Mode Delta A. HMI Factory SettingsDocument1 pageModbus (Master) - 984 RTU / ASCII Mode Delta A. HMI Factory SettingsryoNo ratings yet
- Modbus Hexadecimal Address (Master) - RTU / ASCII Mode Delta A. HMI Factory SettingsDocument2 pagesModbus Hexadecimal Address (Master) - RTU / ASCII Mode Delta A. HMI Factory SettingsryoNo ratings yet
- Mitsubishi Q Series Cpu Port Delta A. Hmi Factory Settings: Appendix B Communication - Scredit Software User ManualDocument3 pagesMitsubishi Q Series Cpu Port Delta A. Hmi Factory Settings: Appendix B Communication - Scredit Software User ManualryoNo ratings yet
- Mks Ct150 Delta A. Hmi Factory Settings: Appendix B Communication - Scredit Software User ManualDocument2 pagesMks Ct150 Delta A. Hmi Factory Settings: Appendix B Communication - Scredit Software User ManualryoNo ratings yet
- Mitsubishi A Series AJ71UC24 Communication Module Delta A. HMI Factory SettingsDocument2 pagesMitsubishi A Series AJ71UC24 Communication Module Delta A. HMI Factory SettingsryoNo ratings yet
- Mitsubish Fx/Fx2N PLC Delta A. Hmi Factory Settings: Appendix B Communication - Scredit Software User ManualDocument2 pagesMitsubish Fx/Fx2N PLC Delta A. Hmi Factory Settings: Appendix B Communication - Scredit Software User ManualryoNo ratings yet
- LG Master-K Cnet Delta A. Hmi Factory Settings: Appendix B Communication - Scredit Software User ManualDocument2 pagesLG Master-K Cnet Delta A. Hmi Factory Settings: Appendix B Communication - Scredit Software User ManualryoNo ratings yet
- Mirle Fama SC Delta A. Hmi Factory Settings: Appendix B Communication - Scredit Software User ManualDocument1 pageMirle Fama SC Delta A. Hmi Factory Settings: Appendix B Communication - Scredit Software User ManualryoNo ratings yet
- Matsushita FP PLC Delta A. Hmi Factory Settings: Appendix B Communication - Scredit Software User ManualDocument2 pagesMatsushita FP PLC Delta A. Hmi Factory Settings: Appendix B Communication - Scredit Software User ManualryoNo ratings yet
- Liyan Lyplc Ex Delta A. Hmi Factory Settings: Appendix B Communication - Scredit Software User ManualDocument2 pagesLiyan Lyplc Ex Delta A. Hmi Factory Settings: Appendix B Communication - Scredit Software User ManualryoNo ratings yet
- LG Master K120S/200S Delta A. Hmi Factory Settings: Appendix B Communication - Scredit Software User ManualDocument2 pagesLG Master K120S/200S Delta A. Hmi Factory Settings: Appendix B Communication - Scredit Software User ManualryoNo ratings yet
- LG Glofa Gm6 Cnet Delta A. Hmi Factory Settings: Appendix B Communication - Scredit Software User ManualDocument2 pagesLG Glofa Gm6 Cnet Delta A. Hmi Factory Settings: Appendix B Communication - Scredit Software User ManualryoNo ratings yet
- Keyence KV/KZ Series Delta A. Hmi Factory Settings: Appendix B Communication - Scredit Software User ManualDocument3 pagesKeyence KV/KZ Series Delta A. Hmi Factory Settings: Appendix B Communication - Scredit Software User ManualryoNo ratings yet
- Jetter Nano Series PLC Delta A. Hmi Factory Settings: Appendix B Communication - Scredit Software User ManualDocument2 pagesJetter Nano Series PLC Delta A. Hmi Factory Settings: Appendix B Communication - Scredit Software User ManualryoNo ratings yet
- Koyo Su/Dl Series Delta A. Hmi Factory Settings: Appendix B Communication - Scredit Software User ManualDocument2 pagesKoyo Su/Dl Series Delta A. Hmi Factory Settings: Appendix B Communication - Scredit Software User ManualryoNo ratings yet
- Koyo K-Sequence Delta A. Hmi Factory Settings: Appendix B Communication - Scredit Software User ManualDocument3 pagesKoyo K-Sequence Delta A. Hmi Factory Settings: Appendix B Communication - Scredit Software User ManualryoNo ratings yet
- Lenze Lecom-A/B Protocol Delta A. Hmi Factory Settings: Appendix B Communication - Scredit Software User ManualDocument5 pagesLenze Lecom-A/B Protocol Delta A. Hmi Factory Settings: Appendix B Communication - Scredit Software User ManualryoNo ratings yet
- Hust CNC Controller Delta A. Hmi Factory Settings: Appendix B Communication - Scredit Software User ManualDocument1 pageHust CNC Controller Delta A. Hmi Factory Settings: Appendix B Communication - Scredit Software User ManualryoNo ratings yet
- Facon FB Series PLC Delta A. Hmi Factory Settings: Appendix B Communication - Scredit Software User ManualDocument2 pagesFacon FB Series PLC Delta A. Hmi Factory Settings: Appendix B Communication - Scredit Software User ManualryoNo ratings yet
- Ge Fanuc 90 Series SNP PLC Delta A. Hmi Factory Settings: Appendix B Communication - Scredit Software User ManualDocument2 pagesGe Fanuc 90 Series SNP PLC Delta A. Hmi Factory Settings: Appendix B Communication - Scredit Software User ManualryoNo ratings yet
- Delta DVP PLC Delta A. Hmi Factory Settings: Appendix B Communication - Scredit Software User ManualDocument2 pagesDelta DVP PLC Delta A. Hmi Factory Settings: Appendix B Communication - Scredit Software User ManualryoNo ratings yet
- Festo PLC Delta A. Hmi Factory Settings: Appendix B Communication - Scredit Software User ManualDocument2 pagesFesto PLC Delta A. Hmi Factory Settings: Appendix B Communication - Scredit Software User ManualryoNo ratings yet
- Danfoss VLT 2800 (FC Protocol) Delta A. Hmi Factory Setting: Appendix B Communication - Scredit Software User ManualDocument3 pagesDanfoss VLT 2800 (FC Protocol) Delta A. Hmi Factory Setting: Appendix B Communication - Scredit Software User ManualryoNo ratings yet
- RXD (2) (2) TX TXD (3) GND (5) (4) RX (1) GND: C. Connections (Connector Pinouts) Delta ServoDocument2 pagesRXD (2) (2) TX TXD (3) GND (5) (4) RX (1) GND: C. Connections (Connector Pinouts) Delta ServoryoNo ratings yet
- Allenbradley Slc5 PLC Delta A. Hmi Factory Setting: Appendix B Communication - Scredit Software User ManualDocument4 pagesAllenbradley Slc5 PLC Delta A. Hmi Factory Setting: Appendix B Communication - Scredit Software User ManualryoNo ratings yet
- Allenbradley Micrologix PLC Delta A. Hmi Factory Setting: Appendix B Communication - Scredit Software User ManualDocument3 pagesAllenbradley Micrologix PLC Delta A. Hmi Factory Setting: Appendix B Communication - Scredit Software User ManualryoNo ratings yet
- App A4Document2 pagesApp A4ryoNo ratings yet
- A.5 Installation: Appendix A Specifications and Installation - Scredit Software User ManualDocument2 pagesA.5 Installation: Appendix A Specifications and Installation - Scredit Software User ManualryoNo ratings yet
- UWP App Design Guidelines v1509 PDFDocument378 pagesUWP App Design Guidelines v1509 PDFShih-Bou WangNo ratings yet
- SIMATIC - Logo System - Manual (7 - 2016)Document366 pagesSIMATIC - Logo System - Manual (7 - 2016)Jorge_Andril_5370No ratings yet
- Corinex Hd200 Wmefe Manual EngDocument28 pagesCorinex Hd200 Wmefe Manual EngIoannis PerperisNo ratings yet
- COBIT 5 Enabling Processes IntroductionDocument5 pagesCOBIT 5 Enabling Processes Introductionaaguirre1971No ratings yet
- Storage BasicsDocument103 pagesStorage BasicsCharlie FlowersNo ratings yet
- PI AF AnalyticsDocument28 pagesPI AF Analyticsantmend1258No ratings yet
- PC Builder Star TechDocument2 pagesPC Builder Star TechNazmul Ahmed AhadNo ratings yet
- Oracle DBA Queries - Recovery Manager (RMAN)Document4 pagesOracle DBA Queries - Recovery Manager (RMAN)murdi.santosoNo ratings yet
- PythonDocument12 pagesPythonNita Samantray0% (1)
- 2012S1 Itsy 1400 5420Document5 pages2012S1 Itsy 1400 5420Christine LogueNo ratings yet
- Best Motherboards For Ryzen 5000 SeriesDocument6 pagesBest Motherboards For Ryzen 5000 SeriesTutuianu IonutNo ratings yet
- Chapter 2 - Abstract Data Type - 4 PDFDocument13 pagesChapter 2 - Abstract Data Type - 4 PDFklsfjldsflNo ratings yet
- 009-Split Horizon and Poison ReverseDocument17 pages009-Split Horizon and Poison Reversepankaj2817No ratings yet
- Operation and Maintenance CenterDocument3 pagesOperation and Maintenance CenterRabia RindNo ratings yet
- SQL Step by StepDocument2 pagesSQL Step by Stepjackstone82No ratings yet
- Microprocessor Exam PaperDocument11 pagesMicroprocessor Exam PaperTomas MacsweeneyNo ratings yet
- Circuit Cellar - 11 2023Document86 pagesCircuit Cellar - 11 2023aluisio xavierNo ratings yet
- System Copy (Cloning) - Oracle DBA For SAP BasisDocument17 pagesSystem Copy (Cloning) - Oracle DBA For SAP BasisWuilmer B. GuerreroNo ratings yet
- Advanced Session Hijacking - Is Coffee Shop WiFi Such A Good IdeaDocument1 pageAdvanced Session Hijacking - Is Coffee Shop WiFi Such A Good IdeaJose CamposNo ratings yet
- Chameli Devi Group of Institutions: Cs502 Dbms Unit-4 Concurrency ControlDocument33 pagesChameli Devi Group of Institutions: Cs502 Dbms Unit-4 Concurrency Controlsignup onsitesNo ratings yet
- Tetmesh-Ghs3D: User'S ManualDocument116 pagesTetmesh-Ghs3D: User'S Manualsunny minaNo ratings yet
- MVS System Commands Summary - Iea3f131Document76 pagesMVS System Commands Summary - Iea3f131jvreferenciaNo ratings yet
- 13 Networking of Electronic TradingDocument75 pages13 Networking of Electronic TradingyilvasNo ratings yet
- Hands-On Training With OpenFOAM - Flow Around A 2-D AirfoilDocument16 pagesHands-On Training With OpenFOAM - Flow Around A 2-D Airfoillino0% (1)
- Default AclDocument12 pagesDefault Aclakram_alqadasiitNo ratings yet
- How To Install Mikrotik in GNS3Document2 pagesHow To Install Mikrotik in GNS3TediTerdakwaNo ratings yet
- L2PDFDocument24 pagesL2PDFIsabel MusaraNo ratings yet
- Fortnite Building An Obstacle Course Lesson Plan 687198288Document9 pagesFortnite Building An Obstacle Course Lesson Plan 687198288Chukwuka EgbuiweNo ratings yet
- Cell Phone Cloning: A Perspective On GSM Security: July 2007Document9 pagesCell Phone Cloning: A Perspective On GSM Security: July 2007CuongDolaNo ratings yet