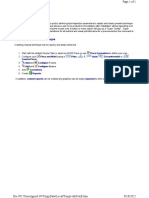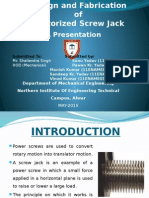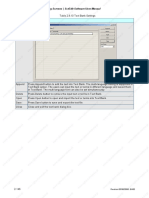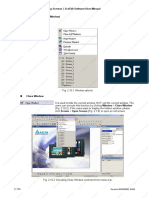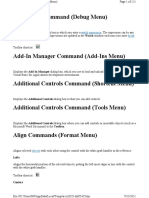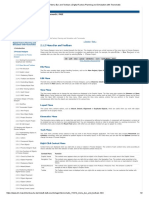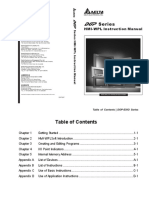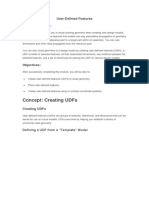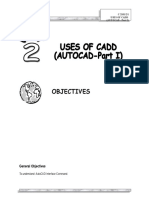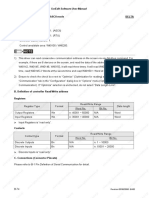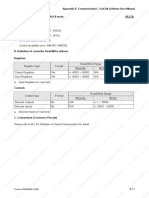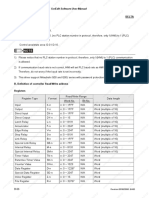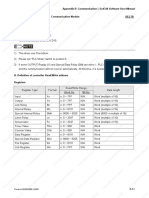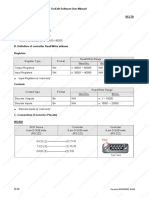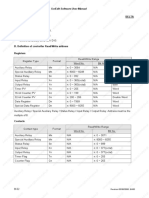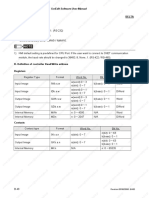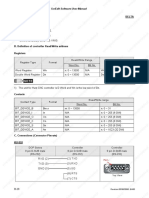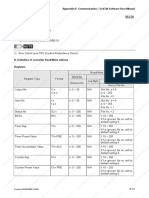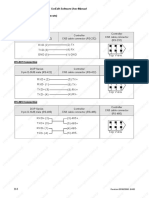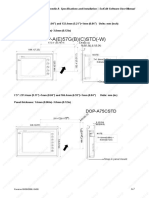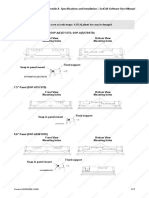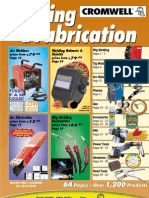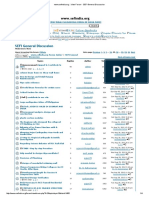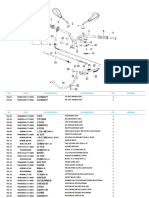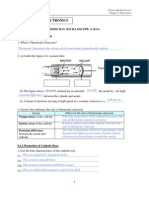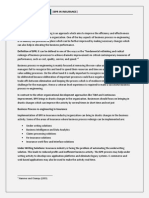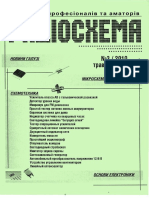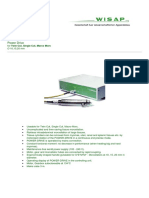Professional Documents
Culture Documents
2.4 Menu Bar and Toolbar (Edit) : Chapter 2 Creating and Editing Screens - Scredit Software User Manual
2.4 Menu Bar and Toolbar (Edit) : Chapter 2 Creating and Editing Screens - Scredit Software User Manual
Uploaded by
ryoOriginal Description:
Original Title
Copyright
Available Formats
Share this document
Did you find this document useful?
Is this content inappropriate?
Report this DocumentCopyright:
Available Formats
2.4 Menu Bar and Toolbar (Edit) : Chapter 2 Creating and Editing Screens - Scredit Software User Manual
2.4 Menu Bar and Toolbar (Edit) : Chapter 2 Creating and Editing Screens - Scredit Software User Manual
Uploaded by
ryoCopyright:
Available Formats
Chapter 2 Creating and Editing Screens|ScrEdit Software User Manual
2.4 Menu Bar and Toolbar (Edit)
Edit
Adopt Microsoft Office style pull-down menu and provide user-friendly Edit pull-down menu (Fig. 2.4.1).
Fig. 2.4.1 Edit options
Undo
Undo the last action. Select this function by choosing Edit > Undo
(Fig.2.4.2) or clicking the Undo icon from toolbar (Fig.2.4.3), or use
keyboard shortcuts by pressing Ctrl + Z. All actions are recorded in
output window.
Fig. 2.4.2 Choosing Undo command from menu bar
Revision 05/30/2006, EH00 2-29
Chapter 2 Creating and Editing Screens|ScrEdit Software User Manual
Fig. 2.4.3 Choosing Undo icon from toolbar
Redo
Redo the undo action. Select this function by choosing Edit > Redo
(Fig.2.4.4 or clicking the Redo icon from toolbar (Fig.2.4.5), or use
keyboard shortcuts by pressing Ctrl + Y. All actions are recorded in
output window.
Fig. 2.4.4 Choosing Redo command from menu bar
2-30 Revision 05/30/2006, EH00
Chapter 2 Creating and Editing Screens|ScrEdit Software User Manual
Fig. 2.4.5 Choosing Redo icon from toolbar
Cut
Deletes the selected element and save it in clipboard to paste to other
place. Select this function by choosing Edit > Cut (Fig. 2.4.6) from
menu bar or clicking the Cut icon from toolbar (Fig.2.4.7), or use
keyboard shortcuts by pressing Ctrl + X.
Fig. 2.4.6 Choosing Cut command from menu bar
Revision 05/30/2006, EH00 2-31
Chapter 2 Creating and Editing Screens|ScrEdit Software User Manual
Fig. 2.4.7 Choosing Cut icon from toolbar
Copy
Copy the selected element to the clipboard. Select this function by
choosing Edit > Copy (Fig. 2.4.8) from menu bar or clicking the Copy
icon from toolbar (Fig.2.4.9), or use keyboard shortcuts by pressing
Ctrl + C.
Fig. 2.4.8 Choosing Copy command from menu bar
2-32 Revision 05/30/2006, EH00
Chapter 2 Creating and Editing Screens|ScrEdit Software User Manual
Fig. 2.4.9 Choosing Copy icon from toolbar
Paste
Paste element from clipboard. Select this function by choosing Edit >
Paste (Fig. 2.4.10) from menu bar or clicking the Paste icon from
toolbar (Fig.2.4.11), or use keyboard shortcuts by pressing Ctrl + V.
Fig. 2.4.10 Choosing Paste command from menu bar
Revision 05/30/2006, EH00 2-33
Chapter 2 Creating and Editing Screens|ScrEdit Software User Manual
Fig. 2.4.11 Choosing Paste icon from toolbar
Delete
Delete selected element. Select this function by choosing Edit > Delete
(Fig. 2.4.12) from menu bar or use keyboard shortcuts by pressing Del.
Fig. 2.4.12 Choosing Delete command from menu bar
2-34 Revision 05/30/2006, EH00
Chapter 2 Creating and Editing Screens|ScrEdit Software User Manual
Select All
It is used to select all elements. Select this function by choosing Edit >
Select All (Fig. 2.4.13) from menu bar or use keyboard shortcuts by
pressing Ctrl + A. When selecting all, the element at the left upper
corner will be selected with square filled with blue and white border as a
base element. Others will be selected with square filled with white and
black border. The base element is used to align or resize.
Fig. 2.4.13 Choosing Select All command from menu bar
Find content
It is used to find the content matches the find criteria. Select this function
by choosing Edit > Find content (Fig. 2.4.14) from menu bar or use
keyboard shortcuts by pressing Ctrl + F. The users can find element
text, read address, write address or memory address in current screen,
or all screens (Fig. 2-4-15). Once it finds, the result of find content will be
shown in the output window. Click some of the result of find content, it
will jump to its location in ScrEdit.
Revision 05/30/2006, EH00 2-35
Chapter 2 Creating and Editing Screens|ScrEdit Software User Manual
Fig. 2.4.14 Choosing Find content command from menu bar
Find content Options
Find What This field is where the users enter the word or phase that the users are looking for
2-36 Revision 05/30/2006, EH00
Chapter 2 Creating and Editing Screens|ScrEdit Software User Manual
Find content Options
Options Current Screen This cause ScrEdit to navigate the current screen only and find the
matching word or phase that the users are looking for. The output
window will display all matching words or phases. When the users
double click the word or phase, ScrEdit will jump to that location of the
matching word or phase. Please refer to the example screen below.
Fig. 2.4.15
All Screen This cause ScrEdit to navigate all screens and find the word or phase
that the users are looking for. The output window will display all
matching words or phases. When the users double click the word or
phase, ScrEdit will also jump to that location of the matching word or
phase.
Type Text This cause ScrEdit to find the text that the users type only.
Read Address This cause ScrEdit to find the read address that the users type only.
Write Address This cause ScrEdit to find the write address that the users type only.
All Address This cause ScrEdit to find the read and write address that the users
type only.
Check Box If “Match whole word only” this box is checked, only the exact word or phase that the users
type will be found. If “Match whole word only” this box is not checked, all words that
contain the word or phase that the users type will be found.
If “Support Multi-Language Finding” this box is checked, all multi language words that
contain the word or phase that the users type will be found. However, “Support Multi-
Language Finding” option can only be enabled when the find content type is text.
Revision 05/30/2006, EH00 2-37
Chapter 2 Creating and Editing Screens|ScrEdit Software User Manual
Replace
It is used to replace the content matches the replace criteria. Using this
command can replace text, read address and write address in current
screen or all screens. Its function is very similar to Find command
expect that it not only can find the word or phase that the users are
looking for but also can replace it with a new entry. The replace content
type could be text, read and write address and the replace content data
type could be Bit, Word or Double Word. The function of replace content
data type is enabled only when the replace content type is either read or
write address. Select this function by choosing Edit > Replace (Fig.
2.4.16) from menu bar or use keyboard shortcuts by pressing Ctrl + R.
Fig. 2.4.16 Choosing Replace command from menu bar
Replace Options
Find What This field is where the users enter the word or phase that the users are looking for
Replace With This field is where the users enter the word or phase that the users want to replace with
Options Current Screen This cause ScrEdit to navigate the current screen only, find the matching
word or phase that the users are looking for and replace it.
2-38 Revision 05/30/2006, EH00
Chapter 2 Creating and Editing Screens|ScrEdit Software User Manual
Replace Options
All Screen This cause ScrEdit to navigate all screens and find the matching word or
phase that the users are looking for and replace it.
Type Text This cause ScrEdit to find and replace the text that the users type only.
Read Address This cause ScrEdit to find and replace the read address that the users
type only.
Write Address This cause ScrEdit to find and replace the write address that the users
type only.
Data Type Bit The function of replace content data type is enabled only when the
replace content type is either read or write address. The replace content
WORD data type could be Bit, Word or Double Word.
DWORD
Replace Replace button is used to replace the word or phase that the users type and find and
Replace All select the next one. For example, the users want to replace the write address from $157 to
$158, enter $157 in Find What field, enter $158 in Replace With field and press Replace
button. ScrEdit will find the matching word and press Yes button to replace the word.
Replace All button is used to replace all found matching words automatically.
Revision 05/30/2006, EH00 2-39
You might also like
- Injection Moulding SopDocument5 pagesInjection Moulding SopShanthuNo ratings yet
- Using Spreadsheets, Selection Sets, and COGO ControlsDocument19 pagesUsing Spreadsheets, Selection Sets, and COGO ControlsipcNo ratings yet
- SolidWorks 2016 Learn by doing 2016 - Part 2From EverandSolidWorks 2016 Learn by doing 2016 - Part 2Rating: 4 out of 5 stars4/5 (1)
- ADAPT-Builder 2019 GUI Quick Reference GuideDocument103 pagesADAPT-Builder 2019 GUI Quick Reference GuideephremNo ratings yet
- Horizontal and Vertical CurvesDocument22 pagesHorizontal and Vertical CurvesPE AbdUllh A. Shatrit100% (3)
- Album de Guitarra Facil PDFDocument4 pagesAlbum de Guitarra Facil PDFeldbrandakade0% (1)
- SuporUp - OperationManual SIUI SYNCSCANDocument19 pagesSuporUp - OperationManual SIUI SYNCSCANJorge Giacomo M. SamperNo ratings yet
- SolidWorks 2018 Learn by doing - Part 2: Surface Design, Mold Tools, WeldmentsFrom EverandSolidWorks 2018 Learn by doing - Part 2: Surface Design, Mold Tools, WeldmentsRating: 2 out of 5 stars2/5 (1)
- SolidWorks 2015 Learn by doing-Part 2 (Surface Design, Mold Tools, and Weldments)From EverandSolidWorks 2015 Learn by doing-Part 2 (Surface Design, Mold Tools, and Weldments)Rating: 4.5 out of 5 stars4.5/5 (5)
- Method of Statement PlumbingDocument13 pagesMethod of Statement PlumbingJesin Abdul Jaleel A100% (1)
- BeamTool 10 - User Manual PDFDocument228 pagesBeamTool 10 - User Manual PDFJason GoodNo ratings yet
- NIST GCR 17-917-46v1 PDFDocument137 pagesNIST GCR 17-917-46v1 PDFPatrick CanceranNo ratings yet
- 2.1 Introduction To Process DesignerDocument42 pages2.1 Introduction To Process DesignerYagneswarNo ratings yet
- 4-Method Statement For Door Frame Fixing, Inspection, Storage and Test 1 - Copy1Document7 pages4-Method Statement For Door Frame Fixing, Inspection, Storage and Test 1 - Copy1ABHISHEKNo ratings yet
- Motorized Screw JackDocument19 pagesMotorized Screw JackPushpendra Kumar33% (3)
- MoldflowDocument12 pagesMoldflowJanaka MangalaNo ratings yet
- Autocad Project ReportDocument44 pagesAutocad Project ReportSanjay Rawat0% (1)
- GU-379 Pipeline Emergency Repair ManualDocument76 pagesGU-379 Pipeline Emergency Repair Manualhappale2002No ratings yet
- Group: Chapter 2 Creating and Editing Screens - Scredit Software User ManualDocument9 pagesGroup: Chapter 2 Creating and Editing Screens - Scredit Software User ManualryoNo ratings yet
- 2.2 How To Start Scredit: Editor. (Refer To Fig. 2.2.1)Document7 pages2.2 How To Start Scredit: Editor. (Refer To Fig. 2.2.1)ryoNo ratings yet
- Chapter 2 Creating and Editing Screens - Scredit Software User ManualDocument6 pagesChapter 2 Creating and Editing Screens - Scredit Software User ManualryoNo ratings yet
- 2.7 Menu Bar and Toolbar (Screen)Document21 pages2.7 Menu Bar and Toolbar (Screen)ryoNo ratings yet
- 2.7 Menu Bar and Toolbar (Screen)Document11 pages2.7 Menu Bar and Toolbar (Screen)ryoNo ratings yet
- 2.8 Menu Bar and Toolbar (Tools)Document15 pages2.8 Menu Bar and Toolbar (Tools)ryoNo ratings yet
- Text Bank Dialog Box: Chapter 2 Creating and Editing Screens - Scredit Software User ManualDocument8 pagesText Bank Dialog Box: Chapter 2 Creating and Editing Screens - Scredit Software User ManualryoNo ratings yet
- 2.10 Menu Bar and Toolbar (Window) Window: Chapter 2 Creating and Editing Screens - Scredit Software User ManualDocument10 pages2.10 Menu Bar and Toolbar (Window) Window: Chapter 2 Creating and Editing Screens - Scredit Software User ManualryoNo ratings yet
- How To Use Print Typesetting Function: Chapter 2 Creating and Editing Screens - Scredit Software User ManualDocument10 pagesHow To Use Print Typesetting Function: Chapter 2 Creating and Editing Screens - Scredit Software User ManualryoNo ratings yet
- 1-Visual Basic User Interface HelpDocument121 pages1-Visual Basic User Interface HelpEl-shaimaa ShabaanNo ratings yet
- 2.1.2 Menu Bar and Toolbars - Digital Factory Planning and Simulation With TecnomatixDocument2 pages2.1.2 Menu Bar and Toolbars - Digital Factory Planning and Simulation With TecnomatixanupNo ratings yet
- LaserWORKS v8 Manual PDFDocument56 pagesLaserWORKS v8 Manual PDFlimguopingNo ratings yet
- Chapter 2 - Computer Aided DesignDocument55 pagesChapter 2 - Computer Aided DesignFasha Farhana KarimNo ratings yet
- Autodesk Inventor Fusion: Getting StartedDocument123 pagesAutodesk Inventor Fusion: Getting StartedJuan Esteban Molano GonzálezNo ratings yet
- Mikroicd Manual v100Document24 pagesMikroicd Manual v100Step StepNo ratings yet
- 2.3 Menu Bar and Toolbar (File) : Chapter 2 Creating and Editing Screens - Scredit Software User ManualDocument11 pages2.3 Menu Bar and Toolbar (File) : Chapter 2 Creating and Editing Screens - Scredit Software User ManualryoNo ratings yet
- Autocad Project ReportDocument45 pagesAutocad Project ReportSanjay RawatNo ratings yet
- Non-Homogeneous Slope: Project SettingsDocument9 pagesNon-Homogeneous Slope: Project SettingslazarpaladinNo ratings yet
- HMI-WPLSoft Instruction Manual EngDocument157 pagesHMI-WPLSoft Instruction Manual EngCesar BLNo ratings yet
- ATENA Engineering 2D TutorialDocument61 pagesATENA Engineering 2D TutorialLumezeanuDNo ratings yet
- GiD 15 User ManualDocument171 pagesGiD 15 User ManualHan LeeNo ratings yet
- 08 Turning TutorialDocument45 pages08 Turning TutorialrodrigodelacalperezNo ratings yet
- Mac User Manual - ENGDocument29 pagesMac User Manual - ENGSalgar DaniloNo ratings yet
- GiD 14 User ManualDocument173 pagesGiD 14 User ManualEspinoza Pereyra WenerNo ratings yet
- AutoCAD 2013 2D Tutorials by Kristen S. KurlandDocument255 pagesAutoCAD 2013 2D Tutorials by Kristen S. KurlandnotevaleNo ratings yet
- Concept: Creating Udfs: User-Defined Features Module OverviewDocument49 pagesConcept: Creating Udfs: User-Defined Features Module OverviewPriya VeluNo ratings yet
- Chap 1 2dfaceDocument21 pagesChap 1 2dfacehexaminaNo ratings yet
- Pro Builder DocumentationDocument20 pagesPro Builder DocumentationJunk KnightNo ratings yet
- ADAPT-Builder 2018 GUI Quick Reference Guide PDFDocument93 pagesADAPT-Builder 2018 GUI Quick Reference Guide PDFJuan Paulo MarceloNo ratings yet
- T530-06 Solution 6.2 - RevGDocument16 pagesT530-06 Solution 6.2 - RevGkhanhNo ratings yet
- ADAPT-Builder 2018 GUI Quick Reference GuideDocument93 pagesADAPT-Builder 2018 GUI Quick Reference GuideI'm LuongNo ratings yet
- Lats Hvac ManualDocument58 pagesLats Hvac ManualJorge Penêda MachadoNo ratings yet
- AShampoo Snap15 ManualDocument80 pagesAShampoo Snap15 ManualJose EscobedoNo ratings yet
- Objectives: C 2101/2/1 Uses of Cadd (AUTOCAD - Part I)Document13 pagesObjectives: C 2101/2/1 Uses of Cadd (AUTOCAD - Part I)AliaBintiZaidelNo ratings yet
- Slide2 Tutorials - Quick Start TutorialDocument24 pagesSlide2 Tutorials - Quick Start Tutorialyaseen90azizNo ratings yet
- Magic Xpa 3.1 Release NotesDocument32 pagesMagic Xpa 3.1 Release NotesAugust WestNo ratings yet
- AutoCad IntroDocument7 pagesAutoCad IntroDinesh RishiNo ratings yet
- Tutorial 2: Create ProjectDocument6 pagesTutorial 2: Create ProjectryabsNo ratings yet
- User Manual "Pass Thru Programming System - SAEJ2534"Document28 pagesUser Manual "Pass Thru Programming System - SAEJ2534"WmadNo ratings yet
- Autocad 2016Document59 pagesAutocad 2016Kaye OleaNo ratings yet
- Pfab TutorDocument82 pagesPfab TutorGERMAN ARMENTANo ratings yet
- U U U 3 U !"" #"$ % U & #"$ ' (' (U !"+, " #"$-. . ./0Document21 pagesU U U 3 U !"" #"$ % U & #"$ ' (' (U !"+, " #"$-. . ./0viralvasa009No ratings yet
- Lecture Slides Esteem2019-231Document63 pagesLecture Slides Esteem2019-231Dayah HamzahNo ratings yet
- NX 9 for Beginners - Part 2 (Extrude and Revolve Features, Placed Features, and Patterned Geometry)From EverandNX 9 for Beginners - Part 2 (Extrude and Revolve Features, Placed Features, and Patterned Geometry)No ratings yet
- Modbus NW (Master) - RTU / ASCII Mode Delta A. HMI Factory SettingsDocument1 pageModbus NW (Master) - RTU / ASCII Mode Delta A. HMI Factory SettingsryoNo ratings yet
- Modbus (Master) - 984 RTU / ASCII Mode Delta A. HMI Factory SettingsDocument1 pageModbus (Master) - 984 RTU / ASCII Mode Delta A. HMI Factory SettingsryoNo ratings yet
- Mitsubishi Q Series Cpu Port Delta A. Hmi Factory Settings: Appendix B Communication - Scredit Software User ManualDocument3 pagesMitsubishi Q Series Cpu Port Delta A. Hmi Factory Settings: Appendix B Communication - Scredit Software User ManualryoNo ratings yet
- Modbus Hexadecimal Address (Master) - RTU / ASCII Mode Delta A. HMI Factory SettingsDocument2 pagesModbus Hexadecimal Address (Master) - RTU / ASCII Mode Delta A. HMI Factory SettingsryoNo ratings yet
- Mitsubishi A2A/A2AS/A2USH A1SH/A3N/A2ASH (CPU-S1) CPU Port Delta A. HMI Factory SettingsDocument3 pagesMitsubishi A2A/A2AS/A2USH A1SH/A3N/A2ASH (CPU-S1) CPU Port Delta A. HMI Factory SettingsryoNo ratings yet
- Mitsubishi A Series AJ71UC24 Communication Module Delta A. HMI Factory SettingsDocument2 pagesMitsubishi A Series AJ71UC24 Communication Module Delta A. HMI Factory SettingsryoNo ratings yet
- Mirle Fama SC Delta A. Hmi Factory Settings: Appendix B Communication - Scredit Software User ManualDocument1 pageMirle Fama SC Delta A. Hmi Factory Settings: Appendix B Communication - Scredit Software User ManualryoNo ratings yet
- Mks Ct150 Delta A. Hmi Factory Settings: Appendix B Communication - Scredit Software User ManualDocument2 pagesMks Ct150 Delta A. Hmi Factory Settings: Appendix B Communication - Scredit Software User ManualryoNo ratings yet
- Matsushita FP PLC Delta A. Hmi Factory Settings: Appendix B Communication - Scredit Software User ManualDocument2 pagesMatsushita FP PLC Delta A. Hmi Factory Settings: Appendix B Communication - Scredit Software User ManualryoNo ratings yet
- Koyo K-Sequence Delta A. Hmi Factory Settings: Appendix B Communication - Scredit Software User ManualDocument3 pagesKoyo K-Sequence Delta A. Hmi Factory Settings: Appendix B Communication - Scredit Software User ManualryoNo ratings yet
- Mitsubish Fx/Fx2N PLC Delta A. Hmi Factory Settings: Appendix B Communication - Scredit Software User ManualDocument2 pagesMitsubish Fx/Fx2N PLC Delta A. Hmi Factory Settings: Appendix B Communication - Scredit Software User ManualryoNo ratings yet
- Lenze Lecom-A/B Protocol Delta A. Hmi Factory Settings: Appendix B Communication - Scredit Software User ManualDocument5 pagesLenze Lecom-A/B Protocol Delta A. Hmi Factory Settings: Appendix B Communication - Scredit Software User ManualryoNo ratings yet
- Liyan Lyplc Ex Delta A. Hmi Factory Settings: Appendix B Communication - Scredit Software User ManualDocument2 pagesLiyan Lyplc Ex Delta A. Hmi Factory Settings: Appendix B Communication - Scredit Software User ManualryoNo ratings yet
- LG Master-K Cnet Delta A. Hmi Factory Settings: Appendix B Communication - Scredit Software User ManualDocument2 pagesLG Master-K Cnet Delta A. Hmi Factory Settings: Appendix B Communication - Scredit Software User ManualryoNo ratings yet
- LG Glofa Gm6 Cnet Delta A. Hmi Factory Settings: Appendix B Communication - Scredit Software User ManualDocument2 pagesLG Glofa Gm6 Cnet Delta A. Hmi Factory Settings: Appendix B Communication - Scredit Software User ManualryoNo ratings yet
- Ge Fanuc 90 Series SNP PLC Delta A. Hmi Factory Settings: Appendix B Communication - Scredit Software User ManualDocument2 pagesGe Fanuc 90 Series SNP PLC Delta A. Hmi Factory Settings: Appendix B Communication - Scredit Software User ManualryoNo ratings yet
- LG Master K120S/200S Delta A. Hmi Factory Settings: Appendix B Communication - Scredit Software User ManualDocument2 pagesLG Master K120S/200S Delta A. Hmi Factory Settings: Appendix B Communication - Scredit Software User ManualryoNo ratings yet
- Keyence KV/KZ Series Delta A. Hmi Factory Settings: Appendix B Communication - Scredit Software User ManualDocument3 pagesKeyence KV/KZ Series Delta A. Hmi Factory Settings: Appendix B Communication - Scredit Software User ManualryoNo ratings yet
- Koyo Su/Dl Series Delta A. Hmi Factory Settings: Appendix B Communication - Scredit Software User ManualDocument2 pagesKoyo Su/Dl Series Delta A. Hmi Factory Settings: Appendix B Communication - Scredit Software User ManualryoNo ratings yet
- Jetter Nano Series PLC Delta A. Hmi Factory Settings: Appendix B Communication - Scredit Software User ManualDocument2 pagesJetter Nano Series PLC Delta A. Hmi Factory Settings: Appendix B Communication - Scredit Software User ManualryoNo ratings yet
- Festo PLC Delta A. Hmi Factory Settings: Appendix B Communication - Scredit Software User ManualDocument2 pagesFesto PLC Delta A. Hmi Factory Settings: Appendix B Communication - Scredit Software User ManualryoNo ratings yet
- Danfoss VLT 2800 (FC Protocol) Delta A. Hmi Factory Setting: Appendix B Communication - Scredit Software User ManualDocument3 pagesDanfoss VLT 2800 (FC Protocol) Delta A. Hmi Factory Setting: Appendix B Communication - Scredit Software User ManualryoNo ratings yet
- Facon FB Series PLC Delta A. Hmi Factory Settings: Appendix B Communication - Scredit Software User ManualDocument2 pagesFacon FB Series PLC Delta A. Hmi Factory Settings: Appendix B Communication - Scredit Software User ManualryoNo ratings yet
- Hust CNC Controller Delta A. Hmi Factory Settings: Appendix B Communication - Scredit Software User ManualDocument1 pageHust CNC Controller Delta A. Hmi Factory Settings: Appendix B Communication - Scredit Software User ManualryoNo ratings yet
- Allenbradley Slc5 PLC Delta A. Hmi Factory Setting: Appendix B Communication - Scredit Software User ManualDocument4 pagesAllenbradley Slc5 PLC Delta A. Hmi Factory Setting: Appendix B Communication - Scredit Software User ManualryoNo ratings yet
- Delta DVP PLC Delta A. Hmi Factory Settings: Appendix B Communication - Scredit Software User ManualDocument2 pagesDelta DVP PLC Delta A. Hmi Factory Settings: Appendix B Communication - Scredit Software User ManualryoNo ratings yet
- Allenbradley Micrologix PLC Delta A. Hmi Factory Setting: Appendix B Communication - Scredit Software User ManualDocument3 pagesAllenbradley Micrologix PLC Delta A. Hmi Factory Setting: Appendix B Communication - Scredit Software User ManualryoNo ratings yet
- RXD (2) (2) TX TXD (3) GND (5) (4) RX (1) GND: C. Connections (Connector Pinouts) Delta ServoDocument2 pagesRXD (2) (2) TX TXD (3) GND (5) (4) RX (1) GND: C. Connections (Connector Pinouts) Delta ServoryoNo ratings yet
- App A4Document2 pagesApp A4ryoNo ratings yet
- A.5 Installation: Appendix A Specifications and Installation - Scredit Software User ManualDocument2 pagesA.5 Installation: Appendix A Specifications and Installation - Scredit Software User ManualryoNo ratings yet
- Clutch Control, TransmissionDocument3 pagesClutch Control, TransmissionmiguelcastilloNo ratings yet
- Welding 10Document64 pagesWelding 10Ammar Izzy0% (1)
- SEFI General Discussion35Document4 pagesSEFI General Discussion35blisscutest beagleNo ratings yet
- Se-9apmpshp250e - Rev.00 (Se MHT 250 Cabinet) (Mafr, 070113, Amfa)Document5 pagesSe-9apmpshp250e - Rev.00 (Se MHT 250 Cabinet) (Mafr, 070113, Amfa)Said TouhamiNo ratings yet
- Datasheet MC908QY4Document184 pagesDatasheet MC908QY4Elí Reynoso TorresNo ratings yet
- GW1949 PatentDocument17 pagesGW1949 PatentChris TianNo ratings yet
- PARTLIST-SMSport-SM-Sport-110E-SM SPORT 110E (N2) - Key346-D2023-02-03-05-44-27pmDocument55 pagesPARTLIST-SMSport-SM-Sport-110E-SM SPORT 110E (N2) - Key346-D2023-02-03-05-44-27pmsean suNo ratings yet
- Chapter 9: Electronics: 9. 1: Uses of The Cathode Ray Oscilloscope (C.R.O) 9.1.1: Thermionic EmissionDocument36 pagesChapter 9: Electronics: 9. 1: Uses of The Cathode Ray Oscilloscope (C.R.O) 9.1.1: Thermionic EmissionNurul Afiqah Mohmmad NajibNo ratings yet
- AC018KN4DCH - WBMF Front Wind Baffle SubmittalDocument2 pagesAC018KN4DCH - WBMF Front Wind Baffle SubmittalChin Heng LimNo ratings yet
- Dbu/Diu: P P P P - 152 152 152 152Document4 pagesDbu/Diu: P P P P - 152 152 152 152jamelNo ratings yet
- Combustion Related Fault Diagnosis of Diesel Engine Based On Harmonic Analysis of IasDocument8 pagesCombustion Related Fault Diagnosis of Diesel Engine Based On Harmonic Analysis of IasRómulo Zevallos GutiérrezNo ratings yet
- Role of Computers in FM2003Document14 pagesRole of Computers in FM2003ashwanidusadhNo ratings yet
- XXXDocument2 pagesXXXgenNo ratings yet
- Catalogue For DaiHan Anchor Chain MFGDocument20 pagesCatalogue For DaiHan Anchor Chain MFGthlim19078656No ratings yet
- Rp50 S Test Pump ManualDocument7 pagesRp50 S Test Pump ManualAdrianNo ratings yet
- Amfi IapDocument6 pagesAmfi IapAshish AgarwalNo ratings yet
- Antena Trisector MJS 065R15BV17JV17JVDocument1 pageAntena Trisector MJS 065R15BV17JV17JVkmiloherediaNo ratings yet
- E70 Manual - UKDocument46 pagesE70 Manual - UKalex100% (1)
- BPR in InsuranceDocument2 pagesBPR in InsuranceKetan Pareek0% (1)
- Радиосхема 2010-03Document33 pagesРадиосхема 2010-03Вася КорниенкоNo ratings yet
- Power Drive: Gesellschaft Fuer Wissenschaftlichen Apparatebau Gesellschaft Fuer Wissenschaftlichen ApparatebauDocument2 pagesPower Drive: Gesellschaft Fuer Wissenschaftlichen Apparatebau Gesellschaft Fuer Wissenschaftlichen ApparatebauGomez, Francisco (AJR)No ratings yet
- Joshua John Lopez Julio: Registered Civil EngineerDocument2 pagesJoshua John Lopez Julio: Registered Civil EngineerJoshua John Lopez JulioNo ratings yet