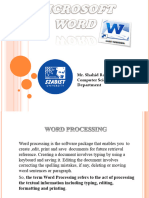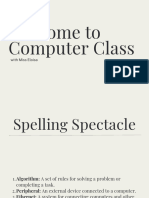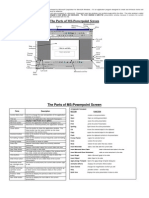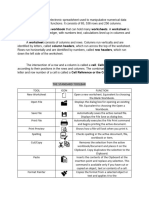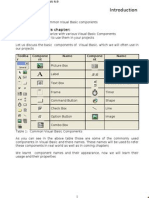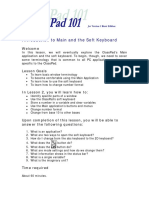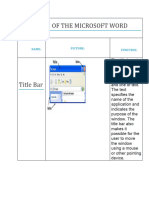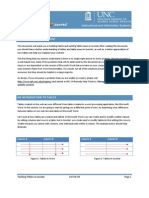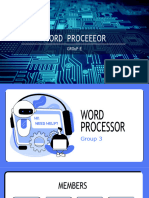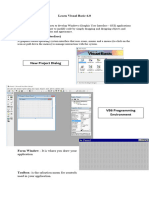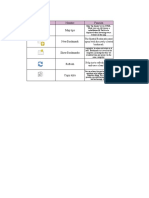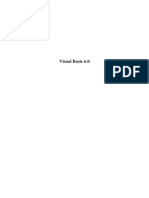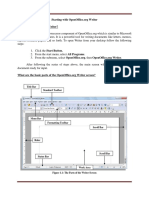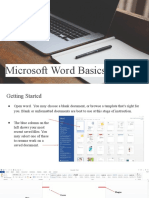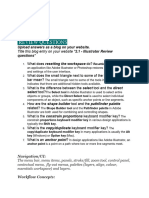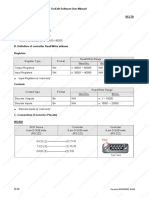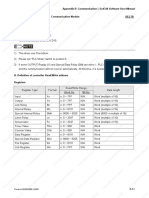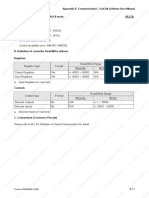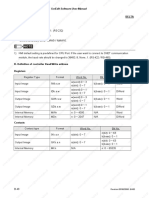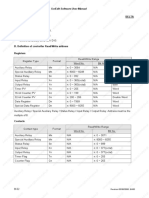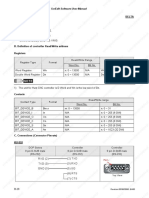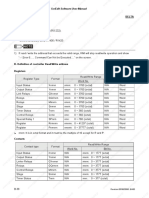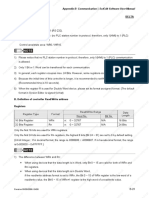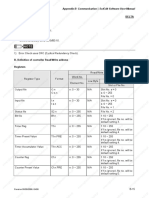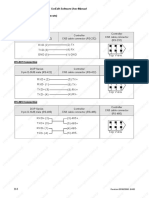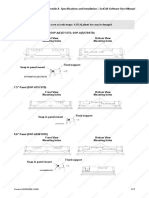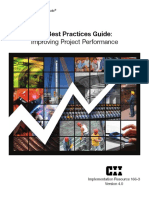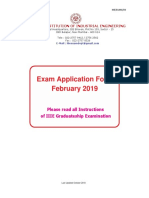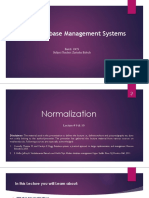Professional Documents
Culture Documents
2.5 Menu Bar and Toolbar (View) : Chapter 2 Creating and Editing Screens - Scredit Software User Manual
Uploaded by
ryoOriginal Title
Copyright
Available Formats
Share this document
Did you find this document useful?
Is this content inappropriate?
Report this DocumentCopyright:
Available Formats
2.5 Menu Bar and Toolbar (View) : Chapter 2 Creating and Editing Screens - Scredit Software User Manual
Uploaded by
ryoCopyright:
Available Formats
Chapter 2 Creating and Editing Screens|ScrEdit Software User Manual
2.5 Menu Bar and Toolbar (View)
View
Toolbars
Docking windows
Fig. 2.5.1 View options
In View options, the users can decide how toolbars and docking windows display. Once the users click it, it
will have icon in front of it and display on screen. By default, the Property table and Output window
should display on the right side of the screen. The users can also arrange these toolbars and docking
windows by themselves (Fig. 2.5.2).
Fig. 2.5.2 Docking Windows
Revision 05/30/2006, EH00 2-49
Chapter 2 Creating and Editing Screens|ScrEdit Software User Manual
Standard Toolbar
Table. 2.5.1 Standard toolbar
Icon Function Description
New Create a new application
Open Open an old application
Save Save current edited application
Export Export an application to BMP format
Undo Undo an action (some can’t be undo)
Redo Redo an action
Cut Cut selected elements
Copy Copy selected elements
Paste Paste the element you copy or cut
Find Content Find specific text, write address or read address
New Screen Create a new screen
Open Screen Open an old screen
Print Print current application
Help Screen editor version
Status Bar
Display current editing states.
Status Selected download method Current mouse position HMI model type Caps Lock
Num Lock Scr oll Loc k
Fig. 2.5.3 Status bar
Text Format Toolbar
Table. 2.5.2 Text toolbar
Icon Function Description
Font Size Display and change text size
2-50 Revision 05/30/2006, EH00
Chapter 2 Creating and Editing Screens|ScrEdit Software User Manual
Icon Function Description
Font Font
Aligns Left Align text to left
The space at the right/left sides of text will be the
Center Horizontal
same
Aligns Right Align text to right
Aligns Top Align text to top
The space at the top/bottom sides of text will be the
Center Vertical
same
Aligns Bottom Align text to bottom
Text Color Change text color
Bold Text bold
Italic Text Italic
Underline Add line under text
Bitmap Toolbar
Table. 2.5.3 Bitmap toolbar
Icon Function Description
Select Transparent Use sucker tool to suck the color of the picture and determine the
Color transparent color of the picture
Chang Mode for If this function is enabled (this icon is pressed), not only the current
Process All State picture with current state but also all pictures with all states will be
Picture stretched, resized or aligned
Picture Stretch All Stretch the selected picture to the whole range of the element.
Picture Stretch
Scale the picture relative to original picture size
Ration 1: 1
Picture Actual Resize the selected picture to the actual picture size
Picture Align Left Align the selected picture to left
Picture Align The space at the right/left sides of the selected picture will be the
Horizontal Center same
Picture Align Right Align the selected element to right
Picture Align Top Align the selected element to top
Picture Align Vertical The space at the top/bottom sides of the selected element will be
Center the same
Picture Align Bottom Align the selected element to bottom
Revision 05/30/2006, EH00 2-51
Chapter 2 Creating and Editing Screens|ScrEdit Software User Manual
Element Toolbar
Table. 2.5.4 Element toolbar
Icon Function Drop-down Menu
Button
Meter
Bar
Pipe
Pie
Indicator
2-52 Revision 05/30/2006, EH00
Chapter 2 Creating and Editing Screens|ScrEdit Software User Manual
Icon Function Drop-down Menu
Display
Movement
Input
Curve
History
Alarm
Graphic
Keypad
Build / Layout Toolbar
Build Toolbar
Revision 05/30/2006, EH00 2-53
Chapter 2 Creating and Editing Screens|ScrEdit Software User Manual
Table. 2.5.5 Build toolbar
Icon Function Description
Current Element State Text on selected element
View State OFF/1 Switch and view current state OFF/1
View State ON/1 Switch and view current state ON/1
Display All Read/Write Display all read/write addresses of all
Address elements
Previous windows Select previous windows
Next windows Select the next windows
Compile Compile current element
Download Screen Recipe Download screen data and recipe
Download Screen Data Download screen data
Test editing file at PC side and it needs to
On-line Simulation
connect to PLC
Test editing file at PC side and it doesn’t
Off-line Simulation
need to connect to PLC
Layout Toolbar
Table. 2.5.6 Layout toolbar
Icon Function Description
Group Group the selected elements
Ungroup Ungroup the selected elements
Move the selected element to the front of all
Bring to Top
other elements
Move the selected element behind all other
Send to Bottom
elements
Move the selected element forward one
Bring Forward
position
Send Backward Move the selected element behind one position
Align Left Align the selected elements to left
Align Right Align the selected elements to right
Align Top Align the selected elements to top
Align Bottom Align the selected elements to bottom
2-54 Revision 05/30/2006, EH00
Chapter 2 Creating and Editing Screens|ScrEdit Software User Manual
Icon Function Description
Set the element to be the vertical position of
Center Vertically
the work place
Set the element to be the horizontal position of
Center Horizontally
the work place
Make all the elements align in a consistent
Space Evenly For Across
width
Make all the elements align in a consistent
Space Evenly For Down
height
Make the selected elements to be the same
Make Same Width
width
Make the selected elements to be the same
Make Same Height
height
Make the selected elements to be the same
Make Same Size
size
Zoom Toolbar
Table. 2.5.7 Zoom toolbar
Icon Function Description
Let you set a zoom level, including 25%, 50%, 75%, 100%, 150%,
Zoom level
200% and 300%
Let you change the magnification level, including 150%, 200% and
Zoom in
300%.
Zoom out Let you reduce the magnification level, including 25%, 50% and 75%.
1:1 Let you change element size to actual size (100%).
Revision 05/30/2006, EH00 2-55
Chapter 2 Creating and Editing Screens|ScrEdit Software User Manual
Property Table
Element property table. Please refer to Chapter 3 for detailed description.
Fig. 2.5.4 Property table
Output Window
All editing actions and output message when compile function is enable will be shown here for users’
reference. It is convenient for tracing error address when creating and editing screen (See Fig. 2.5.5,
Fig. 2.5.6, Fig. 2.5.7 and Fig. 2.5.8).
Fig. 2.5.5 Output window Fig. 2.5.6 Output window during editing
Fig. 2.5.7 Output result Fig. 2.5.8 Error output
2-56 Revision 05/30/2006, EH00
Chapter 2 Creating and Editing Screens|ScrEdit Software User Manual
Zoom In
Zoom in to get a close look at the elements on ScrEdit work place. (Refer
to Fig. 2.5.9, Fig. 2.5.10, Fig. 2.5.11 and Fig. 2.5.12)
Fig. 2.5.9 Choosing Zoom In command from menu bar
Fig. 2.5.10 Choosing Zoom In icon from toolbar
Revision 05/30/2006, EH00 2-57
Chapter 2 Creating and Editing Screens|ScrEdit Software User Manual
Fig. 2.5.11 Zoom level = 100% (Before Choosing Zoom In command)
Fig. 2.5.12 Zoom level = 150% (After Choosing Zoom In command)
2-58 Revision 05/30/2006, EH00
Chapter 2 Creating and Editing Screens|ScrEdit Software User Manual
Zoom Out
Zoom out to see more look of the elements on ScrEdit work place. (Refer
to Fig. 2.5.13, Fig. 2.5.14 and Fig. 2.5.15)
Fig. 2.5.13 Choosing Zoom Out command from menu bar
Fig. 2.5.14 Choosing Zoom Out icon from toolbar
Revision 05/30/2006, EH00 2-59
Chapter 2 Creating and Editing Screens|ScrEdit Software User Manual
Fig. 2.5.15 Zoom level = 75% (After Choosing Zoom Out command)
Actual Size
Return to actual size (100%). This size is relative to the screen size of HMI.
No matter zoom in or zoom out command, the zoom level could be 20%, 50%, 75%, 100%, 150%,
200% and 300%. The users can also zoom in or out by clicking icon or or selecting the Zoom
level directly (Fig. 2.5.16).
Fig. 2.5.16 Zoom level
Full Screen
As Fig. 2.5.17. Full screen provides maximum view to edit in ScrEdit. Full
screen view will hide all toolbars and docking windows other than the
ScrEdit work place itself. Fig. 2.5.17 full screen also shows the reference
macro command.
2-60 Revision 05/30/2006, EH00
Chapter 2 Creating and Editing Screens|ScrEdit Software User Manual
Fig. 2.5.17 Full Screen (Pressing Esc key or left-click the mouse can exit Full screen)
I/O Screen
As Fig. 2.5.18. I/O screen also provides maximum view to edit in ScrEdit
just like Full screen. But the difference is that I/O Screen will show the
read and write addresses of the element and also shows the reference
macro command.
Fig. 2.5.18 I/O Screen (Pressing Esc key or left-click the mouse can exit Full screen)
Revision 05/30/2006, EH00 2-61
Chapter 2 Creating and Editing Screens|ScrEdit Software User Manual
Grid Setup
Grid Setup is a function that can help the users to align and position the
element more easily and precisely. The distance (spacing) between the
grid dots can be set by the users freely (Fig. 2.5.19 and Fig. 2.5.20).
Show Grid: Show the grid dots on the screen.
Snap to Grid: Make the elements snap to grid so that the elements can
jump between grid lines when the users move them.
Fig. 2.5.19 Gird Settings dialog box
Fig. 2.5.20 Show Gird screen
2-62 Revision 05/30/2006, EH00
You might also like
- Exam Handouts WordDocument6 pagesExam Handouts Wordapi-3805193No ratings yet
- Smart Apps Creator 3 Eng Step-By-Step BookDocument190 pagesSmart Apps Creator 3 Eng Step-By-Step Bookbprssh probolinggo100% (1)
- Structure of A Visual Basic ApplicationDocument12 pagesStructure of A Visual Basic Applicationحسين نائل حسن الوتارNo ratings yet
- Ms WordDocument6 pagesMs WordPRINCE KUMAR SINGHNo ratings yet
- Lecture 1 MS WordDocument44 pagesLecture 1 MS WordShahid RazaNo ratings yet
- Ms WordDocument44 pagesMs WordVidaNo ratings yet
- Visual Basic 6.0Document17 pagesVisual Basic 6.0KAVIARASU.D67% (3)
- Powerpoint: Quick Reference TutorialDocument8 pagesPowerpoint: Quick Reference TutorialpicugaNo ratings yet
- Basic Computer SkillDocument33 pagesBasic Computer SkillElias PetrosNo ratings yet
- Lesson 4 - Formatting Data and CellsDocument29 pagesLesson 4 - Formatting Data and Cellsmariaeloisacarlos.pgpcsNo ratings yet
- Smart Apps Creator 3 Eng ManualDocument23 pagesSmart Apps Creator 3 Eng Manualbaharuddin Tolis100% (2)
- VB - 2 UnitDocument13 pagesVB - 2 UnitNallsNo ratings yet
- MS WORD Handout - 1Document5 pagesMS WORD Handout - 1Killes SmileNo ratings yet
- 2 Word 2007 Notes (2013)Document35 pages2 Word 2007 Notes (2013)bvnvk6dt4mNo ratings yet
- Jumpings On BoardDocument22 pagesJumpings On BoardIshfaq KhanNo ratings yet
- Notes in Ms-PowerpointDocument4 pagesNotes in Ms-Powerpoint62991No ratings yet
- M. Exercise WordDocument6 pagesM. Exercise WordSulang NgotNo ratings yet
- p2 Howto Add Text PDFDocument6 pagesp2 Howto Add Text PDFAndreas BlackNo ratings yet
- Lesson 4 Visual Basic ControlsDocument7 pagesLesson 4 Visual Basic ControlslalithaNo ratings yet
- Smart Apps Creator 3 Eng ManualDocument21 pagesSmart Apps Creator 3 Eng ManualBagus SatariNo ratings yet
- Objective: Learning After This Chapter:: Toolba R Compone NT Name Compone NT NameDocument2 pagesObjective: Learning After This Chapter:: Toolba R Compone NT Name Compone NT Namemohan8558No ratings yet
- Working With TinyMCE Editor..Document4 pagesWorking With TinyMCE Editor..CarlosNo ratings yet
- The Macromedia Flash WorkspaceDocument60 pagesThe Macromedia Flash WorkspaceJose Gabriel PesebreNo ratings yet
- Mac Finale Quick Reference Card Printer FriendlyDocument4 pagesMac Finale Quick Reference Card Printer FriendlyNick Heilborn100% (1)
- MS Word FundamentalsDocument49 pagesMS Word Fundamentalsladsjovero6162100% (1)
- Introduction To Main and The Soft Keyboard: Lesson 2Document12 pagesIntroduction To Main and The Soft Keyboard: Lesson 2Reza VahdatparastNo ratings yet
- Parts of The Microsoft WordDocument5 pagesParts of The Microsoft Wordsensiegojo13No ratings yet
- Note Autodesk Revit Mechanical - Intro PDFDocument19 pagesNote Autodesk Revit Mechanical - Intro PDFezuand tanuriNo ratings yet
- Group: Chapter 2 Creating and Editing Screens - Scredit Software User ManualDocument9 pagesGroup: Chapter 2 Creating and Editing Screens - Scredit Software User ManualryoNo ratings yet
- Title Bar Ruler: What Is Word Processor?Document16 pagesTitle Bar Ruler: What Is Word Processor?Mehran KhanNo ratings yet
- Joomla Tackling TablesDocument6 pagesJoomla Tackling TablesMarcus Skookumchuck VanniniNo ratings yet
- Invt VK-VT Hmi ManualDocument575 pagesInvt VK-VT Hmi ManualJoão Paulo Costa100% (2)
- Module 3 - Word Processor - Group 3Document53 pagesModule 3 - Word Processor - Group 3Hailsey WinterNo ratings yet
- Standard Toolbar: Name Icon USEDocument5 pagesStandard Toolbar: Name Icon USERacquel FrondaNo ratings yet
- Grade 10 - Learn Visual Basic 6Document2 pagesGrade 10 - Learn Visual Basic 6Janice LopecilloNo ratings yet
- 03 - Drawing in MicroStationDocument7 pages03 - Drawing in MicroStationmunirNo ratings yet
- Ig QgisDocument1 pageIg QgisFRIDA NAHOMI GARCIA BARRONNo ratings yet
- Chapter 6: Drawing Toolbar: Pull DownDocument20 pagesChapter 6: Drawing Toolbar: Pull DownAnonymous PcPkRpAKD5No ratings yet
- Computer Test 2nd QuarterDocument5 pagesComputer Test 2nd QuarterAbbychel AlmarioNo ratings yet
- Q2 W1 LessonDocument6 pagesQ2 W1 LessonRu TyNo ratings yet
- فيجول بيسكDocument60 pagesفيجول بيسكmustafaasaad020No ratings yet
- PDF Annotator: Getting StartedDocument6 pagesPDF Annotator: Getting StartedKastux JeprutNo ratings yet
- Lesson IDocument6 pagesLesson IwhoekirksvihNo ratings yet
- OpenOfficeParts 1 PDFDocument6 pagesOpenOfficeParts 1 PDFJannah NavaretteNo ratings yet
- Word How Yo UseDocument20 pagesWord How Yo UseMenard NavaNo ratings yet
- Quick Start Guide - ContributorDocument10 pagesQuick Start Guide - ContributorRCNo ratings yet
- MS Word 1Document19 pagesMS Word 1Malik TalalNo ratings yet
- Adobe Illustrator Basics For Garment Pattern Making: by Basma Ahmed ZakiDocument27 pagesAdobe Illustrator Basics For Garment Pattern Making: by Basma Ahmed Zakibasma ahmedNo ratings yet
- ImpressDocument11 pagesImpressSurendra SINGHNo ratings yet
- Your Report Title Goes HereDocument5 pagesYour Report Title Goes HereCarlos Bismarck GarciaNo ratings yet
- YourGearInterface 2014 PDFDocument6 pagesYourGearInterface 2014 PDFalfredokpuNo ratings yet
- Vensim PLE TutorialDocument25 pagesVensim PLE TutorialEkta GhongeNo ratings yet
- Review QuestionsDocument2 pagesReview Questionsapi-689765613No ratings yet
- AutoCAD Training Guide BookDocument194 pagesAutoCAD Training Guide Bookjomarie apolinarioNo ratings yet
- Ict Lesson 5Document6 pagesIct Lesson 5Alexa NicoleNo ratings yet
- Lecture 1 PDFDocument8 pagesLecture 1 PDFM MNo ratings yet
- Component Properties PlaygroundDocument29 pagesComponent Properties PlaygroundBalen SarkoNo ratings yet
- NX 9 for Beginners - Part 1 (Getting Started with NX and Sketch Techniques)From EverandNX 9 for Beginners - Part 1 (Getting Started with NX and Sketch Techniques)Rating: 3.5 out of 5 stars3.5/5 (8)
- Modbus Hexadecimal Address (Master) - RTU / ASCII Mode Delta A. HMI Factory SettingsDocument2 pagesModbus Hexadecimal Address (Master) - RTU / ASCII Mode Delta A. HMI Factory SettingsryoNo ratings yet
- Mitsubishi A2A/A2AS/A2USH A1SH/A3N/A2ASH (CPU-S1) CPU Port Delta A. HMI Factory SettingsDocument3 pagesMitsubishi A2A/A2AS/A2USH A1SH/A3N/A2ASH (CPU-S1) CPU Port Delta A. HMI Factory SettingsryoNo ratings yet
- Mirle Fama SC Delta A. Hmi Factory Settings: Appendix B Communication - Scredit Software User ManualDocument1 pageMirle Fama SC Delta A. Hmi Factory Settings: Appendix B Communication - Scredit Software User ManualryoNo ratings yet
- Mitsubishi A Series AJ71UC24 Communication Module Delta A. HMI Factory SettingsDocument2 pagesMitsubishi A Series AJ71UC24 Communication Module Delta A. HMI Factory SettingsryoNo ratings yet
- Mitsubishi Q Series Cpu Port Delta A. Hmi Factory Settings: Appendix B Communication - Scredit Software User ManualDocument3 pagesMitsubishi Q Series Cpu Port Delta A. Hmi Factory Settings: Appendix B Communication - Scredit Software User ManualryoNo ratings yet
- Mks Ct150 Delta A. Hmi Factory Settings: Appendix B Communication - Scredit Software User ManualDocument2 pagesMks Ct150 Delta A. Hmi Factory Settings: Appendix B Communication - Scredit Software User ManualryoNo ratings yet
- Modbus NW (Master) - RTU / ASCII Mode Delta A. HMI Factory SettingsDocument1 pageModbus NW (Master) - RTU / ASCII Mode Delta A. HMI Factory SettingsryoNo ratings yet
- Modbus (Master) - 984 RTU / ASCII Mode Delta A. HMI Factory SettingsDocument1 pageModbus (Master) - 984 RTU / ASCII Mode Delta A. HMI Factory SettingsryoNo ratings yet
- Mitsubish Fx/Fx2N PLC Delta A. Hmi Factory Settings: Appendix B Communication - Scredit Software User ManualDocument2 pagesMitsubish Fx/Fx2N PLC Delta A. Hmi Factory Settings: Appendix B Communication - Scredit Software User ManualryoNo ratings yet
- LG Glofa Gm6 Cnet Delta A. Hmi Factory Settings: Appendix B Communication - Scredit Software User ManualDocument2 pagesLG Glofa Gm6 Cnet Delta A. Hmi Factory Settings: Appendix B Communication - Scredit Software User ManualryoNo ratings yet
- Liyan Lyplc Ex Delta A. Hmi Factory Settings: Appendix B Communication - Scredit Software User ManualDocument2 pagesLiyan Lyplc Ex Delta A. Hmi Factory Settings: Appendix B Communication - Scredit Software User ManualryoNo ratings yet
- Koyo Su/Dl Series Delta A. Hmi Factory Settings: Appendix B Communication - Scredit Software User ManualDocument2 pagesKoyo Su/Dl Series Delta A. Hmi Factory Settings: Appendix B Communication - Scredit Software User ManualryoNo ratings yet
- Matsushita FP PLC Delta A. Hmi Factory Settings: Appendix B Communication - Scredit Software User ManualDocument2 pagesMatsushita FP PLC Delta A. Hmi Factory Settings: Appendix B Communication - Scredit Software User ManualryoNo ratings yet
- LG Master-K Cnet Delta A. Hmi Factory Settings: Appendix B Communication - Scredit Software User ManualDocument2 pagesLG Master-K Cnet Delta A. Hmi Factory Settings: Appendix B Communication - Scredit Software User ManualryoNo ratings yet
- Lenze Lecom-A/B Protocol Delta A. Hmi Factory Settings: Appendix B Communication - Scredit Software User ManualDocument5 pagesLenze Lecom-A/B Protocol Delta A. Hmi Factory Settings: Appendix B Communication - Scredit Software User ManualryoNo ratings yet
- LG Master K120S/200S Delta A. Hmi Factory Settings: Appendix B Communication - Scredit Software User ManualDocument2 pagesLG Master K120S/200S Delta A. Hmi Factory Settings: Appendix B Communication - Scredit Software User ManualryoNo ratings yet
- Hust CNC Controller Delta A. Hmi Factory Settings: Appendix B Communication - Scredit Software User ManualDocument1 pageHust CNC Controller Delta A. Hmi Factory Settings: Appendix B Communication - Scredit Software User ManualryoNo ratings yet
- Festo PLC Delta A. Hmi Factory Settings: Appendix B Communication - Scredit Software User ManualDocument2 pagesFesto PLC Delta A. Hmi Factory Settings: Appendix B Communication - Scredit Software User ManualryoNo ratings yet
- Danfoss VLT 2800 (FC Protocol) Delta A. Hmi Factory Setting: Appendix B Communication - Scredit Software User ManualDocument3 pagesDanfoss VLT 2800 (FC Protocol) Delta A. Hmi Factory Setting: Appendix B Communication - Scredit Software User ManualryoNo ratings yet
- Keyence KV/KZ Series Delta A. Hmi Factory Settings: Appendix B Communication - Scredit Software User ManualDocument3 pagesKeyence KV/KZ Series Delta A. Hmi Factory Settings: Appendix B Communication - Scredit Software User ManualryoNo ratings yet
- Koyo K-Sequence Delta A. Hmi Factory Settings: Appendix B Communication - Scredit Software User ManualDocument3 pagesKoyo K-Sequence Delta A. Hmi Factory Settings: Appendix B Communication - Scredit Software User ManualryoNo ratings yet
- Ge Fanuc 90 Series SNP PLC Delta A. Hmi Factory Settings: Appendix B Communication - Scredit Software User ManualDocument2 pagesGe Fanuc 90 Series SNP PLC Delta A. Hmi Factory Settings: Appendix B Communication - Scredit Software User ManualryoNo ratings yet
- Jetter Nano Series PLC Delta A. Hmi Factory Settings: Appendix B Communication - Scredit Software User ManualDocument2 pagesJetter Nano Series PLC Delta A. Hmi Factory Settings: Appendix B Communication - Scredit Software User ManualryoNo ratings yet
- Allenbradley Slc5 PLC Delta A. Hmi Factory Setting: Appendix B Communication - Scredit Software User ManualDocument4 pagesAllenbradley Slc5 PLC Delta A. Hmi Factory Setting: Appendix B Communication - Scredit Software User ManualryoNo ratings yet
- RXD (2) (2) TX TXD (3) GND (5) (4) RX (1) GND: C. Connections (Connector Pinouts) Delta ServoDocument2 pagesRXD (2) (2) TX TXD (3) GND (5) (4) RX (1) GND: C. Connections (Connector Pinouts) Delta ServoryoNo ratings yet
- Allenbradley Micrologix PLC Delta A. Hmi Factory Setting: Appendix B Communication - Scredit Software User ManualDocument3 pagesAllenbradley Micrologix PLC Delta A. Hmi Factory Setting: Appendix B Communication - Scredit Software User ManualryoNo ratings yet
- RXD (2) (2) TX TXD (3) GND (5) (4) RX (1) GND: C. Connections (Connector Pinouts) Delta ServoDocument2 pagesRXD (2) (2) TX TXD (3) GND (5) (4) RX (1) GND: C. Connections (Connector Pinouts) Delta ServoryoNo ratings yet
- Facon FB Series PLC Delta A. Hmi Factory Settings: Appendix B Communication - Scredit Software User ManualDocument2 pagesFacon FB Series PLC Delta A. Hmi Factory Settings: Appendix B Communication - Scredit Software User ManualryoNo ratings yet
- A.5 Installation: Appendix A Specifications and Installation - Scredit Software User ManualDocument2 pagesA.5 Installation: Appendix A Specifications and Installation - Scredit Software User ManualryoNo ratings yet
- Delta DVP PLC Delta A. Hmi Factory Settings: Appendix B Communication - Scredit Software User ManualDocument2 pagesDelta DVP PLC Delta A. Hmi Factory Settings: Appendix B Communication - Scredit Software User ManualryoNo ratings yet
- Vario enDocument49 pagesVario enEdward ShortNo ratings yet
- T G RS-485: Roubleshooting Uide ForDocument4 pagesT G RS-485: Roubleshooting Uide ForMaki MoammerNo ratings yet
- Palash Das, PMP - Lead Planning & Project Control Engineer - Latest CV (22-10-19)Document3 pagesPalash Das, PMP - Lead Planning & Project Control Engineer - Latest CV (22-10-19)Palash DasNo ratings yet
- ADITADocument52 pagesADITAKartik ChowdhuryNo ratings yet
- Supervisor Marco Ajovalasit Author ZHOU Xin Student ID Number 10736585 Academic Year 2021/2022Document57 pagesSupervisor Marco Ajovalasit Author ZHOU Xin Student ID Number 10736585 Academic Year 2021/2022kevin alidoNo ratings yet
- Ic E90Document100 pagesIc E90manikopaNo ratings yet
- Process Industry Practices Vessels: PIP VEFV6100 Vessels/S&T Heat Exchangers Internals DetailsDocument4 pagesProcess Industry Practices Vessels: PIP VEFV6100 Vessels/S&T Heat Exchangers Internals Detailsmsaldivar177No ratings yet
- IT Service Buyers Guide V6 Revised WebDocument52 pagesIT Service Buyers Guide V6 Revised WebCarlosRamirezCarrascalNo ratings yet
- FactoryTalk Historian SE V4 - 0 Frequently Asked QuestionsDocument9 pagesFactoryTalk Historian SE V4 - 0 Frequently Asked QuestionsRidho AnjikoNo ratings yet
- Remove-Install TurbochargerDocument5 pagesRemove-Install TurbochargerBogdan SeciuNo ratings yet
- Improving Project Performance: CII Best Practices GuideDocument138 pagesImproving Project Performance: CII Best Practices GuideAmgad Alsisi100% (1)
- Sap 18Document8 pagesSap 18onkar shindeNo ratings yet
- EE012 - Differential Current Protection of Transformer Using Arduino With Voice AlertDocument6 pagesEE012 - Differential Current Protection of Transformer Using Arduino With Voice AlertMahammad MuneerNo ratings yet
- CS412 Group 5 and 6 PRESENTATION 1Document40 pagesCS412 Group 5 and 6 PRESENTATION 1darlington mugaririNo ratings yet
- Computer Operations & Packages Notes & Introduction To Computers PDFDocument1 pageComputer Operations & Packages Notes & Introduction To Computers PDFMALONE MUCHABAIWANo ratings yet
- Mi SK 1011 SQDocument5 pagesMi SK 1011 SQAnonymous ckxHAuWrNo ratings yet
- How To Create A Simple Calculator in Visual Basic 6.0: $0.01 Web HostingDocument4 pagesHow To Create A Simple Calculator in Visual Basic 6.0: $0.01 Web HostingBayu Aji SNo ratings yet
- ISO 14121-2-2007 Risk AssessmentDocument1 pageISO 14121-2-2007 Risk AssessmentMancamiaicuruNo ratings yet
- Service Manual Welchallyn Propaqcs MonitorDocument138 pagesService Manual Welchallyn Propaqcs MonitorChandramoulimpNo ratings yet
- Hydra Pro Print ManualDocument40 pagesHydra Pro Print ManualAndy BramallNo ratings yet
- Druckminderstation 300 200 eDocument35 pagesDruckminderstation 300 200 ebehnam fallahNo ratings yet
- Pressure Vessels 2 PDFDocument24 pagesPressure Vessels 2 PDFDasari VenkateshNo ratings yet
- Feb19 PDFDocument7 pagesFeb19 PDFVishakha KateNo ratings yet
- BAAANKDocument6 pagesBAAANKHassenNo ratings yet
- Bahria University, Islamabad Campus: Department of Computer ScienceDocument2 pagesBahria University, Islamabad Campus: Department of Computer ScienceFadi KhanNo ratings yet
- Me PHD Iitm AdmissionCriteriaDocument2 pagesMe PHD Iitm AdmissionCriteriaMathew JohnNo ratings yet
- Lecture 9 & 10 - NormalizationDocument31 pagesLecture 9 & 10 - NormalizationMuhammad SaadNo ratings yet
- Heat Engines Lab - 2Document7 pagesHeat Engines Lab - 2Jomin JosephNo ratings yet
- Project Closeout Report: TemplateDocument8 pagesProject Closeout Report: TemplatePsych05No ratings yet
- Super ElfDocument56 pagesSuper ElfbillybobwackadooNo ratings yet