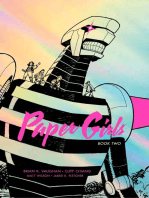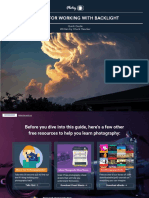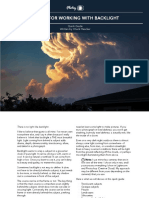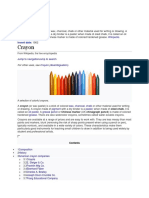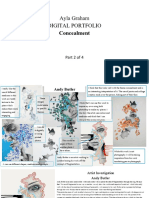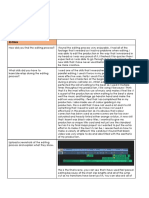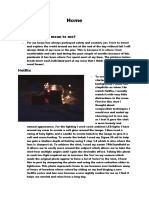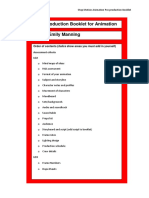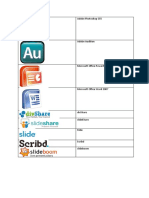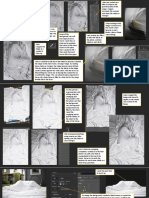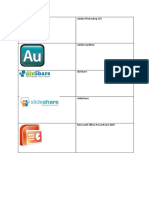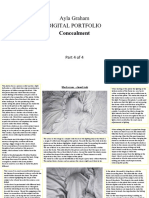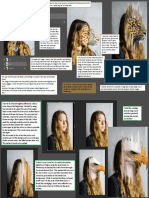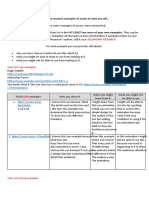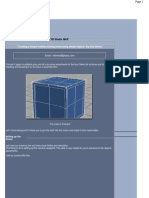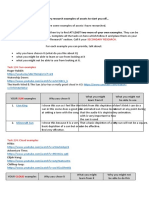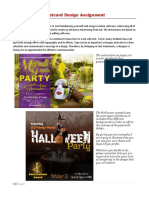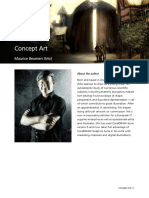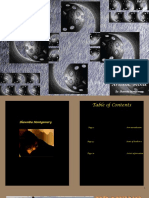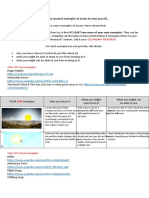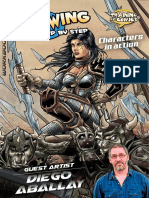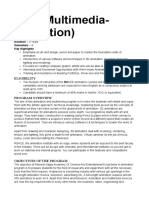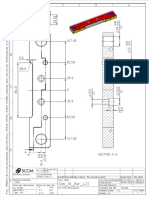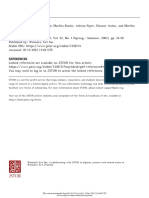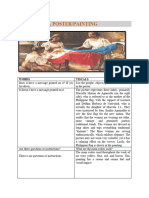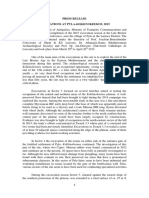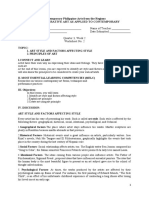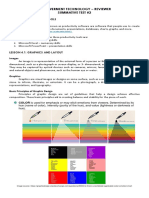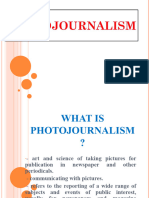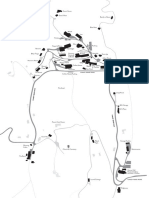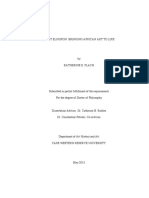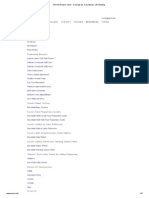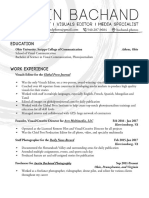Professional Documents
Culture Documents
Painting A Heroic Male
Painting A Heroic Male
Uploaded by
sami118Original Description:
Original Title
Copyright
Available Formats
Share this document
Did you find this document useful?
Is this content inappropriate?
Report this DocumentCopyright:
Available Formats
Painting A Heroic Male
Painting A Heroic Male
Uploaded by
sami118Copyright:
Available Formats
Workshops
PAINTING A
HEROIC MALE
By using design elements like armour
and pose you can make a character
Kekai Kotaki
COUNTRY: US into a hero. Kekai Kotaki shows how…
Born and n this workshop I’ll describe important, as is making sure the concept
I
raised in
Hawaii, Kekai
how I go about painting a comes through in the final piece. Having
moved to heroic male – a counterpart things get muddy and confusing lessens
Seattle in to the female on the cover. I’ll the impact, especially with a concept as
2000. He’s now concept
go through my entire process from initial simple as this one, ‘Hero fights dragon’.
art lead at ArenaNet.
www.kekaiart.com sketch and concept to the final painting – Here are some things to keep in mind
and everything in between. The basic while we go through this workshop. I use
DVD Assets premise is fairly simple. Start with an idea Photoshop CS2 with a customised set-up.
The files you need
are on your DVD in and do your best to bring it to life. The I use shortcuts that I made for myself to
the Kekai Kotaki folder tricky part is all that ‘in between’ stuff. ensure that my workflow is faster for me,
in Workshops. Trying to capture the correct mood is but it may or may not work for you. It’s
SOFTWARE: Photoshop
CS3 (demo)
96 March 2009
UNI41.tut_kekai 96 26/1/09 10:27:13 am
In depth Painting a heroic male
something to keep in mind, though, as
making your own set-up as comfortable
as possible seems like a good idea to me.
I don’t use many layers – I do most of my
work on one layer. Also, I don’t use many
brushes – I tend to use one that I tweak,
depending on what I need from it. The
other tools I use most often are the
Smudge brush and Eraser. I try to keep
things as simple as possible… it makes
my life much easier.
March 2009 97
UNI41.tut_kekai 97 26/1/09 10:27:16 am
Workshops
Add atmosphere
3 All that I’ve done so far is block
in the characters. It’s still very black and
white and I would like to have some sort
of atmosphere in here. To kill the stark
white background I use a neat trick I’ve
picked up – I use an old painting of mine.
The paintings I use for this method are
ones that I haven’t finished, but that I save
as texture sources. Using them as different
Layer Blending Options like Soft Light
and Multiply, I can get quick atmosphere
and also some basic colour.
Getting started
1 As you can see in my initial set-up, I only have open the windows that
I absolutely need. I then start by sketching out a rough scenario. I already know that I
want a hero fighting some sort of monster. I would like it to be a dragon, but at first I
prefer to leave things open to different possibilities. I don’t start with colour, I like to
keep thing monochromatic for as long as possible.
e
Stamp visiblE Basic blocking out What does he
Shift+Ctrl+A
lt+
ate a new
2 Here I block out the basic positions 4 look like?
Use this to cre
your layers for my main points of interest. I have the After putting in some basic atmosphere
layer with all
o one.
combined int
e the
hero in the foreground while the monster Shortcuts I desaturate the entire piece. I do this to
You do not los However you work there
will be looming in the background. keep things simple. I still have to figure
other layers. are bound to be things
I haven’t yet decided on the pose for the you do often. Instead of
out what the hero looks like, so having
hero, although I did use the Lasso tool hunting through menus, fewer things to worry about – like
to make a rough selection around him. bind those things to a colour – makes it easier for me to
new shortcut. I flip my
I copy and paste him into a new layer, canvas horizontally quite
concentrate on the character. At this stage
where I get to work with one of my often, so now I just hit I’m not really worried about what the
favourite tools, Transform Warp. I use it Crtl+R to do it. The flip design of the armour is, I’m preoccupied
side is that you can un-
to adjust the shape of the character to fit with getting the pose right. I try to capture
bind keys so that when
with the loose composition I have. Note you accidentally press a moment right before the action. The
that I’ve flipped my canvas – I do this them nothing happens. hero is not yet swinging at something,
often throughout my process. but he will be in a few seconds.
98 March 2009
UNI41.tut_kekai 98 26/1/09 10:27:31 am
In depth Painting a heroic male
Monochromatic,
5 texture, lighting
After I sketch out the hero a little bit more
I decide to bring some colour back, using Blending
the method as seen in step 3. Using an old modes
While the Multiply and
half-finished painting for different layers Overlay modes get a lot
also helps me bring in textures to the of attention, I’ve learned
piece. Now I can kind of see where the that the Lighten and
Darken Layer Blending
main character is I can also begin putting modes can be really
some lighting on him. One trick I like is useful. With Lighten you
to use the Dodge tool with its Texture box can paint lighter values
into darker ones. Darken
checked on. This is great for getting metal works the same except
surfaces quickly, like our hero’s armour. by adding dark on light
Remember, we’re fairly early in the values. They give great
control over the mid
process and things can still change.
range of values between
shadow and highlights.
Changes
6 I don’t like how the hero is holding
his sword, so I decide to give him a shield
and move the sword into one hand. To
do this I use the Lasso tool to select the
sword, and then copy and paste into a
new layer where I Free Transform it into
the new position. While I’m doing this
I also add more details to the main
character. But I don’t work on the monster
in the background yet, I let him fade
away. We’ll concentrate on him later.
Seeing red
8 Using Overlay and Soft Light
Layers I paint in very saturated reds. I do
this to better match the colour
scheme that I have for the
female warrior who this
character is related to. You
can still see some leftover
blues from the previous steps
though. I also want to fix the
helmet on the hero, as
something was bugging me
about it. I detail out more
Colour balance cooling down
7 I use Colour Balance here to quickly put the entire piece into the cool blue range.
of the armour, but I have also lost some
details in other places. I’m detached
Up until now the piece was sitting very heavily in the warm range. Doing this change enough to not really love anything too
now helps me see the colour changes I will make in the future. I’m also getting a better much – if it needs to go, it needs to go.
idea of what the armour is going to look like on the hero. Also note that the monster Like the monster in the background, he’s
I drew in the beginning is being lost as I add details to the other areas. almost completely invisible now.
March 2009 99
UNI41.tut_kekai 99 26/1/09 10:27:55 am
Workshops
e
Colour balanc
Ctrl+B
Gold armour
9 I spend some time rendering out
This brings up
Balance menu
your Colour
to quickly
e of your
the armour to the point where I’m done change the hu
d-tones
with him – just a few more tweaks. I’ve shadows, mi
ts.
and highligh
also warmed the entire piece up again,
using the Colour Balance, but this time
by moving the colour sliders
toward the red and yellow
sides. I also adjust my Levels. I
usually only move the outside
ticks inwards a tiny amount.
Now let’s make a dragon!
What a beast!
11 I paint in most of the dragon. I’ve
also tried to hint at the raging inferno that
it has caused in the background, and I’ve
painted in some more smoke and dust in
the foreground. This is where I also add
textures, which I do in a few ways. The
first one is to use a Brush, with the
Texture box checked – from here I can
add any texture I want. I also use the
Eraser tool. I do this with care, and try
to achieve a painterly look.
10 Making a monster
Looking at my composition I used most of the space on the
hero. I would like to have more room to work on the dragon, so I
duplicate the entire layer, and using the Free Transform tool I shrink it
down in size. Now remember, I usually only work in one layer. After
I erase and paint the areas I don’t need in the second layer I will Flatten
Image so that I’m back working on one layer again.
12 Adding texture
Another way to add texture is by employing the same principle I used to add
atmosphere in the beginning, utilising an old image. The big difference is that when
adding atmosphere I use an image with larger gradations whereas for heavy texture
I tend to use an image with smaller gradations. A good example is this old creature
drawing of mine. I set it to Soft Light on the layer and erase the parts I don’t want.
100 March 2009
UNI41.tut_kekai 100 26/1/09 10:28:11 am
In depth Painting a heroic male
13 Some final touch-ups
When we’re approaching being
finished it’s a perfect time to step back
and assess things. Looking at the dragon
in the background I feel that he could use
some additional points of interests. I add
the spikes to cross the more vertical flame
slits to get a more interesting shape. I also
add some more details to the back leg of
the dragon. This comes in the form of
more highlights. Since I feel that this is
the way the piece will face, I no longer
flip the canvas as often.
14 Almost done
I’m not going to do any more major
painting to the piece, only some very
small touch-up work here and there. I still
use all the same tricks as before, but as the
piece comes to a close they go from being
on a macro level to a more micro level.
Instead of using a Soft Light layer to
colour the entire piece, I use it to brighten
a certain spot on the armour. I tweak the
Levels very slightly.
ON THE
DVD
PHOTOSHOP
CUSTOM BRUSH:
I used a Regular and Smudge brush for this
workshop, but thought I’d share my Chain
Link brush with you… it’s on the DVD.
BRUSH TIP SHAPE
Spacing: 137 per cent
Diameter: 80 px
SHAPE DYNAMICS
Size jitter
Control: Pen Pressure
Minimum diameter: 53 per cent
OTHER DYNAMICS
Control: Pen Pressure, Airbrush, Smoothing
TURN
TO PAGE
44!
15 Sharpening up
One of the things I like to do when
I’m finishing up a piece is to use Smart
Sharpen. Sharpening a piece can help give
it that finished look, though I’m careful
not to over-sharpen, so my settings are
fairly conservative. I do some more minor Kekai interview
If you’ve enjoyed this stunning
tweaks – a little bit more red here and a workshop, flick back to page 44
immediately to read our
Smudge there – and work like this until exclusive interview with the
I finally call the piece done. great man himself…
March 2009 101
UNI41.tut_kekai 101 26/1/09 10:28:24 am
You might also like
- Floor FinishesDocument100 pagesFloor Finishesflower lilyNo ratings yet
- Art 142 AutomotiveDocument4 pagesArt 142 Automotiveapi-19731651No ratings yet
- Chicken Coop PlansDocument11 pagesChicken Coop PlansCatrinel Si MarianNo ratings yet
- Adi Granov Tutorial PDFDocument5 pagesAdi Granov Tutorial PDF.No ratings yet
- It Came From Beyond Space: WorkshopsDocument5 pagesIt Came From Beyond Space: WorkshopsProtesilaosNo ratings yet
- 3D Face TutorialDocument4 pages3D Face Tutorialpinkwin100% (1)
- Graveyard Part3Document64 pagesGraveyard Part3Aitor RomeroNo ratings yet
- 3DTotal 39 S Futuristic SoldiersDocument36 pages3DTotal 39 S Futuristic SoldiersBigDog GamesNo ratings yet
- Six Tips For Working With Backlight: PhotzyDocument38 pagesSix Tips For Working With Backlight: PhotzyFlorin CMNo ratings yet
- Portrain of TrollDocument3 pagesPortrain of TrollbomimodNo ratings yet
- Six Tips For Working With Backlight: PhotzyDocument38 pagesSix Tips For Working With Backlight: PhotzyFlorin CMNo ratings yet
- Six Tips For Working With Backlight: PhotzyDocument36 pagesSix Tips For Working With Backlight: Photzymrpiracy100% (1)
- Using ShadowsDocument12 pagesUsing ShadowsdaveNo ratings yet
- Six Tips For Working With Backlight: PhotzyDocument36 pagesSix Tips For Working With Backlight: PhotzyAndrei PitigoiNo ratings yet
- CrayonDocument3 pagesCrayonZA RebadomiaNo ratings yet
- Digital Fantasy Portraits TutorialDocument5 pagesDigital Fantasy Portraits TutorialvoskieNo ratings yet
- Concept Art Tutorial PDFDocument5 pagesConcept Art Tutorial PDFArc AngleNo ratings yet
- Architect of Chennai, Selam, Nagarcoil, KanaykumariDocument30 pagesArchitect of Chennai, Selam, Nagarcoil, KanaykumariShivani Raghuvanshi0% (1)
- Portfolio 2Document4 pagesPortfolio 2api-563918643No ratings yet
- Tutorial - ZombieDocument5 pagesTutorial - ZombieGraphis Cursos de DesenhoNo ratings yet
- Mathias Verhasselt TutorialDocument2 pagesMathias Verhasselt TutorialA ANo ratings yet
- 2DArtist 136 Apr17 ConclusionDocument5 pages2DArtist 136 Apr17 ConclusionBenedict RobNo ratings yet
- Cham MakingofDocument8 pagesCham MakingofWagner de SouzaNo ratings yet
- E Didh De: 8G:6I C E DIDBDCI6 :HDocument9 pagesE Didh De: 8G:6I C E DIDBDCI6 :HJúnior SouzaNo ratings yet
- Week 9 BlogDocument2 pagesWeek 9 Blogapi-433604806No ratings yet
- Armored Beasts EbookDocument71 pagesArmored Beasts EbookDaniel Zavala100% (1)
- Final Photos CorrectionDocument7 pagesFinal Photos Correctionapi-496262248No ratings yet
- Final BookletDocument57 pagesFinal Bookletapi-294976137No ratings yet
- Evaluation 6Document11 pagesEvaluation 6Jay MiniiNo ratings yet
- See, Hear Speak No Evil Workbook 2/3Document58 pagesSee, Hear Speak No Evil Workbook 2/3Keira Jem ThomsonNo ratings yet
- Portfolio 1 - Step-By-Step Editing PDFDocument3 pagesPortfolio 1 - Step-By-Step Editing PDFapi-563918643No ratings yet
- Evaluation 6Document12 pagesEvaluation 6Jay MiniiNo ratings yet
- Process Portfolio, Philip ForintonDocument10 pagesProcess Portfolio, Philip ForintonPhilip ForintonNo ratings yet
- Picture AnalaysisDocument5 pagesPicture Analaysisapi-563918643No ratings yet
- ND+Composition+eBook+V01 LR2Document117 pagesND+Composition+eBook+V01 LR2curso.rhavienglishNo ratings yet
- Process Portfolio: Charcoal Still-LifeDocument25 pagesProcess Portfolio: Charcoal Still-Lifeapi-653422425No ratings yet
- Portfolio 3 Step by StepDocument2 pagesPortfolio 3 Step by Stepapi-563918643No ratings yet
- Evaluation 6Document9 pagesEvaluation 6Jay MiniiNo ratings yet
- Ever Motion Digital PaintingDocument10 pagesEver Motion Digital PaintingKathi ZiertNo ratings yet
- Final Premise Art ofDocument20 pagesFinal Premise Art ofshaiheim Henry-OvidNo ratings yet
- The Kid Stays in The (Moving) Picture: Tips N TricksDocument3 pagesThe Kid Stays in The (Moving) Picture: Tips N TricksNick CalpakdjianNo ratings yet
- Secondary Research Task Sheet With AudioDocument4 pagesSecondary Research Task Sheet With Audioapi-648112563No ratings yet
- Tutorials) 3DTotal - Creating A Simple Realistic Looking Scene Using Simple ObjectsDocument5 pagesTutorials) 3DTotal - Creating A Simple Realistic Looking Scene Using Simple ObjectssephysysNo ratings yet
- Secondary-Research-Task-Sheet-With-Audio AnimaitonDocument3 pagesSecondary-Research-Task-Sheet-With-Audio Animaitonapi-629637619No ratings yet
- Portfolio 5 LockDocument4 pagesPortfolio 5 Lockapi-563918643No ratings yet
- Animation Evaluation Worksheet 2223Document2 pagesAnimation Evaluation Worksheet 2223api-643782474No ratings yet
- Analysing A PhotographerDocument1 pageAnalysing A Photographerapi-563918643No ratings yet
- Table of ContentsDocument19 pagesTable of ContentsBrestoffNo ratings yet
- Postcard Design Assignment: Overview and GoalsDocument6 pagesPostcard Design Assignment: Overview and GoalsChristine MooreNo ratings yet
- Animate FormasDocument2 pagesAnimate FormasCarlos Bressley Soriano TupiñoNo ratings yet
- Concept Art: Maurice Beumers (Mo)Document12 pagesConcept Art: Maurice Beumers (Mo)JordanNo ratings yet
- Secondary Research Task Sheet With AudioDocument4 pagesSecondary Research Task Sheet With Audioapi-643242343No ratings yet
- Weekly JournalDocument6 pagesWeekly Journalapi-725822375No ratings yet
- Freehand Tutorial and Step by Step: EasierDocument8 pagesFreehand Tutorial and Step by Step: EasierDavid Cano LlorensNo ratings yet
- Evaluation 6Document8 pagesEvaluation 6Jay MiniiNo ratings yet
- Product ImagesDocument5 pagesProduct Imagesapi-330704138No ratings yet
- Photoshop RecordDocument6 pagesPhotoshop Recordapi-530043460No ratings yet
- Venturing Into An Artistic MindDocument37 pagesVenturing Into An Artistic MindAriel SpallettiNo ratings yet
- Week 8Document3 pagesWeek 8api-434734270No ratings yet
- Week 9 BlogDocument4 pagesWeek 9 Blogapi-436004944No ratings yet
- Secondary WorksheerDocument3 pagesSecondary Worksheerapi-654936321No ratings yet
- Livin On A PrayerDocument17 pagesLivin On A PrayerDenton22No ratings yet
- DPP 102 D enDocument14 pagesDPP 102 D enmohd izham kasimNo ratings yet
- Research Paper Photography TopicsDocument5 pagesResearch Paper Photography TopicsupvipbqlgNo ratings yet
- B.A. (Multimedia Animation)Document3 pagesB.A. (Multimedia Animation)yash gavleNo ratings yet
- Disclosure To Promote The Right To InformationDocument12 pagesDisclosure To Promote The Right To InformationSudheep DuraiNo ratings yet
- Slid 01 Bar 422Document1 pageSlid 01 Bar 422Stefan MilojevicNo ratings yet
- Desain Pengembangan Green Architecture Di Kawasan Dago Dengan Pendekatan Arsitektur Tradisional SundaDocument9 pagesDesain Pengembangan Green Architecture Di Kawasan Dago Dengan Pendekatan Arsitektur Tradisional SundaChalysia Katsume MichaelNo ratings yet
- Conceptualism and FeminismDocument8 pagesConceptualism and FeminismOlesia ProkopetsNo ratings yet
- Living Walls Map of MuralsDocument2 pagesLiving Walls Map of MuralsTatiana BellNo ratings yet
- Template For Poster or PaintingDocument5 pagesTemplate For Poster or PaintingDynne DimainNo ratings yet
- An Anspiring Illonggo Visual Artist: Kristoffer George BraseliñoDocument14 pagesAn Anspiring Illonggo Visual Artist: Kristoffer George BraseliñoMarco Esco. CadungganNo ratings yet
- Archdeco Profile ١Document135 pagesArchdeco Profile ١Ahmed AlsharifNo ratings yet
- Pyla Kokkinokremos ENGLISHDocument6 pagesPyla Kokkinokremos ENGLISHXavierNo ratings yet
- DI 27 KMC HyderabadDocument7 pagesDI 27 KMC HyderabadektaidnanyNo ratings yet
- ARTS 8 Q3 ExamDocument3 pagesARTS 8 Q3 ExamMelieza AmpanNo ratings yet
- Contempo Q1 W2Document4 pagesContempo Q1 W2Ericel MonteverdeNo ratings yet
- Empowerment Technology - Reviewer Summative Test #2Document5 pagesEmpowerment Technology - Reviewer Summative Test #2Kyro MendozaNo ratings yet
- Photojounalism EditedDocument28 pagesPhotojounalism EditedMarife MaanoNo ratings yet
- What Is Enamel Paint?: TypesDocument22 pagesWhat Is Enamel Paint?: TypesRajat KaushikNo ratings yet
- WIDELINE Double Hung Window Standard SizeDocument1 pageWIDELINE Double Hung Window Standard SizeManasi SatbhaiNo ratings yet
- Engineering Drawing Course OutlineDocument2 pagesEngineering Drawing Course OutlineAbiyu Alemayehu100% (1)
- Penland Map 2018Document1 pagePenland Map 2018Jordi CaserosNo ratings yet
- Villa Savoye - EnglishDocument5 pagesVilla Savoye - EnglishNaéNo ratings yet
- Katherine E Flach DissertationDocument373 pagesKatherine E Flach DissertationDavid Paul HensonNo ratings yet
- The Art of Sycra Yasin - Concept Art, Caricatures, Life DrawingDocument4 pagesThe Art of Sycra Yasin - Concept Art, Caricatures, Life Drawingspade4u0% (1)
- Austin Bachand Resume - 2022Document2 pagesAustin Bachand Resume - 2022A.j. BachandNo ratings yet
- Subiecte Engleza August 2018 - V1Document6 pagesSubiecte Engleza August 2018 - V1DenisNo ratings yet
- Elle Decor Italia English Edition March 2023Document186 pagesElle Decor Italia English Edition March 2023Mladen RoskoNo ratings yet