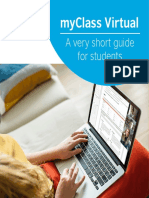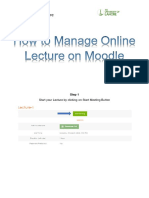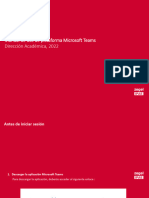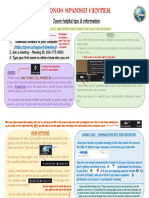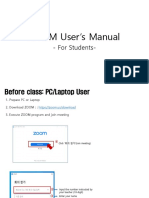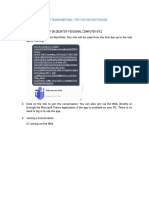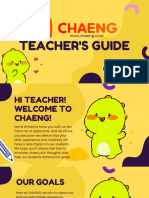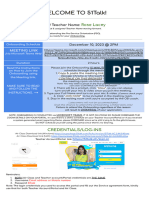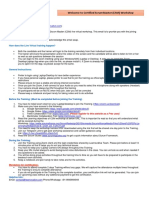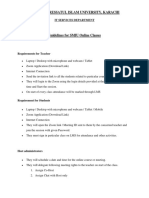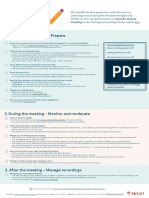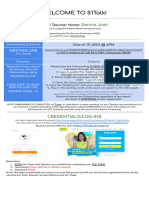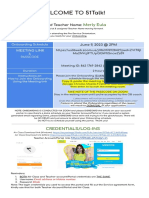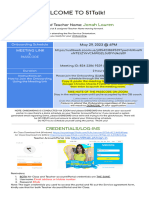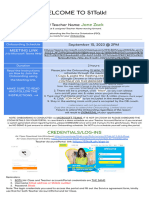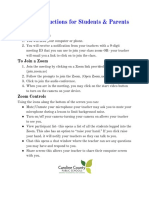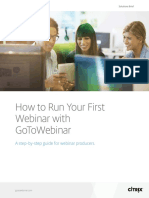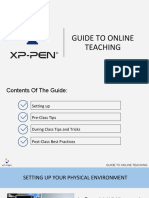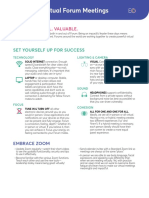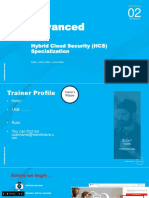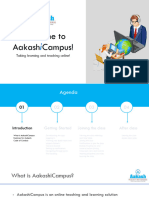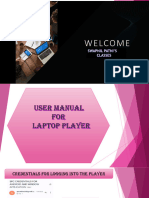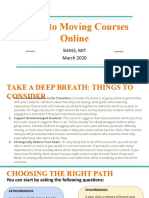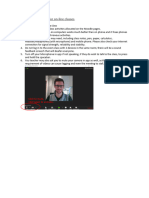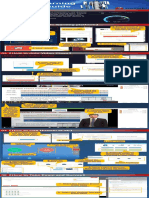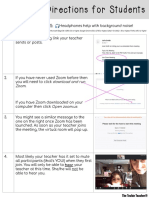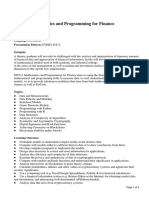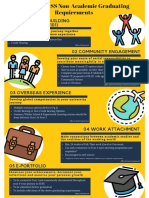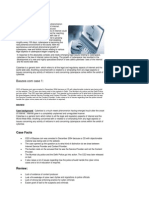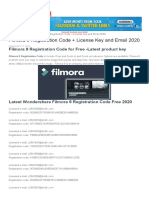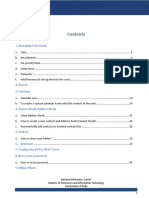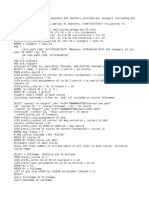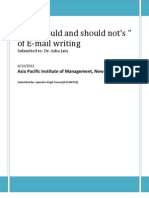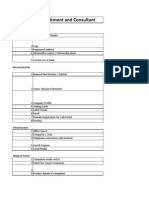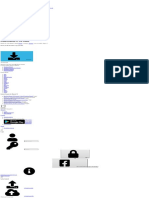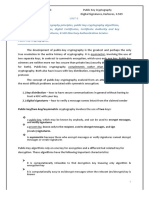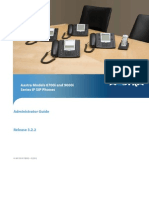Professional Documents
Culture Documents
LSA101 - Zoom For Students
Uploaded by
LeroyOriginal Description:
Original Title
Copyright
Available Formats
Share this document
Did you find this document useful?
Is this content inappropriate?
Report this DocumentCopyright:
Available Formats
LSA101 - Zoom For Students
Uploaded by
LeroyCopyright:
Available Formats
FOR STUDENTS
JOINING AN ONLINE CLASS (ZOOM) Hotline: 6248 9111
Operating Hours: Mon-Fri 8:30am - 7:30pm
Sat 9-11am
1 2 3 4
Download & Install Zoom Access Click on "Join" to participate Test your speakers,
Windows: http://tinyurl.com/zoomwin canvas.suss.edu.sg & in your online class. You will microphone and camera. You
Mac: http://tinyurl.com/zoommac enter into your course be placed in a waiting room might be asked to
site (T/TG/TV Group). if your instructor has not talk/present at any point
After installation, there is no need to log in start the online class yet. during the online class by the
to the installed Zoom application. Click on "Virtual Class" If you're in the waiting room, instructor.
Perform an audio test instead via or "Online Seminar" on please wait for your
http://zoom.us/test the left menu. instructor.
WHAT CAN YOU DO IN AN ONLINE CLASS?
TALK & SHOW CHAT WITH YOUR BREAKOUT
YOURSELF INSTRUCTOR/CLASSMATES ROOMS
You are muted automatically upon Click on "Chat" located at the bottom toolbar Your instructor might break you up into smaller groups for an activity. You
to check out the steo-by-step guide
entering the online class. Choose to of your Zoom application. Key in your queries will receive a pop-up notification, click "Join" to proceed into your own
activate your camera by clicking on and participate in discussion. group.In your own group,you will be able to talk to your group mates by
"Start Video" to show yourself. Take clicking on "Unmute". Next, appoint a group leader. The group leader will
note of your own privacy before doing RAISE YOUR share a PPT slide or Word doc to capture your group discussion for
so! HAND presentation later. You can also use the Chat. Take note that the chat is
Your instructor decides if you can talk only within your own group even though it shows "Everyone".
Besides Chat, you can raise your hand to gain the
to the class through the mic. Should
attention of your instructor. The instructor might Your group leader will be asked by your instructor to present your
the instructor allows you to do so,
request you to either type your query into the chatbox discussion key points when everyone is brought back to the main room
click on "Unmute" to start talking.
or allow you to "Unmute" and speak out your query. after a period of time, determined by your instructor.
PRESENT YOUR
RECORDINGS
DOCUMENTS/APPLICATIONS
Your instructor decides when you can present to the class. All online classes are recorded. You will see a recording status at the top
Should the instructor request for you to do so, follow these steps where the features are left or right of your Zoom application.
located at the bottom toolbar of your Zoom application. The recordings will be available 2 to 6 hours after the class ends and will
1. Unmute yourself reside in your Canvas course site, Virtual Class/Online Seminar left
Click on
2. Start Video. Take note of your own privacy! menu, Cloud Recordings (top tab).
3. Click on "Share" and select the document/application for your presentation
4. Start to talk and present :)
You might also like
- Student Manual Myclass PDFDocument11 pagesStudent Manual Myclass PDFYassir Sadiq ElfilaliNo ratings yet
- How To Manage Online LectureDocument7 pagesHow To Manage Online Lecturetahir098No ratings yet
- Manual Teams.Document51 pagesManual Teams.fertitan2020No ratings yet
- Zoom Student OverviewDocument4 pagesZoom Student OverviewAmanda ReichertNo ratings yet
- ZOOM User's Manual: - For StudentsDocument6 pagesZOOM User's Manual: - For StudentsasysyifaafsheenNo ratings yet
- NetiquetteDocument4 pagesNetiquetteLera AntNo ratings yet
- A Guide To Teaching Young Learners OnlineDocument5 pagesA Guide To Teaching Young Learners Onlineדָּנִיֵּאל שבעNo ratings yet
- Get Free Access: Virtual Caribbean BackgroundDocument13 pagesGet Free Access: Virtual Caribbean BackgroundJulija StoshikNo ratings yet
- Delivering Effective Online Training - v3Document5 pagesDelivering Effective Online Training - v3Diego MartínNo ratings yet
- MSTeams ProceduresDocument7 pagesMSTeams ProceduresAlona FajardoNo ratings yet
- In-Class Instructions For Online Classes: I. 15 Minutes Before ClassDocument10 pagesIn-Class Instructions For Online Classes: I. 15 Minutes Before ClassOscar EstoaNo ratings yet
- CHAENG Teacher's GuidelinesDocument28 pagesCHAENG Teacher's Guidelinesangelicadelacross86977No ratings yet
- 51talk Next Step RemindersDocument3 pages51talk Next Step RemindersroserfzarsadiasNo ratings yet
- Learnovative CSM Training Information May19 2022Document1 pageLearnovative CSM Training Information May19 2022Amit GargNo ratings yet
- Teaching With Zoom: A Faculty GuideDocument9 pagesTeaching With Zoom: A Faculty GuideSilver BlazeNo ratings yet
- Guidelines For Online ClassesDocument3 pagesGuidelines For Online ClassesShaharyar AhmedNo ratings yet
- Student Guide To QET - 2023Document20 pagesStudent Guide To QET - 2023William WNo ratings yet
- MRS Spring22 - Speaker GuideDocument21 pagesMRS Spring22 - Speaker GuideDivamiNo ratings yet
- Student Guide For MS Teams - DesktopDocument26 pagesStudent Guide For MS Teams - DesktopHarshit SalujaNo ratings yet
- Just AdvicedDocument2 pagesJust AdvicedAnileto BolecheNo ratings yet
- Remote Teaching Checklist TlsDocument1 pageRemote Teaching Checklist TlsPhạm Bích HồngNo ratings yet
- 51talk Next Step RemindersDocument3 pages51talk Next Step RemindersDennis De JesusNo ratings yet
- RemindersDocument3 pagesRemindersEmmie DaguploNo ratings yet
- OnlineCourses NBDocument8 pagesOnlineCourses NBArafatNo ratings yet
- RemindersDocument3 pagesRemindersJonah Mae GaleonNo ratings yet
- Zoom+ +Information+for+StudentsDocument6 pagesZoom+ +Information+for+StudentsFreddy Lazo RamosNo ratings yet
- RemindersDocument3 pagesRemindersjone lovendinoNo ratings yet
- Zoom Directions-ParentsDocument1 pageZoom Directions-Parentsapi-249671748No ratings yet
- Notice When Taking A Class With Zoom E 200615Document3 pagesNotice When Taking A Class With Zoom E 200615kitamuraNo ratings yet
- English Online: Courses: 3 & 5Document50 pagesEnglish Online: Courses: 3 & 5Rafael TrujilloNo ratings yet
- 5 StylesDocument7 pages5 StylesGary BurnsNo ratings yet
- Ctlslearn-6 12 Studentguide-FinalDocument3 pagesCtlslearn-6 12 Studentguide-Finalapi-244997750No ratings yet
- TT QuickStart v2 A4 PDFDocument4 pagesTT QuickStart v2 A4 PDFQwertyNo ratings yet
- Rain Classroom ManualDocument46 pagesRain Classroom ManualHasleen BeniNo ratings yet
- How To Run Your First Webinar With GoToWebinarDocument5 pagesHow To Run Your First Webinar With GoToWebinarGordon LeeNo ratings yet
- 8-19 and 20-20 Instructional Delivery Class SessionDocument14 pages8-19 and 20-20 Instructional Delivery Class Sessionapi-520864229No ratings yet
- Guide To Online TeachingDocument27 pagesGuide To Online TeachingG Ravi Kiran HSCNo ratings yet
- Impactful Virtual Forum Meetings: Deep. Powerful. ValuableDocument3 pagesImpactful Virtual Forum Meetings: Deep. Powerful. ValuableRavi ShahNo ratings yet
- Quick ReferenceDocument4 pagesQuick Referencebarry harryNo ratings yet
- New Teachers Training - Demo - 1 - V2Document31 pagesNew Teachers Training - Demo - 1 - V2Bassem KhalidNo ratings yet
- NTT RemindersDocument5 pagesNTT RemindersIrish HsiriNo ratings yet
- Induction Session UPN PDFDocument52 pagesInduction Session UPN PDFLisNo ratings yet
- Script WebinarDocument30 pagesScript WebinarPatrick Tulay100% (1)
- 1 - Zoom Instructions - Using Features in The Classroom (Computer Version)Document2 pages1 - Zoom Instructions - Using Features in The Classroom (Computer Version)G GNo ratings yet
- Q4 Grade-9 - TVE-ICF - Q4 - W5-8Document14 pagesQ4 Grade-9 - TVE-ICF - Q4 - W5-8John Andrew LuisNo ratings yet
- VDO TutorialDocument63 pagesVDO TutorialSouvik BiswasNo ratings yet
- TRENDsCampus ADVANCED Hybrid Cloud Security Deck V5Document224 pagesTRENDsCampus ADVANCED Hybrid Cloud Security Deck V5Muhammed İbrahim TatarNo ratings yet
- ClassIn User For TeachersDocument42 pagesClassIn User For TeachersAdonis1985No ratings yet
- Guide Slack&ZoomDocument6 pagesGuide Slack&ZoomShabrina GhassaniNo ratings yet
- ASAA-New Teachers TrainingDocument29 pagesASAA-New Teachers TrainingbailinmatthewdavidNo ratings yet
- Student Guide For MS Teams - AndroidDocument26 pagesStudent Guide For MS Teams - Androidpritamdara7034No ratings yet
- User ManualDocument28 pagesUser Manualankur2009022No ratings yet
- Guide To Moving Courses OnlineDocument33 pagesGuide To Moving Courses Onlinediegofrantic3560No ratings yet
- Class Expectations - Chemistry 1Document2 pagesClass Expectations - Chemistry 1Alexandra GutrovaNo ratings yet
- Student Protocols For Online MeetingDocument2 pagesStudent Protocols For Online MeetingFernNo ratings yet
- Student Monitor Checklist FINALDocument3 pagesStudent Monitor Checklist FINALCole SooyNo ratings yet
- Step1:Join Video Class: 01 【Environment】Document1 pageStep1:Join Video Class: 01 【Environment】IsaacNo ratings yet
- For Computer Users:: Download and Run ZoomDocument5 pagesFor Computer Users:: Download and Run Zoomapi-507836868No ratings yet
- Confident Programmer Debugging Guide: Confident ProgrammerFrom EverandConfident Programmer Debugging Guide: Confident ProgrammerNo ratings yet
- POL103e Government and Politics of SingaporeDocument2 pagesPOL103e Government and Politics of SingaporeLeroyNo ratings yet
- ECO352 Political Economy of Asia: Level: Credit Units: 5 Credit Units Language: ENGLISH Presentation Pattern: EVERY JULYDocument2 pagesECO352 Political Economy of Asia: Level: Credit Units: 5 Credit Units Language: ENGLISH Presentation Pattern: EVERY JULYLeroyNo ratings yet
- FIN311 Mathematics and Programming For FinanceDocument2 pagesFIN311 Mathematics and Programming For FinanceLeroyNo ratings yet
- SUSS Non-Academic Graduation RequirementDocument2 pagesSUSS Non-Academic Graduation RequirementLeroyNo ratings yet
- Calendar Script PDFDocument2 pagesCalendar Script PDFKyawt htet htet SoeNo ratings yet
- CSS Complete NotesDocument126 pagesCSS Complete NotesSanket ShahNo ratings yet
- Cyber Law Case StudyDocument4 pagesCyber Law Case StudyPreeti PatilNo ratings yet
- Google World: Filmora 9 Registration Code + License Key and Email 2020Document13 pagesGoogle World: Filmora 9 Registration Code + License Key and Email 2020Jhen AlluvidaNo ratings yet
- Kavach NIC MailDocument75 pagesKavach NIC MailPrakash SharmaNo ratings yet
- Moodle ScriptsDocument82 pagesMoodle ScriptsKundayi ChinyongoNo ratings yet
- News or Fake News Student Handout 1Document3 pagesNews or Fake News Student Handout 1api-606308354No ratings yet
- Dce 100 - zkh999Document706 pagesDce 100 - zkh999Leandro AlarconNo ratings yet
- SA P8 - DMND Project Template SlidesDocument96 pagesSA P8 - DMND Project Template SlidesMontathar Abd Al NabiNo ratings yet
- Topic 1 Networking Today, Basic Switch and End Device ConfigurationDocument96 pagesTopic 1 Networking Today, Basic Switch and End Device ConfigurationZam SkemaNo ratings yet
- QUESTIONs Certif HTML5Document42 pagesQUESTIONs Certif HTML5Mariem SelmiNo ratings yet
- Email Writing AssignmentDocument8 pagesEmail Writing Assignmentwaseemkhan003No ratings yet
- Secure Access 6.2 Sample QuestionsDocument6 pagesSecure Access 6.2 Sample QuestionsAlfonso CastroNo ratings yet
- Module 9 - Social Media Traffic Building MethodsDocument25 pagesModule 9 - Social Media Traffic Building MethodsIracema LuisaNo ratings yet
- CalendsyncDocument9 pagesCalendsyncvarna malyaNo ratings yet
- Jatin SharmaDocument3 pagesJatin Sharma1117No ratings yet
- User Guide: Ibm Qradar User Behavior Analytics (Uba) AppDocument294 pagesUser Guide: Ibm Qradar User Behavior Analytics (Uba) AppLuka JussNo ratings yet
- IT Recruitment and Consultant: FormalitiesDocument11 pagesIT Recruitment and Consultant: Formalitiesvs176975No ratings yet
- Cisco Advanced Security Appliances (ASA)Document42 pagesCisco Advanced Security Appliances (ASA)munir.arshad248No ratings yet
- Blueant X5 User Manual - ManualsLibDocument1 pageBlueant X5 User Manual - ManualsLibJimmyNo ratings yet
- The Unified Customer Experience PlatformDocument27 pagesThe Unified Customer Experience PlatformManvi PareekNo ratings yet
- Hide Solution Discussion: Correct Answer: CDocument88 pagesHide Solution Discussion: Correct Answer: C000-924680No ratings yet
- Asc2016 Tp39 Module-C enDocument10 pagesAsc2016 Tp39 Module-C enRon Ray CusterNo ratings yet
- MCQS - Cs 707 Paper-SolvedDocument21 pagesMCQS - Cs 707 Paper-SolvedShahid AzeemNo ratings yet
- Public Key Cryptography:: UNIT-3Document34 pagesPublic Key Cryptography:: UNIT-3Shin chan HindiNo ratings yet
- NikitaDocument64 pagesNikitaNikita BansalNo ratings yet
- Power Plane: 2.6.2 Attacks On WSNDocument9 pagesPower Plane: 2.6.2 Attacks On WSNPonraj ParkNo ratings yet
- Sinhala GrammarDocument661 pagesSinhala GrammarRamzan Nizam100% (2)
- 140 Growth Hacks Ebook 1 PDFDocument118 pages140 Growth Hacks Ebook 1 PDFideal13100% (1)
- Aastra Administrator's Guide 6700iDocument1,049 pagesAastra Administrator's Guide 6700isawyer815No ratings yet