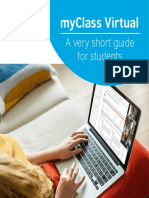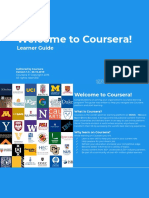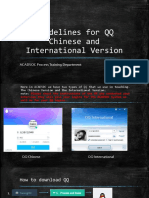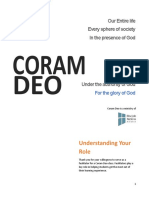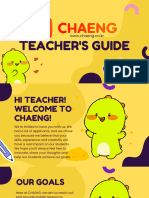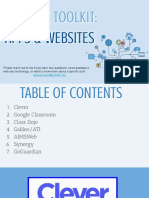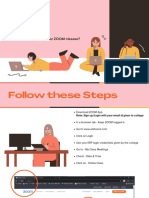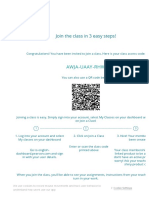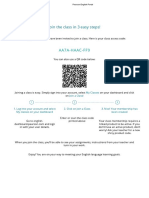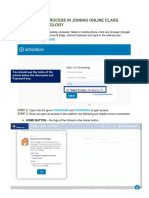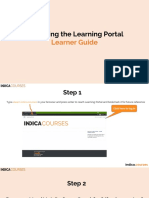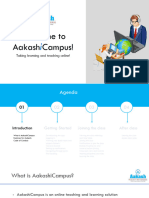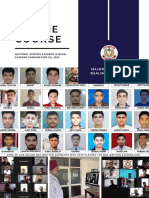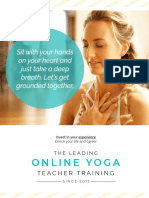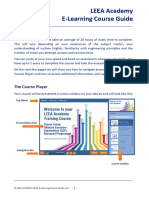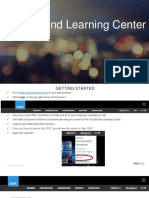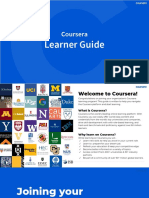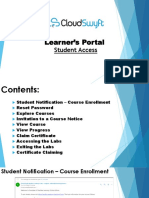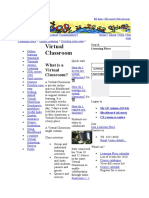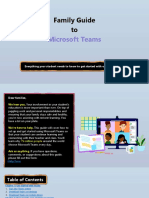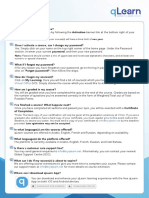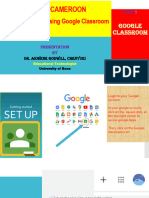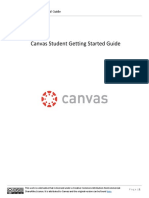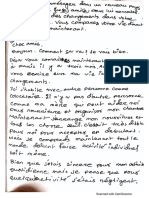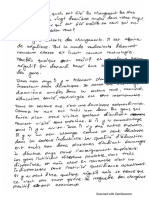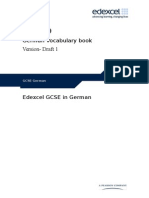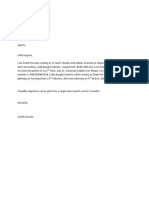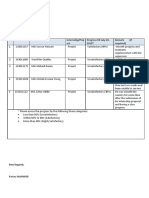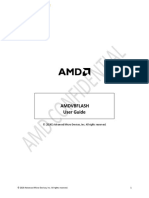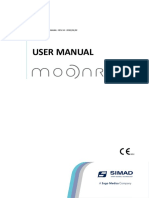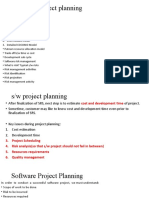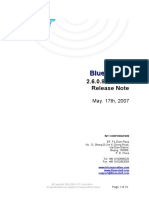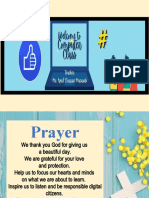Professional Documents
Culture Documents
OnlineCourses NB
Uploaded by
ArafatCopyright
Available Formats
Share this document
Did you find this document useful?
Is this content inappropriate?
Report this DocumentCopyright:
Available Formats
OnlineCourses NB
Uploaded by
ArafatCopyright:
Available Formats
Bonjour!
We’re so excited that you’ll be learning and enjoying
the French language with us online this term!
This guide will provide you with some essential
information on accessing your class:
1. Creating an Apolearn account
2. Joining Zoom
3. Basic Features on Zoom
How to join your class online using apolearn & zoom
Firstly, you will need to log into our online platform, Apolearn. This is where you will find all the information for your course, including the link to your
virtual class via Zoom.
You will receive an email from us that looks like this:
Click here and it
(your name)
will take you to...
(your email address)
(your password)
Enter your email and password and then click CONNEXION.
Online Courses | How to Join Your Class 2
How to join your class online using apolearn & zoom
You’ll be prompted to complete your profile
This is your homepage, where you will find any courses you are enrolled in.
information, including your name, photo &
language:
YOU
(your first name)
(your surname)
(Melbourne)
Click here to access your
You can update
course your profile details
or change the
Feel free to choose either English or French, language by clicking
whatever you feel most comfortable with!
on your name in the
You can always change it later. top right corner.
Online Courses | How to Join Your Class 3
How to join your class online using apolearn & zoom
If you see this page, you’re in the right place!
Course links, documents and
resources will appear after your
course has begun.
Online Courses | How to Join Your Class 4
How to join your class online using apolearn & zoom
Once your course has started, Apolearn will look like this:
A little note on using Zoom & your
security:
To ensure that only students enrolled in
your course are joining your virtual
classroom, we will be sharing the link to
the virtual classroom exclusively through
Your teacher will upload information and Apolearn.
documents for each week’s class here.
Click here to join your
virtual class via Zoom
Classroom passwords can
be found here.
You can chat with your teacher and other Note: Zoom codes will only appear an
students here. hour before class
Note: You are not required to download
the program. Simply click on JOIN FROM
YOUR BROWSER to join your class.
Online Courses | How to Join Your Class 5
How to join your class online using apolearn & zoom
When you click on JOIN VIRTUAL CLASSROOM : WITH THE APPLICATION, you will be redirected to Zoom.
A. If you are opening Zoom for the first time, you will be asked to B. If you already installed Zoom, the link will redirect you to the
install the program. program.
Follow
Installation. Click to open.
Note: The look may be different
per device. However process
remain the same. If you are using
a mobile phone, you will be
prompted to download the app.
Note: After this step, Zoom may then ask you check
your video/audio before you see your class.
Online Courses | How to Join Your Class 6
How to join your class online using apolearn & zoom
Some basic features on zoom:
TIP #1 : Set yourself up in a nice, quiet
area where you can concentrate and
won’t be distracted by others. If there
is noise around that you can’t avoid,
be sure to mute your microphone
To open
when the teacher is talking! chat options
To mute/unmute
your microphone
To give 👏 or 👍
TIP #3 : This is what Zoom looks like
TIP #2 : Using headphones with a
when used on a desktop/laptop
microphone (like the ones you
might use for your mobile phone) To share your computer – it may look slightly
screen when asked different on a tablet or smartphone.
may help with making sure you To Turn On/Off But the main functionality is the same
have the best audio possible.
your Camera regardless of the device you use!
Online Courses | How to Join Your Class 8
Et Voilà! We hope you enjoy learning French with us this term!
For more info and other online resources
Please visit the #ensembleEnLigne page
You might also like
- Teaching with Zoom: A Guide for Complete Beginners: Teaching with Zoom, #1From EverandTeaching with Zoom: A Guide for Complete Beginners: Teaching with Zoom, #1No ratings yet
- New Teachers Training - Demo - 1 - V2Document31 pagesNew Teachers Training - Demo - 1 - V2Bassem KhalidNo ratings yet
- Student Manual Myclass PDFDocument11 pagesStudent Manual Myclass PDFYassir Sadiq ElfilaliNo ratings yet
- Ctlslearn-6 12 Studentguide-FinalDocument3 pagesCtlslearn-6 12 Studentguide-Finalapi-244997750No ratings yet
- ASAA-New Teachers TrainingDocument29 pagesASAA-New Teachers TrainingbailinmatthewdavidNo ratings yet
- PE 20210506 PY Online Learning Manual - v1.1Document21 pagesPE 20210506 PY Online Learning Manual - v1.1Suraj NeupaneNo ratings yet
- Welcome To Coursera!: Learner GuideDocument26 pagesWelcome To Coursera!: Learner GuideMariel KleinerNo ratings yet
- Guide To AnimoSpaceDocument12 pagesGuide To AnimoSpaceFifth Avenue PlaceNo ratings yet
- Coursera Learner Guide 2020 PDFDocument27 pagesCoursera Learner Guide 2020 PDFjohnNo ratings yet
- ServiceNow 101 For StudentssDocument19 pagesServiceNow 101 For StudentssHussain LokhandwalaNo ratings yet
- Guidelines For QQ Chinese and International VersionDocument46 pagesGuidelines For QQ Chinese and International VersionSechelle SmithNo ratings yet
- UPDATED Facilitators GuideDocument9 pagesUPDATED Facilitators GuideStéphanie AkiNo ratings yet
- Student Manual For 2021 Spring SemesterDocument12 pagesStudent Manual For 2021 Spring SemesterdianNo ratings yet
- CHAENG Teacher's GuidelinesDocument28 pagesCHAENG Teacher's Guidelinesangelicadelacross86977No ratings yet
- Teacher ToolkitDocument35 pagesTeacher Toolkitapi-517265222No ratings yet
- How to join Wiztoonz ZOOM classesDocument12 pagesHow to join Wiztoonz ZOOM classesvikasNo ratings yet
- LSA101 - Zoom For StudentsDocument1 pageLSA101 - Zoom For StudentsLeroyNo ratings yet
- Student Guide For MS Teams - DesktopDocument26 pagesStudent Guide For MS Teams - DesktopHarshit SalujaNo ratings yet
- OED Student Manual FGGTTDocument16 pagesOED Student Manual FGGTTPrince Jee Gulane Dj/Producer33% (3)
- Classes - Teach - Pearson English PortalDocument2 pagesClasses - Teach - Pearson English PortalKimberly Monserrat Flores PérezNo ratings yet
- A Guide To Teaching Young Learners OnlineDocument5 pagesA Guide To Teaching Young Learners Onlineדָּנִיֵּאל שבעNo ratings yet
- Join class 3 easy stepsDocument1 pageJoin class 3 easy stepsRosalio ZanattaNo ratings yet
- How To Attend Online Class Using Mycamu and Microsoft TeamsDocument27 pagesHow To Attend Online Class Using Mycamu and Microsoft TeamsAADHITHYAN GNo ratings yet
- Step by Step Process in Joining Online Class Through Schoology PDFDocument6 pagesStep by Step Process in Joining Online Class Through Schoology PDFLesther Martinez MangalimanNo ratings yet
- Accessing The Learning Portal - Learner - GuideDocument13 pagesAccessing The Learning Portal - Learner - GuideJaiprakash GuptaNo ratings yet
- Student Guide For MS Teams - AndroidDocument26 pagesStudent Guide For MS Teams - Androidpritamdara7034No ratings yet
- Faith Academy LMS vClassroom Student Quick StartDocument13 pagesFaith Academy LMS vClassroom Student Quick StartsingapurenseNo ratings yet
- Showbie Getting Started GuideDocument15 pagesShowbie Getting Started GuideAna ĐorđijevskiNo ratings yet
- NDA Online Course: National Defence Academy & Naval Academy Examination (Ii), 2022Document4 pagesNDA Online Course: National Defence Academy & Naval Academy Examination (Ii), 2022KbaxyNo ratings yet
- Learner Guide: Authored by Coursera Version 1.0 - Aug 2021Document31 pagesLearner Guide: Authored by Coursera Version 1.0 - Aug 2021Junaid IqbalNo ratings yet
- Celeex Ene-Abr 2023 Overview - Classes - Teach - Pearson English PortalDocument1 pageCeleex Ene-Abr 2023 Overview - Classes - Teach - Pearson English PortalJosé Alfredo Serrano navaNo ratings yet
- Digital Task Cards: Short A WordsDocument9 pagesDigital Task Cards: Short A WordsjennNo ratings yet
- Welcome To The Clairvoyance Therapy Online ClassDocument3 pagesWelcome To The Clairvoyance Therapy Online Classjohn doeNo ratings yet
- YTT 200 Brochure 2020-09Document60 pagesYTT 200 Brochure 2020-09Cold WaterNo ratings yet
- LEEA Academy E-Learning GuideDocument9 pagesLEEA Academy E-Learning Guidemaniamjad321No ratings yet
- On Demand Learning CenterDocument14 pagesOn Demand Learning CenterMohit GautamNo ratings yet
- MyEnglishLab-Classes - Teach - Pearson English PortalDocument1 pageMyEnglishLab-Classes - Teach - Pearson English PortalZugazuaNo ratings yet
- Coursera Learner GuideDocument43 pagesCoursera Learner GuidepaulaNo ratings yet
- Student Portal GuideDocument24 pagesStudent Portal GuideEdwin S. GarciaNo ratings yet
- What Is A Virtual Classroom?Document4 pagesWhat Is A Virtual Classroom?RAGUVINNo ratings yet
- ClassIn User For TeachersDocument42 pagesClassIn User For TeachersAdonis1985No ratings yet
- Rain Classroom ManualDocument46 pagesRain Classroom ManualHasleen BeniNo ratings yet
- Learners Guide For Fully Online LearningDocument32 pagesLearners Guide For Fully Online Learningahmad syouqiNo ratings yet
- Download ebook Como Se Dice Student Text Pdf full chapter pdfDocument67 pagesDownload ebook Como Se Dice Student Text Pdf full chapter pdfnancy.larsen721100% (25)
- IFSB E-Learning GuideDocument2 pagesIFSB E-Learning GuideanwarNo ratings yet
- Huawei ICT Academy Instructor Operation Guide V2.1Document2 pagesHuawei ICT Academy Instructor Operation Guide V2.1Muhammad Riza AlifiNo ratings yet
- Sunrisefamilyguidetomicrosoftteams 2020 FinalDocument54 pagesSunrisefamilyguidetomicrosoftteams 2020 Finalapi-527742805No ratings yet
- Online PrimerDocument2 pagesOnline Primerlmabli1770No ratings yet
- Swayam FaqDocument4 pagesSwayam FaqmandykarthickNo ratings yet
- Live Class Addon: Academy LMSDocument7 pagesLive Class Addon: Academy LMSFilmmaker AnikNo ratings yet
- Touchstone Online Course Students Guide 230316 PDFDocument21 pagesTouchstone Online Course Students Guide 230316 PDFHarukNo ratings yet
- Virtual Office: Download For Android Download For IosDocument1 pageVirtual Office: Download For Android Download For IosKouassi louis KouassiNo ratings yet
- LMS User Guide - SimplilearnDocument31 pagesLMS User Guide - SimplilearnAnusha VedanabhatlaNo ratings yet
- Guide to Using Nearpod's Teacher FeaturesDocument50 pagesGuide to Using Nearpod's Teacher FeaturesNathaniel MalabayNo ratings yet
- GOOGLE CLASSROOM PRESENTATION WORKSHOP ON TEACHING ONLINE_ERNiADocument25 pagesGOOGLE CLASSROOM PRESENTATION WORKSHOP ON TEACHING ONLINE_ERNiANdeh ZenNo ratings yet
- Where Education and Blogging Finally Fix Their RelationshipDocument27 pagesWhere Education and Blogging Finally Fix Their RelationshipBien MedinaNo ratings yet
- Canvas Student GuideDocument25 pagesCanvas Student GuideKetMaiNo ratings yet
- Welcome To Slauele: It's An Online Learning Management System (LMS) - It's An Online (LMS)Document12 pagesWelcome To Slauele: It's An Online Learning Management System (LMS) - It's An Online (LMS)St. Lawrence University SLAUNo ratings yet
- Guide to Using Zoom's Virtual Whiteboard FeatureDocument3 pagesGuide to Using Zoom's Virtual Whiteboard FeatureArafatNo ratings yet
- Unidad 0 EspañolDocument7 pagesUnidad 0 EspañolArafatNo ratings yet
- Connecteurs LogiqueDocument1 pageConnecteurs LogiqueJuKannNo ratings yet
- Ex 1Document2 pagesEx 1ArafatNo ratings yet
- CO-1 - Page 1Document1 pageCO-1 - Page 1ArafatNo ratings yet
- 96 Page DocumentDocument98 pages96 Page DocumentArafat100% (1)
- Date: 13-07-2020: Commercial Bank of Ceylon PLC Account Name: Alliance Française de Dhaka ACCOUNT NUMBER: 1140632000Document2 pagesDate: 13-07-2020: Commercial Bank of Ceylon PLC Account Name: Alliance Française de Dhaka ACCOUNT NUMBER: 1140632000ArafatNo ratings yet
- Ex 2Document1 pageEx 2ArafatNo ratings yet
- German Class Ix XDocument12 pagesGerman Class Ix XArafatNo ratings yet
- Guide to Using Zoom's Virtual Whiteboard FeatureDocument3 pagesGuide to Using Zoom's Virtual Whiteboard FeatureArafatNo ratings yet
- German Vocab BookDocument133 pagesGerman Vocab BookVasilis AggelopoulosNo ratings yet
- DhakaDocument1 pageDhakaArafatNo ratings yet
- DhakaDocument1 pageDhakaArafatNo ratings yet
- Progress Report of My InternsDocument1 pageProgress Report of My InternsArafatNo ratings yet
- SubjunctiveDocument33 pagesSubjunctiveArafatNo ratings yet
- German Class Ix XDocument12 pagesGerman Class Ix XArafatNo ratings yet
- Chanson Pour La ClasseDocument5 pagesChanson Pour La ClasseArafatNo ratings yet
- Difference Between High Level and Low Level Languages 41Document3 pagesDifference Between High Level and Low Level Languages 41berthalubinzaNo ratings yet
- IQ200 Family Protocol 300-4941JBDocument90 pagesIQ200 Family Protocol 300-4941JBADI SUSENO100% (1)
- QF205 Week 10Document137 pagesQF205 Week 10Lim Xin YiNo ratings yet
- Manual DMC 50720PDocument89 pagesManual DMC 50720PgarbazzaNo ratings yet
- 2021 08 13-21Document23 pages2021 08 13-21Abo EyadNo ratings yet
- (InfoAcademy) CyberOpsAssociate-Sedinta13Document34 pages(InfoAcademy) CyberOpsAssociate-Sedinta13Chip CiprianNo ratings yet
- Amdvbflash User Guide NdaDocument14 pagesAmdvbflash User Guide NdaMilton Borges0% (1)
- Configuring RADIUS: in This ChapterDocument20 pagesConfiguring RADIUS: in This ChapterFerenc FarkasNo ratings yet
- Moonray User Manual - Rev.34 - 2020/01/22Document218 pagesMoonray User Manual - Rev.34 - 2020/01/22javo599No ratings yet
- Getting Started With GitHub Copilot in A JetBrains IDE (Docs Github Com)Document7 pagesGetting Started With GitHub Copilot in A JetBrains IDE (Docs Github Com)Owen PerrinNo ratings yet
- Price Action Analysis in Trading - Trading With Smart MoneyDocument13 pagesPrice Action Analysis in Trading - Trading With Smart Moneysimmy100% (4)
- DMR Conventional Mobile Radio - Clarity Transmission - Application Notes - R1.0Document13 pagesDMR Conventional Mobile Radio - Clarity Transmission - Application Notes - R1.0Bambang SulisNo ratings yet
- STDI-0002 v2.1Document228 pagesSTDI-0002 v2.1Talgat mmNo ratings yet
- Google Earth Is ADocument31 pagesGoogle Earth Is AGoutham RvNo ratings yet
- Python Function Question and Answers PDFDocument25 pagesPython Function Question and Answers PDFRAJESHNo ratings yet
- Glossary Chromeleon 7: Software Version 7.0Document16 pagesGlossary Chromeleon 7: Software Version 7.0Alvaro Pérez PérezNo ratings yet
- PICME User Guide PDFDocument22 pagesPICME User Guide PDFJasperjames BaldevizoNo ratings yet
- AASTHA GALANI-twine ProofDocument3 pagesAASTHA GALANI-twine ProofAastha GalaniNo ratings yet
- TQ XR and The MetaverseDocument40 pagesTQ XR and The MetaverseMonisha0% (2)
- Elearning Gale-Presents-Udemy Public Courselist 09 21Document68 pagesElearning Gale-Presents-Udemy Public Courselist 09 21John SoaresNo ratings yet
- AirWatch MDM Guide v7Document74 pagesAirWatch MDM Guide v7Gokulan SubramaniNo ratings yet
- How Promises Work in JavaScriptDocument19 pagesHow Promises Work in JavaScriptZulkarman SyafrinNo ratings yet
- Abbott Alinity c+i+h+m++s+iSTATDocument12 pagesAbbott Alinity c+i+h+m++s+iSTATLi RongNo ratings yet
- Word Processing Fundamentals ExplainedDocument12 pagesWord Processing Fundamentals ExplainedQueven James EleminoNo ratings yet
- ANSYS Mechanical APDL Introductory TutorialsDocument106 pagesANSYS Mechanical APDL Introductory Tutorialsvish4wish100% (1)
- Lecture 3 - Systems DevelopmentDocument43 pagesLecture 3 - Systems Developmentdemmm demmmNo ratings yet
- SW Project Planning-Cost Estimation-Risk (2) ...Document113 pagesSW Project Planning-Cost Estimation-Risk (2) ...zig zagNo ratings yet
- Algorithms and Data Structure in C DocumentationDocument14 pagesAlgorithms and Data Structure in C DocumentationPranav Haran HarichandranNo ratings yet
- IVT BlueSoleil 2.6.0.8 070517 Release NoteDocument16 pagesIVT BlueSoleil 2.6.0.8 070517 Release NoteLuis Armando Lopez NodasNo ratings yet
- Computer 5 Module 1 Day 1Document25 pagesComputer 5 Module 1 Day 1Angelo MarianoNo ratings yet