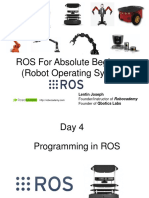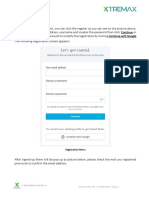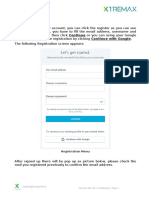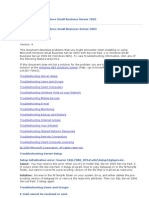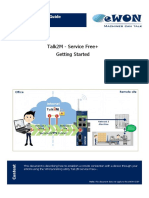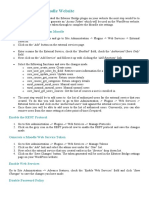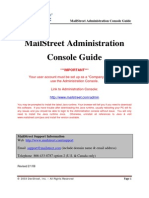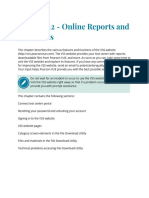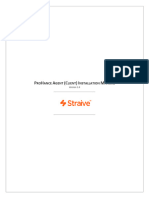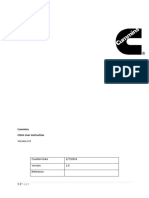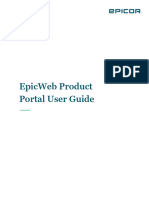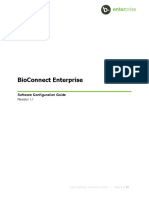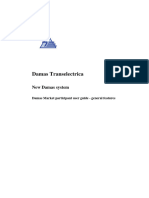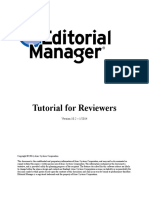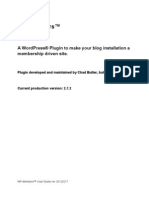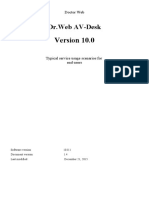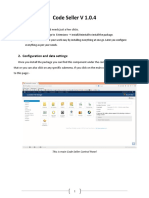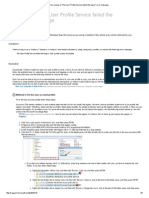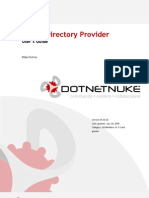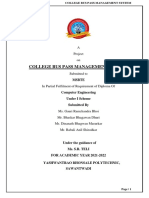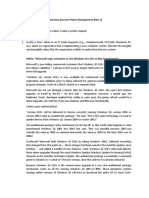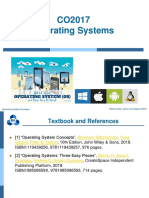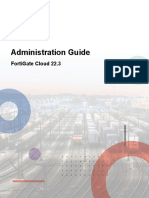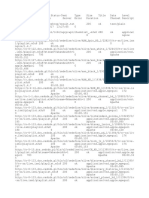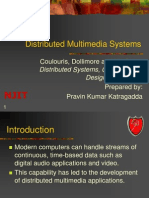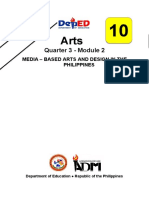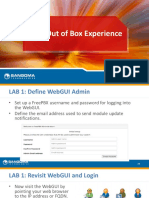Professional Documents
Culture Documents
User Guide For John
Uploaded by
Eka SuciatiOriginal Description:
Original Title
Copyright
Available Formats
Share this document
Did you find this document useful?
Is this content inappropriate?
Report this DocumentCopyright:
Available Formats
User Guide For John
Uploaded by
Eka SuciatiCopyright:
Available Formats
WORPRESS USER GUIDE
XTESTWEB WORDPRESS
Version 0.2.1
Prepared for
Agency Pte Ltd
Prepared by
Xtremax Servicedesk
Xtremax Pte Ltd
servicedesk@xtremax.com
Xtremax Pte Ltd | Confidential | Page 1
Table of Contents
1. OVERVIEW................................................................................................................. 5
2. LOGIN TO THE SYSTEM.........................................................................................6
2.1. REGISTER.........................................................................................................................6
2.2. LOGIN...............................................................................................................................9
2.3. CHANGE PASSWORD......................................................................................................10
3. DASHBOARD............................................................................................................11
4. CONTENT.................................................................................................................. 13
4.1. MEDIA............................................................................................................................13
4.2. POSTS.............................................................................................................................16
Xtremax Pte Ltd | Confidential | Page 2
Table of Figures
Figure 2-1. Registration Menu..............................................................................................6
Figure 2-2. Successful Registration Status...........................................................................7
Figure 2-3. Editing Profile on WordPress............................................................................7
Figure 2-4. WordPress login display..................................................................................10
Figure 3-1. Dashboard.........................................................................................................11
Figure 4-1. Media dropdown menu....................................................................................13
Figure 4-2. Media library....................................................................................................13
Figure 4-3. Upload file.........................................................................................................14
Figure 4-4. Attachment details............................................................................................15
Figure 4-5. Posts dropdown menu......................................................................................16
Figure 4-6. Posts................................................................................................................... 17
Figure 4-7. New post............................................................................................................17
Figure 4-8. Content in visual mode....................................................................................18
Figure 4-9. Content in text mode........................................................................................18
Figure 4-10. Post Format Option List................................................................................19
Figure 4-11. Insert Link......................................................................................................19
Figure 4-12. Publish Immediately......................................................................................20
Figure 4-13. Select Publish Date and Time........................................................................20
Figure 4-14. Edit a Post.......................................................................................................21
Figure 4-15. Quick Edit.......................................................................................................21
Figure 4-16. Trash folder....................................................................................................21
Xtremax Pte Ltd | Confidential | Page 3
List of Tables
Table 2-1. Sidebar Menu.......................................................................................................8
Table 3-1. Widgets Dashboard...........................................................................................11
Table 4-1. Description Of Image.........................................................................................15
Xtremax Pte Ltd | Confidential | Page 4
1. Overview
This document is to highlight certain guidelines on how to work with WordPress, which is
the Content Management System (CMS) for Agency Pte Ltd website project.
Furthermore, if there are any doubts on this document, you can contact Xtremax Servicedesk
for clarifications.
Xtremax Pte Ltd | Confidential | Page 5
2. Login to The System
2.1. Register
If you don’t have any account, you can click the register as you can see on the picture above,
you have to fill the email address, username and creates the password then click Continue or
you can using your Google account to simplify the registration by clicking Continue with
Google.
The following Registration screen appears:
Figure 2-1. Registration Menu
After signed up there will be pop up as picture below, please check the mail you registered
previously to confirm the email address.
Xtremax Pte Ltd | Confidential | Page 6
Figure 2-2. Successful Registration Status
The Email contains confirmation button, if you click it you will directed to the WordPress
websites, you can continue by editing your profile ( ) or starting to write a post
. The menu will be seen on the top right corner of website.
Figure 2-3. Editing Profile on WordPress
Xtremax Pte Ltd | Confidential | Page 7
By defaults, the Profile section displays following sidebar menu on the table below,
Table 2-1. Sidebar Menu
TITLE MENU DESCRIPTION
It display your profile, you can change your profile picture, names
My Profile
and about yourself.
It display menu to change your username or add the primary
website and change the language.
Account
Settings
Management It displays the charge you have to pay for domain you registered or
Purchases renewal domain from WordPress and also shows the transfer guide.
Security
It relates to the security of the WordPress account.
User can change the password using Password sub menu as
shown below, then try to generate how strong password is by
Xtremax Pte Ltd | Confidential | Page 8
clicking the Generate Strong Password, then save it.
User can logged in to the WordPress by using Social Login,
for example user can using Google account to sign in.
To give a better security of WordPress account, user can using
Two-Step Authentication, it is necessary to using a user
phone number to send the unique code while user trying to log
in to the system.
Connected Apps displays the application that connected to the
WordPress, user can share the post’s link to the connected apps
such as Facebook or Twitter.
User able to recover the WordPress account using Account
Recovery menu, user have to adding the phone number or
email address for backup.
Notification
Settings
User can setting the notification they want to receive to the email,
such as notification for new comments, comment replies, updates
from WordPress and Notification from the user’s followed
websites.
2.2. Login
You can login to WordPress by opening your webpage, and entering /wp-admin after the
address in the address bar of your browser.
The following login screen appears:
Xtremax Pte Ltd | Confidential | Page 9
Figure 2-4. WordPress login display
2.3. Change Password
To change password, you can follow these steps:
Log in to your WordPress website
Go to Users » Your Profile
Scroll down until you see New Pasworrd option
Add your new password twice
The strength indicator bar will tell you the strength of your password
Click on the Update Profile button to save your new password
Xtremax Pte Ltd | Confidential | Page 10
3. Dashboard
Dashboard is the welcoming page of WordPress administration. It is pre-configured to
display useful links and widgets. You can also customize it, according to your specific needs.
Figure 3-5. Dashboard
By default, the Dashboard displays the following widgets:
Table 3-2. Widgets Dashboard
WIDGETS DESCRIPTION
It displays your main admin navigation menu. This is
Dashboard Menu Options where you’ll find all the options to update and configure
your site.
The widget contains useful links to tutorial and getting
WordPress Welcome
started documentation.
At A Glance provides a summary of the number of Posts,
At A Glance
Pages, and Comments on your site.
Quick Draft The QuickDraft widget allows you to quickly and easily
write a new draft. Enter a post title, upload/insert media,
enter the post content, add tags, and click the Publish
Xtremax Pte Ltd | Confidential | Page 11
button or click the Save Draft button.
Shows the upcoming scheduled posts, recently published
Activity posts, and the most recent comments on your posts and
allows you to moderate them.
Stats Shows the statistics of your website in past week.
Xtremax Pte Ltd | Confidential | Page 12
4. Content
After you create the layout of your page, you proceed with populating the page with content.
WordPress content is easy to create and reuse. Once you create news, an event, or other
content item, it is stored in the WordPress system and other users can view, use, and edit that
content. This chapter shows you how to add, edit, and remove all the media and posts.
4.1. Media
You can upload images, videos, and other files that you store in libraries.
Figure 4-6. Media dropdown menu
After you navigate to Media in Dashboard menu options, you will see the following page:
Figure 4-7. Media library
Xtremax Pte Ltd | Confidential | Page 13
4.1.1. Add New File
There are two ways in uploading media: Click on Add New button at the top-left of
Media Library page, or directly click on Add New link in Media dropdown menu. You will
se the following display:
Figure 4-8. Upload file
Click Select Files, then click on Open after select files from your computer. Or drag and drop
file from your computer folder to the provided box. The allowed file types are jpg, jpeg, png,
gif, pdf, doc, pptx, docx, pps, ppsx, xls, xlsx, key.
By default, the uploaded files will be arranged by publish date, from the newest to the oldest.
4.1.2. Edit File
To edit and add details to an uploaded image or other files on media library, follow these
steps:
Click on the image or other files to be edited
Click on Edit More Details link
Do change the necessary fields or properties
Click Update
Xtremax Pte Ltd | Confidential | Page 14
Figure 4-9. Attachment details
The description of the following is decribed in Table 4.1 below:
Table 4-3. Description Of Image
N
DECRIBE FUNCTION
O
1. Title Title of your media file.
Click on edit image to crop and resize image.
2. Edit Image
3. Caption Enter this field to add caption of the image.
Xtremax Pte Ltd | Confidential | Page 15
Alternative Enter this field to add alt text of the image.
4.
Text
Enter this field to add description of the image.
5. Description
Likes and Manage the display of likes and shares of the image.
6.
Shares
7. Details Shows current properties detail of the image.
Delete
8. Click to remove the image from the list in media library.
Permanently
9. Update After finish the changes, click on Update button to save.
4.2. Posts
Posts are typically blog entries. A series of articles, listed (usually) reverse-chronologically.
Pages are used for more static content (i.e. content that doesn’t change or changes
infrequently). An ‘About us’ page is an example of a Page on a typical website.
Figure 4-10. Posts dropdown menu
After clicking on the Posts menu option you’ll be shown a list of Posts that your site
contains. Among the information displayed is the Post title, the Author, Categories, Tags,
No. of Comments and either the Date Published, Date Scheduled or the Date the Post was
Last Modified. Posts are content entries listed in reverse chronological order on your blog’s
home page.
Xtremax Pte Ltd | Confidential | Page 16
Figure 4-11. Posts
The list of posts can be filtered by dates and categories.
4.2.1. Add New Post
Figure 4-12. New post
Xtremax Pte Ltd | Confidential | Page 17
Before starting create a content, choose the format of your post Format option list. There are
two modes in creating a content, Visual and Text. The default mode is Visual mode. In Text
mode, content is created in HTML codes.
Figure 4-13. Content in visual mode
Figure 4-14. Content in text mode
To insert image or video or document to your post, click on Add Media button. Choose the
media you’re your computer or file in media library. Click on Publish button after finished to
publish your post.
To insert a link, you can go to the web page you want to link to. Copy the URL. It should
start with “http://”. Write the text you want to be a hyperlink. It is good to be descriptive and
avoid the phrase “click here”.
Xtremax Pte Ltd | Confidential | Page 18
Figure 4-15. Post Format Option List
You can choose the format of your post Format option list. Select the text and click the
“link” button bar. Then you will see the following display:
Figure 4-16. Insert Link
Then paste the URL from step one into the link field. Click insert and your link should turn
blue like other links around the web.
4.2.2. Publish a post in specific date
Once you are done writing your post, look under the ‘Publish’ meta box in the right column
of the edit screen and click on the ‘Edit’ link next to ‘Publish immediately’ option.
Xtremax Pte Ltd | Confidential | Page 19
Figure 4-17. Publish Immediately
It will now show you the date and time options. Go ahead and enter the date and time when
you want to publish your blog post and click on the OK button.
Figure 4-18. Select Publish Date and Time
You’ll notice that the blue ‘Publish’ button will now change into ‘Schedule’. Go ahead and
click on the schedule button to save your changes.
4.2.3. Edit and quick edit post
There are two options in editing a post, edit and quick edit. Move your pointer close to the
post you want to edit, you will see the following display:
Xtremax Pte Ltd | Confidential | Page 20
Figure 4-19. Edit a Post
Once you click Edit, you can edit the whole thing in a post. In Quick Edit, you only can change the
properties such as Title, Visibility, Publish Date, Categories, Tags, and Publish status.
Figure 4-20. Quick Edit
4.2.4. Delete a post
You can delete a post by clicking Trash option. The post you had moved to trash will not be
deleted permanently, it will be moved to Trash folder. The post will be permanently deleted
if you click on Empty Trash button in Trash folder
Figure 4-21. Trash folder
Xtremax Pte Ltd | Confidential | Page 21
You might also like
- Xero Essentials Attendee NotesDocument31 pagesXero Essentials Attendee Noteslayna889100% (1)
- IRON-GPT Guide EnduserDocument930 pagesIRON-GPT Guide EnduserMarcusAureliusRPNo ratings yet
- ROS For Absolute Beginners (Robot Operating System) : Lentin JosephDocument36 pagesROS For Absolute Beginners (Robot Operating System) : Lentin Josephaayushi gautamNo ratings yet
- FREE IPTV M3U PLAYLISTS Updated 2021Document18 pagesFREE IPTV M3U PLAYLISTS Updated 2021Anderson Fernando50% (2)
- A2Z E-Commerce Website BRD: Bolt SolutionDocument54 pagesA2Z E-Commerce Website BRD: Bolt Solutionaspany loisNo ratings yet
- Brush Up Your English GrammarDocument2 pagesBrush Up Your English Grammarakram baloch100% (1)
- 100+ Tambola Tickets Printable FREEDocument30 pages100+ Tambola Tickets Printable FREEAshish67% (9)
- Page - 1 Wordpress User Manual For BeginnersDocument20 pagesPage - 1 Wordpress User Manual For BeginnersmicokelanaNo ratings yet
- CONTROLDocument17 pagesCONTROLwawawa1No ratings yet
- SAPScreenPersonas RF EWM S4H v1.2 FINALDocument30 pagesSAPScreenPersonas RF EWM S4H v1.2 FINALjuanNo ratings yet
- Jane - S DraftDocument5 pagesJane - S DraftPutriNo ratings yet
- Register: Registration MenuDocument5 pagesRegister: Registration MenurametexNo ratings yet
- Troubleshooting Windows Small Business Server 2003Document44 pagesTroubleshooting Windows Small Business Server 2003shahegdeNo ratings yet
- Veeam Backup Interfaz Gráifica FuncionesDocument40 pagesVeeam Backup Interfaz Gráifica FuncionesFrancis DelgadoNo ratings yet
- Xgenplus: Enterprise Email Solution: Server Admin GuideDocument66 pagesXgenplus: Enterprise Email Solution: Server Admin GuiderkpythonNo ratings yet
- Aug 0034 01 en Talk2m Getting Started On Service FreeDocument27 pagesAug 0034 01 en Talk2m Getting Started On Service FreeGuillermo BernalNo ratings yet
- Guidelines For Issues Faced in CV UploadDocument5 pagesGuidelines For Issues Faced in CV UploadSaurabh KothariNo ratings yet
- Support Board - DocumentationDocument4 pagesSupport Board - DocumentationAlex SugardaNo ratings yet
- Opex Help ScreensDocument3 pagesOpex Help Screensjames123123No ratings yet
- Web Hosting Getting Started Guide: Hosting Terms and DefinitionsDocument12 pagesWeb Hosting Getting Started Guide: Hosting Terms and DefinitionswkNo ratings yet
- Wordpress - Easy Manual PDFDocument20 pagesWordpress - Easy Manual PDFmicokelanaNo ratings yet
- HW 21501Document12 pagesHW 21501Allen RaoNo ratings yet
- Word Press ManualDocument26 pagesWord Press Manualsandr99100% (1)
- Verigo User Guide Jan2018 v4Document25 pagesVerigo User Guide Jan2018 v4ERICKNo ratings yet
- 1 Configure Your Moodle WebsiteDocument14 pages1 Configure Your Moodle WebsitecvilberNo ratings yet
- Mailstreet Admin Console GuideDocument28 pagesMailstreet Admin Console GuidejaychanduNo ratings yet
- UM Guru PembimbingDocument30 pagesUM Guru PembimbingRoll MarollNo ratings yet
- SVMX101 ILT Workbook - CORE 22.1 LightningDocument88 pagesSVMX101 ILT Workbook - CORE 22.1 LightningRygel OrionisNo ratings yet
- DNN Platform 8 0 0 Administrator Manual PDFDocument551 pagesDNN Platform 8 0 0 Administrator Manual PDFXavier PiratovaNo ratings yet
- CCM - Word PressDocument10 pagesCCM - Word PressKOTTURU KEERTHANA KeerthanaNo ratings yet
- Banktext GuideDocument930 pagesBanktext GuidebroukpitlikNo ratings yet
- PVTC Chapter 12 - Using Online Reports and Resources A4Document21 pagesPVTC Chapter 12 - Using Online Reports and Resources A4Nguyễn Mỹ LinhNo ratings yet
- DNN Platform 7 4 2 Administrator ManualDocument649 pagesDNN Platform 7 4 2 Administrator ManualKeron TzulNo ratings yet
- How To Log in To Bigfix 2FA: Innovation Team - PerúDocument15 pagesHow To Log in To Bigfix 2FA: Innovation Team - PerúJuan Carlos Lauri PonteNo ratings yet
- Straive Prohance Installation Guide - v1 6Document17 pagesStraive Prohance Installation Guide - v1 6ramkumarNo ratings yet
- Installation Guide: Mysql Version: 5.5.20 PHP Version: 5.3.9 Upward Apache: 2.2.21 UpwardDocument21 pagesInstallation Guide: Mysql Version: 5.5.20 PHP Version: 5.3.9 Upward Apache: 2.2.21 UpwardBHAVYA PATELNo ratings yet
- Help PDFDocument15 pagesHelp PDFtuan nguyen duyNo ratings yet
- EpicWeb Customer Portal User GuideDocument11 pagesEpicWeb Customer Portal User GuideSaritaNo ratings yet
- Directorybox Documentation 7124Document132 pagesDirectorybox Documentation 7124Wifi CrenNo ratings yet
- Professional 9 Download and LicenseDocument10 pagesProfessional 9 Download and LicenseMariusSibisteanuNo ratings yet
- Bioconnect Enterprise v5.0 Software Configuration GuideDocument50 pagesBioconnect Enterprise v5.0 Software Configuration GuideImou MedalNo ratings yet
- Wordpress BlacksundfaDocument37 pagesWordpress BlacksundfaDon RahulNo ratings yet
- Damas Upgrade - Market Participant User Guide For General Features - 0.03Document14 pagesDamas Upgrade - Market Participant User Guide For General Features - 0.03amitea.disv.2014No ratings yet
- MDC (8.0) User ManualDocument114 pagesMDC (8.0) User ManualMauricio SuarezNo ratings yet
- Efeitos Das Substâncias PsicoativaspdfDocument28 pagesEfeitos Das Substâncias PsicoativaspdfArthur AlvesNo ratings yet
- Setup Win Server With Win 10 ClientDocument3 pagesSetup Win Server With Win 10 ClientDJ BuzzyB OfficialNo ratings yet
- KB DirectoryboxDocument170 pagesKB DirectoryboxWifi CrenNo ratings yet
- Mini-Lesson Module2-3 Css10 12Document24 pagesMini-Lesson Module2-3 Css10 12Marie TuraNo ratings yet
- House Renting SRS v1.0 Final FinalDocument33 pagesHouse Renting SRS v1.0 Final FinalD16CQVT01-N NGUYEN TRUONG ANNo ratings yet
- BT Login User Manual v2.0Document13 pagesBT Login User Manual v2.0yara130781No ratings yet
- DotNetNuke 6.2.6 User Manual PDFDocument638 pagesDotNetNuke 6.2.6 User Manual PDFsomnathkharatNo ratings yet
- WP MembersUserManualDocument31 pagesWP MembersUserManualAyip Coburn RughbyNo ratings yet
- ARIS10 - SR18 - E-Mail Template ConfigurationDocument10 pagesARIS10 - SR18 - E-Mail Template ConfigurationAlberto R. Pérez MartínNo ratings yet
- DR - Web AV-Desk 10.0 UsCases Enduser enDocument67 pagesDR - Web AV-Desk 10.0 UsCases Enduser enandyNo ratings yet
- Digi Quotes: Ultimate Quotebasket ScriptDocument24 pagesDigi Quotes: Ultimate Quotebasket ScriptMuhammad HakimNo ratings yet
- Active Matrimonial CMS DocumentationDocument39 pagesActive Matrimonial CMS DocumentationSaravana Prabhu SeenivasaganNo ratings yet
- Zimbra To Office 365 Migration GuideDocument6 pagesZimbra To Office 365 Migration GuideEDSON ARIEL AJÚ GARCÍANo ratings yet
- Codeseller InstallationDocument10 pagesCodeseller InstallationamitkrayNo ratings yet
- The User Profile Service Failed The Logon" Error MessageDocument5 pagesThe User Profile Service Failed The Logon" Error MessageKarmz MalinaoNo ratings yet
- Active Directory Provider: User's GuideDocument21 pagesActive Directory Provider: User's GuideTeresa WrightNo ratings yet
- Ddns Management System: User Manual V1.0Document9 pagesDdns Management System: User Manual V1.0Ba WaNo ratings yet
- BarracudaDocument9 pagesBarracudaJuanAlvaroEsquivelAguilarNo ratings yet
- Setting Up OAuth 2.0 For The New M-Files Web and Web-Based Add-InsDocument14 pagesSetting Up OAuth 2.0 For The New M-Files Web and Web-Based Add-Insvb2wn24z2wNo ratings yet
- Sales Force Ide LocalizationDocument15 pagesSales Force Ide Localizationcshekhar_rNo ratings yet
- Bus Pass Management ReportDocument11 pagesBus Pass Management ReportDarshani Shetkar67% (3)
- DxdiagDocument31 pagesDxdiagElaias BastidasNo ratings yet
- Uc4 User Guide PDFDocument268 pagesUc4 User Guide PDFAjay SinghNo ratings yet
- Project On SQL Query Processor Using NLPDocument23 pagesProject On SQL Query Processor Using NLPPrasanna BallalNo ratings yet
- 1.1.1.8 Lab - Researching Network Collaboration ToolsDocument2 pages1.1.1.8 Lab - Researching Network Collaboration Toolsjuan pablo rivera100% (1)
- 2 - 1 InternetConnectionsServices ANSWERSDocument7 pages2 - 1 InternetConnectionsServices ANSWERSonaleronamarumo947No ratings yet
- Laboratory Exercise Project Management (Part 1)Document2 pagesLaboratory Exercise Project Management (Part 1)qweinna rtyuiopNo ratings yet
- CO2017 Operating Systems: Silberschatz, Galvin and Gagne ©2018 Operating System ConceptsDocument33 pagesCO2017 Operating Systems: Silberschatz, Galvin and Gagne ©2018 Operating System ConceptsNguyễn Trọng SinhNo ratings yet
- Q W 50819 Validation DocumentationDocument81 pagesQ W 50819 Validation DocumentationEL KHALFINo ratings yet
- Tutorial - How To Decrypt - Encrypt Your PS3 Saves With BruteForceDocument3 pagesTutorial - How To Decrypt - Encrypt Your PS3 Saves With BruteForceTheMan ParengthonyNo ratings yet
- N9 QuickTweak en v9.5Document26 pagesN9 QuickTweak en v9.5abeceremNo ratings yet
- Modules Computer Fundamentals, MS-Office, Internet & Soft SkillsDocument2 pagesModules Computer Fundamentals, MS-Office, Internet & Soft Skillsjignesh_7194No ratings yet
- Access MISS ProxyDocument7 pagesAccess MISS ProxyKorintus TedyNo ratings yet
- Infosheet NetAdmin 32v-Up 210x297 VIEW PDFDocument2 pagesInfosheet NetAdmin 32v-Up 210x297 VIEW PDFpolNo ratings yet
- MTB57Document6 pagesMTB57smzohaibabbasNo ratings yet
- Freelancing AssignmentDocument6 pagesFreelancing AssignmentMaham urooj100% (2)
- FortiGate Cloud-22.3-Administration GuideDocument82 pagesFortiGate Cloud-22.3-Administration Guideweeoam01No ratings yet
- Sharing and Collaborating With Google DriveDocument14 pagesSharing and Collaborating With Google Driveapi-338690586No ratings yet
- Trinity Institute of Professional StudiesDocument57 pagesTrinity Institute of Professional StudiesHarshit TutejaNo ratings yet
- ResultDocument85 pagesResultPawełDąbrowskiNo ratings yet
- Distributed MultimediaDocument52 pagesDistributed MultimediaMugil Dev100% (1)
- Lastexception 63728404490Document22 pagesLastexception 63728404490Iama FeministNo ratings yet
- ARTS10 Q3 Mod2 Version3Document64 pagesARTS10 Q3 Mod2 Version3MarkNo ratings yet
- FreePBX Training Neocenter Jun19 23 Pag - 37 170Document134 pagesFreePBX Training Neocenter Jun19 23 Pag - 37 170jose sanchezNo ratings yet