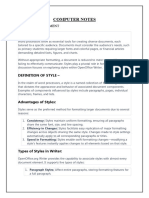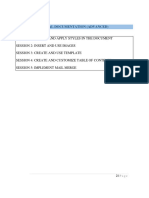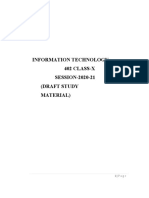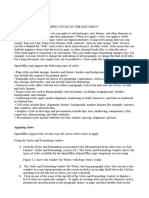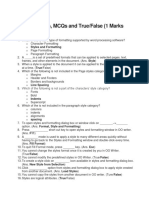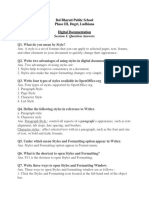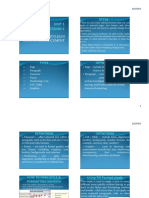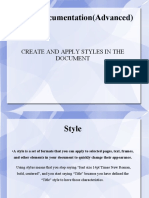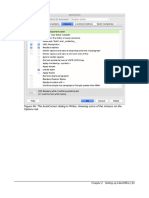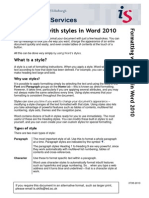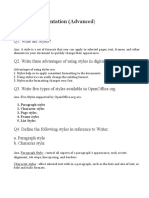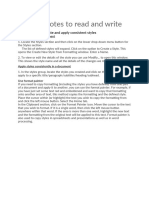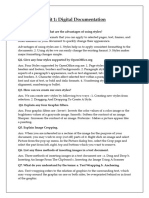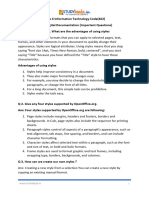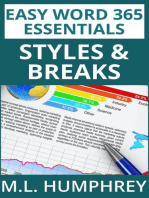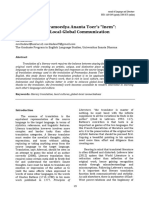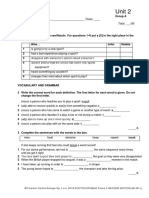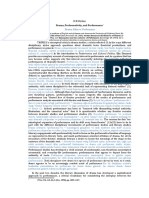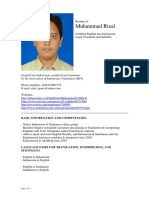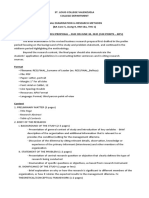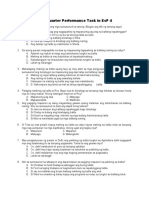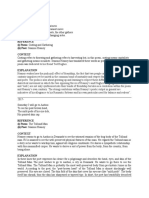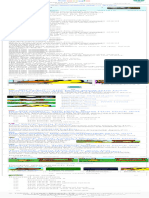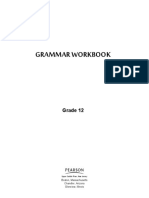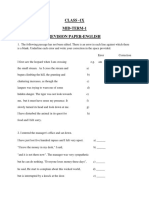Professional Documents
Culture Documents
Digital Documentation
Uploaded by
Harshit Rawat0 ratings0% found this document useful (0 votes)
15 views3 pagesHi
Original Title
digital documentation
Copyright
© © All Rights Reserved
Available Formats
PDF, TXT or read online from Scribd
Share this document
Did you find this document useful?
Is this content inappropriate?
Report this DocumentHi
Copyright:
© All Rights Reserved
Available Formats
Download as PDF, TXT or read online from Scribd
0 ratings0% found this document useful (0 votes)
15 views3 pagesDigital Documentation
Uploaded by
Harshit RawatHi
Copyright:
© All Rights Reserved
Available Formats
Download as PDF, TXT or read online from Scribd
You are on page 1of 3
UNIT- Digital Documentation (Advanced)
Applying Styles in a document-
Styles- It is a predefined combination of various formatting features, like font style, colour
and size that is applied to the selected text.
When we apply style, we actually apply a group of formatting effects together in one step.
Style Categories- We can apply headings, title, text, list and other predefined formatting style
to the text by using Styles pane.
Different style categories in Styles pane-
1. Paragraph Styles (text alignment, line spacing etc.)
2. Character Styles (font size & colour, Bold etc.)
3. Page Styles (Margins, headers and footers, borders and background)
4. Frame Styles (text wrap, borders and columns etc.)
5. List Styles (format & position of number & bullets in a list)
6. Table Styles
Applying Styles
Steps to follow-
1. Type the content SidebarStyles Icon
Or
Styles Menu Manage Styles option
2. Styles pane opens Paragraph Styles icon
3. Select the text on which the style is to applied.
4. Choose the Style
Note-To modify a style Right click on slide pane Modify
Using Fill Format Mode
The Fill Format Mode allows you to apply a style to many different areas quickly, such as
scattered paragraphs, words etc. with the same style.
In other words, it copies a style & applies the same to other items.
Steps-
1. Select a heading in your document.
2. Styles panedouble-click on the style, for e.g. Heading 1.
3. Click on Fill Format Mode icon hover the mouse over the heading on which you
want to apply the same style. Press Esc to quit the mode.
Creating a New Style from Selection-
To build a custom style, follow these steps-
1. Open a document and format the text as per your requirement.
2. Styles pane select a style category, for e.g. Paragraph Styles category.
3. Click on New Style from Selection icon
Or
Styles Menu New Style
4. Create Style dialog box opensEnter name for your style OK
Creating a New Style using drag and drop-
1. Open a document and format the text as per your requirement.
2. Styles pane select a style category.
3. Select the formatted text and drag and drop it to the Style pane.
4. Create Style dialog box opensEnter name for your style OK
Modifying Styles
We can modify both predefined styles and custom styles by using the following ways:
1. Updating a style from a selection
2. Loading a style from a template or another document.
Updating a style from a selection – Steps are-
i. Format a paragraph as per your choice and select it. (make sure all properties in it are
uniform).
ii. Styles Pane select style you want to update
iii. New Style from Selection icon Update Style
Or
Styles Menu Update Style
Loading a style from a template or another document- Steps are-
We can copy styles from a template (predefine layout) or another document. Steps are-
i. Open document.
ii. Styles Pane New Style from Selection icon Load Style
Or
Styles menu Load Styles
iii. Load Styles dialog box opens choose any or all options to select the styles to be
copied-
a. Text
b. Frame
c. Page
d. Numbering
e. Overwrite
iv. Find and select the template or document to copy styles from.
You might also like
- Poiuygfchvjkpioi 0u9ytrdfghbjkDocument18 pagesPoiuygfchvjkpioi 0u9ytrdfghbjkanhadsinghbajaj79No ratings yet
- IT-402 Digital Documentation StylesDocument44 pagesIT-402 Digital Documentation Stylessatish prasadNo ratings yet
- UNIT-1 DIGITAL DOCUMENTATION ADVANCED-merged PDFDocument164 pagesUNIT-1 DIGITAL DOCUMENTATION ADVANCED-merged PDFshaunak100% (3)
- Digital DocumentationDocument25 pagesDigital DocumentationNafeesNo ratings yet
- Digital Documentation Styles (AdvancedDocument7 pagesDigital Documentation Styles (AdvancedAtharva guptaNo ratings yet
- 402 IT - ClassX 2 22Document21 pages402 IT - ClassX 2 22Anitha MohanrajNo ratings yet
- Arihant-It-Code-402 (2) - 2-59Document58 pagesArihant-It-Code-402 (2) - 2-59Suman J PrajwalNo ratings yet
- IT 402 Class-X Study Material on Digital Documentation and Image InsertionDocument223 pagesIT 402 Class-X Study Material on Digital Documentation and Image InsertionRohan Raj SinghNo ratings yet
- IT 402 Class Study Material on Digital DocumentationDocument225 pagesIT 402 Class Study Material on Digital DocumentationAk Kumar0% (1)
- IT-402 Study Material Styles and ImagesDocument212 pagesIT-402 Study Material Styles and ImagesPavithra JijeshNo ratings yet
- IT-402 Study Material Styles and ImagesDocument161 pagesIT-402 Study Material Styles and ImagesUparjit SinghNo ratings yet
- 402-IT ClassXDocument212 pages402-IT ClassXShubham PandeyNo ratings yet
- Notes - Part-B Subject Specific Skills 10Document228 pagesNotes - Part-B Subject Specific Skills 10Harsh RathoreNo ratings yet
- UntitledDocument3 pagesUntitledRehan KhanNo ratings yet
- Untitled 1Document3 pagesUntitled 1goyalnahveNo ratings yet
- 01 Digital Documentation Advanced 1Document48 pages01 Digital Documentation Advanced 1krithicktcrNo ratings yet
- Digital Documentation-1-2Document2 pagesDigital Documentation-1-2Swati SingalNo ratings yet
- Essential OO Writer style and formatting guideDocument18 pagesEssential OO Writer style and formatting guideXpertz BoyNo ratings yet
- Session 1: Question Answers: Bal Bharati Public School Phase III, Dugri, Ludhiana Digital DocumentationDocument3 pagesSession 1: Question Answers: Bal Bharati Public School Phase III, Dugri, Ludhiana Digital DocumentationHarsimranNo ratings yet
- Unit 1: Digital Documentation (Advanced) Session 1 (Create and Apply Styles in The Document Q1. Define Style. OR What Is Style?Document7 pagesUnit 1: Digital Documentation (Advanced) Session 1 (Create and Apply Styles in The Document Q1. Define Style. OR What Is Style?Jahnavi MeharNo ratings yet
- Create and Apply Styles in DocumentsDocument2 pagesCreate and Apply Styles in Documents29 Monish IX-DNo ratings yet
- Digital DocumentationDocument27 pagesDigital DocumentationpavithraNo ratings yet
- 01 Digital Documentation Advanced Revision NotesDocument10 pages01 Digital Documentation Advanced Revision Notesnandarak4No ratings yet
- U1 Session 1 StylesDocument4 pagesU1 Session 1 StylesParshiv SharmaNo ratings yet
- Digital Documentation: Create and Apply StylesDocument27 pagesDigital Documentation: Create and Apply StylesChinna SamyNo ratings yet
- Unit 1 Digital Documentation For PT1Document80 pagesUnit 1 Digital Documentation For PT1ֆաǟʍɛʋ ɢʊքƭǟNo ratings yet
- PART B - UNIT 1 - Q&A - CH 1 To 5Document7 pagesPART B - UNIT 1 - Q&A - CH 1 To 55409627.kag.tejesh.lNo ratings yet
- Digital Documentation Class 10 NotesDocument10 pagesDigital Documentation Class 10 NotesANANYA CHURIWALANo ratings yet
- Create Digital Doc StylesDocument2 pagesCreate Digital Doc StylesDoctor BonesNo ratings yet
- MS Word Chapter 10Document10 pagesMS Word Chapter 10Shahwaiz Bin Imran BajwaNo ratings yet
- MS Word Chapter 3Document11 pagesMS Word Chapter 3Shahwaiz Bin Imran BajwaNo ratings yet
- Styles, Templates, Mail MergeDocument11 pagesStyles, Templates, Mail MergePreeti JaiswalNo ratings yet
- MS Word Styles Guide - Create and Apply FormattingDocument1 pageMS Word Styles Guide - Create and Apply FormattingMahesh Chandra UpadhyayNo ratings yet
- IT111 Lecture 2Document36 pagesIT111 Lecture 2JeremiahManumbuNo ratings yet
- Word Tutorial - Format Text With StylesDocument19 pagesWord Tutorial - Format Text With StylesRúben CaramonaNo ratings yet
- Digital Documentation WatermarkDocument23 pagesDigital Documentation WatermarkjjjdklcfjsdcfNo ratings yet
- Office 2008 MAC ShortcutsDocument2 pagesOffice 2008 MAC ShortcutsDaimeon PilcherNo ratings yet
- Figure 46: The Autocorrect Dialog in Writer, Showing Some of The Choices On The Options TabDocument15 pagesFigure 46: The Autocorrect Dialog in Writer, Showing Some of The Choices On The Options TabNeuer FamilyNo ratings yet
- LibreOffice Guide 04Document20 pagesLibreOffice Guide 04Neuer FamilyNo ratings yet
- Digital Documentation Notes-RevisedDocument18 pagesDigital Documentation Notes-RevisedlexificzNo ratings yet
- UNIT 1 Notes X Digital DocumentationDocument8 pagesUNIT 1 Notes X Digital DocumentationArnav AgarwalNo ratings yet
- Using Styles in Microsoft Word 2010Document5 pagesUsing Styles in Microsoft Word 2010Novi Ayu Dewi SartikaNo ratings yet
- How to format documents using styles in Word 2010Document10 pagesHow to format documents using styles in Word 2010vivsridharNo ratings yet
- IT Silky 402Document14 pagesIT Silky 402PriyaNo ratings yet
- Info-Tech Full Notes-IT 402Document88 pagesInfo-Tech Full Notes-IT 402Fauziya Mohiuddin ShaikhNo ratings yet
- DIGITAL DOCUMENTATION Notes Readers VenueDocument25 pagesDIGITAL DOCUMENTATION Notes Readers VenueHAARDIK SINGH RAWATNo ratings yet
- Practical 1Document5 pagesPractical 1hardikarora129No ratings yet
- Modul Mocrosoft WordDocument26 pagesModul Mocrosoft WordAina FarzanaNo ratings yet
- Digital DocumentationDocument6 pagesDigital DocumentationDILIP KUMARNo ratings yet
- Session 1:: Digital Documentation (Advanced)Document5 pagesSession 1:: Digital Documentation (Advanced)Mridupaban DasNo ratings yet
- Practical/Project File Question Paper 2020-21 Class XDocument12 pagesPractical/Project File Question Paper 2020-21 Class XMeena SharmaNo ratings yet
- StylesDocument1 pageStyleschitalu LumpaNo ratings yet
- Word StylesDocument5 pagesWord StylesAbdifatah AhmedNo ratings yet
- Unit 1Document6 pagesUnit 1Ronak SharmaNo ratings yet
- IT-Unit1 (Digital DocumentationDocument5 pagesIT-Unit1 (Digital Documentationshivambiswal01100% (1)
- Class X Information Technology Code402 - Unit1Document4 pagesClass X Information Technology Code402 - Unit1chkanika61No ratings yet
- Computer Practical Filee-Term 1Document8 pagesComputer Practical Filee-Term 1Mohammad Awees SanadiNo ratings yet
- Computer PracticalDocument32 pagesComputer PracticalanveshajandialNo ratings yet
- Aristotle Study of TragedyDocument14 pagesAristotle Study of TragedyMohan VankudothNo ratings yet
- InemDocument8 pagesInemKimberly Anne AlbarilloNo ratings yet
- Language VarietyDocument2 pagesLanguage VarietyFatima Aslam100% (2)
- 9th English Socialscience 2Document160 pages9th English Socialscience 2Manoj BENo ratings yet
- Introduction MdaDocument5 pagesIntroduction MdaRahasti HerliapsariNo ratings yet
- TRABAJO INGLÉS - CARMENnDocument10 pagesTRABAJO INGLÉS - CARMENnCarmen Villegas YoveraNo ratings yet
- F20 WorksheetDocument6 pagesF20 WorksheetAbdul HannanNo ratings yet
- Focus3 2E Test Unit2 GroupA 1kolDocument5 pagesFocus3 2E Test Unit2 GroupA 1kolWojtek LewandowskiNo ratings yet
- Drama, Performativity, and Performance 12 S.Document16 pagesDrama, Performativity, and Performance 12 S.merperiNo ratings yet
- Lecture 7Document126 pagesLecture 7suchi9mayNo ratings yet
- Easy Piano Classical For BeginnersDocument94 pagesEasy Piano Classical For BeginnersJorge AlmeidaNo ratings yet
- Darij Grinjberg - Vornicu Schur InequalityDocument11 pagesDarij Grinjberg - Vornicu Schur InequalityDijkschneierNo ratings yet
- Jyotish - Marc Boney - Babel's Tower - The Astrology of PolyglotsDocument42 pagesJyotish - Marc Boney - Babel's Tower - The Astrology of PolyglotsRajesh S VNo ratings yet
- Vdoc - Pub Classics of Semiotics 176 200Document25 pagesVdoc - Pub Classics of Semiotics 176 200limberthNo ratings yet
- Observation Task 3-Math LessonsDocument4 pagesObservation Task 3-Math Lessonsapi-302003110No ratings yet
- Exercise: Explore Bicycle Incidents Using Open DataDocument34 pagesExercise: Explore Bicycle Incidents Using Open DataHewerton Alves da SilvaNo ratings yet
- Muhammad Rizal: English Into Indonesian Certified Legal Translator by The Association of Indonesian Translators (HPI)Document3 pagesMuhammad Rizal: English Into Indonesian Certified Legal Translator by The Association of Indonesian Translators (HPI)Muhammad RizalNo ratings yet
- OBIEE Date Expressions ReferenceDocument3 pagesOBIEE Date Expressions Referencepavan3327No ratings yet
- Business Research Proposal GuideDocument3 pagesBusiness Research Proposal GuideEden Dela CruzNo ratings yet
- READING DIAG WORD David TrejoDocument3 pagesREADING DIAG WORD David TrejoDavid TrejoNo ratings yet
- Java Interview Questions - TutorialspointDocument18 pagesJava Interview Questions - TutorialspointRohit RasalNo ratings yet
- The Global Presence of The Ancient Indigenous Moors VolumesDocument2 pagesThe Global Presence of The Ancient Indigenous Moors Volumesev3ldash100% (1)
- First Quarter Performance Task in EsP 4Document9 pagesFirst Quarter Performance Task in EsP 4Malhea VegeniaNo ratings yet
- 546 1031 1 SMDocument9 pages546 1031 1 SMRenitaNo ratings yet
- Reference (I) Poem: Casting and Gathering (Ii) Poet: Seamus Heaney ContextDocument2 pagesReference (I) Poem: Casting and Gathering (Ii) Poet: Seamus Heaney ContextAisha KhanNo ratings yet
- Lemonade Stand Lryics - Google SearchDocument1 pageLemonade Stand Lryics - Google SearchlilyshokryNo ratings yet
- Grammar Workbook: Grade 12Document141 pagesGrammar Workbook: Grade 12W MSNo ratings yet
- Fall 2020 TimetableDocument142 pagesFall 2020 TimetablemariamsaeedNo ratings yet
- Revision Paper English Class 1XDocument2 pagesRevision Paper English Class 1XSaumya PatelNo ratings yet
- Appendix B VBA Quick ReferenceDocument3 pagesAppendix B VBA Quick ReferencerealitNo ratings yet