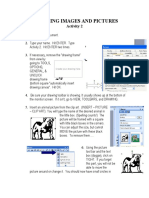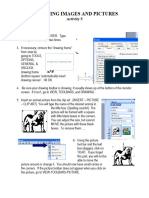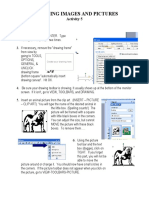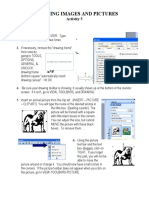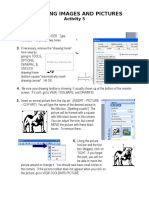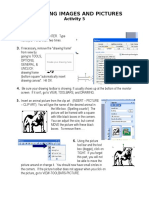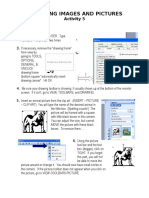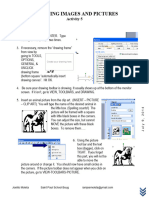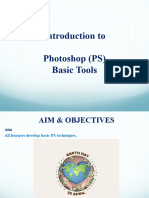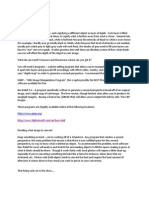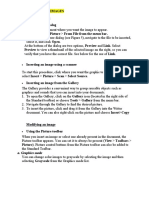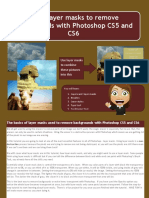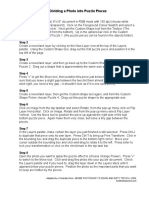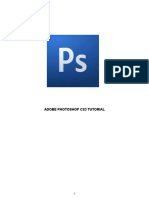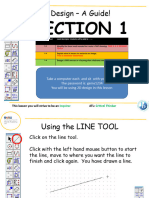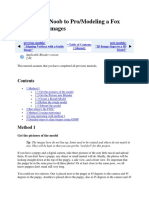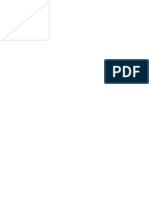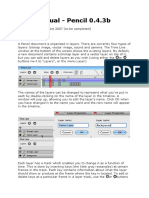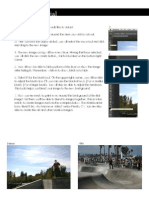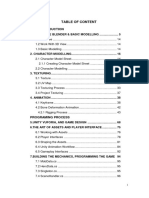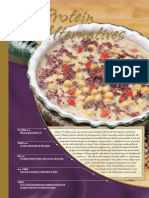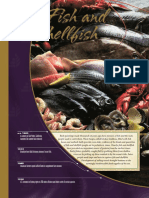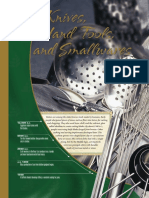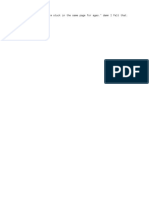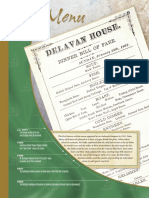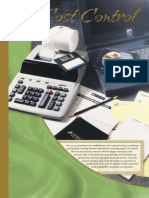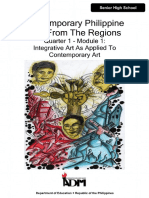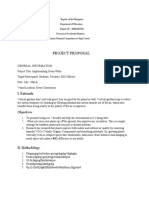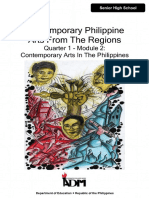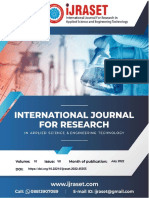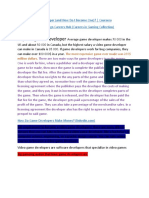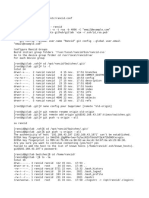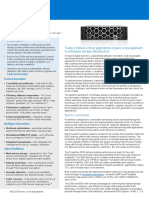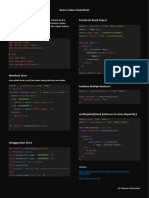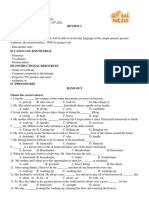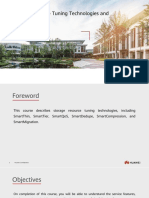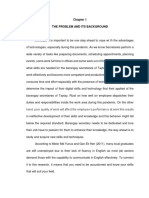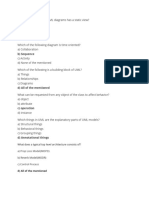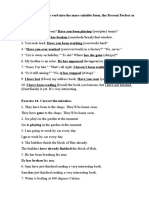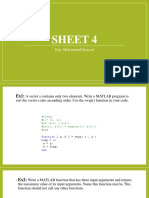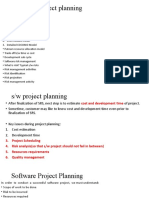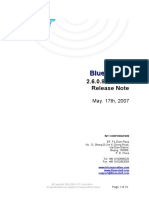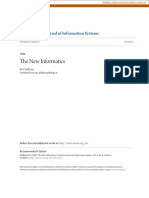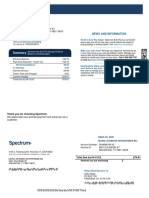Professional Documents
Culture Documents
Activity 2 ICT 101
Uploaded by
Rianne Auxerre0 ratings0% found this document useful (0 votes)
7 views3 pagesCopyright
© © All Rights Reserved
Available Formats
DOC, PDF, TXT or read online from Scribd
Share this document
Did you find this document useful?
Is this content inappropriate?
Report this DocumentCopyright:
© All Rights Reserved
Available Formats
Download as DOC, PDF, TXT or read online from Scribd
0 ratings0% found this document useful (0 votes)
7 views3 pagesActivity 2 ICT 101
Uploaded by
Rianne AuxerreCopyright:
© All Rights Reserved
Available Formats
Download as DOC, PDF, TXT or read online from Scribd
You are on page 1of 3
BEGINNING IMAGES AND PICTURES
Activity 2
1. Open a new document.
2. Type your name. Hit ENTER. Type
Activity 2. Hit ENTER two times.
3. If necessary, remove the “drawing frame”
from view by
going to TOOLS,
OPTIONS,
GENERAL, &
UNCLICK
drawing frame
(bottom square “automatically insert
drawing canvas”. Hit OK.
4. Be sure your drawing toolbar is showing. It usually shows up at the bottom of
the monitor screen. If it isn’t, go to VIEW, TOOLBARS, and DRAWING.
5. Insert an animal picture from the clip art. (INSERT – PICTURE
– CLIP ART). You will type the name of the desired animal in
the little box. (Spelling counts!) The
picture will be framed with a square
with little black boxes in the corners.
You can adjust the size, but cannot
MOVE the picture with these black
boxes. To remove them…..
6. Using the picture
tool bar and the text
box (doggie), click on
TIGHT. If you forget
this part, you will not be
able to move the
picture around or change it. You should now have small circles in
the corners. If the picture toolbar does not appear when you click on the
picture, go to VIEW-TOOLBARS-PICTURE.
7. COPY (easiest way is to right click, copy, then right click, paste) the picture 3
times and move to the following format: (You do not have to type the letters –
that is just to identify each copy.)
A B
C D
8. Change the pictures in the following ways:
a. In space B make the picture MUCH smaller by dragging inward one of
the corner circles. This keeps the proportions of the picture correct.
b. In space C, DISTORT the picture by dragging or pulling outward on one
of the side circles.
c. In space D you are going to flip the
direction of the picture. GO TO
DRAW (far left hand corner), click on
ROTATE OR FLIP, click on FLIP
HORIZONTAL.
9. When you have all your pictures arranged as shown, SAVE AS Activity and
submit through fb group.
You might also like
- Activity 2 ICT 101Document3 pagesActivity 2 ICT 101Aevianna Callista WürdeNo ratings yet
- Activity 2 ICT 101Document3 pagesActivity 2 ICT 101Rianne AuxerreNo ratings yet
- Beginning Images and Pictures: Activity 2Document3 pagesBeginning Images and Pictures: Activity 2Rianne AuxerreNo ratings yet
- Activity 4.1011Document2 pagesActivity 4.1011RyanTimario50% (2)
- Activity # 5Document3 pagesActivity # 5Moises BantaNo ratings yet
- Activity 4Document3 pagesActivity 4Reyy ArbolerasNo ratings yet
- Beginning Images and Pictures Activity 5Document3 pagesBeginning Images and Pictures Activity 5Jelai ApallaNo ratings yet
- Activity 5.1011Document3 pagesActivity 5.1011Charlyne SalatanNo ratings yet
- Beginning Images and Pictures: Activity 5Document3 pagesBeginning Images and Pictures: Activity 5RHINEETHA KARUPPEIAHNo ratings yet
- Beginning Images and Pictures: Activity 5Document3 pagesBeginning Images and Pictures: Activity 5Marianne Hilario100% (1)
- Activity 5.1011Document3 pagesActivity 5.1011Mary faustine JaurigueNo ratings yet
- Microsoft Word ActivityDocument3 pagesMicrosoft Word ActivityGyle Contawe Garcia100% (1)
- Word Activity 4Document3 pagesWord Activity 4api-239158883No ratings yet
- Activity 5.1011Document3 pagesActivity 5.1011Joe Omandam MoletaNo ratings yet
- DIGITAL MEDIA WORKSHOP-Flash AnimationDocument39 pagesDIGITAL MEDIA WORKSHOP-Flash AnimationRavi kumarNo ratings yet
- Crazyphotoswithgimp 180223171040Document45 pagesCrazyphotoswithgimp 180223171040Lorena TeofiloNo ratings yet
- Gr8 Photo Editing Q1M1L2Document12 pagesGr8 Photo Editing Q1M1L2zoeylaylahriveroNo ratings yet
- Hands-On Photoshop Step-By-Step Instructions CS5Document11 pagesHands-On Photoshop Step-By-Step Instructions CS5hemacrcNo ratings yet
- Battle CaDocument19 pagesBattle CaJoshua ZhuNo ratings yet
- Load Blueprints as Sketchup Backgrounds in 2 Easy MethodsDocument18 pagesLoad Blueprints as Sketchup Backgrounds in 2 Easy Methodsrogue-zNo ratings yet
- Tortoise and The HareDocument16 pagesTortoise and The HarekniteshNo ratings yet
- Introduction To PS Basic ToolsDocument14 pagesIntroduction To PS Basic Toolsrin kagamineNo ratings yet
- Instructions PaintnetDocument2 pagesInstructions PaintnetrachelboydNo ratings yet
- Ebook - ViewBugDocument47 pagesEbook - ViewBugFernanda DaliaNo ratings yet
- Artwork - Photoshop TutorialDocument15 pagesArtwork - Photoshop Tutorialamin jamalNo ratings yet
- Quadrupeds Ebook PDFDocument47 pagesQuadrupeds Ebook PDFCarlos bernal100% (3)
- Graphic Expo 2012 - Photoshop CS5 3D DesignDocument27 pagesGraphic Expo 2012 - Photoshop CS5 3D DesignRona LinNo ratings yet
- KD 20 Basic Photoshop Formulas - 150 - LinkedDocument89 pagesKD 20 Basic Photoshop Formulas - 150 - LinkedAlejandro PalomaresNo ratings yet
- Sample: Session 3 Extension Activity: Advanced Cropping TechniquesDocument3 pagesSample: Session 3 Extension Activity: Advanced Cropping TechniquesBrenda SabaupanNo ratings yet
- Converting 2d Images To 3dDocument18 pagesConverting 2d Images To 3dFlávio SuguenoNo ratings yet
- 3 D SolidDocument15 pages3 D Solidtuan viet nguyenNo ratings yet
- Super Tutorial ZbrushDocument101 pagesSuper Tutorial ZbrushWillNo ratings yet
- Cricut Tips and TricksDocument45 pagesCricut Tips and TricksTracie Meier92% (13)
- Quick Reference CardDocument6 pagesQuick Reference Cardapi-548857042No ratings yet
- Inserting An Image File Insert Picture Dialog: 2. Insert and Use ImagesDocument5 pagesInserting An Image File Insert Picture Dialog: 2. Insert and Use ImagesPriyanshu SharmaNo ratings yet
- Beginning Bryce 5 - Parte 1Document96 pagesBeginning Bryce 5 - Parte 1Marcos Germano DegenhardtNo ratings yet
- Sketchup LessonsDocument24 pagesSketchup LessonsRalph Lorenz Maranan100% (1)
- Year 11 - Photoshop TutorialsDocument14 pagesYear 11 - Photoshop Tutorialsapi-254475731No ratings yet
- Using Layer Masks To Remove Backgrounds With Photoshop CS5 and CS6Document19 pagesUsing Layer Masks To Remove Backgrounds With Photoshop CS5 and CS6Idos AkmalNo ratings yet
- How To Create A Reflection in Photoshop CS6: StepsDocument12 pagesHow To Create A Reflection in Photoshop CS6: StepsRitika DhawanNo ratings yet
- Photoshop: 3D Object and Camera ToolsDocument39 pagesPhotoshop: 3D Object and Camera ToolsVinod MalikNo ratings yet
- 001 Dividing A Photo Into Puzzle PiecesDocument2 pages001 Dividing A Photo Into Puzzle Piecesapi-308450045No ratings yet
- Adobe Photoshop CS3 TutorialDocument14 pagesAdobe Photoshop CS3 Tutorialayhel geronaNo ratings yet
- 2D Design Guide FN E 21 22Document49 pages2D Design Guide FN E 21 22jhcheon411No ratings yet
- Blender 3D: Noob To Pro/Modeling A Fox From Guide ImagesDocument18 pagesBlender 3D: Noob To Pro/Modeling A Fox From Guide ImagesmintariaNo ratings yet
- Part 1Document5 pagesPart 1Ma. Isabel RodriguezNo ratings yet
- User Manual Pencil2dDocument9 pagesUser Manual Pencil2ddicranNo ratings yet
- Ques Ans ImagesDocument10 pagesQues Ans ImagesShweta GuptaNo ratings yet
- Masking Tutorial: Before AfterDocument1 pageMasking Tutorial: Before AfterMichaelmenendezNo ratings yet
- Empowerment TechnologiesGroup7Document31 pagesEmpowerment TechnologiesGroup7Edwin GervacioNo ratings yet
- CE Grade 3 Q3 Lesson 5 8 Pages 11 Backgrounds in PicturesDocument10 pagesCE Grade 3 Q3 Lesson 5 8 Pages 11 Backgrounds in PicturesReygina Mae Sibayan PalaganasNo ratings yet
- PhotoshopTools BoxerDirectionsDocument2 pagesPhotoshopTools BoxerDirectionsjcecilNo ratings yet
- Blender & Z BrushDocument20 pagesBlender & Z BrushKurniawan SusiloNo ratings yet
- Transformations & Inserting Pictures Into The Graphics WindowDocument10 pagesTransformations & Inserting Pictures Into The Graphics WindowazuraanasNo ratings yet
- Crear Mockups en Gimp e InkscapeDocument14 pagesCrear Mockups en Gimp e InkscapeJackNo ratings yet
- Modul Mulmed 2019Document124 pagesModul Mulmed 2019sugab bagusNo ratings yet
- Script AnalysisDocument3 pagesScript AnalysisJason StarkNo ratings yet
- Photo Story Tutorial 2 1Document22 pagesPhoto Story Tutorial 2 1api-293393646No ratings yet
- DESIGN SPACE DELIGHTS: Mastering Cricut Design Space for Stunning Creations (2024 Guide for Beginners)From EverandDESIGN SPACE DELIGHTS: Mastering Cricut Design Space for Stunning Creations (2024 Guide for Beginners)No ratings yet
- CH23 Protein AlternativesDocument18 pagesCH23 Protein AlternativesRianne AuxerreNo ratings yet
- CH22 Fish and ShellfishDocument42 pagesCH22 Fish and ShellfishRianne AuxerreNo ratings yet
- CH20 PoultryDocument24 pagesCH20 PoultryRianne AuxerreNo ratings yet
- CH07 EquipmentDocument14 pagesCH07 EquipmentRianne AuxerreNo ratings yet
- CH24 SandwichesDocument16 pagesCH24 SandwichesRianne AuxerreNo ratings yet
- CH04 Food SafetyDocument20 pagesCH04 Food SafetyRianne AuxerreNo ratings yet
- CH08 Knives, SmallwaresDocument24 pagesCH08 Knives, SmallwaresRianne AuxerreNo ratings yet
- CH21 GameDocument18 pagesCH21 GameRianne AuxerreNo ratings yet
- CH03 ProfessionalismDocument8 pagesCH03 ProfessionalismRianne AuxerreNo ratings yet
- Ancient cooking techniques developed containers and pits for boiling and bakingDocument36 pagesAncient cooking techniques developed containers and pits for boiling and bakingRianne AuxerreNo ratings yet
- CH02 CareerDocument10 pagesCH02 CareerRianne AuxerreNo ratings yet
- ArthurDocument1 pageArthurRianne AuxerreNo ratings yet
- CH01 JourneyDocument12 pagesCH01 JourneyRianne AuxerreNo ratings yet
- CH06 MenuDocument8 pagesCH06 MenuRianne AuxerreNo ratings yet
- Manage Food Costs with Standardized RecipesDocument10 pagesManage Food Costs with Standardized RecipesRianne AuxerreNo ratings yet
- Stories of Creation and IdentityDocument3 pagesStories of Creation and IdentityYna Marie Gutierrez56% (9)
- Research 1 Chapter 1 Kuya-Canillo-Alay HE11Document3 pagesResearch 1 Chapter 1 Kuya-Canillo-Alay HE11Rianne AuxerreNo ratings yet
- Random Questions About Empowerment TechnologiesDocument6 pagesRandom Questions About Empowerment TechnologiesRianne AuxerreNo ratings yet
- CPAR-Quarter 1-Module 1Document51 pagesCPAR-Quarter 1-Module 1Sheldon Glenn Bacus Sesbreño84% (70)
- 21stCenturyLiterature12 Q1 Mod1 Ver3 PDFDocument116 pages21stCenturyLiterature12 Q1 Mod1 Ver3 PDFDezz Balleta-Bona84% (19)
- Melc Lo1. Clean, Sanitize, and Store Kitchen Tools and Equipment Melc Lo1. Clean, Sanitize, and Store Kitchen Tools and EquipmentDocument2 pagesMelc Lo1. Clean, Sanitize, and Store Kitchen Tools and Equipment Melc Lo1. Clean, Sanitize, and Store Kitchen Tools and EquipmentRianne AuxerreNo ratings yet
- Project ProposalDocument4 pagesProject ProposalRianne AuxerreNo ratings yet
- Practical Research 1: Quarter 1-Module 4: Learning From Others and Reviewing The LiteratureDocument34 pagesPractical Research 1: Quarter 1-Module 4: Learning From Others and Reviewing The LiteratureJean Claude Cagas73% (103)
- PE 12-HOPE 3, Q1, Module 1, Lesson 1-4 by ShineDocument39 pagesPE 12-HOPE 3, Q1, Module 1, Lesson 1-4 by ShineMojere Guardiario85% (172)
- Signed Off - EmpowermentG11 Tech - q1 - Mod1 - EmpwermentDocument30 pagesSigned Off - EmpowermentG11 Tech - q1 - Mod1 - EmpwermentSharon May Javier100% (1)
- SHS11 - Q1 - Mod1 - Cookery NC II CleanandMaintainKitchenToolsandPremises - Version3 PDFDocument40 pagesSHS11 - Q1 - Mod1 - Cookery NC II CleanandMaintainKitchenToolsandPremises - Version3 PDFJonathan Cesar Aurellana Mendoza100% (5)
- CPAR-Quarter 1-Module 2Document50 pagesCPAR-Quarter 1-Module 2Andrew Benedict Pardillo78% (83)
- 21stCenturyLiterature12 Q1 Mod1 Ver3 PDFDocument116 pages21stCenturyLiterature12 Q1 Mod1 Ver3 PDFDezz Balleta-Bona84% (19)
- Opera User Manual 2.5Document279 pagesOpera User Manual 2.5Luca BasilicoNo ratings yet
- Computer Programming 2 Course Syllabus and OutlineDocument8 pagesComputer Programming 2 Course Syllabus and OutlineJohn Isidro Jacob AnticNo ratings yet
- Real Time Object Detection Using Deep LearningDocument6 pagesReal Time Object Detection Using Deep LearningIJRASETPublicationsNo ratings yet
- IBright Webcam CC108 (Update)Document2 pagesIBright Webcam CC108 (Update)Megacom SolutionNo ratings yet
- Net Start NewDocument3 pagesNet Start NewCsabiNo ratings yet
- Mindocrecherch 1Document4 pagesMindocrecherch 1api-612614223No ratings yet
- Microsoft 365 Defender IntroDocument31 pagesMicrosoft 365 Defender Introminh khangNo ratings yet
- Rancid GitLab Push GitDocument2 pagesRancid GitLab Push GitPatrick LerouxNo ratings yet
- ICEM GeometryDocument11 pagesICEM GeometryMohsen SalehiNo ratings yet
- Real Time System Quiz 1 EntesarElBanna 20170295Document3 pagesReal Time System Quiz 1 EntesarElBanna 20170295Reema AfifiNo ratings yet
- Powermax 2500 8500 Data SheetDocument4 pagesPowermax 2500 8500 Data SheetpeymanNo ratings yet
- LIMPIADocument20 pagesLIMPIAHiguey MendezNo ratings yet
- React-Redux Cheatsheet: Provide Ke React ProjectDocument1 pageReact-Redux Cheatsheet: Provide Ke React Projectbip bopNo ratings yet
- Review 3-ADocument3 pagesReview 3-ANguyen NgocNo ratings yet
- 3-1 Storage Resource Tuning Technologies and ApplicationsDocument48 pages3-1 Storage Resource Tuning Technologies and ApplicationsEduardo UnadmxNo ratings yet
- Sad Chap 1Document7 pagesSad Chap 1nugusaiyasu4No ratings yet
- Corporate API Specification for PaymentsDocument12 pagesCorporate API Specification for PaymentsAvinash ChowdaryNo ratings yet
- Skills Needed for Barangay Secretaries in the Digital AgeDocument61 pagesSkills Needed for Barangay Secretaries in the Digital AgeBernardo JazzmineNo ratings yet
- An Introduction To Programming The HP 48G/48GX Calculator: Thiel CollegeDocument25 pagesAn Introduction To Programming The HP 48G/48GX Calculator: Thiel Collegebogus1234No ratings yet
- Mid QuizDocument76 pagesMid QuizUmer AfzalNo ratings yet
- Internet Banking Security GuidelinesDocument27 pagesInternet Banking Security GuidelinesAkshat DubeyNo ratings yet
- Plant Disease Detection Using CNN TechniquesDocument5 pagesPlant Disease Detection Using CNN TechniquesIJRASETPublicationsNo ratings yet
- Exercise 11. Put The Verb Into The More Suitable Form, The Present Perfect or The Present Perfect ContinuousDocument2 pagesExercise 11. Put The Verb Into The More Suitable Form, The Present Perfect or The Present Perfect ContinuousFreddie MercNo ratings yet
- Sheet 4: Eng. Mohammed ElsayedDocument10 pagesSheet 4: Eng. Mohammed Elsayedahmed faresNo ratings yet
- SW Project Planning-Cost Estimation-Risk (2) ...Document113 pagesSW Project Planning-Cost Estimation-Risk (2) ...zig zagNo ratings yet
- Sportsdata shouting guideline for handball eventsDocument7 pagesSportsdata shouting guideline for handball eventsB rgNo ratings yet
- IVT BlueSoleil 2.6.0.8 070517 Release NoteDocument16 pagesIVT BlueSoleil 2.6.0.8 070517 Release NoteLuis Armando Lopez NodasNo ratings yet
- B.C.A Sem.I To VI - (W.e.f.2020-2021)Document60 pagesB.C.A Sem.I To VI - (W.e.f.2020-2021)radhey ghelaniNo ratings yet
- The New Informatics: Scandinavian Journal of Information SystemsDocument21 pagesThe New Informatics: Scandinavian Journal of Information SystemsLeofel FernandezNo ratings yet
- Spectrum BillDocument1 pageSpectrum Billblackson knightsonNo ratings yet