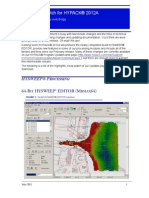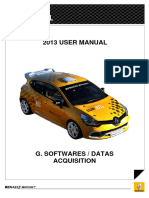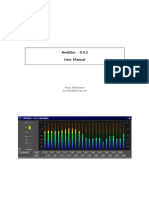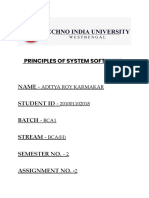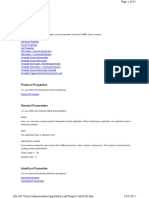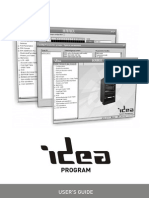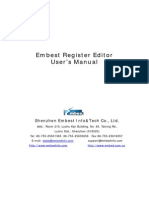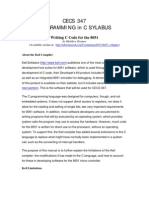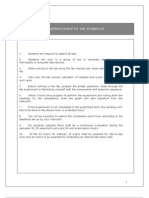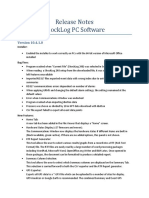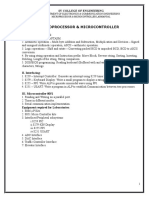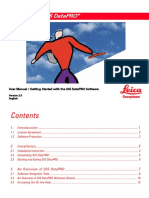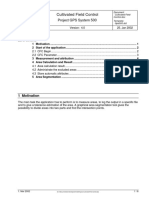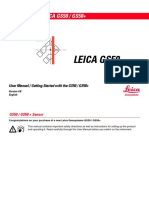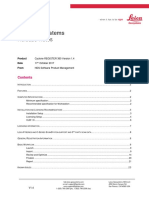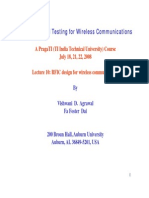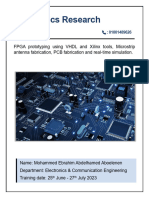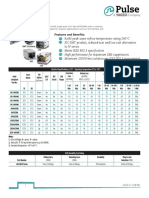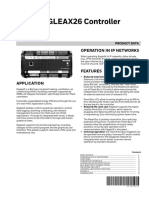Professional Documents
Culture Documents
Cultivated Field Control: Project GPS System 500
Uploaded by
jose antonio carazoOriginal Description:
Original Title
Copyright
Available Formats
Share this document
Did you find this document useful?
Is this content inappropriate?
Report this DocumentCopyright:
Available Formats
Cultivated Field Control: Project GPS System 500
Uploaded by
jose antonio carazoCopyright:
Available Formats
Document:
Cultivated Field Control Cultivated Field
Control.doc
Leica Geosystems AG Project GPS System 500 Template:
Gps500.dot
SCHC-3492 Version: 4.0 25. Jan 2002
List of contents
1 Motivation ................................................................................................................... 1
2 Start of the application .............................................................................................. 2
2.1 CFC Begin.................................................................................................................. 2
2.2 CFC Parameter.......................................................................................................... 3
3 Measurement and attribution ................................................................................... 4
4 Area Calculation and Result ..................................................................................... 5
4.1 Area calculation result................................................................................................ 5
4.2 Administrate the excluded areas ............................................................................... 6
4.3 Store automatic attributes .......................................................................................... 6
5 Area Segmentation .................................................................................................... 7
1 Motivation
The main task the application has to perform is to measure areas, to log the output in a specific file
and to give a tolerance estimation of the area. A graphical area segmentation tool gives the
possibility to divide areas into two parts and find the intersection points.
1. Mar 2002 D:\m\Documentation\Development\GS50 specs\Cultivated Field Control.doc 1/8
Cultivated Field Control Error! Style not defined.
2 Start of the application
2.1 CFC Begin
The application name is "Cultivated Field Control" and will appear in the application menu on board
a GS50/SR5xx. The application is protected and will be unlocked once by a security code. The
abbreviation of the application name is "CFC".
The settings in this dialog
must be done only once, except
job and log file name which
should be new with every
project. The other choices are
kept if the sensor is turned
OFF and ON.
Job: Select database
Codelist: Select codelist. If no codelist is available, a default codelist will be added
automatically
Area Code: Select area code for thematical data. If no area code is available, a default code will
be created
Log Mask: Select a mask file for ASCII file logging. If no file available or if no file chosen, the
logging is not active and the next field is not visible
Log File: If a valid mask file is chosen, the field is open to enter the log file name.
CONT: Leads to the next panel: ATTRIBUTION
LIST: Leads to the list with measured areas (area management) and skips measurement
to perform the area calculation (chapter 4) on an already existing area object.
HIDE: switches with SHOW button. The line with LogMask and Codelist become hidden, to
avoid these fields are changed by chance during operation.
PARAM: (on F5 in Advanced Mode only), see below
With the possibility to use a mask file, the application is open to output into different ASCII file
interfaces. The mask file *.MAS is a simple ASCII text file to be opened with any text editor on a
PC.
1. Mar 2002 2/8
Cultivated Field Control Error! Style not defined.
The @LEICA CFC MASK@ is the identifier for any mask file.
The @@@ is the identifier for the end of the mask file.
The lines between the both identifiers are restricted to an amount of 15, each line with 80
characters maximum.
The @00@ until @99@ are placeholders for the numerical values or code/ attribute info. This gives
full and easy flexibility to create different output masks for any ASCII type. All identifieres are listed
here:
case 00: // new line
case 01: // @
case 05: // Active Job-name
case 06: // Current Date
case 07: // Current Time
case 09: // Number of excluded areas
case 10: // Area Size [m²]
case 11: // Area Accuracy [m²]
case 12: // Perimeter [m]
case 13: // EC Tolerance [m²]
case 14: // EC Tolerance [% ]
case 15: // Area Id
case 16: // lower Boundary [m²]/ upper boundary [m²]
case 17: // lower Boundary [m²]
case 18: // upper boundary [m²]
case 20: // Area Code
case 21
...
case 40: // Area Attribute Value 1-20
case 41: // Area Code Note
/*---------------------------------------------------------------------*/
/* >= 50 : Point block related */
/*---------------------------------------------------------------------*/
case 60: // point id
case 61: // north(*)
case 62: // east(*)
case 63: // height [m]
case 64: // height type (Orthometric/Ellipsoidal)
case 65: // geoid height [m]
case 66: // Point Date
case 67: // Point Time
case 71: // CQ North [m]
case 72: // CQ East [m]
case 73: // CQ Hgt [m]
case 74: // CQ Pos [m]
case 75: // CQ 3D [m]
case 80: // iterator, starts with 1 for first point of each area point block.
case 99: // end of point block, only necessary to divide point block from footer lines.
(*) north and east are displayed with 3 digits in meter [m]. If no coordinate system definition is
available it is displayed as 360 degree decimal with 9 digits.
The *.MAS file can be placed on the PC-Card in the ..\CONVERT directory and afterwards
transferred to the sensor in the transfer-menu, choosing ‘CFC Log Mask File’ transfer program.
2.2 CFC Parameter
The parameter dialog is called from the ‘Begin’ dialog with F5 button in advanced user mode.
• Limit is the threshold up to the tolerance is
computed from the perimeter by the EC
guideline.
• Use Excl Area: in case YES, areas
measured with NESTD during attribution will
be subtracted from the encircling area.
• Auto Attr: in case YES, CFC parameters
are stored automatically to the database and
the log-file, in case NO they are stored to
the log-file only.
1. Mar 2002 3/8
Cultivated Field Control Error! Style not defined.
3 Measurement and attribution
This dialog is called after pressing the CONT key in the 'Begin' dialog.
All code/attribution info here
can be prepared in the same way
as in GIS Data Collection using
Code List Manager or creating
codes on the sensor.
shift
The keys START, NODE, CLEAR work in the same way as for GIS Data Collection.
Second button row:
PLOT: (shift F4) Leads to the graphical representation of the area object as in the point-
line-area management.
DIST: (shift F3) allows to enter a minimum distance between the nodes in case of
streaming data.
PtLST: (shift F2) Leads to the list with all points (like in point management):
• all existing measurements can be
used to become a node of the
current area.
CONT: Returns to the attribution screen
ADD: Adds the selected point from the list as node at the end of the current area object
OFFS: Leads to the GIS offset menu to measure hidden (offset) points
aNUM: Standard list button
The PtLST key is only visible before the user presses START. Once the user decided for the
dynamic mode, it is not possible to change back to single point mode. NODE as well as PtLST key
start now the single point mode and can be used both.
After the area is measured - using STOP in dynamic or DONE in single point mode - the area is
calculated.
Before the area measurement is ended completely, a confirmation is required:
• ABORT continues measuring the area
• OK terminates the measurement.
1. Mar 2002 4/8
Cultivated Field Control Error! Style not defined.
4 Area Calculation and Result
4.1 Area calculation result
This dialog is called after the measurement is completed or after an area is chosen from the list
called with the LIST key in the 'Begin' dialog.
The area calculation must give an estimation of the required tolerances and therefore calculate
upper and lower boundaries for the area which should be claimed by the farmer. The percentage of
the allowed tolerance is dependant area perimeter, according EC document VI/8388/94 rev. 5., but
the default of 12% can be changed in the begin-screen using the PARAM button.
Shift
STORE: Logs the data into the ASCII file according to the *.MAS mask file. Returns to the
attribution to measure the next area if the current area was measured or returns to
the list if the area was selected from the list called with the LIST key in the 'Begin'
dialog.
NESTD Allows to monitor the excluded areas. See chapter 4.2.
Button on F2 only active if Use Excl Area = YES, see chapter 2.2.
EDIT: Uses the EDIT functionality from area management on this specific area.
PLOT: Shows the area shape graphically.
SEGM: Calls the segmentation tool, see chapter 5.
ESC: Escape returns to the 'Begin' dialog. A confirmation must be done that the data are
not stored to the log-file.
1. Mar 2002 5/8
Cultivated Field Control Error! Style not defined.
4.2 Administrate the excluded areas
See CFC Parameter, chapter 2.2: dialog only active if Use Excl Area = YES.
• The upper area is counted positive
• All other areas are counted negative
• Before CONT, the resulting area is checked
to be positive. There is no check that the
encircling area is really including the
subtracted areas.
If areas have been measured during CFC attribution program with NESTD, this dialog is shown
before the calculation dialog is shown, and the nested areas are already selected to be subtracted.
Back to the ‘Area calculation’ dialog with CONT, see previous chapter. Within the ‘Area calculation’
dialog, PLOT on F4 now shows all areas. The subtracted areas are drawn as dashed lines.
Storing the area and the exclusion areas in the log-file together happens automatically on STORE
in the ‘area calculation’ dialog. The complete set of positive and negative areas is stored. The
positive area is stored with area size computed by the subtraction od excluded areas and not with
its full size. However, the full size can be retrieved by adding the values given in the log-file for the
encircling area and the exclusion areas. There is a wildcard @09 available in the MAS file which
allows to log the number of such excluded areas, see chapter 2.1
4.3 Store automatic attributes
The CFC result is stored always in the log-file on STORE in ‘Area calculation’ dialog. Additionally, if
‘Auto Attr’ is set to YES in the Parameter dialog (see chapter 2.2). Then it is possible to see the
result in GIS DataPRO as shapefile attributes.
• cfc_area area size [m²]
• cfc_acy area accuracy [m²]
• cfc_perim perimeter [m]
• cfc_ec_tol EC tolerance [m²]
• cfc_num_ex number of exclusion areas
1. Mar 2002 6/8
Cultivated Field Control Error! Style not defined.
5 Area Segmentation
This dialog is called after the SEGM key in the ‘Area Calculation’ dialog.
STORE: Closes the dialog and stores the two intersection coordinates. Creates two new area
objects based on the existing and the new nodes and copies the attributes.
SCALE: Shows a scale bar in the upper left edge of the drawing.
SEG+: Selects the next area segment, indicated by the two crosses and aligns the dividing
line with the segment selected.
PARAM: Shows a panel with the center of the dividing line and its direction.
RATIO: Calculates the ratio of the two half parts of the area.
In principle, it would be possible to turn and shift the dividing line that more or less than 2
intersection points are realized. But the complete scenario is valid only if there are exactly two
intersection points defined. In case of another number an error message will appear.
After STORE, the two intersection coordinates will be stored automatically. Two new area objects
based on the existing area are created and the attributes are copied.
The SEG+ key turns the dividing line parallel to the segment marked with two crosses.
The PARAM key opens a dialog where the parameters of the dividing line can get changed.
'Direction' and 'Center Offs' are the line parameters in relation to the center of the area. The
Easting and Northing below are the rectangular representation of these values. If grid coordinates
are available, those values are the grid coordinates of the line centre point. Thus makes it possible
to enter a line using a point and the direction.
If the azimuth of the line was determined with the SEG+ key, the 'Segment Offs' field is visible and
the distance between the segment and the dividing line is calculated. The line can simply get
shifted parallel by changing the offset(s). The 'Segment Offs' field becomes invisible immediately if
the user enters a new azimuth manually.
The N and E of the line center point offset are the area center by default if the line is created in the
beginning. Changing the offset(s) certainly changes the N and E values. The line can be shifted
also changing N and E values manually.
The RATIO key displays the following dialog.
1. Mar 2002 7/8
Cultivated Field Control Error! Style not defined.
The fields are read-only. The ISEC1 and ISEC2 keys allow to navigate to the two intersection
points. The ADJST button changes the Ratio field to become editable
Now it is possible to enter a desired ratio between the two half-areas. CONT then shifts the
dividing line accordingly, trying to reach the entered ratio. Because this is an iterative process, it is
sometimes of benefit to shift the line within the former described PARAM dialog in a way that with
this adjustment process only the last fine tuning must be done. If the start value of the ratio is to far
away from the desired ratio, the adjustment may fail.
CONT now shows the result:
1. Mar 2002 8/8
You might also like
- Manual FLATCAMDocument31 pagesManual FLATCAMEnrique Gaibor100% (1)
- Egstar Manual PDFDocument90 pagesEgstar Manual PDFrufuelNo ratings yet
- Interview Questions for IBM Mainframe DevelopersFrom EverandInterview Questions for IBM Mainframe DevelopersRating: 1 out of 5 stars1/5 (1)
- DBA Cockpit A Automatic Table Maintenance For Sybase ASEDocument19 pagesDBA Cockpit A Automatic Table Maintenance For Sybase ASEJuan Carlos FloresNo ratings yet
- Manual aMBition - Vs3 ENDocument10 pagesManual aMBition - Vs3 ENRamesh SharmaNo ratings yet
- HYPACK 2012a Changes PDFDocument8 pagesHYPACK 2012a Changes PDFAjay SinghNo ratings yet
- SteamDocument9 pagesSteamengrhassanNo ratings yet
- OSs Micrium Learning+Centre Application+Notes Micrium - Application - Notes - 17Document22 pagesOSs Micrium Learning+Centre Application+Notes Micrium - Application - Notes - 17dinismiguelNo ratings yet
- GM4-202011-21 0 X (EN) v3 1Document55 pagesGM4-202011-21 0 X (EN) v3 1Tuan NguyenNo ratings yet
- Fast Mixed Sectors CheckDocument6 pagesFast Mixed Sectors Checkalhboosh alatrashNo ratings yet
- Manual Plant 4D Athena SP2 - Specification Manager-MasterDocument11 pagesManual Plant 4D Athena SP2 - Specification Manager-Masterjimalt67No ratings yet
- Recipe Function: Sample Screen ManualDocument14 pagesRecipe Function: Sample Screen ManualRafael GagoNo ratings yet
- G - Softwares2013 v1Document33 pagesG - Softwares2013 v1Han TanNo ratings yet
- Dpmeterxt2: ManualDocument15 pagesDpmeterxt2: ManualJose Luis DorronsoroNo ratings yet
- EasySped VALIDATE - User ManualDocument32 pagesEasySped VALIDATE - User ManualshashiNo ratings yet
- Training 3Document17 pagesTraining 3Thomas George100% (1)
- Tapper Interface Direct To SizerDocument1 pageTapper Interface Direct To SizerMatiasNo ratings yet
- Ambdec ManualDocument10 pagesAmbdec ManualsadeaqdaNo ratings yet
- Soft PLCDocument129 pagesSoft PLCSting EyesNo ratings yet
- LTE Data Collection Set-Up - TEMS & LLDMDocument16 pagesLTE Data Collection Set-Up - TEMS & LLDMSrikanth Reddy Vanga100% (1)
- Infineon-Component Filter V2.10-Software Module Datasheets-V02 03-EnDocument26 pagesInfineon-Component Filter V2.10-Software Module Datasheets-V02 03-EnHaroon Mohamed MorshedNo ratings yet
- Best Practices For Concept Applications: ContentsDocument11 pagesBest Practices For Concept Applications: ContentsWilliamsFiguerasNo ratings yet
- FMS Proc CookbookDocument50 pagesFMS Proc CookbookAizhan IshanovaNo ratings yet
- Principles of System Software: Aditya Roy KarmakarDocument11 pagesPrinciples of System Software: Aditya Roy KarmakarAditya Roy karmakarNo ratings yet
- IrcamLab TS2 ManualDocument41 pagesIrcamLab TS2 ManualHématome NationsNo ratings yet
- Geobasic tps1100Document1,154 pagesGeobasic tps1100Charles IrunguNo ratings yet
- Sicam PASmanualDocument41 pagesSicam PASmanualgustativomarNo ratings yet
- ReadmeDocument3 pagesReadmekgskgmNo ratings yet
- TL 04 1Q - tcm102 9243Document8 pagesTL 04 1Q - tcm102 9243Heriniaina Armel RandrianambininaNo ratings yet
- Inside This Issue: TechtipDocument8 pagesInside This Issue: TechtipcarmaNo ratings yet
- Idea User's Guide - AacDocument118 pagesIdea User's Guide - AacSaptarshi Chatterjee100% (2)
- Model Tuning in ICS Telecom PDFDocument20 pagesModel Tuning in ICS Telecom PDFAndi Abdul AzisNo ratings yet
- DX Advanced R4 PDFDocument17 pagesDX Advanced R4 PDFKusolManyuenNo ratings yet
- Gp-Directscan 1.X: F.A.O. Software DocumentationDocument18 pagesGp-Directscan 1.X: F.A.O. Software DocumentationraihanNo ratings yet
- MPMC Lab ManualDocument45 pagesMPMC Lab ManualDarshan BysaniNo ratings yet
- Futronic MKLL Manager Software ManualDocument15 pagesFutronic MKLL Manager Software ManualTom MaboetieNo ratings yet
- Installation and UserManual - FFeDTMv1ProductionReleaseDocument9 pagesInstallation and UserManual - FFeDTMv1ProductionReleaseMauricio MuñozNo ratings yet
- Tekbox EMIview Quick Start Guide V1.0Document4 pagesTekbox EMIview Quick Start Guide V1.0Michael MayerhoferNo ratings yet
- 17 Using GagesDocument16 pages17 Using Gagessokaiya ramanNo ratings yet
- Manual of S500-RS485 Data LoggerDocument13 pagesManual of S500-RS485 Data Loggersny2ksaNo ratings yet
- TSD4 ManualDocument38 pagesTSD4 Manualrjiorio0% (1)
- Embest Register Editor User's Manual: Shenzhen Embest Info&Tech Co., LTDDocument41 pagesEmbest Register Editor User's Manual: Shenzhen Embest Info&Tech Co., LTDKhoa PhamNo ratings yet
- MCP Lab Manual C-16Document62 pagesMCP Lab Manual C-16siri.pogula67% (6)
- Indicador Fairbanks IND HR2500 QF1Document57 pagesIndicador Fairbanks IND HR2500 QF1Raul PadillaNo ratings yet
- MPMC Lab ManualDocument59 pagesMPMC Lab ManualDarshan BysaniNo ratings yet
- Manual Op XT 44 e 74Document12 pagesManual Op XT 44 e 74Carlos AlbertoNo ratings yet
- Wireless Simulation With QualnetDocument16 pagesWireless Simulation With Qualnetkdilip05No ratings yet
- VPC Creator UserGuideDocument7 pagesVPC Creator UserGuiderizkyzaenalabidin5No ratings yet
- Input Core DipsDocument12 pagesInput Core DipsKopet GaringNo ratings yet
- Xpeditor TutorialDocument55 pagesXpeditor TutorialAjay KumarNo ratings yet
- DSP Lab 5 HandoutDocument14 pagesDSP Lab 5 Handoutusama anwerNo ratings yet
- CECS 347 Programming in C Sylabus: Writing C Code For The 8051Document52 pagesCECS 347 Programming in C Sylabus: Writing C Code For The 8051BHUSHANNo ratings yet
- MPI Lab ManualDocument103 pagesMPI Lab ManualVeerayya JavvajiNo ratings yet
- Handbook SurpacDocument144 pagesHandbook Surpacrusli geologistNo ratings yet
- WINGRIDDS v5.12 Release NotesDocument12 pagesWINGRIDDS v5.12 Release NotesdardNo ratings yet
- Release Notes Shocklog PC Software: InstallerDocument8 pagesRelease Notes Shocklog PC Software: InstallerWilliam Rubio AvilaNo ratings yet
- Microprocessors Unit IIDocument47 pagesMicroprocessors Unit IISheikh Noor MohammadNo ratings yet
- New Functionality For Opendmis Release 6.9Document6 pagesNew Functionality For Opendmis Release 6.9Александр НиколавевичNo ratings yet
- Migration V3 - PCS7 V7.1: Configuration ManualDocument30 pagesMigration V3 - PCS7 V7.1: Configuration ManualmicahxNo ratings yet
- PLC: Programmable Logic Controller – Arktika.: EXPERIMENTAL PRODUCT BASED ON CPLD.From EverandPLC: Programmable Logic Controller – Arktika.: EXPERIMENTAL PRODUCT BASED ON CPLD.No ratings yet
- Service Manual IBM ThinkPad T61 T61p 14.1 InchDocument178 pagesService Manual IBM ThinkPad T61 T61p 14.1 Inchyam666No ratings yet
- Install 1.15 With GDP 2.1Document7 pagesInstall 1.15 With GDP 2.1jose antonio carazoNo ratings yet
- (Ebook - PDF - Reference) GPS BasicsDocument64 pages(Ebook - PDF - Reference) GPS BasicsNoé VegaNo ratings yet
- GS20 Fieldguide V1 1enDocument100 pagesGS20 Fieldguide V1 1enmausejasNo ratings yet
- GS 20 1.15 Release-Install NotesDocument15 pagesGS 20 1.15 Release-Install Notesjose antonio carazoNo ratings yet
- SurveyOffice UserManual enDocument30 pagesSurveyOffice UserManual entopografojr100% (1)
- Leica CS20 & GS07 Sensor: User ManualDocument62 pagesLeica CS20 & GS07 Sensor: User Manualjose antonio carazoNo ratings yet
- Leica Geosystems Announces System 1200 Firmware Version 2 10Document1 pageLeica Geosystems Announces System 1200 Firmware Version 2 10Ronald poma fernandezNo ratings yet
- TechRef enDocument391 pagesTechRef enjose antonio carazoNo ratings yet
- Format Manager enDocument49 pagesFormat Manager enKorab KurtaajNo ratings yet
- Gps 500 User ManualDocument62 pagesGps 500 User ManualMuhammad Mustapha Aliyu100% (1)
- TechRef enDocument391 pagesTechRef enjose antonio carazoNo ratings yet
- Gis Datapro: User Manual / Getting Started With The Gis Datapro SoftwareDocument84 pagesGis Datapro: User Manual / Getting Started With The Gis Datapro Softwarejose antonio carazoNo ratings yet
- Manual GS50v300 ENDocument52 pagesManual GS50v300 ENjose antonio carazoNo ratings yet
- GISData PRO20Document83 pagesGISData PRO20jose antonio carazoNo ratings yet
- (Ebook - PDF - Reference) GPS BasicsDocument64 pages(Ebook - PDF - Reference) GPS BasicsNoé VegaNo ratings yet
- Format Manager enDocument49 pagesFormat Manager enKorab KurtaajNo ratings yet
- Cultivated Field Control: Project GPS System 500Document8 pagesCultivated Field Control: Project GPS System 500jose antonio carazoNo ratings yet
- (Ebook - PDF - Reference) GPS BasicsDocument64 pages(Ebook - PDF - Reference) GPS BasicsNoé VegaNo ratings yet
- (Ebook - PDF - Reference) GPS BasicsDocument64 pages(Ebook - PDF - Reference) GPS BasicsNoé VegaNo ratings yet
- Format Manager enDocument49 pagesFormat Manager enKorab KurtaajNo ratings yet
- GettingStartedWithGS50 v4Document52 pagesGettingStartedWithGS50 v4jose antonio carazoNo ratings yet
- Format Manager enDocument49 pagesFormat Manager enKorab KurtaajNo ratings yet
- Gps 500 User ManualDocument62 pagesGps 500 User ManualMuhammad Mustapha Aliyu100% (1)
- Leica Cyclone Register 360 RelDocument24 pagesLeica Cyclone Register 360 Reljose antonio carazoNo ratings yet
- Manual GS50v300 ENDocument52 pagesManual GS50v300 ENjose antonio carazoNo ratings yet
- Gis Datapro: User Manual / Getting Started With The Gis Datapro SoftwareDocument84 pagesGis Datapro: User Manual / Getting Started With The Gis Datapro Softwarejose antonio carazoNo ratings yet
- TechRef enDocument391 pagesTechRef enjose antonio carazoNo ratings yet
- Leica Cyclone Register 360 RelDocument24 pagesLeica Cyclone Register 360 Reljose antonio carazoNo ratings yet
- 711 Sokkia Manualset130rDocument182 pages711 Sokkia Manualset130rjose antonio carazoNo ratings yet
- CTL Info 2-IEEEDocument8 pagesCTL Info 2-IEEEDiptanshu BagchiNo ratings yet
- NewsDocument106 pagesNewsBojan TodorovićNo ratings yet
- The MSX Red BookDocument277 pagesThe MSX Red BookfifetonNo ratings yet
- Solution To Unattended Upgrades Shutdown Prompt of Deepin 20 ShutdownDocument4 pagesSolution To Unattended Upgrades Shutdown Prompt of Deepin 20 ShutdownGudang Berita & HiburanNo ratings yet
- Microsoft ActualTests 70-417 v2016-04-07 by David 400q PDFDocument513 pagesMicrosoft ActualTests 70-417 v2016-04-07 by David 400q PDFAnonymous u8mkEDGUHNNo ratings yet
- MCQ Vlsi 1Document30 pagesMCQ Vlsi 1vmspraneeth100% (1)
- Panel800 ProgrammingDocument392 pagesPanel800 ProgrammingQuang Ngoc67% (3)
- RFIC Design and Testing For Wireless CommunicationsDocument17 pagesRFIC Design and Testing For Wireless CommunicationsPraveen Kumar ReddyNo ratings yet
- Department of Electronic Engineering: "Design of An Arduino Based Radar System"Document8 pagesDepartment of Electronic Engineering: "Design of An Arduino Based Radar System"Meer Zafarullah Noohani0% (1)
- Chapter 1 Signals and Systems-Dr. ShantaDocument72 pagesChapter 1 Signals and Systems-Dr. Shantablaze emberNo ratings yet
- E SBC l1 GLP ExternalDocument91 pagesE SBC l1 GLP Externalquintas omondiNo ratings yet
- FPGADocument29 pagesFPGAmaamd1111No ratings yet
- Operating System Short Questions and AnswersDocument62 pagesOperating System Short Questions and Answerscontactmenoop40% (5)
- LInkedin Test PlanDocument38 pagesLInkedin Test PlansmitNo ratings yet
- Acer v3-471g Daozqsmb8e0 MB Zqs 08 2012 Rev CDocument47 pagesAcer v3-471g Daozqsmb8e0 MB Zqs 08 2012 Rev CErwin SeptianNo ratings yet
- Transistores PeaveyDocument27 pagesTransistores PeaveyJuan Carlos PerdomoNo ratings yet
- Cb-3 Mech'l Plans 05.06.22Document12 pagesCb-3 Mech'l Plans 05.06.22Mark Vincent MoraNo ratings yet
- Microprocessors and Interfacing Assignment No.2 Lab Manual 1Document6 pagesMicroprocessors and Interfacing Assignment No.2 Lab Manual 1Osama ShahNo ratings yet
- Pulsejack™ Surface Mount 1X1: Features and BenefitsDocument12 pagesPulsejack™ Surface Mount 1X1: Features and BenefitsYasin ÇiçekNo ratings yet
- Flexi RF Module 3TX 1800 : FXEB Technical Specifications. Functional DescriptionDocument5 pagesFlexi RF Module 3TX 1800 : FXEB Technical Specifications. Functional DescriptionnazilaNo ratings yet
- Event Policy - Slax Event Script Call OffDocument2 pagesEvent Policy - Slax Event Script Call OffSivaraman AlagappanNo ratings yet
- WEB-EAGLEAX26 Controller: Operation in Ip NetworksDocument8 pagesWEB-EAGLEAX26 Controller: Operation in Ip NetworksVICTOR MANUEL SALAZARNo ratings yet
- Sony Ericsson k800 k810 Electrical Repair ManualDocument121 pagesSony Ericsson k800 k810 Electrical Repair ManualIlie Doru DrelciucNo ratings yet
- UNV NVR302-S-P Series V1.03Document4 pagesUNV NVR302-S-P Series V1.03FERNANDANo ratings yet
- Alternating Currents - Revision Practice Sheet - Safal 2.0Document4 pagesAlternating Currents - Revision Practice Sheet - Safal 2.0dhruvapocof1No ratings yet
- Discrete Wavelet Transform Using MatlabDocument9 pagesDiscrete Wavelet Transform Using Matlabsatishkumar697No ratings yet
- Vishnu Internship ReportDocument24 pagesVishnu Internship ReportShivaiah G ENo ratings yet
- Cs8602 Unit 4 Access To Nonlocal Data On The StackDocument15 pagesCs8602 Unit 4 Access To Nonlocal Data On The StackSasi BalajiNo ratings yet
- Speaker Power Handling - Pro-Audio ReferencesDocument4 pagesSpeaker Power Handling - Pro-Audio ReferencesCarlos Ediver Arias RestrepoNo ratings yet