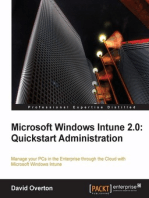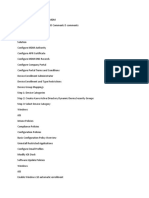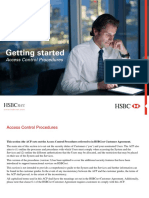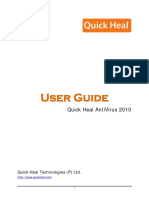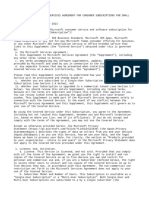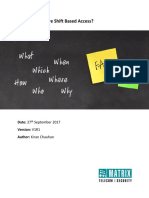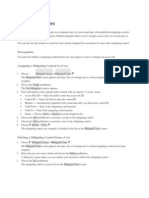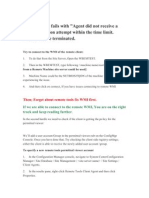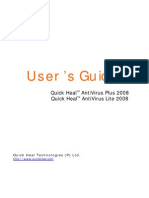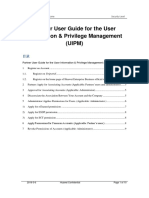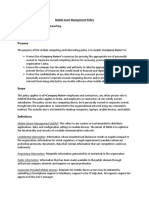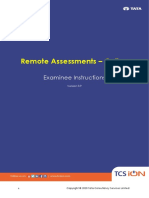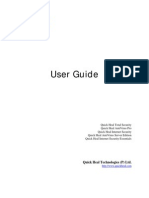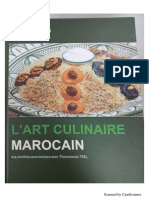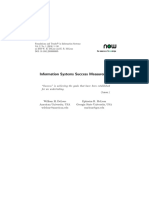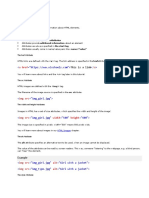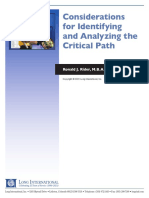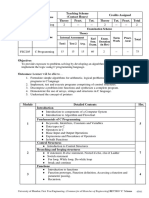Professional Documents
Culture Documents
Linkage New Token Guide
Uploaded by
Peter CheungOriginal Title
Copyright
Available Formats
Share this document
Did you find this document useful?
Is this content inappropriate?
Report this DocumentCopyright:
Available Formats
Linkage New Token Guide
Uploaded by
Peter CheungCopyright:
Available Formats
How do I allocate a new security device to a user?
(For System
Administrators)
As a System Administrator, you must assign a new Security Device to any user (new or existing) that needs to have
access to HSBCnet. You can assign Security Devices to other System Administrators or End Users. To assign a
Security Device, log on to HSBCnet and complete the following steps:
Note: If the user currently has a Security Device assigned and you are allocating another device, you must first
revoke the existing Device in order to have the option to allocate the new Device. For instructions on revoking a
Device form a user, please refer to How do I revoke a Security Device? guide in the Help Centre.
If your organisation is setup with Sole Management Control, complete steps 1 to 6 only. However, if your
organisation is setup with Dual Management Control, you must also complete steps 7 to 10.
1. Choose the Manage security devices link under the User and account management tab.
Manage Security Devices link
2. Re-authenticate yourself using your Security Device and select Continue.
Reauthentication page
3. On the Manage security devices page, use the Unallocated Filter option to view a list of available security
devices. Note: the number in brackets denotes the number of free, unallocated devices available. If the
Unallocated filter option is unavailable it indicates that no security devices are available and you need to
order additional devices. Refer to the guide on How do I order additional security devices? in the Help
Centre.
4. Select an unallocated security device from the list and choose Allocate to User to proceed.
Issued by HSBC Bank plc Published: January 2020 Page 1 of 3
© HSBC Bank plc 2020. All rights reserved
List of Unallocated Security Devices
5. In the window that appears, select a user from the drop-down list to whom you wish to allocate this device.
Note: You cannot select a user who already has a security device allocated. Such users can be identified by
the icon besides their name.
Select a user - examples
6. Choose Confirm to proceed. An acknowledgement confirms your submission. The instruction is pending
authorisation by another System Administrator.
Note: If your organisation is setup with Sole Management Control, provide the Security Device to the assigned
user. The user will need to activate the Security Device by following the on-screen instructions during their first
time log on to HSBCnet.
If your organisation is setup with Dual Management Control, a second System Administrator (other than the one
who initiated the Device assignment) must log in to HSBCnet and complete the approval process by following the
next steps:
Issued by HSBC Bank plc Published: January 2020 Page 2 of 3
© HSBC Bank plc 2020. All rights reserved
Acknowledgement of pending authorisation status
Authorising the Security Device allocation
As the authorising System Administrator, complete the following steps: (If you are the initiator
7. Select Manage Security Devices in the User Management service.
8. Re-authenticate yourself using your Security Device and select Continue.
9. On the Manage security devices page, use the filter to locate all instructions with status Allocated
pending authorisation. Select the desired instruction verifying that the username is correct. Next, choose
Authorise or Reject to complete the allocation.
Instructions pending authorisation
10. An acknowledgment confirms your action advising that the Device has been assigned to the User. Ensure
that you give the allocated device with the correct serial number to the user.
The user will need to activate the Security Device by following the on-screen instructions during their log on to
HSBCnet.
Issued by HSBC Bank plc Published: January 2020 Page 3 of 3
© HSBC Bank plc 2020. All rights reserved
You might also like
- Microsoft IntuneDocument21 pagesMicrosoft IntunezeeshanNo ratings yet
- Cyber Essentials: A guide to the Cyber Essentials and Cyber Essentials Plus certificationsFrom EverandCyber Essentials: A guide to the Cyber Essentials and Cyber Essentials Plus certificationsNo ratings yet
- Configure and Deploy Intune MDMDocument92 pagesConfigure and Deploy Intune MDMadminak100% (1)
- Lab 3 - Auditing Your Security With AWS Trusted AdvisorDocument6 pagesLab 3 - Auditing Your Security With AWS Trusted AdvisorHector AndradeNo ratings yet
- Access Control Procedures en PDFDocument16 pagesAccess Control Procedures en PDFNischit KaushikNo ratings yet
- User Guide: Quick Heal Antivirus 2010Document78 pagesUser Guide: Quick Heal Antivirus 2010UDAY PRATAPNo ratings yet
- iVMS-4200 Client User Manual: 15.5.8 Configure First Person inDocument88 pagesiVMS-4200 Client User Manual: 15.5.8 Configure First Person inArmado DiazNo ratings yet
- 10.3.1.4 Lab - Finalize The Windows InstallationDocument2 pages10.3.1.4 Lab - Finalize The Windows InstallationLucky ManNo ratings yet
- Access Control PolicyDocument8 pagesAccess Control PolicyHesham ElsayedNo ratings yet
- WAH 1.5 Login Guide Sept 21 (1) 2Document10 pagesWAH 1.5 Login Guide Sept 21 (1) 2Israel AbundoNo ratings yet
- Manual para El AdministradorDocument25 pagesManual para El Administradorhollman SantiagoNo ratings yet
- SMB EulaDocument4 pagesSMB EulauserrtesttNo ratings yet
- Shift Based AccessDocument6 pagesShift Based Accessmohd. ibraheem KhanNo ratings yet
- Central Monitoring System ViewerDocument26 pagesCentral Monitoring System ViewerMarcos AcioliNo ratings yet
- Customer Tips: Ipsec Client/Server Configuration Using Pre-Shared Keys in Windows EnvironmentsDocument18 pagesCustomer Tips: Ipsec Client/Server Configuration Using Pre-Shared Keys in Windows EnvironmentsSnowdrop HsuNo ratings yet
- Jeevan Pram A An User ManualDocument15 pagesJeevan Pram A An User Manualmondaldebabrata219No ratings yet
- Adding Device Android BYODDocument5 pagesAdding Device Android BYODcomtegraduNo ratings yet
- Bank Account SecurityDocument4 pagesBank Account SecuritySherif Abdel MoneomNo ratings yet
- SC Att ManualDocument40 pagesSC Att Manualdindo9559No ratings yet
- Identification (DLC) Via Aadhaar Biometric in SPARSH PortalDocument17 pagesIdentification (DLC) Via Aadhaar Biometric in SPARSH PortalsoumitrabanNo ratings yet
- Learning Path 2 - Lab 1 - Exercise 1 - Deploy Microsoft Defender For EndpointDocument4 pagesLearning Path 2 - Lab 1 - Exercise 1 - Deploy Microsoft Defender For EndpointnanoanxoNo ratings yet
- Access Control System: User ManualDocument36 pagesAccess Control System: User ManualdaiurqzNo ratings yet
- HPQC Pre Installing SettingsDocument2 pagesHPQC Pre Installing Settingsdeepak1155No ratings yet
- Mitigated Users: PrerequisitesDocument2 pagesMitigated Users: PrerequisitesPrashant KhajotiaNo ratings yet
- Biometric Yubikey Setup v2Document3 pagesBiometric Yubikey Setup v2Christian HauserNo ratings yet
- Managing DevicesDocument14 pagesManaging DeviceshoneybeeNo ratings yet
- SRHC VPN Client For Windows 7Document3 pagesSRHC VPN Client For Windows 7SZNo ratings yet
- Intune Implementation TMINUSDocument61 pagesIntune Implementation TMINUSSouleymane TraoréNo ratings yet
- Auth Shield Lab - Mobile One Touch Authentication SolutionsDocument12 pagesAuth Shield Lab - Mobile One Touch Authentication SolutionsAuthShield LabNo ratings yet
- MobiControl Implementation and DocumentationDocument47 pagesMobiControl Implementation and DocumentationerlingNo ratings yet
- Remote IssueDocument4 pagesRemote IssueK Venkata SubbareddyNo ratings yet
- Manual de Servicio - BeneVision-CMSDocument148 pagesManual de Servicio - BeneVision-CMSOmar Perez SaldivarNo ratings yet
- Safety ManualDocument9 pagesSafety ManualAim Arif HakimNo ratings yet
- Intune ImplementationDocument61 pagesIntune Implementationdev KumarNo ratings yet
- Best Practice Configurations For Worry-Free Business Security (WFBS) Std/Adv 5Document5 pagesBest Practice Configurations For Worry-Free Business Security (WFBS) Std/Adv 5ffmbdrngNo ratings yet
- Network Installation GuideDocument13 pagesNetwork Installation GuidemarckAntony12No ratings yet
- Parichay-MergedDocument12 pagesParichay-MergedSuresh RengachariNo ratings yet
- White Paper MS365 Security - Control - ChecklistDocument5 pagesWhite Paper MS365 Security - Control - ChecklistStefan AmarandeiNo ratings yet
- Nanoheal Software and Provision User Guide.Document23 pagesNanoheal Software and Provision User Guide.narasimhanramapriyanNo ratings yet
- Intune Device Enrollment - Android Admin GuideDocument6 pagesIntune Device Enrollment - Android Admin GuideSebastian BravoNo ratings yet
- Viewer Help1Document3 pagesViewer Help1Repuestos AcasportNo ratings yet
- User Guide: Quick Heal Technologies (P) LTDDocument119 pagesUser Guide: Quick Heal Technologies (P) LTDGeorge MadisonNo ratings yet
- Step by Step Guide For EFRIS Device and Thumbprint RegistrationDocument10 pagesStep by Step Guide For EFRIS Device and Thumbprint RegistrationlovicbrancoNo ratings yet
- Remote Access InstructionsDocument9 pagesRemote Access InstructionsJuan AparicioNo ratings yet
- ManualDocument74 pagesManualprasenshyamaaNo ratings yet
- BelkasoftDocument104 pagesBelkasoftMilica JankovićNo ratings yet
- 2017 User Guide For The UIPM (New Version For Ex-China Partners) V6.0-En-20170918Document10 pages2017 User Guide For The UIPM (New Version For Ex-China Partners) V6.0-En-20170918ashraf4mNo ratings yet
- LicenseActivation QuickReferenceGuide v1.1Document2 pagesLicenseActivation QuickReferenceGuide v1.1serdiasNo ratings yet
- Akuvox V6.3 SmartPlus Administrator Guide - Distributor - ProductDocument69 pagesAkuvox V6.3 SmartPlus Administrator Guide - Distributor - ProductAnnamuhammet BatyrowNo ratings yet
- iVMS-4200 Device Online Upgrading User Instruction v1.0Document6 pagesiVMS-4200 Device Online Upgrading User Instruction v1.0Ray OngNo ratings yet
- D-303176 PowerManage - 3 1 - User - EN - 04 PDFDocument107 pagesD-303176 PowerManage - 3 1 - User - EN - 04 PDFtroyano11No ratings yet
- Biolock Access Control ManualDocument38 pagesBiolock Access Control Manualmarcusmaio100% (1)
- Mac SOP Troubleshotting DocumentDocument10 pagesMac SOP Troubleshotting Documentanusha sai muvvalaNo ratings yet
- Purpose: Mobile Asset Management Policy I. Mobile Computing and Teleworking Select AllDocument4 pagesPurpose: Mobile Asset Management Policy I. Mobile Computing and Teleworking Select AllHamza SadiqNo ratings yet
- iON Remote Assessments-Examinee InstructionsDocument26 pagesiON Remote Assessments-Examinee Instructionsmanish guptaNo ratings yet
- Authentication ModelsDocument3 pagesAuthentication ModelsahsanNo ratings yet
- User Guide: Quick Heal Technologies (P) LTDDocument119 pagesUser Guide: Quick Heal Technologies (P) LTDmazhar453038No ratings yet
- What To Do With The Account Package PDFDocument5 pagesWhat To Do With The Account Package PDFJuan Camilo Gonzalez RodriguezNo ratings yet
- Sonia Brou ProjectDocument4 pagesSonia Brou ProjectSonia BrouNo ratings yet
- Activate HSBCnet User GuideDocument1 pageActivate HSBCnet User GuidePeter CheungNo ratings yet
- How Do I Create An Import DC ApplicationDocument10 pagesHow Do I Create An Import DC ApplicationPeter CheungNo ratings yet
- HSBCnet User MaintenanceDocument1 pageHSBCnet User MaintenancePeter CheungNo ratings yet
- User Guide Adding A New User: July 2020Document27 pagesUser Guide Adding A New User: July 2020Peter Cheung100% (1)
- CubeDocument40 pagesCubeShantanu DhalNo ratings yet
- Library Science Ugc Net Question and AnswersDocument115 pagesLibrary Science Ugc Net Question and Answersselva_brid6053100% (4)
- Ma Cuisine Au Quotidien MAROCDocument255 pagesMa Cuisine Au Quotidien MAROCNada InesNo ratings yet
- Priv 8Document37 pagesPriv 8Julio PetersNo ratings yet
- Install SharePoint 2010Document19 pagesInstall SharePoint 2010kriiiiiNo ratings yet
- Operator Dialogue Terminals: Selection GuideDocument22 pagesOperator Dialogue Terminals: Selection GuidevarunshyamNo ratings yet
- Peace Corps Policy and Procedure Handbook - in Country Employee ManualDocument60 pagesPeace Corps Policy and Procedure Handbook - in Country Employee ManualAccessible Journal Media: Peace Corps DocumentsNo ratings yet
- Migramap Press Release - LR 01Document2 pagesMigramap Press Release - LR 01Marlena FitzpatrickNo ratings yet
- Makeover Games - Play Free Online Makeover Games - Kizi: Search EfficientlyDocument2 pagesMakeover Games - Play Free Online Makeover Games - Kizi: Search EfficientlyGwen Cabarse PansoyNo ratings yet
- Hilliges CVDocument10 pagesHilliges CVitsneotodNo ratings yet
- ABB - DC Traction Power Supply Interactive BrochureDocument15 pagesABB - DC Traction Power Supply Interactive BrochureThomas NaegerNo ratings yet
- 10 1561@2900000005Document119 pages10 1561@2900000005Farid StiflerNo ratings yet
- HTML BookDocument199 pagesHTML BookMuhammad Ashraf SoomroNo ratings yet
- Chapter 12 Computer Audit (I) Multiple Choice QuestionsDocument16 pagesChapter 12 Computer Audit (I) Multiple Choice QuestionsDecereen Pineda RodriguezaNo ratings yet
- Life Cycle Cost Analysis HandbookDocument35 pagesLife Cycle Cost Analysis HandbookAlemayehu DargeNo ratings yet
- No Quarter 40 - 012Document6 pagesNo Quarter 40 - 012Ricardo Tiosso Panassiol100% (3)
- Coding Decoding Questions For SBI PO Prelims 2020-21Document22 pagesCoding Decoding Questions For SBI PO Prelims 2020-21arijitNo ratings yet
- Automated Software TestingDocument10 pagesAutomated Software TestingSuesh Babu BandekaarNo ratings yet
- SC500 Programming ManualDocument165 pagesSC500 Programming ManualCAANo ratings yet
- Assignment 1Document3 pagesAssignment 1aliazamranaNo ratings yet
- Long Intl Considerations For Identifying and Analyzing The Critical PathDocument18 pagesLong Intl Considerations For Identifying and Analyzing The Critical PathABDEL RAHMAN BADRANNo ratings yet
- OnBase 15 E-Forms MRGDocument122 pagesOnBase 15 E-Forms MRGWalter Fernandez100% (1)
- Indian Railway ReservationDocument64 pagesIndian Railway ReservationVicky SinghNo ratings yet
- Power Engineering Catalog PDFDocument24 pagesPower Engineering Catalog PDFbtoroNo ratings yet
- CS609 - Midterm Solved Subjective With References by Moaaz PDFDocument7 pagesCS609 - Midterm Solved Subjective With References by Moaaz PDFHaris Sohail100% (1)
- Edf PDFDocument60 pagesEdf PDFNSNo ratings yet
- Mbox 2 Pro Setup GuideDocument76 pagesMbox 2 Pro Setup GuideWillows_BitchNo ratings yet
- Computer Architecture and Organization ReviewerDocument14 pagesComputer Architecture and Organization ReviewerEmelex CortezNo ratings yet
- SCCM2012 TechnicalOverviewDocument40 pagesSCCM2012 TechnicalOverviewSudha Ramanathan100% (1)
- Course Code Course Name Teaching Scheme (Contact Hours) Credits Assigned Theory Pract. Tut. Theory Tut. Pract. TotalDocument3 pagesCourse Code Course Name Teaching Scheme (Contact Hours) Credits Assigned Theory Pract. Tut. Theory Tut. Pract. TotalanniisaniketNo ratings yet