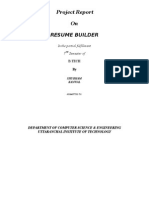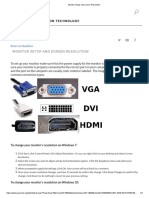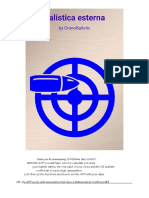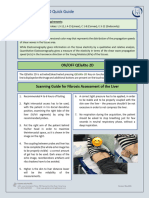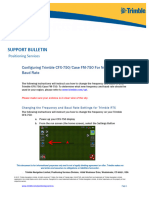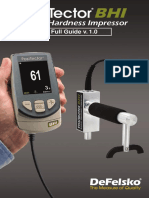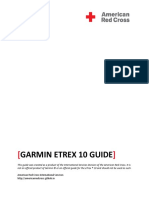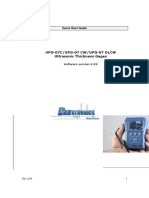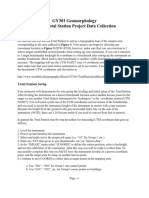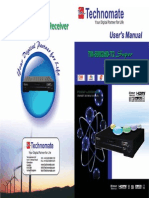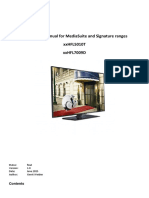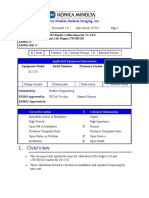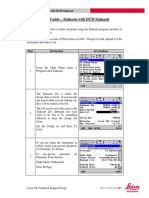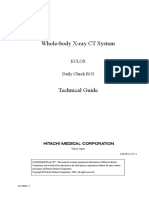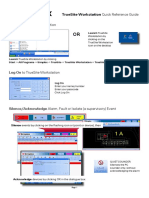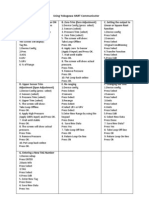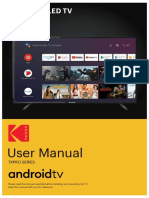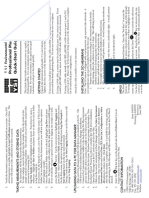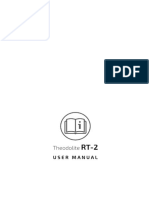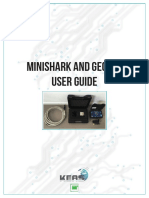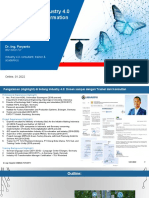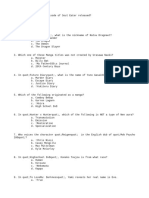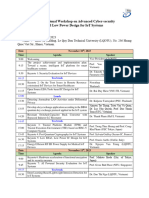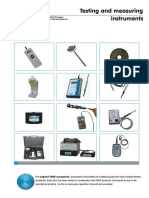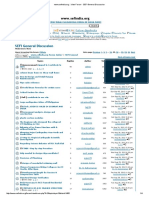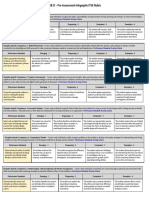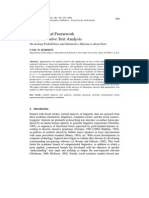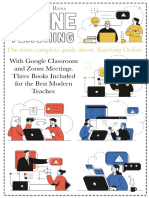Professional Documents
Culture Documents
Field Guide GPT 7505: Occupying A Known Point
Field Guide GPT 7505: Occupying A Known Point
Uploaded by
Slo MaOriginal Description:
Original Title
Copyright
Available Formats
Share this document
Did you find this document useful?
Is this content inappropriate?
Report this DocumentCopyright:
Available Formats
Field Guide GPT 7505: Occupying A Known Point
Field Guide GPT 7505: Occupying A Known Point
Uploaded by
Slo MaCopyright:
Available Formats
Field Guide GPT 7505
Based on the GPT 9000M
Occupying a known point
Click Setup
Selecting from List
Then Backsight
Select your occupied point and click OK
Either type in the name of the control point, or
choose from the map view or select properties from
the drop down list Enter your Instrument Ht if needed
GPT7505 2010 Topcon GB Ltd Support 12 August 2010 1/7
t: 01244 669999
e: support@topcon.co.uk
w: http://support.topcon-positioning.eu/
The screen will change, to display the observations.
And choose to either set to BS Azimuth or BS Point
Select your point and click OK If you wish to check the BS setup, then click on the
BS Setup Tab, and then click Check BS
Check the information displayed, if it is correct, align
the telescope crosshairs with the centre of the This will activate the EDM and the instrument will
relevant target and click Set. Wait for the instrument take a reading to the BS and display any associated
to make its confirmation tone. errors in the results section. Note this check will only
work if you selected BS Point, it will not work for BS
Azimuth as the instrument does not have any
coordinate data for the backsight observastions to
check against.
GPT7505 2010 Topcon GB Ltd Support 12 August 2010 2/7
t: 01244 669999
e: support@topcon.co.uk
w: http://support.topcon-positioning.eu/
When you are happy with the Occupied setup, click
Close
And Resection
And you will be returned to the main Icon screen
Give your occupied point a name, and if required
enter instrument and reflector heights, click Next
Enter the name of the 1st known point ,
Resection Setup
From the Main Icon screen click Setup
GPT7505 2010 Topcon GB Ltd Support 12 August 2010 3/7
t: 01244 669999
e: support@topcon.co.uk
w: http://support.topcon-positioning.eu/
Click OK Select the Measure Set tab
Turn the instrument to the target. This gives you the option to either accept, re-
measure or remove any data.
Press the Blue ENT Key on the keypad (don’t click
meas as this does not store the data) If you are happy with the residuals, click Accept.
Note; two known stations is the BARE MINIMUM
and results will rely heavily on their geometry. Three
or more stations will give a better result.
Enter the name of the next point, turn the instrument
to the point, and press the ENT key again
You will be presented with the co-ords of the
occupied position, click OK and coordinates for your
occupied point will be stored as the instrument
makes a sound.
GPT7505 2010 Topcon GB Ltd Support 12 August 2010 4/7
t: 01244 669999
e: support@topcon.co.uk
w: http://support.topcon-positioning.eu/
You are now returned to the resection screen. Click Select method (in this case Points)
Close
And Click the drop down list
Exit Resection? Click YES. Back to the main screen
as can be seen below
Select the desired point and click OK
Setting Out
Click Setout from Main Icon Screen
GPT7505 2010 Topcon GB Ltd Support 12 August 2010 5/7
t: 01244 669999
e: support@topcon.co.uk
w: http://support.topcon-positioning.eu/
Click on Settings Turn the instrument to the required angle using the
dial as a guide and Hz Dist required.
And ensure the settings are as below, click OK
Then select measure as seen below
And then Click Setout
When you are happy with the result click Store
This will show the actual position set out with
differences from the design position, select OK and
the staked point will be stored and the screen will
revert back to the stake out screen.
GPT7505 2010 Topcon GB Ltd Support 12 August 2010 6/7
t: 01244 669999
e: support@topcon.co.uk
w: http://support.topcon-positioning.eu/
Survey Observations
From the Main Icon Screen Click Survey
Click on the Offsets Tab if you want to offset any
measurements.
Then Click Topo
Enter Point number (this will increment after each
measurement), input Code and string if required.
When ready press the ENT button on the keypad
which takes a measurement and records it at the
same time.
To see the observations in a Plan View, Click the
Map Tab, use the Icons on the left to zoom etc.
GPT7505 2010 Topcon GB Ltd Support 12 August 2010 7/7
t: 01244 669999
e: support@topcon.co.uk
w: http://support.topcon-positioning.eu/
You might also like
- Procedures in Using Ge-Survey System PDFDocument54 pagesProcedures in Using Ge-Survey System PDFJoel PAcs73% (11)
- SolidWorks 2016 Learn by doing 2016 - Part 3From EverandSolidWorks 2016 Learn by doing 2016 - Part 3Rating: 3.5 out of 5 stars3.5/5 (3)
- Case Study of AP Invoices Using Open Interface TableDocument29 pagesCase Study of AP Invoices Using Open Interface TableshrikantNo ratings yet
- Project Report On Car Showroom Management SystemDocument46 pagesProject Report On Car Showroom Management SystempritamNo ratings yet
- Project Report On Resume Builder: in The Partial Fulfillment 7 Semester ofDocument13 pagesProject Report On Resume Builder: in The Partial Fulfillment 7 Semester ofShubham KanwalNo ratings yet
- Known Coordinate Setup: Known Backsight Mark Hannaford May 2016Document5 pagesKnown Coordinate Setup: Known Backsight Mark Hannaford May 2016Donald ChristopherNo ratings yet
- Manual Magnet FieldDocument8 pagesManual Magnet FieldUlises Sanchez Rodriguez100% (2)
- BC53XX Micro ParticulaDocument5 pagesBC53XX Micro ParticulaRafaelli GomesNo ratings yet
- Swapping GSA80 Roll & GSA80 Yaw Servo On Citation CJ3+: Garmin G3000 Software Version 10Document17 pagesSwapping GSA80 Roll & GSA80 Yaw Servo On Citation CJ3+: Garmin G3000 Software Version 10Cassiano CapellassiNo ratings yet
- UltraSonic Installation and Usage (Drexelbrook)Document11 pagesUltraSonic Installation and Usage (Drexelbrook)kingdiamondNo ratings yet
- How To Manage TPS Setups and Data EditsDocument13 pagesHow To Manage TPS Setups and Data EditstinaNo ratings yet
- Operating Instructions: 5.1 Keyboard DescriptionDocument47 pagesOperating Instructions: 5.1 Keyboard Descriptionjose francsico guzman guzmanNo ratings yet
- MA Biostrength 2.1 INGDocument38 pagesMA Biostrength 2.1 INGpowerliftermiloNo ratings yet
- Eclipse 706 Pactware User Guide V3Document26 pagesEclipse 706 Pactware User Guide V3Abdul Shaharlal ENo ratings yet
- Xtrons Android Caraudio D766A-D714ADocument12 pagesXtrons Android Caraudio D766A-D714AredplayNo ratings yet
- Rele Operacion RE 620 ABBDocument4 pagesRele Operacion RE 620 ABBAlvaro SuredaNo ratings yet
- DOC02 Monitor Setup and Screen ResolutionDocument4 pagesDOC02 Monitor Setup and Screen ResolutionjoselionerNo ratings yet
- DOC02 Monitor Setup and Screen ResolutionDocument4 pagesDOC02 Monitor Setup and Screen ResolutionjoselionerNo ratings yet
- Triumph-LS How To Connect With 3GDocument23 pagesTriumph-LS How To Connect With 3GAlexanDre SaLesNo ratings yet
- Manual BallisticoDocument7 pagesManual BallisticoMarcos César Leandro CostaNo ratings yet
- Please Put Home TP: 12316 H 30000: COSHIP (5202 & 5203)Document10 pagesPlease Put Home TP: 12316 H 30000: COSHIP (5202 & 5203)arun_adaikalam8875No ratings yet
- Trimble m3 PDFDocument8 pagesTrimble m3 PDFronalpc85No ratings yet
- Esaote - GI - QElaXto 2D Quick Guide - Final - v2Document3 pagesEsaote - GI - QElaXto 2D Quick Guide - Final - v2vinh nguyễn phướcNo ratings yet
- GR-3 Topo Survey InstructionsDocument4 pagesGR-3 Topo Survey InstructionsFranco BaldiNo ratings yet
- Trimble CFX 750Document8 pagesTrimble CFX 750diegomarosoNo ratings yet
- Manual Positector6000 DahecDocument69 pagesManual Positector6000 Dahecjose raulNo ratings yet
- Micron Non Contact ManualDocument15 pagesMicron Non Contact ManualJuliano Antunes de OliveiraNo ratings yet
- TPS1200 Quick SetupDocument50 pagesTPS1200 Quick SetupbrutalcutieNo ratings yet
- PosiTectorBHI FullGuideDocument24 pagesPosiTectorBHI FullGuideAriefHakimAriefNo ratings yet
- Furuno Ro4800 Operators ManualDocument30 pagesFuruno Ro4800 Operators ManualStuart EastlandNo ratings yet
- Total Station ZTS-720 Series Instruction Manual: Software IntroductionDocument10 pagesTotal Station ZTS-720 Series Instruction Manual: Software IntroductionRENE BRIONESNo ratings yet
- Garmin Etrex 10 Guide: American Red Cross International ServicesDocument20 pagesGarmin Etrex 10 Guide: American Red Cross International ServicesBibek ThapaNo ratings yet
- 21FU1RL TS - MFL37404101en ADocument28 pages21FU1RL TS - MFL37404101en AAndy Ansah100% (2)
- UPG-07C/UPG-07 CW/UPG-07 DLCW Ultrasonic Thickness Gages: Quick Start GuideDocument8 pagesUPG-07C/UPG-07 CW/UPG-07 DLCW Ultrasonic Thickness Gages: Quick Start GuideSiles LimberdsNo ratings yet
- GY301 Geomorphology Lab 5: Total Station Project Data CollectionDocument13 pagesGY301 Geomorphology Lab 5: Total Station Project Data Collectionanurag tembhareNo ratings yet
- TM 6902Document41 pagesTM 6902malcolmy66No ratings yet
- Manual Philips LED TV 40HFL5010T/12Document63 pagesManual Philips LED TV 40HFL5010T/12Stef van OverdijkNo ratings yet
- Ansys Lab Manual Exp 1Document4 pagesAnsys Lab Manual Exp 1Esther JJNo ratings yet
- Acuity Pro Demo InstructionsDocument26 pagesAcuity Pro Demo InstructionsMiguel Rodriguez FloresNo ratings yet
- TI012-9913 Reader Calibrations For CS123Document14 pagesTI012-9913 Reader Calibrations For CS123Iranildo BarbosaNo ratings yet
- TM-8000 HD Manual PDFDocument37 pagesTM-8000 HD Manual PDFRoxana BirtumNo ratings yet
- Quick Guide System 1200 - DTM StakeoutDocument7 pagesQuick Guide System 1200 - DTM Stakeoutariyarathne0% (1)
- Loading Parameters Into Siemens G120 Variable Frequency DriveDocument4 pagesLoading Parameters Into Siemens G120 Variable Frequency DrivemiltonNo ratings yet
- Si 30Document61 pagesSi 30jaliltaghdarehNo ratings yet
- 05 - (L0E-BW1599) - ECLOS Daily Check ROI Technical GuideDocument13 pages05 - (L0E-BW1599) - ECLOS Daily Check ROI Technical GuideJosé Manuel Valdez RevillaNo ratings yet
- SIMPLEX TSW-operator-5Document4 pagesSIMPLEX TSW-operator-5RaviNo ratings yet
- Hart CommunicatorDocument1 pageHart Communicatorstolen mechieducNo ratings yet
- IV Monitor SG 462gb GB WW 1114-1Document6 pagesIV Monitor SG 462gb GB WW 1114-1Anonymous ld9nDMbNo ratings yet
- Mutoh PhotoPrintDX10 SpectoVue ProfilingDocument12 pagesMutoh PhotoPrintDX10 SpectoVue ProfilingДенис ЛобачевскийNo ratings yet
- Ems TutorialDocument26 pagesEms TutorialMunir AlamNo ratings yet
- User'S Manual: Digital Multi-Function TesterDocument10 pagesUser'S Manual: Digital Multi-Function TesterLuis Angel Oviedo BermúdezNo ratings yet
- User Manual: HD Led TVDocument14 pagesUser Manual: HD Led TVvijay kushwahNo ratings yet
- HydroPro TutorialDocument55 pagesHydroPro Tutorializzafuadi100% (4)
- ProPlus Quick Start GuideDocument2 pagesProPlus Quick Start GuideGiorgi KotilaidzeNo ratings yet
- fx-9860G SD fx-9860G: User's GuideDocument594 pagesfx-9860G SD fx-9860G: User's GuideCastoroil7No ratings yet
- Surface Crack Zetec SettingsDocument4 pagesSurface Crack Zetec SettingsRameez FaroukNo ratings yet
- ZeissEVO50VariablePressureScanning SEMDocument31 pagesZeissEVO50VariablePressureScanning SEMRANJITH KonduriNo ratings yet
- Ruide RT-2 User Manual 1908Document18 pagesRuide RT-2 User Manual 1908Ahmed ButtNo ratings yet
- Minishark User GuideDocument6 pagesMinishark User GuidequenimidoNo ratings yet
- Sunbelt Quick Guide - Stream C Positioning Data From TS16Document4 pagesSunbelt Quick Guide - Stream C Positioning Data From TS16n1kskeNo ratings yet
- Calculadora MonroeDocument36 pagesCalculadora MonroeMariano SebastianNo ratings yet
- SolidWorks 2015 Learn by doing-Part 3 (DimXpert and Rendering)From EverandSolidWorks 2015 Learn by doing-Part 3 (DimXpert and Rendering)Rating: 4.5 out of 5 stars4.5/5 (5)
- Canon EOS R7: Pocket Guide: Buttons, Dials, Settings, Modes, and Shooting TipsFrom EverandCanon EOS R7: Pocket Guide: Buttons, Dials, Settings, Modes, and Shooting TipsNo ratings yet
- Day1 1 Paryanto4Document40 pagesDay1 1 Paryanto4M Humaam Al100% (1)
- The Sparse Tableau Approach To Network Analysis and DesignDocument13 pagesThe Sparse Tableau Approach To Network Analysis and DesignpolloNo ratings yet
- STAT137 Probability Distribution Study Winter 2019 2Document5 pagesSTAT137 Probability Distribution Study Winter 2019 2balaing555No ratings yet
- Rangan Sengupta: Project Report OnDocument22 pagesRangan Sengupta: Project Report Onanshujain11No ratings yet
- Unidad 5a - How To Improve Plant Operations Through Better HMI GraphicsDocument88 pagesUnidad 5a - How To Improve Plant Operations Through Better HMI GraphicsSalomón Martínez VásquezNo ratings yet
- Pandemic Response: The Role of "Kampung Tangguh" As Indonesian Context of Strategis Community EmpowermentDocument5 pagesPandemic Response: The Role of "Kampung Tangguh" As Indonesian Context of Strategis Community Empowermenttengara kasihNo ratings yet
- A Freecad ManualDocument180 pagesA Freecad ManualSVR07No ratings yet
- Public Liability Insurance For Events: Contact DetailsDocument5 pagesPublic Liability Insurance For Events: Contact DetailsariNo ratings yet
- OS Interview QuestionsDocument29 pagesOS Interview QuestionsshivalingappahpatilNo ratings yet
- Program of IVO Workshop On Security-Low Power Design For IoT-V2Document2 pagesProgram of IVO Workshop On Security-Low Power Design For IoT-V2Hieu Dao ToNo ratings yet
- Docu87835 - InsightIQ 4.1.2 Administration Guide PDFDocument60 pagesDocu87835 - InsightIQ 4.1.2 Administration Guide PDFDavid GiriNo ratings yet
- MPLS Configuration Is Simple:: Step 1Document5 pagesMPLS Configuration Is Simple:: Step 1BudianTo YangNo ratings yet
- C Program To Update Details of Employee Using FilesDocument5 pagesC Program To Update Details of Employee Using FilesJavian CampbellNo ratings yet
- Unexplored Gamification Elements in Learning Environments: Sara Adel El-Shorbagy, Nada Sherief, Walid AbdelmoezDocument6 pagesUnexplored Gamification Elements in Learning Environments: Sara Adel El-Shorbagy, Nada Sherief, Walid AbdelmoezSneha MajiNo ratings yet
- Thermo Simple 2 2019Document12 pagesThermo Simple 2 2019ricardo_07No ratings yet
- How To Download and Install The HASP Driver For The Protection KeyDocument2 pagesHow To Download and Install The HASP Driver For The Protection KeyDEANo ratings yet
- Tiede All ProductDocument4 pagesTiede All ProductnurdinNo ratings yet
- Mirochip Ethernet Prod PDFDocument16 pagesMirochip Ethernet Prod PDFParasaram SrinivasNo ratings yet
- Chebyshev2 IIR Filter DesignDocument4 pagesChebyshev2 IIR Filter DesignDramane BonkoungouNo ratings yet
- SEFI General Discussion35Document4 pagesSEFI General Discussion35blisscutest beagleNo ratings yet
- Lab 21 Pre-Assessment Info Graphic ITSE RubricDocument2 pagesLab 21 Pre-Assessment Info Graphic ITSE RubricJoshua SpringerNo ratings yet
- Roman Kulibaba Jooble CVDocument3 pagesRoman Kulibaba Jooble CVRoman KulibabaNo ratings yet
- Optimization of Shell and Tube Heat Exchanger 2Document46 pagesOptimization of Shell and Tube Heat Exchanger 2SynesiusNo ratings yet
- Conceptual Framework For Quantitative Text AnalysisDocument16 pagesConceptual Framework For Quantitative Text AnalysissizkiNo ratings yet
- Ross, Richard - Online Teaching - The Most Complete Guide About Teaching Online With Google Classroom and Zoom Meetings. Three Books Included For The Best Modern Teacher. (2020)Document249 pagesRoss, Richard - Online Teaching - The Most Complete Guide About Teaching Online With Google Classroom and Zoom Meetings. Three Books Included For The Best Modern Teacher. (2020)selva kumarNo ratings yet
- CS402 Mcqs MidTerm by Vu Topper RMDocument37 pagesCS402 Mcqs MidTerm by Vu Topper RMHusnam Ilyas100% (5)
- CISCO - Secure Endpoint User GuideDocument258 pagesCISCO - Secure Endpoint User GuidePAUL VINCENT FAJARDONo ratings yet