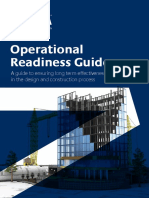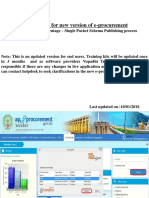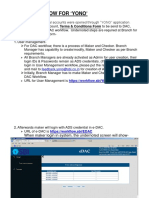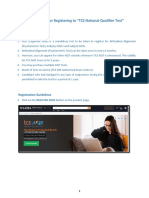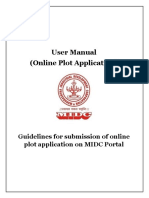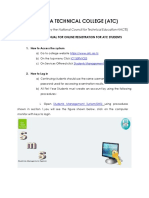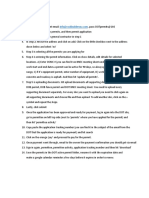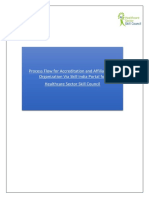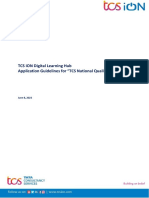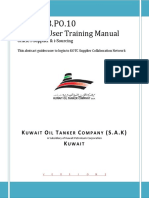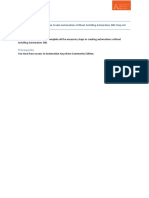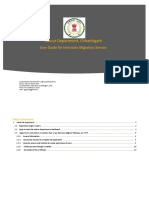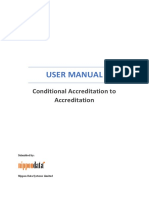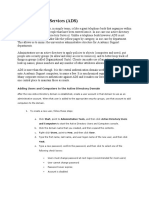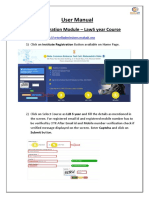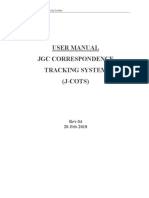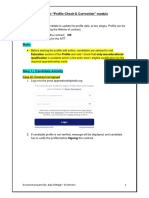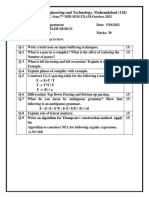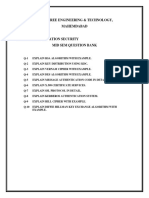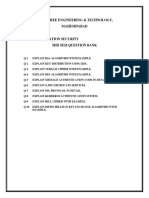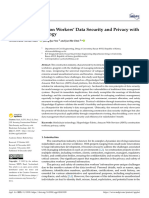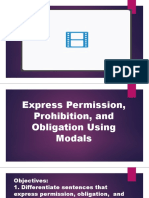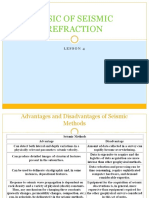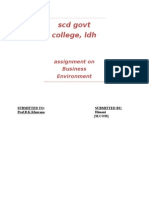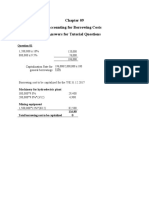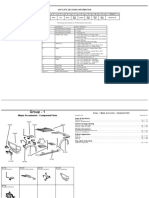Professional Documents
Culture Documents
Standard Operating Procedure (SoP) for Online Contract Creation
Uploaded by
PRASHANT PANCHALOriginal Title
Copyright
Available Formats
Share this document
Did you find this document useful?
Is this content inappropriate?
Report this DocumentCopyright:
Available Formats
Standard Operating Procedure (SoP) for Online Contract Creation
Uploaded by
PRASHANT PANCHALCopyright:
Available Formats
Standard Operating Procedure (SoP)
Creation of online contracts for Fresher / BTP candidates
For Designated Trades (DGT Managed, NCVET Certified)
Portal: https://apprenticeshipindia.org
A) Basic Training Provider registration, TC creation and course mapping:
Note: Will require two separate Email IDs, one each for BTP and TC.
1. Open URL: https://apprenticeshipindia.org in internet browser.
2. Register > Basic Training Provider (BTP). Select Trade Type as “Designated
Trade”.
3. Fill all the required details, upload documents and click on Submit button.
4. Message will be displayed intimating the successful creation of the BTP.
5. Note down the BTP Number created.
6. Activation of BTP: Go to the Inbox of your registered mail, and click on Activate
button in activation mail that was sent by the system.
Note:
a) If activation mail is not received, Please check in Email Junk/Spam folders.
There may be an organization policy also not to allow mails from the unknown
domains. It might have blocked by your Firewall as well. Please check with your
Network Admin. OR
b) Please send a mail to ajay.bhagat68@gov.in, write in subject line: Activation of
BTP No BTP123456 (Ex.) and mention your registered Email ID / login ID.
7. To complete the BTP profile, login to the portal using BTP User ID / Email ID and
password.
8. Click on “Complete Your Profile” in top right corner of page.
9. Enter all the required details, upload the legal documents. All the sections need to
be updated / completed.
10. Training Centre (TC) Creation: Login as BTP > Training Center > Create Training
Center.
11. Enter all the required information, upload documents, and Submit. TC Code will be
created and linked with your BTP.
12. To map / add the course with the TC: Login as TC > Action Menu > Map Course.
13. Under Course (Sector) field, Search the available designated trades/courses by
entering few keywords of the trade. Trade name will be displayed, select the
same. Most of the fields will be pre-filled.
(BTP user may also click on the hyperlink Approved DT Course to get the details of approved
DT courses).
14. Select the remaining options and upload the mandatory documents.
15. Click on Submit button.
(A popup message will be displayed informing about the success of course creation).
16. Now the mapped courses can be checked by clicking on Course button (on left
panel).
17. Submission of TC and Course for approval to concerned RDSDE.
a) TC login > Training Centre > against required TC > Action Menu > Submit for
Approval > Click Yes.
(Message “TC and Course submitted successfully for approval” will be displayed in the
top right area of the screen, and TC status will change to “Pending for Approval”.
Document prepared by: Ajay S Bhagat | Deputy Director | DGT HQ Page 1 | 6
This TC will have to inspected [if required] by the concerned RDSDE[(as per jurisdiction]
and then approve in online mode.
Please contact your jurisdiction RDSDE for further process).
Note: Training Centres are attached to the RDSDEs based on the TC address declared
while creating the TC.
B) Creation of Desktop Assessor (DA) users by the RDSDE Admin:
1. RDSDE Admin user logs in to the portal.
2. Click on Desktop Assessors from left pane.
3. Click on Create a Desktop Assessor (top right corner).
(This will require unique Email ID, other than gov.in ID already being used by the
officer).
4. Fill the Name, Email ID, Mobile, and Password and click on Create.
5. Activation of DA user:
Send mail with DA username / email id to ajay.bhagat68@gov.in for activation of
DA users just created; email subject line: Activation of DA Users
Note:
DA user is part of BTP inspection team.
Team of minimum two members is required for BTP/TC inspection.
RDSDE Admin has to create DA users for all the staff (which can be
spared for BTP inspections) working under him.
Staff from subordinate offices can also be used for inspection as DA user.
C) Approval of BTP, TC, and Course by the RDSDE Admin (DA users):
1. RDSDE Admin logs in to the portal.
2. TC, after its creation will be available in the queue of concerned RDSDE as per
the jurisdiction, and based on the TC address.
3. Officers assigned for inspection of this TC can be viewed by: TC List > Against
TC name > Action Menu > Re Assign DA.
4. Physical Inspection for this TC has to carried out (if required) by the Team of
Two Officers (DA Users). Two officers (from the pool of DA users already
created) will be randomly assigned to one TC by the system.
5. RDSDE Admin, if desires, can change these system allotted officers by using TC
List > Action Menu > Re Assign DA.
6. After inspection is over, any one of the inspection team members (DA User) can
login to the portal and approve the TC and courses submitted.
7. Approval of TC by DA user: DA user logs in > BTPs > Action Menu > View
Training Center > Approve, enter remarks, upload TC Inspection Report, or
select Physical inspection not done (if applicable) and click Approve.
Note: For BTPs which were already inspected and approved on Wipro portal can
be approved without inspection. In such cases, a copy of old inspection report
should be uploaded on the portal in relevant screen.
D) Approval of partial batch size of inspected TC (before TC approval)
(Note: This is possible only if TC is NOT approved).
Document prepared by: Ajay S Bhagat | Deputy Director | DGT HQ Page 2 |
6
1. DA user login in to the portal.
2. BTPs > TC Details > Action Menu > View Training Center > TC Details >
Action Menu > Send Back, enter comments and click Ok.
3. Status of TC changes to “Sent back for modification”.
4. BTP user login in.
5. Training Center > Action Menu > Edit.
6. Edits only the Training Capacity No.
7. After edit, Menu > Send for Approval.
Note: Other data should not be changed by the BTP.
8. This change (TC) now has to be approved by the RDSDE DA user as explained
in Step (C) above.
E) Establishment to BTP association procedure:
(Note: Before starting this procedure, Pl find out the BTP Code and the Course name;
establishment wishes to associate with. Note down the BTP Code and Name).
1. Creation of Association Request by an Establishment.
a) Establishment logs in to the portal.
b) Click on BTP (left panel).
c) Click on “Available BTP”.
d) Under Search by BTP Name, BTP Code, enter BTP Code.
e) Click on Search button.
(Required BTP details should get displayed).
f) BTP Action Menu > Send Association Request.
g) Check the displayed details and click on Confirm button.
(Success will be informed via a popup box, Click Ok).
2. Acceptance of association request (sent by Establishment) by the BTP:
h) BTP logs in to the portal.
i) Click on Establishment in left panel.
j) Click on “Pending Requests”.
k) Against the required Establishment; Action > Approve.
l) Check the displayed details, and if Ok, enter the Remarks, and click on
“Approve” button.
(Popup box will inform the success of action, click Ok).
m) Click on “Associated Establishments” button to cross-check the success of
the association process.
(Associated Establishment list should get displayed).
F) BTP to Establishment association procedure:
1. Creation of Association Request by BTP.
a) BTP Logs in to the portal.
(Note: Before starting this procedure, find the Establishment Code and name; BTP
wishes to associate with. Note down the E Number).
b) Click on “Available Establishments”.
c) Under “Search by Name, Code” field, enter the E Number of the
establishment. Click on Search button.
d) Establishment details will be displayed.
Document prepared by: Ajay S Bhagat | Deputy Director | DGT HQ Page 3 |
6
e) Click on Action Menu > Send Association Request.
f) Check the displayed details and if Ok, click on Confirm button.
(Pop up message indicating the success of association request will be displayed, click
Ok).
2. Acceptance of BTP association request by an Establishment
a) Establishment logs in to the portal.
b) Click on BTP (left panel).
c) Click on Pending Association Requests.
(List of BTPs who have sent association requests should be displayed).
d) Against required BTP; Action Menu > Accept.
e) Enter Remarks, Click Approve button.
(Success will be confirmed with a popup box. Click Ok).
G) Issuing Contract:
Note:
a) Only after proper Establishment and BTP association, contracts can be issued to
Fresher candidates.
b) Establishment and BTP/TC should complete their profiles.
c) Establishment should update their staff strength (manpower).
d) Establishment should create the Opportunities and enable them.
1. Establishment logs in in to the portal.
2. Click on Applications (on left pane) > Action Menu > Issue Contract.
3. Select Yes against “Basic Training” field, enter stipend (as per the latest norms),
and fill the other requisite details.
4. Select On-the-Job Training Location (Practical training location). This is the
industry in which candidate will undergo hands-on training after completing the
basic training and is associated with BTP.
5. Under training block, enter the training dates for BT and OJT trainings.
(Max 3 training blocks can be filled in, based on the course)
6. Click on the Save button when finished.
7. Temporary contract will be created (TMP….) and will be available under
candidate login.
H) Signing of the Contract by candidate:
1. Candidates logs in to the portal, and checks all the required details.
2. If satisfied, he will SIGN the contract by clicking on the button of same name.
Notes for the candidate:
Before “Aadhaar verification”, check date of birth for correctness.
Check all data correctness and availability before SIGNing the contract
It’s not possible to change any part of the contract, once it is signed.
I) Approving the Contract:
1. This, just signed contract will then be available under the login of concerned
Approving Authority.
2. They have to search the desired contract, and Approve the same, within 30
days from its receipt.
Document prepared by: Ajay S Bhagat | Deputy Director | DGT HQ Page 4 |
6
Thus, ends the process of contract generation for fresher candidates using BTP.
Notes:
Every user has to be activated after its creation, by opening the Inbox of Web Mail
and clicking on Activate button. Without activation, login is not possible, and system
will show error like “Incorrect Email or Password”.
If back-dating of contract is required, establishment can send the requisite
information in the desired format (available with DGT Portal Admin), and DGT will
update the Training Start Date of the contract.
Association process can be initiated by either Establishment or BTP. But, only one of
the (C) or (D) procedure to be followed.
De-association of Establishment and BTP is also possible, can be performed by either
party.
However, de-association is not possible, once the contract is issued and training is
under progress.
Sl. BTP Type Inspection Required/Not Required
No
1 In house BTP Inspection Required.
(TC of Establishment)
2 Training Centres setup / Inspection Required.
supported by Industry Cluster / Industry Association / Industry
Chamber
3 Training Centres setup / No inspection required.
supported by Industry Cluster / Industry Association / Industry
Chamber
(under STRIVE project)
4 Hospitals and Health Care No inspection required.
Units accredited to NABH
and approved under PMJAY
5 Polytechnic Colleges Inspection Required.
6 Engineering Colleges Inspection Required.
7 Universities Inspection Required
8 Management Colleges Inspection Required.
9 NSTI and NSTI (W) No inspection required.
10 Government & Private Inspection Required
Training Centres approved
by NSDC under its SDMs / SMART portal & Pradhan Mantri
Kaushal Kendra (PMKK)
11 Training Centre’s empanelled with State Govts Schemes Inspection Required.
12 Training Centre’s empanelled with Central Govt schemes Inspection Required.
13 ITI / ITCs with Star Ratings 2 and above. No inspection required.
Document prepared by: Ajay S Bhagat | Deputy Director | DGT HQ Page 5 | 6
RDSDE Jurisdictions
Sl No Name of RDSDE Headquarter Territorial Jurisdiction Names of Central Field
(Names of States Institutes (CFIs) under
/ UTs) RDSDE
01 RDSDE Andhra Pradesh Vijayawada Andhra Pradesh
02 RDSDE Assam Guwahati Assam, NSTI (W) Tura, NSTI (W) Agartala,
Arunachal Pradesh, Extension Centre at Mizoram,
Meghalaya, Nagaland, Arunachal Pradesh, and
Mizoram, Manipur
Manipur,
Nagaland, and
Tripura
03 RDSDE Bihar Patna Bihar NSTI (W) Patna
04 RDSDE Chhattisgarh Raipur Chhattisgarh
05 RDSDE Gujarat Gandhi Nagar Gujarat NSTI (W) Vadodara
Dadra and Nagar
Haveli, Daman and
Diu
06 RDSDE Haryana Chandigarh Haryana (excluding Faridabad NSTI (W) Panipat
and Gurugram Districts), Union
Territory (UT) of Chandigarh
07 RDSDE Himachal Pradesh Shimla Himachal Pradesh NSTI (W) Shimla
08 RDSDE Jammu & Kashmir Jammu Union Territory of Jammu and NSTI (W) Jammu
Kashmir * Union Territory of
Ladakh
09 RDSDE Jharkhand Ranchi Jharkhand NSTI, Jamshedpur and NSTI (W)
Ranchi
10 RDSDE Karnataka Bengaluru Karnataka NSTI Bengaluru,
NSTI (W) Bengaluru
11 RDSDE Kerala Thiruvananthapuram Kerala, NSTI (W)
Lakshadweep Thiruvananthapuram, NSTI Calicut
12 RDSDE Madhya Pradesh Bhopal Madhya Pradesh NSTI (W) Indore
13 RDSDE Maharashtra Mumbai Maharashtra, NSTI Mumbai,
Goa NSTI (W) Mumbai,
NSTI (W) Goa
14 RDSDE Odisha Bhubaneswar Odisha NSTI Bhubaneswar
15 RDSDE Punjab Ludhiana Punjab NSTI Ludhiana
NSTI (W) Mohali
16 RDSDE Rajasthan Jaipur Rajasthan NSTI (W) Jaipur,
NSTI Jodhpur
17 RDSDE Tamil Nadu Chennai Tamil Nadu, NSTI Chennai,
Puducherry, NSTI (W) Trichy and Extension
Andaman & Centre at Puducherry and
Nicobar Islands Andaman & Nicobar
18 RDSDE Telangana Hyderabad Telangana NSTI Hyderabad
NSTI (W) Hyderabad
19 RDSDE Uttarakhand Dehradun Uttarakhand NSTI Dehradun
NSTI Haldwani
20 RDSDE Uttar Pradesh Kanpur Uttar Pradesh (excluding NSTI Kanpur,
Ghaziabad and Gautam Buddha NSTI (W) Allahabad
Nagar districts)
21 RDSDE West Bengal Kolkata West Bengal, NSTI Kolkata,
Sikkim NSTI (W) Kolkata and Extension
Centre at Sikkim
22 RDSDE NCR Faridabad Delhi, Haryana (Faridabad and NSTI (W) Noida
(National Capital Region) Gurugram Districts only) Uttar
Pradesh (Ghaziabad and Gautam
Buddha Nagar Districts only)
***** End of Document *****
Document prepared by: Ajay S Bhagat | Deputy Director | DGT HQ Page 6 | 6
You might also like
- Operational Readiness Guide - 2017Document36 pagesOperational Readiness Guide - 2017albertocm18100% (2)
- Consumer Behaviour of Titan WatchesDocument57 pagesConsumer Behaviour of Titan Watchesmanu100% (1)
- Opentext Vim: Basic Configuration For Document Processing (DP) Document TypesDocument14 pagesOpentext Vim: Basic Configuration For Document Processing (DP) Document TypesmayuraNo ratings yet
- 190221+-+SoP For Creating Online Contracts Using BTPDocument6 pages190221+-+SoP For Creating Online Contracts Using BTPVivek SharmaNo ratings yet
- Curriculum GuideDocument14 pagesCurriculum GuideMildred Laguda SosaNo ratings yet
- FAQ WelcomeCenter PDFDocument5 pagesFAQ WelcomeCenter PDFleena gangsterNo ratings yet
- Application GuidelinesDocument18 pagesApplication GuidelinesShubham JNo ratings yet
- AEBASDocument10 pagesAEBASRehan KhanNo ratings yet
- AEBAS - Manual - Feb 24 1Document19 pagesAEBAS - Manual - Feb 24 1LAXMAN GORANANo ratings yet
- Application Guidelines - NQT - V1Document18 pagesApplication Guidelines - NQT - V1gerald rockNo ratings yet
- Application Guidelines - NQT - V1 - BundleDocument20 pagesApplication Guidelines - NQT - V1 - BundleRakesh GhosalNo ratings yet
- Vim ConfigDocument15 pagesVim ConfigavemaNo ratings yet
- How To Set Up An E-Gov Account Online?Document10 pagesHow To Set Up An E-Gov Account Online?jasy tevesNo ratings yet
- Training Kit for new e-procurement Percentage Single Packet SchemaDocument35 pagesTraining Kit for new e-procurement Percentage Single Packet SchemaMarine PortkkdNo ratings yet
- Adv Ap 2019 18012019Document9 pagesAdv Ap 2019 18012019Abhinav PandeyNo ratings yet
- Building Permission User Manual - v1.1Document72 pagesBuilding Permission User Manual - v1.1sdworks24No ratings yet
- V2.1-Affiliation Process of Assessment BodiesDocument6 pagesV2.1-Affiliation Process of Assessment BodiesSachin MoryaNo ratings yet
- Registration Guidelines NQT V1Document16 pagesRegistration Guidelines NQT V1ZOYAAFREENNo ratings yet
- Bidder Registration User Manual Version 2.0Document25 pagesBidder Registration User Manual Version 2.0Chosnyid UmmaNo ratings yet
- E-TCC Guide: How to Apply for a Tax Clearance Certificate OnlineDocument18 pagesE-TCC Guide: How to Apply for a Tax Clearance Certificate OnlineJOSEPH REGINALDNo ratings yet
- General: Welcome To Frequently Asked Questions (Faq)Document7 pagesGeneral: Welcome To Frequently Asked Questions (Faq)Assignment CSTNo ratings yet
- Online Plot Application User ManualDocument22 pagesOnline Plot Application User Manualamol waghNo ratings yet
- 001 ADCO ERegGuide SupplierApplicationsDocument11 pages001 ADCO ERegGuide SupplierApplicationsaoneghaniNo ratings yet
- E-Initiative Under Service Tax: by CA. Ritu AggarwalDocument4 pagesE-Initiative Under Service Tax: by CA. Ritu AggarwalSuresh SharmaNo ratings yet
- Procedure For Downloading Creo 2Document4 pagesProcedure For Downloading Creo 2Shandré ScholtzNo ratings yet
- Arusha Technical College (Atc) : (Accredited by The National Council For Technical Education-NACTE)Document6 pagesArusha Technical College (Atc) : (Accredited by The National Council For Technical Education-NACTE)Michael ElikundaNo ratings yet
- FAQ - Tcs IlpDocument27 pagesFAQ - Tcs IlptkkhhaarreeNo ratings yet
- Step by Step Guide To Becoming A Select Certified PartnerDocument7 pagesStep by Step Guide To Becoming A Select Certified PartnerMax CanNo ratings yet
- Odisha PWD CDMS - CSF.User - GuideDocument8 pagesOdisha PWD CDMS - CSF.User - GuideSabyasachi Naik (Zico)No ratings yet
- PT2 Instruction ManualDocument12 pagesPT2 Instruction ManualVitaly GolovinNo ratings yet
- Dot Permit Application-RenewalsDocument2 pagesDot Permit Application-Renewalsfrecy sanchezNo ratings yet
- Process Flow for Accreditation and Affiliation of Organization Via Skill India Portal for Healthcare Sector Skill CouncilDocument5 pagesProcess Flow for Accreditation and Affiliation of Organization Via Skill India Portal for Healthcare Sector Skill CouncilArchon RehabhNo ratings yet
- YCDC Register Manual LicenseDocument6 pagesYCDC Register Manual LicensenyeinayeeeNo ratings yet
- Application Guidelines For TCS Ion TestDocument20 pagesApplication Guidelines For TCS Ion TestRushikesh NimgireNo ratings yet
- Chhattisgarh eProcurement module registration guideDocument24 pagesChhattisgarh eProcurement module registration guidewfe58255No ratings yet
- DO.070.3.PO.10: Supplier User Training ManualDocument51 pagesDO.070.3.PO.10: Supplier User Training ManualbalakrishnakadapaNo ratings yet
- 2021 C BRTA Cross Easy User Manual OPERATORS 25 SeptDocument28 pages2021 C BRTA Cross Easy User Manual OPERATORS 25 SeptChad Jah-Tanaka Mic-AssasinNo ratings yet
- Establishment User ManualDocument29 pagesEstablishment User ManualAzharNo ratings yet
- Did You Know That You Can Create Automations Without Installing Automation 360: Step ListDocument3 pagesDid You Know That You Can Create Automations Without Installing Automation 360: Step ListSandeep BhatNo ratings yet
- Consultant User Guide (Post Contract) : Visit Our Forum & Tutorials at 1Document22 pagesConsultant User Guide (Post Contract) : Visit Our Forum & Tutorials at 1kcysarchNo ratings yet
- Supplier Registration User Manual V1 - 4 - JAN - 2024Document15 pagesSupplier Registration User Manual V1 - 4 - JAN - 2024Macdonald FuniNo ratings yet
- Chhattisgarh Labour Dept User GuideDocument19 pagesChhattisgarh Labour Dept User GuidechaitanyagowdaNo ratings yet
- Ff68 ManualDocument10 pagesFf68 ManualManohar G ShankarNo ratings yet
- USER MANUAL - Conditional Accreditation To AccreditationDocument4 pagesUSER MANUAL - Conditional Accreditation To AccreditationShallu ManchandaNo ratings yet
- Application GuidelinesDocument22 pagesApplication GuidelinesBck SreedharNo ratings yet
- Tally Certification Guid LineDocument21 pagesTally Certification Guid LineAkansha kachhawahNo ratings yet
- Active Directory Services (Ads) : Quest UwdirDocument3 pagesActive Directory Services (Ads) : Quest UwdirSeenu AshokkumarNo ratings yet
- BOD EOD ProcessesDocument25 pagesBOD EOD Processesmevrick_guy100% (1)
- 2020-12 Circular Attachment 1Document18 pages2020-12 Circular Attachment 1Mohsin AliNo ratings yet
- Purchasing Portal GuideDocument18 pagesPurchasing Portal GuideCarlos Andres LozanoNo ratings yet
- User Manual for Institute Registration on Law 5 Year Course PortalDocument9 pagesUser Manual for Institute Registration on Law 5 Year Course PortalRishi DubeyNo ratings yet
- J-COTS User ManualDocument19 pagesJ-COTS User ManualTinTinNo ratings yet
- Online e-IEC Help GuideDocument45 pagesOnline e-IEC Help GuideManoj ChauhanNo ratings yet
- 4 Egov - CorporateUsers - Manual - Updated PDFDocument57 pages4 Egov - CorporateUsers - Manual - Updated PDFBevita PlazaNo ratings yet
- EBPMIS Clients User ManualDocument21 pagesEBPMIS Clients User ManualMichael MatwoseNo ratings yet
- Interactive booklet guideDocument90 pagesInteractive booklet guideShaik ThohidNo ratings yet
- COO Online - Exporter-ManualDocument19 pagesCOO Online - Exporter-ManualSailesh ChakrabortyNo ratings yet
- E-Procurement FAQsDocument10 pagesE-Procurement FAQsSandhya Suneetha NayarNo ratings yet
- Paybill Step IfhrmsDocument10 pagesPaybill Step IfhrmskarthiamjathNo ratings yet
- SoP-profile Check and CorrectionDocument4 pagesSoP-profile Check and CorrectionPRASHANT PANCHALNo ratings yet
- D. A. Degree Engineering and Technology, Mahemdabad (118) : Compiler DesignDocument1 pageD. A. Degree Engineering and Technology, Mahemdabad (118) : Compiler DesignPRASHANT PANCHALNo ratings yet
- SoP-profile Check and CorrectionDocument4 pagesSoP-profile Check and CorrectionPRASHANT PANCHALNo ratings yet
- Question Bank Is Mid Sem 2021Document1 pageQuestion Bank Is Mid Sem 2021PRASHANT PANCHALNo ratings yet
- Standard Operating Procedure (SoP) for Online Contract CreationDocument6 pagesStandard Operating Procedure (SoP) for Online Contract CreationPRASHANT PANCHALNo ratings yet
- D. A. Degree Engineering and Technology, Mahemdabad (118) : Compiler DesignDocument1 pageD. A. Degree Engineering and Technology, Mahemdabad (118) : Compiler DesignPRASHANT PANCHALNo ratings yet
- Question Bank Is Mid Sem 2021Document1 pageQuestion Bank Is Mid Sem 2021PRASHANT PANCHALNo ratings yet
- Sarthak Shah Internship ReportDocument39 pagesSarthak Shah Internship ReportSarthak ShahNo ratings yet
- D. A. Degree Engineering and Technology, Mahemdabad (118) : Compiler DesignDocument1 pageD. A. Degree Engineering and Technology, Mahemdabad (118) : Compiler DesignPRASHANT PANCHALNo ratings yet
- D. A. Degree Engineering and Technology, Mahemdabad (118) : Compiler DesignDocument1 pageD. A. Degree Engineering and Technology, Mahemdabad (118) : Compiler DesignPRASHANT PANCHALNo ratings yet
- Brake CMMDocument262 pagesBrake CMMvishalsachanameNo ratings yet
- Technical Document 3PAR Arrays Preparation PDFDocument14 pagesTechnical Document 3PAR Arrays Preparation PDFmikdadhussainNo ratings yet
- Applsci 13 13339Document25 pagesApplsci 13 13339ambroseoryem1No ratings yet
- Grammar Notes-February2017 - by Aslinda RahmanDocument41 pagesGrammar Notes-February2017 - by Aslinda RahmanNadia Anuar100% (1)
- Panasonic SA-HT878Document82 pagesPanasonic SA-HT878immortalwombatNo ratings yet
- SW - Simulation - Product MatrixDocument2 pagesSW - Simulation - Product Matrixsamar2011No ratings yet
- PVC and CPVC Pipes - Schedule 40 & 80Document8 pagesPVC and CPVC Pipes - Schedule 40 & 80yarzar17No ratings yet
- Gen - Biology 2 Module 2Document12 pagesGen - Biology 2 Module 2Camille Castrence CaranayNo ratings yet
- English 9Document26 pagesEnglish 9Joann Gaan YanocNo ratings yet
- Marine Ecotourism BenefitsDocument10 pagesMarine Ecotourism Benefitsimanuel wabangNo ratings yet
- 4-7 The Law of Sines and The Law of Cosines PDFDocument40 pages4-7 The Law of Sines and The Law of Cosines PDFApple Vidal100% (1)
- Biokimia - DR - Maehan Hardjo M.biomed PHDDocument159 pagesBiokimia - DR - Maehan Hardjo M.biomed PHDHerryNo ratings yet
- Basic of Seismic RefractionDocument43 pagesBasic of Seismic Refractionfitriah wulandariNo ratings yet
- SOYER Bend Testing Device BP-1Document2 pagesSOYER Bend Testing Device BP-1abdulla_alazzawiNo ratings yet
- Gender Support Plan PDFDocument4 pagesGender Support Plan PDFGender SpectrumNo ratings yet
- Project Report On Stock ExchangeDocument11 pagesProject Report On Stock Exchangebhawna33% (3)
- LTC3108 EnergyHarvestDocument3 pagesLTC3108 EnergyHarvestliawyssbdNo ratings yet
- FND Global and FND Profile PDFDocument4 pagesFND Global and FND Profile PDFSaquib.MahmoodNo ratings yet
- Chapter 08-Borrowing Costs-Tutorial AnswersDocument4 pagesChapter 08-Borrowing Costs-Tutorial AnswersMayomi JayasooriyaNo ratings yet
- Project On Honda Two WheelersDocument46 pagesProject On Honda Two WheelersC SHIVASANKARNo ratings yet
- Consumer PerceptionDocument61 pagesConsumer PerceptionPrakhar DwivediNo ratings yet
- 2010 - Caliber JEEP BOITE T355Document484 pages2010 - Caliber JEEP BOITE T355thierry.fifieldoutlook.comNo ratings yet
- Course 4Document3 pagesCourse 4Ibrahim SalahudinNo ratings yet
- 1 MergedDocument93 pages1 MergedAditiNo ratings yet
- Quiz Chapter 1 Business Combinations Part 1Document6 pagesQuiz Chapter 1 Business Combinations Part 1Kaye L. Dela CruzNo ratings yet
- The Guide To Modern Event PlanningDocument31 pagesThe Guide To Modern Event Planningsilversurfer123No ratings yet
- 7.3 Mechanical DigestionDocument5 pages7.3 Mechanical DigestionelizabethNo ratings yet
- CS Sample Paper 1Document10 pagesCS Sample Paper 1SpreadSheetsNo ratings yet