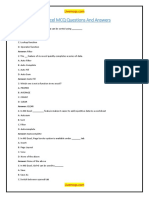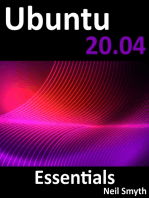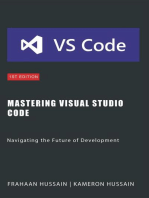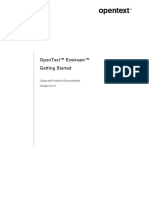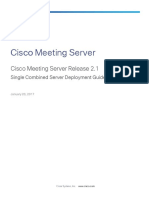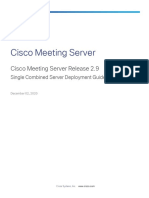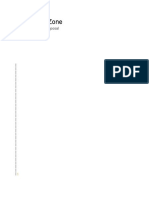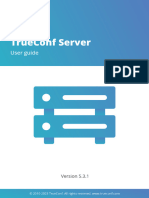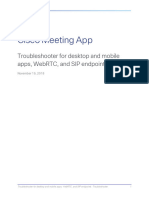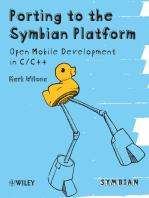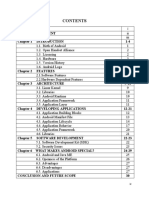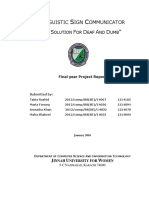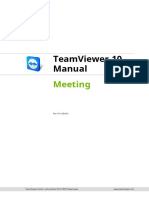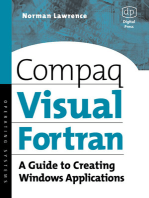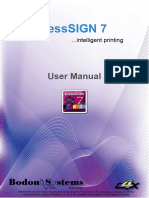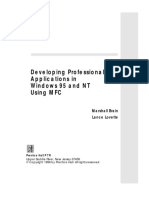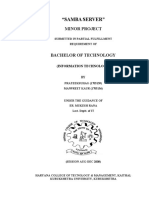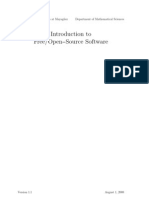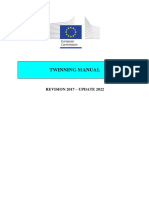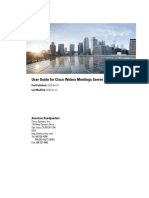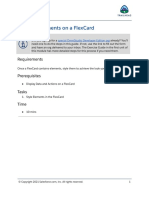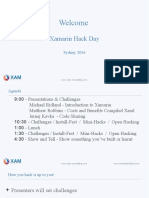Professional Documents
Culture Documents
Cisco Meeting App 1 11 User Guide
Uploaded by
రవి కిరణ్ పూలOriginal Title
Copyright
Available Formats
Share this document
Did you find this document useful?
Is this content inappropriate?
Report this DocumentCopyright:
Available Formats
Cisco Meeting App 1 11 User Guide
Uploaded by
రవి కిరణ్ పూలCopyright:
Available Formats
Cisco Meeting App
User Guide
June 10, 2019
Cisco Systems, Inc. www.cisco.com
1 Contents
1 Contents 4 Start or join a meeting from a space 15
4.1 Option 1: Search or select a space from the
1 Contents ii main screen 15
4.2 Option 2: from the Start or join a meeting
1 Version history iv screen 15
4.3 Calling someone directly 15
1 Welcome to Cisco Meeting App 5
4.4 Joining options 16
1.1 Cisco Meeting App 5
5.1 Chatting in a space 18
1.2 System Requirements 5
5.1.1 Images in chat 18
1.3 Getting Started 6
5.2 Invite someone to a meeting 18
1.3.1 Joining as a user 6
5.2.1 To invite guests, do the following: 18
1.3.2 Joining as a guest 6
5.2.2 Joining a meeting in others' space 19
2 Spaces 7 5.2.3 Join a meeting as a guest 19
2.1 Creating Spaces 8
5 In meeting menu options 22
2.1.1 Creating spaces with only one person 8
5.3 Meeting menu options 22
2.2 Editing a space 8
5.4 Selfview window 24
2.3 Adding or removing members to a space 9
5.5 Additional call controls 25
2.3.1 To add someone, follow these steps: 9
2.3.2 To remove someone, follow these 6 Add a participant to a meeting 27
steps: 10
7 Record and Stream a meeting 28
3 Overview of the interface 11
3.1 Meet button 11 8 Modify the layout for video and presentation 29
3.1.1 Create a new space 12 9 Assign importance level to participants in a meeting 30
3.1.2 Space View 12
3.1.3 Contacts view 12 10 Sharing your screen or application 31
3.1.4 Settings 13 To stop sharing: 31
Cisco Meeting App: User Guide Page ii
1 Contents
11 Lock or Unlock a conference 32
12 View information about the call 33
13 Reporting a problem while using the app 34
Windows or Mac OS 34
WebRTC 34
iOS 34
Cisco Legal Information 35
Cisco Trademark 37
Cisco Meeting App: User Guide Page iii
1 Version history
1 Version history
Summary of changes per version
Version Change
WebRTC 1. This user guide describes how to use Meeting App for
app for WebRTC. The features remain same as previous
Cisco versions but the speaker selection has been taken out
Meeting from version 2.5.1. The version number of the app is
Server tied to the version number of Cisco Meeting Server.
2.4.3 For more information refer to the Important
and later information document for WebRTC app.
2. In this version, the speaker selection from browser is
now removed. See "Audio and video options" on
page 13.
2.5 This version focuses on the WebRTC version of Meeting
App which allows you to join meetings directly from your
browser.
1.11 This version doesn't include any new content changes as
Meeting App features remain the same as version 1.10.
Cisco Meeting App: User Guide Page iv
1 Welcome to Cisco Meeting App
l Google Chrome web browser on desktop and Android
1 Welcome to Cisco Meeting mobile devices
App l Mozilla Firefox on desktop
l Apple Safari on macOS
This guide explains how you can use the Cisco Meeting App
to communicate and share information with your team and
Notes: For information about browsers and devices
also with people outside your organization.
supported for WebRTC app, see Cisco Meeting App
WebRTC Important Information.
1.1 Cisco Meeting App
The app provides you with a simple, easy to use interface to You are advised not to use beta (or preview) features in a
enhance your meeting experience. You can do the following: production environment. Only use them in a test environment
l Meet one or more people in your organization either until they are fully released.
from a space or directly.
Note: Cisco does not guarantee that a beta or preview
l Chat with one or more people in your organization.
feature will become a fully supported feature in the future.
l Create spaces to manage meetings. A space is a virtual Beta features are subject to change based on feedback, and
meeting room. Click here for more information about a functionality may change or be removed in the future.
space.
l Add or edit members to the space to meet or chat.
1.2 System Requirements
l Invite guests to join meetings.
Please refer to the FAQs for information on system
l Share content, screen or an application with in meeting
requirements and operating system supported.
with one or more participants.
Refer to the Release Notes for instructions to install Meeting
l Join a meeting with a device of your choice.
App.
The app is supported on: The WebRTC app is part of Cisco Meeting Server. For more
l Desktop (Mac OSX or Microsoft Windows). information, refer to the Cisco Meeting App WebRTC
Important Information.
l iOS (phone or tablet).
Cisco Meeting App: User Guide Page 5
1 Welcome to Cisco Meeting App
1.3 Getting Started
You can use Meeting App as a user or as a guest.
1.3.1 Joining as a user
As a user, you need to sign in to the app. If you do not have
an account, contact your system administrator to create
your account and have the required permissions. Click here
for an overview of the interface.
Notes: Select the Remember me check box while signing in
to automatically sign in to your account every time you start
the app. This option is not available for the WebRTC app.
1.3.2 Joining as a guest
You can join a meeting as a guest using Meeting App for
WebRTC from a browser or you can paste the meeting link
into Meeting App. However you need to have an invitation
from a member of a space. The invitation will include a link to
join the meeting. For more information, refer to Guests.
Cisco Meeting App: User Guide Page 6
2 Spaces
l Chat and also view all the previous chat messages in
2 Spaces the space.
A space is a persistent virtual meeting room that a group of l See visual notifications when chats or calls are ongoing
users can use at any time for calling and chatting. You can in a space from the app.
add or remove members to a space if you have the l Restrict access to a meeting by specifying a passcode.
permissions. In Meeting App, spaces provide a way for you
l Members have the ability to create and edit spaces if
to maintain a record of all chats and call.
they have permissions assigned by the administrator.
In Meeting App, every interaction (audio, video or chat)
happens in a space. Guests
When you directly call one or more users, a temporary space Users who join a conference only if they have an invite.
is created. During the call, you can exchange chat messages Guests can be one of the following:
using the menu options. However, this space is temporary l Users internal to your organization but without Cisco
and will be removed after the call ends, and the chat Meeting App account. You need to send them an
messages will not be retained. invitation to join the meeting.
Notes: You can create a space for every project and team in l Users internal to your organization but not members of
your organization. You can also invite external people to a the space. You can send them the video address of the
space for a meeting. space or an invitation. They can use the Meet button to
type in the video address of the space and join the
There are two types of users in a space: meeting. They can join the space and chat with the
Members other participants but cannot view chat messages
previously exchanged in the space.
Users with credentials to log in to Meeting App. All members
of a space will be able to: l Users external to your organization. You need to send
them an invitation to join the meeting.
l See messages and join meetings to collaborate and
share content. Notes: You can only create or edit spaces if your system
l See other participants and also add a participant administrator has given you permissions. Guests cannot edit
during a meeting. spaces or add or remove someone from a call.
Cisco Meeting App: User Guide Page 7
2 Spaces
2.1 Creating Spaces 2.1.1 Creating spaces with only one person
To create a new space, follow these steps: 1. Search or select for a person from the search box
above the recent list from the main page.
1. Click on the Meet button. The Start or join a meeting
page opens. 2. Click on the name of the person you want to create a
space with.
2. Enter the name of one or more people you want to add
to your space as members. 3. Click Create space.
3. Click Enter to see a list of spaces you share with the 4. Enter a name for your space.
people you selected. 5. Click Create. A new space is created. Meeting App
4. Click Create space. You will be added as the only generates a space address almost close to the space
member if you do not select any one in the search. name. You can customize the video address of the
space from the Edit space screen.
5. Enter a name for your space.
6. Add more people to a space later if you wish to do so.
6. Click Create. A new space is created. Meeting App
Click here for instructions to add someone to a space.
generates a space address almost close to the space
name. You can customize the video address of the
2.2 Editing a space
space from the Edit space screen.
1. Select or search for a space that you want to edit. The
7. You can add someone to a space later. Click here for
app shows you all the details of the space such as
instructions to add someone to a space.
space name, video address, and members of the
space. You need to have permissions enabled by the
Notes: If the space name does not include ASCII characters,
administrator to edit a space.
the space address will remain empty. Enter a video address
from the Edit space screen.
2. On desktop and WebRTC apps, click on the icon.
Notes: Members of a space can add other Cisco Meeting On the iOS app, click ☰ > Edit. The Edit <space>
App users to the space as members, if they have the screen displays the following options:
permission to do so. However non-Cisco Meeting App users l Leave space - Click here if you no longer wish to
can only join a space meeting as a guest. be a member of the space. You will also stop
Cisco Meeting App: User Guide Page 8
2 Spaces
receiving any notifications from this space. If you generates a video address which is usually based
remove yourself as a member of the space you on the space name. Enter your chosen address, if
will not be able to add yourself again. already in use, the app will suggest one that
l Delete space - Click here to delete the space. closely matches your choice. You can use the
The space will no longer exist if you delete it. suggested one, or type in a different address and
check if it's available.
l Clear chat messages - Click here to delete all the
chat messages in the space. You cannot delete Notes: If the space name does not include ASCII
individual messages. All members will be notified characters, the space address will remain empty.
if you delete all messages. This option is only
visible if it is configured for you. Contact your
Notes: You can only edit the video address of a space if
administrator for more information.
guest access is enabled. If you change the passcode or
l Space name - Shows the current name of the video address, send the new details to the guests to
space. If you want to change the space name, join meetings in the space.
type a new name for your space.
l Guest access - You can check or uncheck the 3. Click Save to save your changes and go back to the
Guess access check box to enable or disable space view.
guest access for non-members. Guests or non- 4. Click Cancel to exit without saving any changes.
members can join a meeting if they have an
invitation from a member of the space. Click here
for more information about guests. 2.3 Adding or removing members to a space
l Passcode: Enter a numeric passcode if you want You need permissions enabled to add or remove someone
to restrict access to a space. However only from a space. Contact your administrator to enable these
guests can be restricted. Members will always permissions.
have access to the space even if a passcode is
set. 2.3.1 To add someone, follow these steps:
l Video address - Use this to modify the default
1. Select a space from the list or use the search box to
address of your space. By default, Meeting App
find a space. The app shows all the details of the space
Cisco Meeting App: User Guide Page 9
2 Spaces
such as space name, video address. You can see a list
of existing space members below the video address,
2. Click to add someone to the space. On iOS
app, Click ☰ > Members to see a list of space
members, Click +Add member to add someone to the
space.
3. Start typing the first or last name of the person whom
you want to add. If they are added to the people
directory then a list of matching names will be shown.
Select the person from the list to add to the space.
2.3.2 To remove someone, follow these steps:
Click on the name of the member you want to remove from
list of members and select Remove. If you remove someone
from a space, they cannot add themselves in. Only a member
of a space can add someone to it.
Cisco Meeting App: User Guide Page 10
3 Overview of the interface
Use this to search for someone (by their first or last name) or
3 Overview of the interface spaces (by the space name). Depending on what you search
for or select, the app shows you a space view or a contact
When you log in to the app, you will see a welcome page
view.
with some tips to get started. You can see the following:
Meet button
Note: What you see in the app depends on permissions Click Meet to open the Start or join a meeting page. Click
enabled for you. here for more information about the options on the screen.
My current meeting Settings
Shows the space where you are currently in a meeting. This Before joining a meeting check the audio and video settings
appears only if you are currently in a meeting. and view your self-view on the device(s) that you will be
using. Click here for more information.
In progress
3.1 Meet button
Shows your other space where meetings are ongoing. This
appears only if meetings are ongoing in your spaces and you After you log in to Meeting App, click Meet to go to Start or
haven't joined them. join a meeting page. Do one of the following:
l Search for one or more people to call directly or see a
Recent list of spaces to call if you want to continue a previous
conversation.
The app displays a list of spaces ordered by recent activity,
call history for direct calls and space that you joined as a l Search for video address or phone number.
guest. Blue dots next to a space avatar indicate unread l Enter a space address.
messages. When you log out, the oldest entries from the
l Enter a meeting link from a meeting invitation to join as
activity list are cleared.
a non-member. This option is only available for the
desktop apps (Windows, macOS) and iOS app, and
Notes: You cannot chat with someone directly, from version
NOT available for the WebRTC app.
1.10, you need to be in a space with someone to chat with
them.
Search field
Cisco Meeting App: User Guide Page 11
3 Overview of the interface
Note: You can call phone numbers only if the administrator from a space. Alternatively you can call someone
has enabled this feature. Be aware you may need to dial a directly.
prefix before you enter your phone number. Contact your
administrator for details. l Click to customize the space settings such as
space name or video address. You can also restrict
access to the space and set a passcode for security.
3.1.1 Create a new space
You need to have the appropriate permissions.
Click Create space to create a new space with yourself and
one or more people if selected.
l Click to invite someone to your space.
Click here for instructions to invite guests to a meeting.
Notes: If you do not select anyone and just click on Create
You can invite:
space button you will create a new space with only you as
the member. l Guests external to your organization.
l Non-members who are Cisco Meeting App
3.1.2 Space View users, but who are not members of this space.
Click on a space to do the following: l Use the chat window to send or read chat messages (if
enabled). Click here for instructions to chat in a space.
l See information and activity in the space. The heading
shows the space name and video address.
3.1.3 Contacts view
l On desktop and WebRTC, Below the video address is
When you search for a contact, Meeting App shows a list of
the list of space members. If there are too many space
all spaces you share with that person. Use one of the
members, click to expand the list and view all the
following ways to communicate with them:
members.
On iOS, click ☰ > Members to see all the space l To start a meeting in existing spaces, select the space
members. Click here for instructions to add or remove and click Join Meeting. To chat or view any activity in
members to a space. the space, click .
l You can use the Join meeting button to start or join a
If chat is disabled, you will see the instead of the
meeting. Click here to see the instructions for calling
Cisco Meeting App: User Guide Page 12
3 Overview of the interface
. l Choose the camera, microphone and speakers that
l To call directly, click Call. Hover your mouse over the
button to see how you will join the meeting. If you want you want to use for your meetings. Click to test
your speakers.
to choose audio and video options, click to open
the joining options screen to view other options.
l Click if you want to disable sending video when
l To create a new space, click Create Space. You and you join a meeting. The icon changes to red. Click
the selected person will be added as members. You again to enable sending video.
can add other members to the space later. For
instructions, refer to Adding or removing members to a
space. l Click to disable your microphone so others can't
hear you when you join a meeting. The icon changes to
3.1.4 Settings red. Click again to enable your microphone.
l Click Advanced to adjust the video quality and
Click on the icon to go to the settings page. The bandwidth.
options are:
Note: You can change all options during a meeting.
l Diagnostics: If your Cisco support team have advised
you to do so, click Diagnostics to report a problem you
are facing whilst in a call, See Reporting a problem Note: To ensure reliability, speaker selection via the browser
while using the app for more information. This button is was removed from WebRTC app in Cisco Meeting Server
enabled only during a meeting or call. version 2.5.1.
l About: Click here to check the version number of your
Notes: When you using Meeting App for a meeting, the video
app.
resolution and bandwidth used adjusts automatically
l Sign out: Click here to sign out of Meeting App. according to your network. You should not need to adjust
the bandwidth from the default settings as the app will
Audio and video options automatically respond to network conditions.
Login
Cisco Meeting App: User Guide Page 13
3 Overview of the interface
l Check the Remember me check box, the app will
remember your user name and password and
automatically sign you in every time it starts.
l Check the Sign Meeting App when Windows starts
check box, to start the app automatically when
Windows starts. (This is applicable for Windows only.)
Language
Meeting App supports other languages, for a list of
languages supported see this FAQ.
For desktop app, select a language from the dropdown list.
Restart the app after changing the language for the changes
to take effect.
The WebRTC app changes according to the language
settings of the browser.
The iOS app changes according to the language settings of
your iPad or iPhone. Refer to Apple documentation for
instructions to change the language settings for iPad or
iPhone.
Cisco Meeting App: User Guide Page 14
4 Start or join a meeting from a space
to specify how you want to join the call. For
4 Start or join a meeting from a information on these options, click here.
space 2. Click Join meeting to start or join a meeting.
[ A space is a persistent virtual meeting room that a group of 4.2 Option 2: from the Start or join a meeting
people can use for anytime for meetings. Members of a screen
space always have access to the space and can use it for
calling and chatting. ] Click Meet. You can search for multiple people, call a
SIP video system or join meeting as a guest. Refer to Meet
Meeting App provides you with the flexibility of starting a button for more information.
meeting in a space or calling one or more people directly.
You can join a meeting in one of the following ways: Notes: If a Proximity-enabled Cisco video system is in range,
4.1 Option 1: Search or select a space from the app shows this icon on the Join meeting or Call
buttons when you select a space or person. Click to open the
the main screen
joining options screen.
1. Search for a space in which you want to start a
meeting. If it's already visible in your recent activity list, 4.3 Calling someone directly
click on the name of the space.
There are two ways to make a direct call, follow one these
a. Click Join meeting to join directly with previously steps:
chosen audio and video options. Call a person by searching for them from the Search box
b. On desktop app, when you hover your mouse 1. Search for a user by entering their first name or last
over the Join Meeting button, the app shows name.
how you will join the meeting.
If you want to choose different audio and video 2. When you click on the name of the person, the app
displays a list of spaces you share with the person.
options, click to open the joining options
screen. On this screen there are various options l To use existing spaces, click to call.
l To call directly, click Call .
Cisco Meeting App: User Guide Page 15
4 Start or join a meeting from a space
Call one or more people directly iOS app
To call one or more people, follow these steps: Select the camera (front or back) you want to use for the
1. Click on Meet to open the Start or join a meeting page. meeting.
2. Search for one or more users you want to call by first or
last name. The app displays a list of spaces you l Click to disable the microphone before joining
currently share with the user. the meeting so others can't hear you. Use the level
indicator to check if you have selected the right
microphone.
l To use existing spaces, click to call.
l To call directly, click Call .
l Click to test the speaker volume before joining
Calling only one member of a space the meeting.
If you want to call only one person from a space, click on the l The selfview window shows a preview of your video
space and from the member's list, click on the name of the that you will be sending when you join the meeting.
person whom you want to call and click Meet.
Click to stop sending your video. Click to
4.4 Joining options maximize the selfview window.
On this screen there various options to specify how you want
to join the call. Click on each of the following to select Notes: You can modify any of these settings during the
relevant options: meeting.
Use this computer/iphone/ipad Nearby video system
Meeting App provides intelligent pairing. The app can detect
Desktop app any Proximity-enabled Cisco video conferencing system
Select or check the camera, microphone and speakers you and display it as an option. You can then choose to join the
want to use for the meeting on desktop or WebRTC app. video system with a single click.
Cisco Meeting App: User Guide Page 16
4 Start or join a meeting from a space
The Nearby video system tab shows the name of the video l Your audio and video will be muted.
system detected by the app. Click Join meeting to join using l You cannot receive audio or video from other
the video system. participants but you can see their desktop or screen or
Use my phone
application if they share it.
Enter the phone number of the phone that you want to use.
l You can share desktop or application.
You will still send or receive video on your computer while
using the phone for audio. l You can send and receive chat messages to all
participants in the call.
Notes: You can call phone numbers only if the administrator l Other participants in the call can use Meeting App in
has enabled this feature. Be aware you may need to dial a the usual way and can receive or send presentation.
prefix before you enter your phone number. Contact your
l If you have the permissions to do so, you can use all the
administrator for details.
meeting management tools such as drop a participant,
mute or unmute audio, mute or unmute video for other
Use my video system
participants, lock or unlock conference.
Enter or select the address of the video system from the
dropdown. Note: Any participant in the call with permissions can control
the call from the in-call menu options.
Open Cisco Meeting App
If you want to join via Cisco Meeting App installed on your
device.
If you do not have the app installed, click on the link to open
the downloads page.
Management and Presentation screen
When you join the call in management and presentation
screen, these are the default options:
Cisco Meeting App: User Guide Page 17
you can create a space with only you and the other user for
5.1 Chatting in a space chatting. For instructions to create a space, see Creating
Spaces.
1. Search for a space from the search box. Alternatively
click on the space name, if it's already visible in your
recent activity list. 5.1.1 Images in chat
2. Enter a message at the bottom of the conversation To send an image in chat, type or paste the URLs of images
window and press Enter. to the chat.
All chat messages are saved in the space and can be viewed 5.2 Invite someone to a meeting
by all members of the space. Blue dots next to a space
You can invite a guest to join a meeting in the space only if
avatar indicate unread chat messages in the space.
guest access is enabled for that space. If guest access is not
enabled for the space, you will see a message just below the
Note: You can chat only if the option is enabled by your
space name.
administrator.
To enable guest access, you need space editing
Chatting during a space meeting or direct call permissions. For instructions to enable guest access, see
Editing a space.
Use the in-meeting menu options options to chat during a
meeting or direct call. However for direct calls, the messages
Notes: For more information on guests, see Guests.
are deleted at the end of the call.
Notes: If you wish to retain records of your meetings or chat, 5.2.1 To invite guests, do the following:
we recommend you create a space. Click here for
instructions to create a space.
Click and choose one of the options:
Chatting with one member directly
Notes: You have to be in a space with someone to chat.
However, if you want to have a private chat with one user,
Cisco Meeting App: User Guide Page 18
meeting details embedded. The full details of
the invite will automatically populate the body of a new
email. You can customize, enter the email address and
send the email to your guests.
5.2.2 Joining a meeting in others' space
If you are a Meeting App user, you can join a space call even
if you are not a member of the space using the Meet button.
You will join the call as a guest.
1. Click Meet.
2. Enter the video address of the space in the search box.
3. Click Call . When you hover your mouse over the Call
button, the app shows you how you will join the
n Copy web link - to copy the web link to your clipboard. meeting. If you want to choose different audio and
This web link is only for guests.
n Copy phone details - to copy the phone details to your video options, click to open the "Joining options"
clipboard. on page 16 screen.
n Copy video address - to copy the video address of <multiple devices option tbd>
your space to your clipboard.
n Copy passcode – to copy the passcode if one has 5.2.3 Join a meeting as a guest
been specified. You have to include this in the meeting
You may have received an email invitation to join a space
invitation.
meeting at a specific time. The invitation may include one of
n Copy invitation – to copy the invite with all details to the following ways to join the space meeting:
your clipboard. You can then paste it where you want.
Video address
n Send email - On desktop and WebRTC app, this opens
the email client configured on your device with the full Enter the video address for a video conferencing system,
Jabber or Lync. If there is a passcode, enter it when
Cisco Meeting App: User Guide Page 19
prompted.
You cannot call a Lync meeting using the Lync conference ID
from the app. To connect to a Lync meeting, enter the Lync
conference ID on the WebRTC app and then launch the
native Meeting App.
Phone number
Enter the phone number and call ID to call for audio only. If
there is a passcode, enter it when prompted.
Meeting link
Use one of the following ways to join using a meeting link:
Option 1: Paste the meeting link in the desktop or iOS app
1. Open Cisco Meeting App and click Join meeting as a
guest.
Cisco Meeting App: User Guide Page 20
l Internet Explorer: A dialog box will appear asking
permission to open the program: ciscomeeting.exe.
Click on Allow. The app will install on your computer,
and you will be taken to the call using the app
l Safari on a Mac: A dialog box will appear. If the Cisco
Meeting App is installed, click on the Join call in app
button.
l If the app is not installed, click on the Install Cisco
Meeting App for OSX button. You will need to
click on the downloaded .dmg file to install the
Cisco Meeting App. Then click on the Join call in
app button.
l Firefox: A dialog box will appear asking you to open
the link with an application. Select Cisco Meeting and
then select OK. If there is a passcode, it is included in
the link.
2. Copy and paste the meeting link directly into Meeting
App. Enter the Passcode, if your meeting invitation
includes one.
3. Click Join meeting.
Option 2: click on the link
l iOS device: Will prompt you to download the app.
After installing, refresh the web page with the link and
you will be taken to the Join call page.
l Google Chrome: Will prompt you to enter your name.
Click Join meeting as a guest to join the meeting.
Cisco Meeting App: User Guide Page 21
5 In meeting menu options
5 In meeting menu options
When you are in a meeting, the app provides you with options to manage your participants and control your meeting.
Notes: Some of the options described here may only be visible if you have appropriate permissions.
5.3 Meeting menu options
In-meeting menu options
Click to do this...
here
This icon shows you the number of participants in the call. Click on it to see the names of the participants. This example indicates there are 2
people in the call.
Click on a participant’s name to highlight their video pane and display the following options. Alternatively, click on a video pane to see the
participant’s name and view the same menu options.
Participant menu options
Option Description
Make To make a participant important. When a participant is marked as important they are put at the top of the participant list. So the most
Important important participant will occupy the main pane in any chosen layout on the screens of all the participants in the meeting. A
participant’s importance is valid only for the duration of a meeting. The importance is reset when the meeting ends.
Mute To mute the audio for the participant.
audio
Disable To stop video only for the participant.
video
Remove Remove the selected participant from the call.
The icon next to the name of the participant indicates the status of a participant:
Cisco Meeting App: User Guide INSERT IN TARGET Page 22
5 In meeting menu options
Icon Description
The participant is muted.
The participant has connectivity issues.
The participant is speaking or their background audio can be heard.
The participant is sharing their screen.
The participant is important and their name will appear at the top of the list. When a participant is marked as important they are put to top of
the active speaker list. So the most important participant will occupy the main pane in any chosen layout on the screens of all the
participants in the meeting. To remove the importance setting, click Clear Importance.
Add a participant to the meeting. Select from list of space members or use the search box to search for someone. To add multiple people, click Add
another to repeat the process.
To open meeting controls, see table below.
Meeting controls and descriptions
Click to...
here
Record a meeting. A red record icon will appear on the left side of the call view when recording is ongoing.
Stream a meeting. A blue stream icon will appear on the left side of the call when a meeting is being streamed.
Cisco Meeting App: User Guide INSERT IN TARGET Page 23
5 In meeting menu options
Mute all participants' audio.
Unmute all participants' audio.
Disable all participants' video.
Enable all participants' video.
Lock or unlock a conference. You can lock a meeting for security purposes to restrict guest access. Restriction only applies for the
duration of the meeting.
View or send message if enabled by your administrator. All participants in the meeting can view the messages. Guests who join in can see the
messages from the moment they join.
Choose a different layout for video and presentation.
See information about the ongoing meeting such as space name, duration or list of unencrypted participants. If you want to invite someone to the
meeting, select from one of the Ways to invite.
Click here to save a diagnostics file if advised by Cisco Support. To report any problem you experience whilst using Meeting App, email the saved
log file with a description of the problem to your support contact for troubleshooting.
5.4 Selfview window
Use the selfview window to check on the video that your camera is transmitting. From the selfview window you can do the following:
Cisco Meeting App: User Guide INSERT IN TARGET Page 24
5 In meeting menu options
Self-view window icons and descriptions
Click this... To do this...
Turn your video on or off. When the camera is turned off the icon turns red.
Notes: If you see a lock symbol, this means someone else in the meeting has disabled your video and you do not have
permission to re-enable.
Select a different camera, microphone or speaker for your meeting.
Maximize the selfview window on the screen. When you maximize, click the changed icon to minimize.
Disable auto-hiding of the selfview window when you are not interacting with the app.
5.5 Additional call controls
Additional call controls
Click this... To do this...
Disable your microphone so others cannot hear you in the meeting. When mute is activated the icon turns red. Click again
to enable the microphone.
Notes: If you see a lock symbol, this means someone else in the meeting has muted you and you do not have permission
to unmute.
Share your screen or an application. All participants can view the content you are sharing.
Note: See the note below for more information about content sharing on different browsers.
Cisco Meeting App: User Guide INSERT IN TARGET Page 25
5 In meeting menu options
Use the numeric key pad and send any DTMF key sequences. Click here for more information. You cannot dial a phone
number from this keypad.
Leave a call.
Note about content sharing for WebRTC app on different browsers
1. To enable sharing content, for Google Chrome web browsers, you need to install the Cisco Meeting App screen sharing
extension. See this FAQ for more information.
2. You cannot share any content from mobile browsers: Chrome on Android or Safari on iOS.
3. You cannot share content from Meeting App on Apple Safari browsers on macOS, this is a browser limitation. However you
can view content shared by other participants.
4. Content received via Meeting App on Microsoft Edge (beta feature) will appear in a separate pane within the main window.
Cisco Meeting App: User Guide INSERT IN TARGET Page 26
6 Add a participant to a meeting
6 Add a participant to a meeting
To add a participant while you are in a meeting, follow these
steps:
1. From the menu options, click .
2. Select from the list of space members shown or search
for someone using the search box.
3. Click on one or more participants from the list to add
them to the call.
After you select someone, the application shows a list
of all the people whom you have invited. While a
participant is joining, hover over their name to show the
Cancel button. If you want to add multiple people, use
the Add another button to repeat the process.
Notes: Any participant added to a call will not be added
automatically to the space when the call ends.
Cisco Meeting App: User Guide Page 27
7 Record and Stream a meeting
7 Record and Stream a meeting
During a meeting, click button from the menu options to
open the Meeting Controls side bar:
l Click to start recording. The icon changes to
when the meeting is being recorded. The
administrator defines where the recorded meeting will
be stored.
l Click to start streaming. The icon changes to
when the meeting is being streamed.
Note: You can only record or stream a meeting if you have
the permissions to do so.
Cisco Meeting App: User Guide Page 28
8 Modify the layout for video and presentation
8 Modify the layout for video
and presentation
To change the layout during a meeting:
1. From the menu options, click .
2. Select the layout you want by clicking on one of the
options. The new screen layout will be applied to your
meeting. For more information on screen layouts, see
this FAQ.
When you select a video system from the app, the layout on
the video system is controlled by the app and the video
system displays the layout that is selected in the app.
Notes: If you want to save bandwidth, you can use the
Audio-only option. It disables video and is particularly useful
in mobile situations.
Cisco Meeting App: User Guide Page 29
9 Assign importance level to participants in a meeting
9 Assign importance level to
participants in a meeting
During a call you can make a participant as important to
control the screen layout. To make a participant important,
follow these steps:
1. Start or join a meeting either from a space or by
clicking on the Meet button.
2. Click on to open the list of participants. The
number indicates the total number of active
participants in the call.
3. Click on a participants' name and the list of options
appear under the name.
4. Click Important. A icon will appear next to the
participant's name.
Notes: When a participant is marked as important, they are
put on the top of the active speaker list. So the most
important participant will occupy the main pane in any
chosen layout on the screens of all the participants in the
meeting.
To remove assigned importance for a participant, select the
participant's name from the list and click Clear importance.
Cisco Meeting App: User Guide Page 30
10 Sharing your screen or application
Notes: Sharing of Universal Windows Platform (UWP) apps
10 Sharing your screen or (formerly Windows Store apps and Metro-style apps) is not
application supported.
To start sharing your screen or application during a meeting, Note about content sharing for WebRTC app on different
follow these steps: browsers
1. To enable sharing content, for Google Chrome web
browsers, you need to install the Cisco Meeting App
1. Click from the bottom of the screen. Meeting screen sharing extension. See this FAQ for more
App shows you a choice of monitors to share, or a list information.
of applications that are currently open.
2. You cannot share any content from mobile browsers:
2. Click on any monitor or application from the list to Chrome on Android or Safari on iOS.
share with the meeting.
3. You cannot share content from Meeting App on Apple
All active participants can view the content you are
Safari browsers on macOS, this is a browser limitation.
sharing.
However you can view content shared by other
Meeting App displays a message similar to the following: participants.
4. Content received via Meeting App on Microsoft Edge
(beta feature) will appear in a separate pane within the
main window.
To stop sharing:
If you want to stop sharing, click Stop or alternatively click
from the bottom of the screen.
Cisco Meeting App: User Guide Page 31
11 Lock or Unlock a conference
11 Lock or Unlock a conference
You can lock or unlock a conference from the in-meeting
menu options if you have the permissions enabled by a
system administrator.
1. Join a call, after you join click on to open the
Meeting Controls side bar.
2. Under Security, click on the Conference lock .
3. To unlock, click on the same icon.
Notes: You can lock a meeting for security purposes to
temporarily restrict guest access. Restriction only applies for
the duration of the meeting. Members of a space are not
affected, and can join the space at any time. For more
information, see Cisco Meeting Server API Reference Guide
or this FAQ regarding locking and unlocking a meeting lobby.
Cisco Meeting App: User Guide Page 32
12 View information about the call
n Send email - On the desktop and WebRTC app, this
12 View information about the opens the email client configured on your device with
the full meeting details embedded. The full details of
call the invite will be automatically populated in the body of
When you are in a call, you can view the following a new email. You can customize, enter the email
information: address and send the email to your guests.
l Space name - Name of the space which you are using
for the meeting.
l Duration - Time since a participant joined the
conference.
l Unencrypted Participants - List of unencrypted
participants who are currently in the call.
To invite someone to the meeting, use one of the following
ways:
n Copy web link - to copy the web link to your clipboard.
This web link is only for guests.
n Copy phone details - to copy the phone details to your
clipboard.
n Copy video address - to copy the video address of
your space to your clipboard.
n Copy passcode – to copy the passcode if one has
been specified. You have to include this in the meeting
invitation.
n Copy invitation – to copy the invite with all details to
your clipboard. You can then paste it where you want.
Cisco Meeting App: User Guide Page 33
13 Reporting a problem while using the app
WebRTC
13 Reporting a problem while
If the Cisco support team has advised you to do so, click
using the app Diagnostics. The diagnostics window opens. Enter a
description of your problem and click OK. Select 'email' from
Please use the following resources when you first encounter the notification message to send the diagnostics file with a
a problem with the Meeting App: description of the problem to your support contact for
o Release Notes: These describe any known issues in the troubleshooting.
current release, and resolved issues from previous app
releases. iOS
o FAQs: Provide answers to frequently asked questions, If the Cisco support team has advised you to do so, click
including how to obtain log and crash files. Diagnostics. The app automatically opens your email and
populates it with all the information needed for
However if you are unable to find a solution to your problem, troubleshooting from the app and attaches the diagnostics
and if the Cisco support team has advised you to do so, file. Enter the email address and send it to your Cisco
follow these steps to report any problem you experience support contact for troubleshooting.
whilst using Meeting App:
Click to open the Settings screen. Do one of the
following depending on the operating system you are using:
Windows or Mac OS
If the Cisco support team has advised you to do so, click
Diagnostics. From the Save diagnostics file window, select a
location on your computer to save a log file. Enter a file name
and click Save. To report any problem you experience whilst
using Meeting App, email the saved log file with a description
of the problem to your support contact for troubleshooting.
Cisco Meeting App: User Guide Page 34
Cisco Legal Information
ARISING FROM A COURSE OF DEALING, USAGE, OR TRADE
Cisco Legal Information PRACTICE.
THE SPECIFICATIONS AND INFORMATION REGARDING THE IN NO EVENT SHALL CISCO OR ITS SUPPLIERS BE LIABLE
PRODUCTS IN THIS MANUAL ARE SUBJECT TO CHANGE FOR ANY INDIRECT, SPECIAL, CONSEQUENTIAL, OR
WITHOUT NOTICE. ALL STATEMENTS, INFORMATION, AND INCIDENTAL DAMAGES, INCLUDING, WITHOUT
RECOMMENDATIONS IN THIS MANUAL ARE BELIEVED TO LIMITATION, LOST PROFITS OR LOSS OR DAMAGE TO
BE ACCURATE BUT ARE PRESENTED WITHOUT WARRANTY DATA ARISING OUT OF THE USE OR INABILITY TO USE THIS
OF ANY KIND, EXPRESS OR IMPLIED. USERS MUST TAKE MANUAL, EVEN IF CISCO OR ITS SUPPLIERS HAVE BEEN
FULL RESPONSIBILITY FOR THEIR APPLICATION OF ANY ADVISED OF THE POSSIBILITY OF SUCH DAMAGES.
PRODUCTS. Any Internet Protocol (IP) addresses and phone numbers
THE SOFTWARE LICENSE AND LIMITED WARRANTY FOR used in this document are not intended to be actual
THE ACCOMPANYING PRODUCT ARE SET FORTH IN THE addresses and phone numbers. Any examples, command
INFORMATION PACKET THAT SHIPPED WITH THE display output, network topology diagrams, and other
PRODUCT AND ARE INCORPORATED HEREIN BY THIS figures included in the document are shown for illustrative
REFERENCE. IF YOU ARE UNABLE TO LOCATE THE purposes only. Any use of actual IP addresses or phone
SOFTWARE LICENSE OR LIMITED WARRANTY, CONTACT numbers in illustrative content is unintentional and
YOUR CISCO REPRESENTATIVE FOR A COPY. coincidental.
The Cisco implementation of TCP header compression is an All printed copies and duplicate soft copies of this document
adaptation of a program developed by the University of are considered uncontrolled. See the current online version
California, Berkeley (UCB) as part of UCB’s public domain for the latest version.
version of the UNIX operating system. All rights reserved. Cisco has more than 200 offices worldwide. Addresses and
Copyright © 1981, Regents of the University of California. phone numbers are listed on the Cisco website at
NOTWITHSTANDING ANY OTHER WARRANTY HEREIN, ALL www.cisco.com/go/offices.
DOCUMENT FILES AND SOFTWARE OF THESE SUPPLIERS © INSERT IN TARGET Cisco Systems, Inc. All rights reserved.
ARE PROVIDED “AS IS” WITH ALL FAULTS. CISCO AND THE
THE SPECIFICATIONS AND INFORMATION REGARDING THE
ABOVE-NAMED SUPPLIERS DISCLAIM ALL WARRANTIES,
PRODUCTS IN THIS MANUAL ARE SUBJECT TO CHANGE
EXPRESSED OR IMPLIED, INCLUDING, WITHOUT
WITHOUT NOTICE. ALL STATEMENTS, INFORMATION, AND
LIMITATION, THOSE OF MERCHANTABILITY, FITNESS FOR
RECOMMENDATIONS IN THIS MANUAL ARE BELIEVED TO
A PARTICULAR PURPOSE AND NONINFRINGEMENT OR
Cisco Meeting App: User Guide Page 35
Cisco Legal Information
BE ACCURATE BUT ARE PRESENTED WITHOUT WARRANTY in a residential installation. This equipment generates, uses
OF ANY KIND, EXPRESS OR IMPLIED. USERS MUST TAKE and can radiate radio frequency energy and, if not installed
FULL RESPONSIBILITY FOR THEIR APPLICATION OF ANY and used in accordance with the instructions, may cause
PRODUCTS. harmful interference to radio communications. However,
THE SOFTWARE LICENSE AND LIMITED WARRANTY FOR there is no guarantee that interference will not occur in a
THE ACCOMPANYING PRODUCT ARE SET FORTH IN THE particular installation. If the equipment causes interference to
INFORMATION PACKET THAT SHIPPED WITH THE radio or television reception, which can be determined by
PRODUCT AND ARE INCORPORATED HEREIN BY THIS turning the equipment off and on, users are encouraged to
REFERENCE. IF YOU ARE UNABLE TO LOCATE THE try to correct the interference by using one or more of the
SOFTWARE LICENSE OR LIMITED WARRANTY, CONTACT following measures:
YOUR CISCO REPRESENTATIVE FOR A COPY. l Reorient or relocate the receiving antenna.
The following information is for FCC compliance of Class A l Increase the separation between the equipment and
devices: This equipment has been tested and found to receiver.
comply with the limits for a Class A digital device, pursuant l Connect the equipment into an outlet on a circuit
to part 15 of the FCC rules. These limits are designed to different from that to which the receiver is connected.
provide reasonable protection against harmful interference
when the equipment is operated in a commercial l Consult the dealer or an experienced radio/TV
environment. This equipment generates, uses, and can technician for help.
radiate radio-frequency energy and, if not installed and used
Modifications to this product not authorized by Cisco could
in accordance with the instruction manual, may cause
void the FCC approval and negate your authority to operate
harmful interference to radio communications. Operation of
the product.
this equipment in a residential area is likely to cause harmful
interference, in which case users will be required to correct The Cisco implementation of TCP header compression is an
the interference at their own expense. adaptation of a program developed by the University of
California, Berkeley (UCB) as part of UCB’s public domain
The following information is for FCC compliance of Class B
version of the UNIX operating system. All rights reserved.
devices: This equipment has been tested and found to
comply with the limits for a Class B digital device, pursuant to Copyright © 1981, Regents of the University of California.
part 15 of the FCC rules. These limits are designed to NOTWITHSTANDING ANY OTHER WARRANTY HEREIN, ALL
provide reasonable protection against harmful interference DOCUMENT FILES AND SOFTWARE OF THESE SUPPLIERS
Cisco Meeting App: User Guide Page 36
Cisco Legal Information
ARE PROVIDED "AS IS" WITH ALL FAULTS. CISCO AND THE © [[[Undefined variable GlobalVariables.CopyrightYears]]]
ABOVE-NAMED SUPPLIERS DISCLAIM ALL WARRANTIES, Cisco Systems, Inc. All rights reserved.
EXPRESSED OR IMPLIED, INCLUDING, WITHOUT
LIMITATION, THOSE OF MERCHANTABILITY, FITNESS FOR Cisco Trademark
A PARTICULAR PURPOSE AND NONINFRINGEMENT OR Cisco and the Cisco logo are trademarks or registered
ARISING FROM A COURSE OF DEALING, USAGE, OR TRADE trademarks of Cisco and/or its affiliates in the U.S. and other
PRACTICE. countries. To view a list of Cisco trademarks, go to this URL:
IN NO EVENT SHALL CISCO OR ITS SUPPLIERS BE LIABLE www.cisco.com/go/trademarks. Third-party trademarks
FOR ANY INDIRECT, SPECIAL, CONSEQUENTIAL, OR mentioned are the property of their respective owners. The
INCIDENTAL DAMAGES, INCLUDING, WITHOUT use of the word partner does not imply a partnership
LIMITATION, LOST PROFITS OR LOSS OR DAMAGE TO relationship between Cisco and any other company.
DATA ARISING OUT OF THE USE OR INABILITY TO USE THIS (1721R)
MANUAL, EVEN IF CISCO OR ITS SUPPLIERS HAVE BEEN
ADVISED OF THE POSSIBILITY OF SUCH DAMAGES.
Any Internet Protocol (IP) addresses and phone numbers
used in this document are not intended to be actual
addresses and phone numbers. Any examples, command
display output, network topology diagrams, and other
figures included in the document are shown for illustrative
purposes only. Any use of actual IP addresses or phone
numbers in illustrative content is unintentional and
coincidental.
All printed copies and duplicate soft copies of this document
are considered uncontrolled. See the current online version
for the latest version.
Cisco has more than 200 offices worldwide. Addresses and
phone numbers are listed on the Cisco website at
www.cisco.com/go/offices.
Cisco Meeting App: User Guide Page 37
You might also like
- MS Excel MCQ Questions and Answers PDFDocument6 pagesMS Excel MCQ Questions and Answers PDFMijanur Rahman93% (14)
- C# DevelopmentDocument191 pagesC# Developmentleneneck9057100% (4)
- Lee Zhi Eng - Hands-On GUI Programming With C++ and Qt5-Packt Publishing (2018) PDFDocument393 pagesLee Zhi Eng - Hands-On GUI Programming With C++ and Qt5-Packt Publishing (2018) PDFJan Estra67% (3)
- Ubuntu 20.04 Essentials: A Guide to Ubuntu 20.04 Desktop and Server EditionsFrom EverandUbuntu 20.04 Essentials: A Guide to Ubuntu 20.04 Desktop and Server EditionsNo ratings yet
- Mastering Visual Studio Code: Navigating the Future of DevelopmentFrom EverandMastering Visual Studio Code: Navigating the Future of DevelopmentNo ratings yet
- Wiley, Programming For The Series 60 Platform and Symbian Os (2003)Document549 pagesWiley, Programming For The Series 60 Platform and Symbian Os (2003)joakinenNo ratings yet
- InteliConfig-2-24-0-Global GuideDocument174 pagesInteliConfig-2-24-0-Global GuidewagnerNo ratings yet
- Exstream03Content01Doc PDFDocument108 pagesExstream03Content01Doc PDFAymen EL ARBI100% (3)
- Cisco Meeting Server 3 1 Single Combined Server DeploymentDocument180 pagesCisco Meeting Server 3 1 Single Combined Server Deploymentmonitoreo100% (1)
- C - Program Files Eliwell Free Studio Application Docs AppManualDocument234 pagesC - Program Files Eliwell Free Studio Application Docs AppManualPrestoneKNo ratings yet
- From Monolith To MicroservicesDocument2 pagesFrom Monolith To MicroservicesKoti Eshwar0% (1)
- Inteliconfig: Global GuideDocument178 pagesInteliconfig: Global GuideMarbin Claure JaillitaNo ratings yet
- CMS Web App User Guide 3 2Document42 pagesCMS Web App User Guide 3 2రవి కిరణ్ పూలNo ratings yet
- CMS Web App User Guide 3 3Document39 pagesCMS Web App User Guide 3 3JOHN FANOLNo ratings yet
- Cisco Meeting ServerDocument113 pagesCisco Meeting ServeraykargilNo ratings yet
- Cisco Meeting Server Release Notes 2-2-10Document37 pagesCisco Meeting Server Release Notes 2-2-10kikecfNo ratings yet
- Cisco Meeting Server 2 9 Single Combined Server DeploymentDocument194 pagesCisco Meeting Server 2 9 Single Combined Server DeploymentCTO Green IT HubNo ratings yet
- InteliConfig 2 17 0 Global GuideDocument168 pagesInteliConfig 2 17 0 Global GuideFabian BonillaNo ratings yet
- Luckybet Zone: Web App Design ProposalDocument4 pagesLuckybet Zone: Web App Design ProposalvalentineNo ratings yet
- Inteliconfig 2.43.0 Global GuideDocument185 pagesInteliconfig 2.43.0 Global Guidejoakim.hansen.coromaticNo ratings yet
- Trueconf ServerDocument40 pagesTrueconf ServerArtiom GruzinNo ratings yet
- Cisco Meeting Management 2 5 1 Release NotesDocument14 pagesCisco Meeting Management 2 5 1 Release NotesValentin GRADINARUNo ratings yet
- The Little Book About OS Development PDFDocument47 pagesThe Little Book About OS Development PDFabhrabagchiNo ratings yet
- Oxe Um ALE SoftPhone 8AL90653ENAA 1 enDocument36 pagesOxe Um ALE SoftPhone 8AL90653ENAA 1 enlocuras34No ratings yet
- CMS TroubleshooterDocument60 pagesCMS TroubleshooterkaramokoNo ratings yet
- Tobii Pro LabDocument159 pagesTobii Pro LabmamiNo ratings yet
- Opentouch Conversation For PC: User ManualDocument68 pagesOpentouch Conversation For PC: User Manuallocuras34No ratings yet
- Porting to the Symbian Platform: Open Mobile Development in C/C++From EverandPorting to the Symbian Platform: Open Mobile Development in C/C++No ratings yet
- Linux FailSafe Programmer's GuideDocument92 pagesLinux FailSafe Programmer's Guideapi-3722217No ratings yet
- C CC CCC Úc C C CC C C C: Certificate Acknowledgement Chapter 1 Introduction 1-4Document3 pagesC CC CCC Úc C C CC C C C: Certificate Acknowledgement Chapter 1 Introduction 1-4Kavya SettyNo ratings yet
- UM IndHiVision 51 en 2014 04 16Document326 pagesUM IndHiVision 51 en 2014 04 16Leonel Jesus Pareja MorenoNo ratings yet
- Brickware For Windows: Release 5.1.1 July 5, 1999Document12 pagesBrickware For Windows: Release 5.1.1 July 5, 1999niko67No ratings yet
- PDFIM UserManual 3.0Document54 pagesPDFIM UserManual 3.0Mister XXXNo ratings yet
- "A S F D A D ": Inguistic IGN OmmunicatorDocument56 pages"A S F D A D ": Inguistic IGN OmmunicatorResearch PaperNo ratings yet
- 702P07125 FFPS Install Guide Xerox Igen5 Press - 24Document46 pages702P07125 FFPS Install Guide Xerox Igen5 Press - 24guillermo_hernand_46No ratings yet
- LiteEdit2015 Global GuideDocument79 pagesLiteEdit2015 Global GuidejeffsonNo ratings yet
- ManualSelect SP056Document87 pagesManualSelect SP056Vasilis KatsikandarakisNo ratings yet
- Compaq Visual Fortran: A Guide to Creating Windows ApplicationsFrom EverandCompaq Visual Fortran: A Guide to Creating Windows ApplicationsNo ratings yet
- GMI PressSIGN ManualDocument220 pagesGMI PressSIGN ManualAllanNo ratings yet
- TeamsDocument85 pagesTeamsSidali KilardjNo ratings yet
- Final Year Project ReportDocument75 pagesFinal Year Project ReportShaikNo ratings yet
- Ts 005033Document819 pagesTs 005033Dejan NNo ratings yet
- Ubuntu 18.04 Essentials: Learn to Install, Administer and Use Ubuntu 18.04 SystemsFrom EverandUbuntu 18.04 Essentials: Learn to Install, Administer and Use Ubuntu 18.04 SystemsNo ratings yet
- DestinationDocument61 pagesDestinationajayNo ratings yet
- RTI Shapes Demo: User's ManualDocument81 pagesRTI Shapes Demo: User's ManualMohammed IbrahimNo ratings yet
- System Programming ConceptDocument175 pagesSystem Programming ConceptBiswaranjan MishraNo ratings yet
- ZEN 2 Blue Edition - Software GuideDocument309 pagesZEN 2 Blue Edition - Software GuideSakuro19No ratings yet
- Symbian OS C++ for Mobile Phones: Programming with Extended Functionality and Advanced FeaturesFrom EverandSymbian OS C++ for Mobile Phones: Programming with Extended Functionality and Advanced FeaturesNo ratings yet
- Minor Report On SambaDocument76 pagesMinor Report On SambaPankaj KakkarNo ratings yet
- Text AllDocument262 pagesText AllMarko Schuetz100% (2)
- Introduction To Free/Open - Source Software: University of Puerto Rico at Mayagüez Department of Mathematical SciencesDocument11 pagesIntroduction To Free/Open - Source Software: University of Puerto Rico at Mayagüez Department of Mathematical SciencesMarko SchuetzNo ratings yet
- 1541 Users GuideDocument418 pages1541 Users GuidedemonearthNo ratings yet
- Torrent User Guide 6.0Document526 pagesTorrent User Guide 6.0Doney CarneiroNo ratings yet
- Twinning Manual 2017 Update 2022 ENDocument204 pagesTwinning Manual 2017 Update 2022 ENNBNo ratings yet
- Cutting Master 4Document71 pagesCutting Master 4Mauricio JuniorNo ratings yet
- CP CuttingMaster4 User's Manual PDFDocument71 pagesCP CuttingMaster4 User's Manual PDFFreddy BernalNo ratings yet
- Thesis CH 1Document76 pagesThesis CH 1Arvin MuhammadNo ratings yet
- Drive ConfigDocument136 pagesDrive ConfigGiangDoNo ratings yet
- Feurio Feurio User ManualDocument81 pagesFeurio Feurio User Manualsenyu9527No ratings yet
- Cwms - B - User Guide Cwms 4 0Document90 pagesCwms - B - User Guide Cwms 4 0DRI HQ CINo ratings yet
- NMS IMonitor User GuideDocument144 pagesNMS IMonitor User GuideshahramNo ratings yet
- 2700 Recetas ThermomixDocument1,144 pages2700 Recetas Thermomixgamusino007No ratings yet
- 26 Agile Technical DesignDocument8 pages26 Agile Technical DesignNadeemNo ratings yet
- Betting Documentation 1 3Document70 pagesBetting Documentation 1 3robel ragoNo ratings yet
- Characterization of The Windows Kernel Version Variability For Accurate Memory AnalysisDocument13 pagesCharacterization of The Windows Kernel Version Variability For Accurate Memory Analysissandro meloNo ratings yet
- OmniStudio Style The Elements On A FlexCardDocument8 pagesOmniStudio Style The Elements On A FlexCardAmol ManeNo ratings yet
- Blog 5Document540 pagesBlog 5thebotoptimizerNo ratings yet
- 7 - Jenkins (Dark Theme)Document10 pages7 - Jenkins (Dark Theme)hamza elgadiNo ratings yet
- C++ Language: KeywordsDocument34 pagesC++ Language: KeywordsRavi KakdeNo ratings yet
- Presentation On Core JavaDocument16 pagesPresentation On Core Javaprince himanshu0% (1)
- CBSE Class 11 Computer Science Sample Paper 2018Document6 pagesCBSE Class 11 Computer Science Sample Paper 2018Sharad gautamNo ratings yet
- Comp SampleDocument13 pagesComp SampleAbhinav MukherjeeNo ratings yet
- Genesis Intermediate PythonDocument35 pagesGenesis Intermediate PythonQWERTY qwertyNo ratings yet
- Dokumen - Tips Xamarin Hack Day Sydney 2016 Introduction To XamarinDocument51 pagesDokumen - Tips Xamarin Hack Day Sydney 2016 Introduction To Xamarindanny abdiel fiestas lizamaNo ratings yet
- Oneapi Base Toolkit - Get Started Guide Windows - 2023.2 766891 782258Document26 pagesOneapi Base Toolkit - Get Started Guide Windows - 2023.2 766891 782258Joaquin RodríguezNo ratings yet
- Operating Systems Lab Week 1 SubmissionDocument7 pagesOperating Systems Lab Week 1 SubmissionVarun Y TirthaniNo ratings yet
- Chapter 3Document90 pagesChapter 3aditya thoteNo ratings yet
- Project PaySlip 2016 Vishal.dDocument30 pagesProject PaySlip 2016 Vishal.dVishal KrishnaNo ratings yet
- NSO Day 3 and 4 Simple and Advanced ServicesDocument78 pagesNSO Day 3 and 4 Simple and Advanced ServicesAla JebnounNo ratings yet
- BCSE303L-P OS SyllabusDocument3 pagesBCSE303L-P OS SyllabusNeha VenugopalNo ratings yet
- Unlock Firestick BootloaderDocument2 pagesUnlock Firestick BootloaderGlenn MartynNo ratings yet
- DBMS Mini ProjectDocument42 pagesDBMS Mini ProjectPrithviRaj GadgiNo ratings yet
- Cisy112 Bbit326 AssignDocument3 pagesCisy112 Bbit326 AssignTimothy MwirigiNo ratings yet
- Unit-4.2 PPT NotesDocument34 pagesUnit-4.2 PPT Notesshivam sharmaNo ratings yet
- Opera V5.5 - Workstation Setup GuideDocument22 pagesOpera V5.5 - Workstation Setup GuideJosé Roberto AraújoNo ratings yet
- WiproDocument34 pagesWiproshenbagaraman cseNo ratings yet
- HTML5 Introduction by W3SchoolsDocument3 pagesHTML5 Introduction by W3SchoolsjavedNo ratings yet
- Microsoft BizTalk Server 2020 - Licensing DatasheetDocument2 pagesMicrosoft BizTalk Server 2020 - Licensing DatasheetAlexandru CojocaruNo ratings yet
- GE8151 Python Programming Unit 3 Question Bank With Sample CodeDocument25 pagesGE8151 Python Programming Unit 3 Question Bank With Sample CodeN.VivekananthamoorthyNo ratings yet
- PS Number: TopicDocument2 pagesPS Number: TopicNeerajNo ratings yet