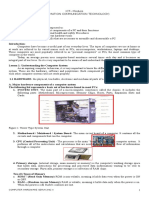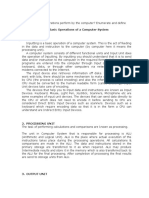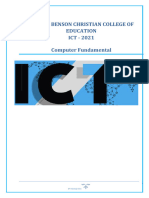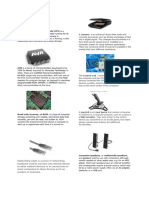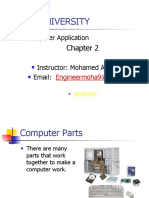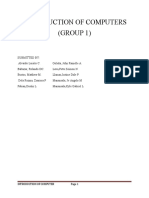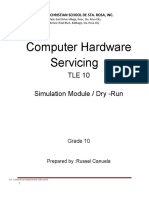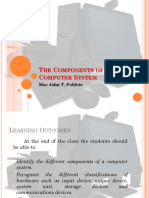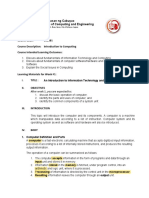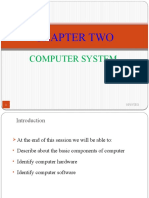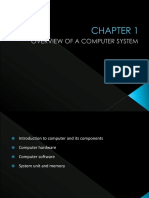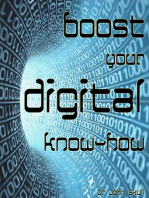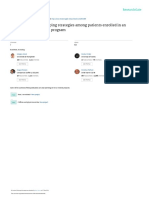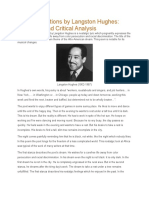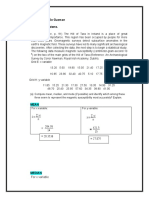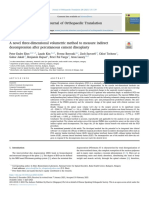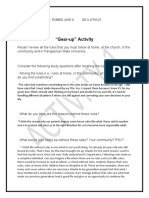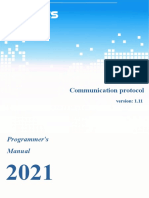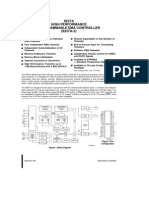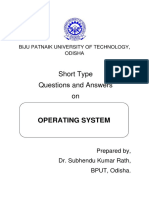Professional Documents
Culture Documents
Unit 2 - Operating System Hardware Components: Study Guide For Module No. 3
Unit 2 - Operating System Hardware Components: Study Guide For Module No. 3
Uploaded by
Akirajane De GuzmanOriginal Title
Copyright
Available Formats
Share this document
Did you find this document useful?
Is this content inappropriate?
Report this DocumentCopyright:
Available Formats
Unit 2 - Operating System Hardware Components: Study Guide For Module No. 3
Unit 2 - Operating System Hardware Components: Study Guide For Module No. 3
Uploaded by
Akirajane De GuzmanCopyright:
Available Formats
FM-AA-CIA-15 Rev.
0 10-July-2020
Study Guide OS 101 – Operating Systems Applications Module No. 2
STUDY GUIDE FOR MODULE NO. 3
Unit 2 – Operating System Hardware Components
MODULE OVERVIEW
Hardware Components of a computer are the most visible part of any information system: the
equipment such as computers, scanners and printers that is used to capture data, transform it and
present it to the user as output. The hardware components are connected to the bus through a
controller that coordinates the activities of a device with the bus. Bus is a term given to a group of
wires on the main circuit board of Computer that connects all the components including network, hard
disk, USB drive, keyboard through a controller, main memory and processor directly to bus and
display monitor via video card.
MODULE LEARNING OBJECTIVES
At the end of this, students are expected to:
1. Identify the different hardware components of a PC system
2. Discuss the Operating system preventive maintenance
3. Understand the different approach in connecting computer components.
LEARNING CONTENTS ( Hardware Components o PC System)
Hardware refers to the physical elements of a computer. Also referred to as the machinery or the
equipment of the computer. Examples of hardware in a computer are the keyboard, the monitor, the
mouse and the processing unit However, most of a computer's hardware cannot be seen; It's inside
the computer case.
I/O lets the computer talk with the world around it. Sometimes its necessary to add functionality to a
computer to keep it up to date, or make it better. The amount of I/O a computer has can be changed,
by adding expansion cards that support I/O. A graphics card can be added to a computer to let it talk
with a display, or a WiFi card can be added, which will let a computer talk to other computers without
a connecting wire. Sometimes functionality can be added through a universal port, a port that supports
multiple kinds of I/O. USB, FireWire, and Thunderbolt (Types of I/O) support multiple data types. Your
keyboard, mouse, and monitor all connect to a computer's I/O.
PANGASINAN STATE UNIVERSITY 1
FM-AA-CIA-15 Rev. 0 10-July-2020
Study Guide OS 101 – Operating Systems Applications Module No. 2
CPUs or processors perform computations. They do the math for your calculator application, they
compare the size of numbers; people have likened the CPU to the "brain" of a computer.
With the changing world and new technology there are lots of powerful hardware components
designed for better performance of PC. There are several manufacturing companies making tons and
tons of hardware components and one of the most popular is Intel that mainly designs processors,
motherboard, graphic chips, flash memory, network interface controllers and many more. These hard
wares are available in different models and types that are designed mainly for a particular
computer PC. One thing you must remember that any hardware is useless if there is no software, so
a Computer must have software to run a hardware component.
Input Devices
Input devices comprise of any devices that users need in order to give instructions to a computer.
Essentially input devices act as the medium for sending data to a computer so that users can interact
with and control it. The most widely known examples are the keyboard and mouse. Input devices are
also used to transfer data between computers.
Output Devices
Output devices are devices that allow computers to send data to other devices or to users. In general,
the data that computers send to human users is in forms that we can understand. Most often, these
forms include audio and video. The most widely known examples of output devices are monitors,
speakers and printers. These devices produce video, audio and graphic output, respectively.
Processing Devices
Processing is the core function of any computer. When a computer receives data from an input device,
this data must first go through an intermediate stage before it is sent to an output device. Processing
is the intermediate stage where raw data is transformed into information so that it can be outputted
meaningfully for the user. An example of a processing device is the central processing unit (CPU),
which is a set of electronic circuitry that processes and executes instructions.
Memory (Storage) Devices
Memory devices are any devices that are capable of storing information temporarily or permanently.
There are two types of memory; primary and secondary. Primary memory refers to RAM (random
access memory), which is used to store instructions and data temporarily before and after they are
PANGASINAN STATE UNIVERSITY 2
FM-AA-CIA-15 Rev. 0 10-July-2020
Study Guide OS 101 – Operating Systems Applications Module No. 2
processed. RAM is volatile, which simply means it only retains information when the computer is
turned on and is cleared once the computer turns off.
Secondary memory refers to any external storage media. Secondary memory is non-volatile, which
means that information can be stored long-term. The most common example of an external secondary
memory device is the USB flash drive.
LEARNING CONTENTS(Peripheral Devices)
A peripheral device is generally defined as any auxiliary device such as a computer mouse or
keyboard, that connects to and works with the computer in some way. Other examples of peripherals
are expansion cards, graphics cards, image scanners, tape drives, microphones, loudspeakers,
webcams, and digital cameras. RAM—random access memory—straddles the line between
peripheral and primary component; it is technically a storage peripheral, but is required for every
major function of a modern computer and removing the RAM will effectively disable any modern
machine. Many new devices such as digital watches, smartphones and tablet computers have
interfaces which allow them to be used as a peripheral by a full computer, though they are not host-
dependent as other peripheral devices are. According to the most technical definition, the only pieces
of a computer not considered to be peripherals are the central processing unit, power supply,
motherboard, and computer case.
Usually, the word peripheral is used to refer to a device external to the computer case, like a scanner,
but the devices located inside the computer case are also technically peripherals. Devices that exist
outside the computer case are called external peripherals, or auxiliary components, Examples are:
“Many of the external peripherals I own, such as my scanner and printer, connect to the peripheral
ports on the back of my computer. Devices that are inside the case such as internal hard drives or
CD-ROM drives are also peripherals in technical terms and are called internal peripherals, but may
not be recognized as peripherals by laypeople.
In a system on a chip, peripherals are incorporated into the same integrated circuit as the central
processing unit. They are still referred to as “peripherals” despite being permanently attached to (and
in some sense part of) their host processor.
PANGASINAN STATE UNIVERSITY 3
FM-AA-CIA-15 Rev. 0 10-July-2020
Study Guide OS 101 – Operating Systems Applications Module No. 2
Common Peripherals
Input
o Keyboard
o Computer mouse
o Graphic tablet
o Touchscreen
o Barcode reader
o Image scanner
o Microphone
o Webcam
o Game controller
o Light pen
o Scanner
o Digital camera
Output
o Computer display
o Printer
o Projector
o Speaker
Storage devices
o Floppy disk drive
o Flash drive
o Disk drive
o Smartphone or Tablet computer storage interface
o CD/DVD drive
Input/Output
o Modem
o Network interface controller (NIC)
PANGASINAN STATE UNIVERSITY 4
FM-AA-CIA-15 Rev. 0 10-July-2020
Study Guide OS 101 – Operating Systems Applications Module No. 2
Input Devices
In computing, an input device is a peripheral (piece of computer hardware equipment) used to provide
data and control signals to an information processing system such as a computer or other information
appliance. Examples of input devices include keyboards, mice, scanners, digital cameras and
joysticks.
Keyboards
A keyboard is a human interface device which is represented as a layout of buttons. Each button, or
key, can be used to either input a linguistic character to a computer, or to call upon a particular function
of the computer. They act as the main text entry interface for most users. Traditional keyboards use
spring-based buttons, though newer variations employ virtual keys, or even projected keyboards. It is
typewriter like device composed of a matrix of switches.
Examples of types of keyboards include:
Keyer
Keyboard
Lighted Program Function Keyboard (LPFK)
Pointing Devices
Pointing devices are the most commonly used input devices today. A pointing device is any human
interface device that allows a user to input spatial data to a computer. In the case of mice and
touchpads, this is usually achieved by detecting movement across a physical surface. Analog devices,
such as 3D mice, joysticks, or pointing sticks, function by reporting their angle of deflection.
Movements of the pointing device are echoed on the screen by movements of the pointer, creating a
simple, intuitive way to navigate a computer’s graphical user interface (GUI).
Figure 1 Optical Mouse
PANGASINAN STATE UNIVERSITY 5
FM-AA-CIA-15 Rev. 0 10-July-2020
Study Guide OS 101 – Operating Systems Applications Module No. 2
Composite Devices
Input devices, such as buttons and joysticks, can be combined on a single physical device that could
be thought of as a composite device. Many gaming devices have controllers like this. Technically
mice are composite devices, as they both track movement and provide buttons for clicking, but
composite devices are generally considered to have more than two different forms of input.
Game controller
Gamepad (or joypad)
Paddle (game controller)
Jog dial/shuttle (or knob)
Wii Remote
Figure 2 Wii Remote with attached strap
Imaging and Input Devices
Video input devices are used to digitize images or video from the outside world into the computer.
The information can be stored in a multitude of formats depending on the user’s requirement.
Digital camera
Digital camcorder
Portable media player
Webcam
PANGASINAN STATE UNIVERSITY 6
FM-AA-CIA-15 Rev. 0 10-July-2020
Study Guide OS 101 – Operating Systems Applications Module No. 2
Microsoft Kinect Sensor
Image scanner
Fingerprint scanner
Barcode reader
3D scanner
Laser rangefinder
Eye gaze tracker
Medical Imaging
Computed tomography
Magnetic resonance imaging
Positron emission tomography
Medical ultrasonography
Audio Input Devices
Audio input devices are used to capture sound. In some cases, an audio output device can be used
as an input device, in order to capture produced sound.
Microphones
MIDI keyboard or other digital musical instrument
Output Devices
An output device is any piece of computer hardware equipment used to communicate the results of
data processing carried out by an information processing system (such as a computer) which converts
the electronically generated information into human-readable form.[3][4]
Display Devices
A display device is an output device that visually conveys text, graphics, and video information.
Information shown on a display device is called soft copybecause the information exists electronically
and is displayed for a temporary period of time. Display devices include CRT monitors, LCD monitors
and displays, gas plasma monitors, and televisions.[5]
PANGASINAN STATE UNIVERSITY 7
FM-AA-CIA-15 Rev. 0 10-July-2020
Study Guide OS 101 – Operating Systems Applications Module No. 2
Input/Output
There are many input and output devices such as multifunction printers and computer-based
navigation systems that are used for specialized or unique applications. In computing, input/output
refers to the communication between an information processing system (such as a computer), and
the outside world. Inputs are the signals or data received by the system, and outputs are the signals
or data sent from it.
Examples
These examples of output devices also include input/output devices.[7][8] Printers and visual displays
are the most common type of output device for interfacing to people, but voice is becoming
increasingly available.[9]
Speakers
Headphones
Screen (Monitor)
Printer
Voice output communication aid
Automotive navigation system
Braille embosser
Projector
Plotter
Television
Radio
Computer Memory
In computing, memory refers to the devices used to store information for use in a computer. The term
primary memory is used for storage systems which function at high-speed (i.e. RAM), as a distinction
from secondary memory, which provides program and data storage that is slow to access but offer
higher memory capacity. If needed, primary memory can be stored in secondary memory, through a
memory management technique called “virtual memory.” An archaic synonym for memory is store.[10]
PANGASINAN STATE UNIVERSITY 8
FM-AA-CIA-15 Rev. 0 10-July-2020
Study Guide OS 101 – Operating Systems Applications Module No. 2
Volatile Memory
Volatile memory is computer memory that requires power to maintain the stored information. Most
modern semiconductor volatile memory is either Static RAM (see SRAM) or dynamic RAM (see
DRAM). SRAM retains its contents as long as the power is connected and is easy to interface to but
uses six transistors per bit. Dynamic RAM is more complicated to interface to and control and needs
regular refresh cycles to prevent its contents being lost. However, DRAM uses only one transistor
and a capacitor per bit, allowing it to reach much higher densities and, with more bits on a memory
chip, be much cheaper per bit. SRAM is not worthwhile for desktop system memory, where DRAM
dominates, but is used for their cache memories. SRAM is commonplace in small embedded systems,
which might only need tens of kilobytes or less. Forthcoming volatile memory technologies that hope
to replace or compete with SRAM and DRAM include Z-RAM, TTRAM, A-RAM and ETA RAM.
Figure 3 DDR-SD-RAM, SD-RAM and two older forms of RAM.
Non-Volatile Memory
Figure 4 Solid-state drives are one of the latest forms of non-volatile memory.
Non-volatile memory is computer memory that can retain the stored information even when not
powered. Examples of non-volatile memory include read-only memory (see ROM), flash memory,
most types of magnetic computer storage devices (e.g. hard disks, floppy discs and magnetic tape),
optical discs, and early computer storage methods such as paper tape and punched cards.
PANGASINAN STATE UNIVERSITY 9
FM-AA-CIA-15 Rev. 0 10-July-2020
Study Guide OS 101 – Operating Systems Applications Module No. 2
Forthcoming non-volatile memory technologies include FeRAM, CBRAM,PRAM, SONOS, RRAM,
Racetrack memory, NRAM and Millipede.
LEARNING CONTENTS (Operating System Preventive Maintenance)
Like many other pieces of technology, computers see constant wear and tear from being used. Simple
things like downloading files, clicking on harmful sites by accident, and allowing dust to settle on the
keyboard can build up to the computer slowing down and possibly being unusable.
Preventive maintenance is something that’s often overlooked in computers. But, just like changing
the oil and rotating the tires of your car, caring for your computer properly will ensure a long lifespan
– and top-notch performance. Here are just a few of the reasons that preventive maintenance is so
important for computer systems.
Physical Care
Computers include various sensitive internal structures, and it’s important to protect the physical
wellbeing of your PC to maintain the internal components that make it run:
Regularly clean and dust. Make sure you take the time to clean your PC of dust and debris on a
regular basis. Most electronics stores carry cans of compressed air that are perfect for clearing out
the dust and crumbs hiding under the keys of your keyboard. Additionally, dust that collects in the air
vents of your PC could cause overheating.
Try to make it a monthly habit to clean your PC’s air vents, connection ports, and keyboard with
compressed air. Additionally, you should wipe down your mouse and computer casing with a cleaning
cloth. However, do not use abrasive cleaners – a clean, dry microfiber cloth will do.
Inspect power supply and devices. You more than likely use surge protectors or similar devices to
power your computer. It’s crucial to make sure these devices stay in safe working order. You should
regularly check your power supply and power outlets and look for any signs of dust or moisture
accumulation – either could be serious hazards.
Make it a point to check the power cords and other cables attached to your PC for signs of damage
or fraying. Such damage can interfere with your PC’s performance and is a fire hazard.
PANGASINAN STATE UNIVERSITY 10
FM-AA-CIA-15 Rev. 0 10-July-2020
Study Guide OS 101 – Operating Systems Applications Module No. 2
Internal Performance
Cleaning your computer internally means maintaining your system to ensure optimal performance.
Additionally, proper maintenance will help keep your files secure. A poorly maintained or rarely
updated system is more vulnerable to sophisticated hacking methods.
Try to make a few things part of your daily routine:
Run antivirus. Your computer may have vulnerabilities that you don’t notice until it’s too late.
It’s important to run your antivirus scan every day to make sure any changes you made or files
you downloaded have not compromised your system. Additionally, some malicious programs
embed into systems without warning and require specific actions to trigger. Scanning your
system daily will help prevent this.
Scan hard disk files. Over time, your computer’s hard drive can slow down due to cluttered
files. When you scan your system for errors using a disk defragmenter or similar program,
you’re essentially eliminating wasted space and helping your PC run more efficiently.
Update data backups. You should have at least one method for backing up your data, whether
it is on a cloud storage server or an external hard drive. Make sure you take the time to update
your backups every day. That way you won’t have to worry about losing a day’s work in the
event your PC unexpectedly crashes.
Clear your web browser. Every time you go online, the sites you visit store temporary files
such as cookies and a browsing history. Clear these files out to help keep them from bogging
down your system.
Shut down properly. At the end of the day, make sure you save your work before closing all
your programs and shutting down your PC. Leaving your PC on when not in use for extended
periods prevents it from cooling, and can impact the machine’s performance. If shutting down
interferes with your daily routine or business requirements, put your computer into a low-power
or hibernation mode instead.
List of maintenance tasks to perform to get the most out use of your computer.
PANGASINAN STATE UNIVERSITY 11
FM-AA-CIA-15 Rev. 0 10-July-2020
Study Guide OS 101 – Operating Systems Applications Module No. 2
Daily:
Try to back up your data at least once per day – no one wants to lose projects you spent
hours, if not days working on.
Run a malware scan to stay on top of virus prevention. If you have any real-time prevention
tools even then some viruses may slip by. Depending on how frequently you use the computer
you can get away with doing this once a week; more frequent computer users should do this
daily.
Check for updates every day so you don't miss any crucial upgrades, nor will you have to
spend hours installing dozens at a time if you procrastinate it.
If you use your computer for many hours at a time during the day, then plan to restart it at
least once. This way, temporary files won't build up and slow down use over time.
Never shut down by using the power button – always use the option from the start menu!
Never leave your computer on overnight either to save electricity and to prevent wear-and-
tear.
Monthly:
Use the defragmentation tool to keep your PC running fast and efficiently. This tool puts files
back together that are split apart to different folders in your PC over time.
Scan your hard drive for errors to make sure there are no physical problems occurring. This
doesn't check for viruses or malware, but more so physical and logical problems.
Clean out your disk drive every few weeks. Similar to defragmentation, these are small pieces
of trash that quietly accumulate over time.
Physically clean your computer by using compressed air to blow out dust and small pieces of
dirt. These small particles build up over time and can lead to computers physically overheating
and other mechanical problems.
Yearly:
Backup your hard drive as an image, so if your PC ever crashes you won't have to reinstall
from scratch. This should be done twice a year, just to be safe.
Either you, a friend, or a professional should do a thorough cleaning of the computer. This
goes beyond simply using compressed air and actually opening it up to get rid of all of the
smaller bits and pieces of dirt stuck in there.
As Needed:
Uninstall programs that you don't use anymore to free up space.
PANGASINAN STATE UNIVERSITY 12
FM-AA-CIA-15 Rev. 0 10-July-2020
Study Guide OS 101 – Operating Systems Applications Module No. 2
Practice safe browsing by not downloading files from or spending time on sites you aren't
familiar with or may be untrustworthy since this is how people generally get malware.
Change passwords frequently as a general preventative measure against hackers.
Additional Maintenance Tips:
Get a good surge protector for plugging your computer into the wall.
Make sure your computer is plugged in properly and set up in a safe way. No wires should be
loose and hanging around near any open heat sources.
LEARNING CONTENTS (Connecting Components and Testing Pc)
Connecting the different parts of a computer is the very first thing you want to do as part of a
computer setup process. A lot of users find it to be an intimidating or toilsome job. Well, that
happens when you don’t know which part needs to be connected to which part. In practice, the task
is easier than it seems since most computers can be set up adhering to the same procedure
regardless of the brand and/or model.
How to Connect Computer Parts Together for First-Time Use?
Following is a step-by-step guide that discusses the entire procedure in brief while ensuring that you
don’t miss anything important. Please note that this guide assumes that you need to do it for a
desktop computer.
Step 1: Unpacking the Items and Placing Them Properly
Open the box and unpack the computer case and monitor. They might be wrapped up with some
kind of protective/ plastic tape or cover. Get rid of any such thing. Make sure the place where you’re
doing the assembly is appropriately ventilated with good flow of air. You don’t want to work in a low-
light condition and/or have your computer overheated.
Step 2: Connecting the Monitor Cable
You should start with the monitor cable. Monitor cables come in different types with different level of
strength and durability. For first-time users of a computer, finding the monitor cable might be
difficult. In this case, you can check the instruction manual or ask anyone among your friends.
PANGASINAN STATE UNIVERSITY 13
FM-AA-CIA-15 Rev. 0 10-July-2020
Study Guide OS 101 – Operating Systems Applications Module No. 2
These cables typically have the same type of end; meaning that one end of your cable should be
attached to the monitor port which is located on the back part of your computer case while the other
end of the cable needs to be attached to the monitor.
With a VGA cable, you need to work on the screws. Just tighten them a little to secure the cable.
Some computer cables usually fit in a specific way. Upon seeing that the cable isn’t fitting properly,
you should avoid forcing it because by doing that, you’ll only damage its connectors. The plug
needs to be in a perfect alignment with the port as you attempt to connect it.
Step 3: Connecting Some Peripherals (Keyboard and Mouse)
Unpack both the keyboard and the mouse. Then, check whether they have PS/2 (round) or USB
(rectangular) connectors. Your CPU has multiple PS/2 and USB ports. Both the keyboard and the
mouse may have either a PS/2 or a USB connector. So, remember using the PS/2 ports for PS/2
connectors and USB ports for USB connectors.
Sometimes, having both keyboard and mouse with USB or PS/2 connectors can be a problem.
Same connectors may not work properly for all computers. So, one USB and one PS/2 connector
should be the right combination for your keyboard and mouse.
With a wireless keyboard or mouse, you’ll have to proceed with a different approach. Wireless
devices usually come with a Bluetooth dongle or USB adapter. Connect that USB to the front ports
of your computer.
Then, you can use that wireless device. If your computer comes with a built-in Bluetooth system,
you won’t need any adapter. Establishing the Bluetooth connection using the specific procedure
should be enough.
Step 4: Connecting the Audio Devices
You might want to use external headphones or speakers. With those gadgets, you have to locate
the audio ports of your computer which is available either on the front or the back part of a computer
case.
The ports are usually color-coded so that you can understand which port accepts which jack.
Headphones or speakers can be connected to a green port. Microphones can be connected to the
pink port. There’s another port which is blue. It can be used for other devices.
PANGASINAN STATE UNIVERSITY 14
FM-AA-CIA-15 Rev. 0 10-July-2020
Study Guide OS 101 – Operating Systems Applications Module No. 2
You may have noticed USB connectors on some microphones, speakers, and headphones and the
absence of an audio plug. You can connect these devices to any of the USB ports. Some
computers come with internal microphones or speakers built into the computer monitor.
Step 5: Connecting the Power Supply Cables
The power supply system comes built-in inside the CPU case. All you need to do is connect the
power supply cables to the CPU. You should have a couple of power supply cables. Plug one cable
into the designated part on the back of your computer case. Then, plug it into the surge protector.
Use another cable to connect your monitor to a surge protector.
Many users rely on uninterruptable power supply (UPS) systems which are designed to work as a
surge protector. They provide the computer system with temporary power in the event of a power
outage. Then, plug your surge protector into the closest wall outlet. You can try turning on that
surge protector only if it comes with a power switch.
Having no surge protector, the only thing you should do is plug your computer into a wall socket.
You should avoid this practice because frequent occurrences of electrical surges may damage the
computer. So, a surge protector is a good thing to have.
Step 6: Connecting Other Peripherals
Some devices aren’t mandatory for the operation of your computer, but those devices can be the
must-haves for specific people. For example, offices usually need printers and scanners on a daily
basis. If you’re interested in video communication, a webcam becomes useful.
Most of these peripherals are plug-n-play versions. It means that your computer should recognize
them immediately after you plug them in. Some of these may require the installation of specific
software before letting you work with them. These appliances come with detailed instructions on the
setup procedures. Follow them minutely to complete the process correctly.
LEARNING ACTIVITY 1
1. How do you maintain and apply preventive maintenance on your personal computers
or laptops?
PANGASINAN STATE UNIVERSITY 15
FM-AA-CIA-15 Rev. 0 10-July-2020
Study Guide OS 101 – Operating Systems Applications Module No. 2
2. List all the hardware components that are connected on your personal computer or
laptops.
SUMMARY
A computer comprises of some basic elements. These include hardware, software,
programmes, data and connectivity. No computer can function in the absence of these
elements. Apart from these elements, a computer system comprises of three basic
components. These components are responsible for making computers actually function.
Let’s take a look at them in detail.
COMPONENTS OF COMPUTER SYSTEM
o Computer hardware - Are physical parts/ intangible parts of a computer. eg Input
devices, output devices, central processing unit and storage devices
o Computer Software – also known as programs or applications. They are classified
into two classes namely, system software and application software
o Livewae- is the computer user. Also known as the orgware or the human ware. The
user commands the computer system to execute in instructions
REFERENCES
Books/E-Books:
Tanenbaum, A. S., Bos, H. Modern Operating Systems. 4th Edition. Pearson Education, Inc. 2015
Silberschatz, Abraham., Galvin., Gagne Greg., Operating System Concepts. 10th Edition. John
Wiley and Sons, Inc., 2018
E-Sources:
https://www.hiodit.com.au/it-support-blog/computer-hardware-components/
https://courses.lumenlearning.com/informationliteracy/chapter/computer-devices/
https://westcountycomputers.com/2019/03/30/understanding-the-importance-of-preventive-
maintenance-in-computer-systems/
PANGASINAN STATE UNIVERSITY 16
FM-AA-CIA-15 Rev. 0 10-July-2020
Study Guide OS 101 – Operating Systems Applications Module No. 2
PANGASINAN STATE UNIVERSITY 17
You might also like
- T L E Module 1 Grade 8Document20 pagesT L E Module 1 Grade 8Jared Floyd Lorezo100% (3)
- Camden County College MTH-111 Final Exam Sample QuestionsDocument13 pagesCamden County College MTH-111 Final Exam Sample QuestionsAkirajane De GuzmanNo ratings yet
- Lecture Notes in Computer System ServicingDocument5 pagesLecture Notes in Computer System ServicingNova Divine De la PeñaNo ratings yet
- Computer Hardware Servicing IiDocument16 pagesComputer Hardware Servicing IiFacun BalagtasNo ratings yet
- Difference Between Iterative and RecursiveDocument37 pagesDifference Between Iterative and RecursiveAleksandar Antic0% (1)
- MODULE2 Components of ComputerDocument59 pagesMODULE2 Components of ComputerJason EchevariaNo ratings yet
- Hardware and SoftwareDocument12 pagesHardware and SoftwareJavier Salazar AndradeNo ratings yet
- L2 ICT - UNIT 2: Technology Systems Revision Template: Subject Notes Revision Done CPUDocument9 pagesL2 ICT - UNIT 2: Technology Systems Revision Template: Subject Notes Revision Done CPUapi-571862049No ratings yet
- Chapter OneDocument65 pagesChapter Oneaddim6748No ratings yet
- Basic Operations of A Computer SystemDocument11 pagesBasic Operations of A Computer SystemJanus Michael FaustoNo ratings yet
- ITE101 - Living in The IT Era - Week 1 2Document10 pagesITE101 - Living in The IT Era - Week 1 2Maybelle Bernal100% (1)
- Hardware FamiliarizationDocument42 pagesHardware FamiliarizationLeandro IsidroNo ratings yet
- CTE I Computer PartsDocument30 pagesCTE I Computer PartsYasir RajpootNo ratings yet
- Computer Basics HeheDocument7 pagesComputer Basics HeheMenard NavaNo ratings yet
- Computer System ServicingDocument30 pagesComputer System ServicingjheraNo ratings yet
- Shakhzod Oltiboev 6400 Applied Informatics Referat: PeripheralDocument8 pagesShakhzod Oltiboev 6400 Applied Informatics Referat: PeripheralShahzod OltiboyevNo ratings yet
- Computer FundamentalDocument9 pagesComputer Fundamentalprinceisrael332No ratings yet
- Types of Computer HardwareDocument3 pagesTypes of Computer HardwareManuel Delfin Jr.No ratings yet
- Connect PeripheralsDocument13 pagesConnect Peripheralstsegadese4No ratings yet
- ENGLAISDocument15 pagesENGLAISDan BurgNo ratings yet
- Exercise 2. Computer HardwareDocument3 pagesExercise 2. Computer HardwareMikaela Mae GonzagaNo ratings yet
- System UnitDocument67 pagesSystem UnitIrish AbrematiaNo ratings yet
- Lesson 1 Computer PartsDocument24 pagesLesson 1 Computer Partsarb.dionisioNo ratings yet
- Introduction To Computer ObjectivesDocument24 pagesIntroduction To Computer ObjectivesAkshitaNo ratings yet
- T Is A Computer Harware Softwares Fundamentals and PartsDocument21 pagesT Is A Computer Harware Softwares Fundamentals and Partslhieeyhan77No ratings yet
- 2.parts of ComputerDocument24 pages2.parts of ComputerAfaq AhmadNo ratings yet
- Ict 9 TopicDocument22 pagesIct 9 TopicDelina KcNo ratings yet
- TLE7 1st QuarterDocument7 pagesTLE7 1st QuarteriamzoeyreineaNo ratings yet
- Lecture 1-2-1Document29 pagesLecture 1-2-1Mobashir AliNo ratings yet
- Install and Configure Computer SystemDocument254 pagesInstall and Configure Computer SystemTeraGamingNo ratings yet
- 1.1-2 Basic Terms, Concepts, Functions and Characteristics of PC Hardware ComponentsDocument8 pages1.1-2 Basic Terms, Concepts, Functions and Characteristics of PC Hardware ComponentsRJ Villamer100% (1)
- Pointers For Periodical ExamsDocument14 pagesPointers For Periodical ExamsJustin TallaferNo ratings yet
- Computer-Parts 020049Document4 pagesComputer-Parts 020049Jennifer DoomaNo ratings yet
- 1 Computer SystemDocument6 pages1 Computer SystemBlindNo ratings yet
- Module1 Computerbasics1Document29 pagesModule1 Computerbasics1David RajuNo ratings yet
- ASNENewswriting PPDocument28 pagesASNENewswriting PPJudessaNo ratings yet
- Computer Hardware BasicDocument17 pagesComputer Hardware Basicvik ramNo ratings yet
- TLE-ICT-CHS - Operating System (July 27,2018)Document2 pagesTLE-ICT-CHS - Operating System (July 27,2018)Marvin GoNo ratings yet
- Understanding The Computer SystemDocument38 pagesUnderstanding The Computer SystemRaymondNo ratings yet
- Bay University: Computer ApplicationDocument31 pagesBay University: Computer ApplicationAden IsackNo ratings yet
- Computer Applications in BusinessDocument70 pagesComputer Applications in BusinessAshik HashimNo ratings yet
- Computer System, Devices and PeripheralsDocument55 pagesComputer System, Devices and PeripheralsAndiebou SalamedaNo ratings yet
- Introduction To Computer HardwareDocument23 pagesIntroduction To Computer HardwareDhruv SoniNo ratings yet
- Introduction of Computing CONTINUATIONDocument78 pagesIntroduction of Computing CONTINUATIONbossamogahiNo ratings yet
- By: Muqri Aqil Bin Mazman 4 Al-Farabi: Computer SystemDocument13 pagesBy: Muqri Aqil Bin Mazman 4 Al-Farabi: Computer SystemSlyCooperNo ratings yet
- Introduction of ComputersDocument37 pagesIntroduction of ComputersJevenggNo ratings yet
- Computer Devices 2Document10 pagesComputer Devices 2blue gamingidNo ratings yet
- Lecture 2Document27 pagesLecture 2Ayaulym NurdildaNo ratings yet
- Computr Appltion 1 and 2Document46 pagesComputr Appltion 1 and 2george manNo ratings yet
- 3 Understanding The Computer SystemDocument60 pages3 Understanding The Computer SystemsanchaibenasNo ratings yet
- Information Sheet 1Document21 pagesInformation Sheet 1mark sindayenNo ratings yet
- Computer Hardware Servicing: TLE 10 Simulation Module / Dry - RunDocument30 pagesComputer Hardware Servicing: TLE 10 Simulation Module / Dry - RunAngelyn LingatongNo ratings yet
- Digital LiteracyDocument14 pagesDigital LiteracyAkintolaNo ratings yet
- The Components of Computer SystemDocument54 pagesThe Components of Computer SystemMac John Teves Poblete100% (1)
- Week 1Document7 pagesWeek 1nothaia morilloNo ratings yet
- CHAPTER 1.2 Elements of Computer System and Categories of Computer PeripheralsDocument23 pagesCHAPTER 1.2 Elements of Computer System and Categories of Computer PeripheralsCharity Rider TitomacoytvNo ratings yet
- CSS D1Document60 pagesCSS D1Art BrandNo ratings yet
- Parts of A ComputerDocument5 pagesParts of A ComputerNosaj HermosillaNo ratings yet
- Chapter Two: Computer SystemDocument18 pagesChapter Two: Computer SystemJOHN CONo ratings yet
- Chapter 1 - Overview of A Computer SystemDocument32 pagesChapter 1 - Overview of A Computer SystemAzim SyahmiNo ratings yet
- Shehroz Arshad CRN 128269Document7 pagesShehroz Arshad CRN 128269Muhammad SufyanNo ratings yet
- Gender Difference in Coping Strategies Among Patients Enrolled in An Inpatient Rehabilitation ProgramDocument8 pagesGender Difference in Coping Strategies Among Patients Enrolled in An Inpatient Rehabilitation ProgramAkirajane De GuzmanNo ratings yet
- CC 106 - Requirements Gathering and AnalysisDocument1 pageCC 106 - Requirements Gathering and AnalysisAkirajane De GuzmanNo ratings yet
- Dream Variations by Langston Hughes: Summary and Critical AnalysisDocument2 pagesDream Variations by Langston Hughes: Summary and Critical AnalysisAkirajane De GuzmanNo ratings yet
- Name: Robbie Jane S. de Guzman: Answer The Following ProblemsDocument5 pagesName: Robbie Jane S. de Guzman: Answer The Following ProblemsAkirajane De GuzmanNo ratings yet
- Combination of Chondrocytes and Chondrons Improves Extrac - 2021 - Journal of orDocument8 pagesCombination of Chondrocytes and Chondrons Improves Extrac - 2021 - Journal of orAkirajane De GuzmanNo ratings yet
- A Novel Three Dimensional Volumetric Method To Measure - 2021 - Journal of OrthDocument9 pagesA Novel Three Dimensional Volumetric Method To Measure - 2021 - Journal of OrthAkirajane De GuzmanNo ratings yet
- "Gear-Up" Activity: Name: de Guzman, Robbie Jane S. Ge 9 - Ethics Course: BsitDocument2 pages"Gear-Up" Activity: Name: de Guzman, Robbie Jane S. Ge 9 - Ethics Course: BsitAkirajane De GuzmanNo ratings yet
- Dream Variations by Langston HughesDocument2 pagesDream Variations by Langston HughesAkirajane De Guzman100% (1)
- M78a 1gb 3v Nand SpiDocument60 pagesM78a 1gb 3v Nand SpiDalibor CetojevicNo ratings yet
- Janitza Database Server enDocument5 pagesJanitza Database Server enGlobal NewsNo ratings yet
- Intel 8086 Instruction Format: Electrical and Electronic EngineeringDocument4 pagesIntel 8086 Instruction Format: Electrical and Electronic EngineeringWanjira KigokoNo ratings yet
- PM FBA-CommunicationProtocol v1Document129 pagesPM FBA-CommunicationProtocol v1Elvir PestalicNo ratings yet
- Interview Questions 123 PDFDocument94 pagesInterview Questions 123 PDFARJUN SINGHNo ratings yet
- 14 Siebel Application ArchitectureDocument22 pages14 Siebel Application ArchitectureJayaRam KothaNo ratings yet
- 8237 DmaDocument19 pages8237 DmaadiyaljatNo ratings yet
- The PDF File InfographicDocument2 pagesThe PDF File Infographicthomas yanNo ratings yet
- MCQ On ARRAYDocument22 pagesMCQ On ARRAYShweta ShahNo ratings yet
- SsssssDocument1 pageSsssssDautuso4.0No ratings yet
- Fuji Xerox Apeosport-Ii C4300/C3300/C2200 Series Security Kit For Asia Pacific Security TargetDocument57 pagesFuji Xerox Apeosport-Ii C4300/C3300/C2200 Series Security Kit For Asia Pacific Security TargetChaipat WansiriNo ratings yet
- Lab Book: F. Y. B. B. A. (C.A.) Semester IDocument47 pagesLab Book: F. Y. B. B. A. (C.A.) Semester I3427 Sohana JoglekarNo ratings yet
- Implementation of Stack in VHDLDocument5 pagesImplementation of Stack in VHDLSai Shravan MadireddiNo ratings yet
- Relational DatabasesDocument370 pagesRelational DatabasesMligo ClemenceNo ratings yet
- Rising Stars Science Changing Sounds Y5 AnswersDocument6 pagesRising Stars Science Changing Sounds Y5 AnswersAlinaVodaNo ratings yet
- yPD784928 (2048ram)Document96 pagesyPD784928 (2048ram)skiziltoprakNo ratings yet
- Curl Tutorial: Simple UsageDocument26 pagesCurl Tutorial: Simple Usageგენო მუმლაძეNo ratings yet
- A Comprehensive Analysis of Superpage Management Mechanisms and PoliciesDocument15 pagesA Comprehensive Analysis of Superpage Management Mechanisms and Policiesreg2regNo ratings yet
- Blockchain TechnologyDocument12 pagesBlockchain Technology017-BharathiRaja JNo ratings yet
- Assignment 2 NDS REPORTDocument20 pagesAssignment 2 NDS REPORTZhen WeiNo ratings yet
- Fortinet: Exam Questions NSE4 - FGT-6.0Document6 pagesFortinet: Exam Questions NSE4 - FGT-6.0ymlvNo ratings yet
- Short Type S and Answers On: Operating SystemDocument31 pagesShort Type S and Answers On: Operating SystemRAJESHNo ratings yet
- 200-002918 Vom61 TSDocument206 pages200-002918 Vom61 TSakkati123No ratings yet
- Network Monitoring in Software-Defined Networking A ReviewDocument12 pagesNetwork Monitoring in Software-Defined Networking A ReviewroshaNo ratings yet
- DocuSignAPI 09232011Document243 pagesDocuSignAPI 09232011svnkumarsNo ratings yet
- 6-Scalar Functions and ArithmeticDocument25 pages6-Scalar Functions and ArithmeticAy SyNo ratings yet
- LPC177x 178x User ManualDocument1,035 pagesLPC177x 178x User ManualMadison PottNo ratings yet
- 2013 Midterm 1 Exam SolutionDocument9 pages2013 Midterm 1 Exam SolutionfikaduNo ratings yet
- MELSEC iQ-R WS Safety Controller Ethernet Communication Function Block Reference - 00ADocument30 pagesMELSEC iQ-R WS Safety Controller Ethernet Communication Function Block Reference - 00AHenry SilvaNo ratings yet