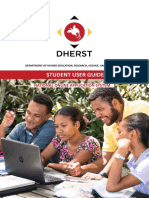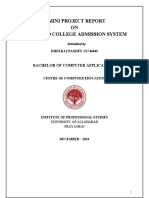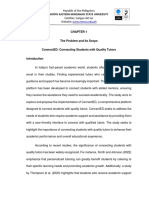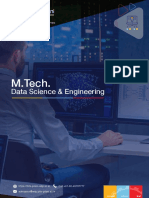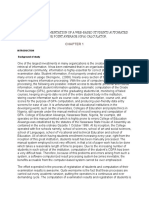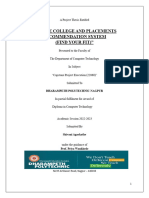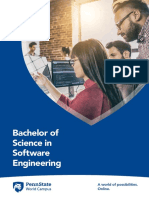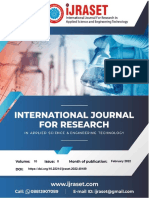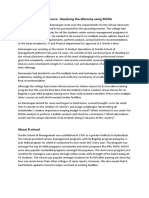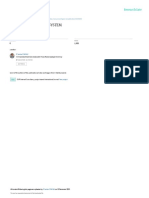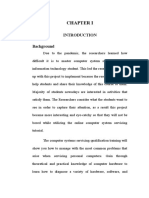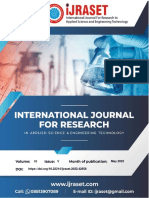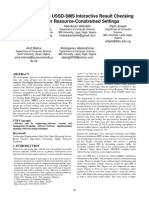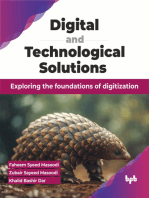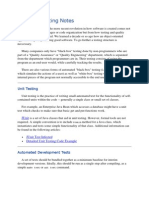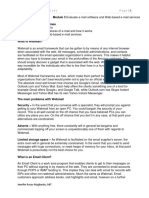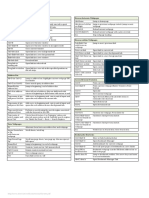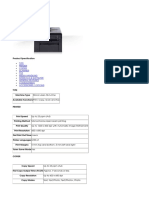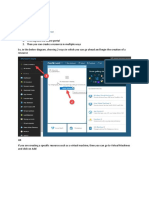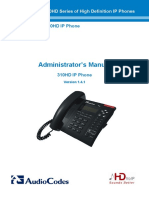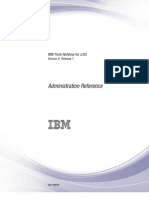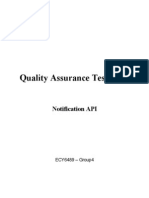Professional Documents
Culture Documents
Student Manual v1
Uploaded by
SHIELLA LAMANOriginal Description:
Copyright
Available Formats
Share this document
Did you find this document useful?
Is this content inappropriate?
Report this DocumentCopyright:
Available Formats
Student Manual v1
Uploaded by
SHIELLA LAMANCopyright:
Available Formats
STUDENT USER GUIDE
NATIONAL ONLINE APPLICATION SYSTEM
ACRONYMS
ARG Agriculture College
CEoS Confidential Evaluation of Students
DAT Differential Aptitude Test
DHERST Department of Higher Education Research Science and Technology
DWU Divine Word University
FAQ Frequently Asked Questions
G11 Grade 11
G12 Grade 12
GPA Grade Point Average
HEI Higher Education Institutions
IBBM Institute of Banking and Business Management
ICT Information Communication and Technology
ITI International Training Institute
MSD Measurements Service Division
NDoE National Department of Education
NOAS National Online Application System
NOSS National Online Selection System
NURS Nursing Colleges
PAU Pacific Adventist University
PNG Papua New Guinea
SAT School Application Tool
SLF School Leavers Form
TEA Teachers Colleges
TECH Technical Colleges
UOG University of Goroka
UOT Papua New Guinea University of Technology
UPNG University of Papua New Guinea
URL Uniform Resource Locator
STUDENT USER GUIDE – National Online Application System. 2
DEFINITIONS
Annual Income Total income earned over one (1) year between the minimum and
maximum rates.
Browser Graphical User Interface used to navigate the world wide web (www), for
example; Opera Mini and Google Chrome.
Cloud Computing Storing and accessing data and programs over the Internet instead of
your computer’s hard drive.
Cloud A term used metaphorically to mean the internet
Credentials User authentication information such as a username or password.
DAT Series of tests designed to measure students’ specific skills and cognitive
abilities in numerical reasoning, verbal constructs and mechanical
application.
Data Plan Active subscription to a cellular or wireless carrier for transfer of data on
their networks allowing internet access.
Email Messages distributed by electronic means from one computer user to
one or more recipients via a network.
Examination Papua New Guinea year 12 students’ final external exam, the marks of
which are added with internal assessment and used to determine their
eligibility for HEI programs.
FAQs A list of commonly asked questions relating to a particular subject.
Gmail Email service provided by Google.
GPA Awarded average value of final assessment grades accumulated from
studied subjects in grades eleven and twelve.
Grade I. Refers to the year level of formal education in elementary, primary, high
and secondary school
Guidance Teacher A teacher whose role is to provide guidance and recommendations to
help students make important career decisions based on their
assessment grades, academic capacity, industry interest and learning
behaviors. Their primary task in the online application system is to
monitor the consistent entry of student data by patrons.
Historical Results Data collated from previous applications and selections
II. Academic measurement of the quality of students’ learning
performance.
Information Text, files, images or any other form of data arranged in a meaningful
manner.
Interface The space or window displayed on the screen that a user can interact
with.
Invitation Letters Letters of invitation sent from the DHERST to each secondary.
Mail Posts, letters or packages that are sent from people to people or from
place to place.
My Backup Choices List of study programs that are available to students.
My Choices List of study programs which a student is eligible to apply.
STUDENT USER GUIDE – National Online Application System. 3
My Data Personal information of the student applicant.
My Eligible Programs Programs List of all study programs which matches a student’s subject.
Offline Unable to access the Internet– “no network connection”.
Offline Applicant A student who is not able to access the internet.
Password A string of characters that a student uses to access the NOAS.
Patrons A patron is a teacher that is in charge of entering students’ marks.
Programs A combination of subjects offered in an HEI, which the successful
completion of study will lead to the granting of a higher education award
programs in this interface.
Quota Fixed number of spaces for a program in an HEI.
Salary Range Variation of pay established between employers and employees
school containing registration credentials. Student applicants will use this
credentials to access the NOAS and activate their account. Each student
has unique credentials that MUST NOT be made available to any other
person(s) except the student.
Subject Combination Subject components of a grade 12 student.
Token Login password for student’s account.
URL A reference to a web resource that specifies its location.
Username Unique identification characters that a student uses to access the NOAS.
Window A separate viewing area on a computer display screen that allows
multiple viewing areas as part of Graphical User Interface (GUI).
STUDENT USER GUIDE – National Online Application System. 4
CONTENTS
ACRONYMS.................................................................................................. 2
DEFINITIONS .............................................................................................. 3
HOW TO BEST USE THIS GUIDE................................................................... 7
PREFACE ..................................................................................................... 8
APPLICATION TIMELINE ............................................................................. 9
CHAPTER 1: WHAT IS NOAS? .................................................................... 10
1.1 WELCOME ......................................................................................... 10
MORE CHOICES ....................................................................................... 10
BACK-UP CHOICES ................................................................................... 10
MORE TIME TO MAKE CHOICES .................................................................... 11
PROGRAMS MATCH YOUR SUBJECT COMBINATION ........................................... 11
CHAPTER 2: GETTING STARTED .............................................................................................. 12
2.1 WHAT DO I NEED TO ACCESS THE NOAS?............................................................ 12
2.2 THE NOAS WEBSITE ........................................................................................................... 13
CHAPTER 3: BEGIN YOUR APPLICATION PROCESS ..................................................... 14
3.2 FILLING IN YOUR PERSONAL DATA – [MY DATA] ........................................... 16
3.3 SELECTING YOUR TOP 5 PROGRAMS ....................................................................... 17
[MY CHOICES] ................................................................................................................................ 17
3.4 SELECTING OTHER PROGRAMMES ............................................................................. 18
[MY BACKUP PROGRAMMES] ................................................................................................ 18
CHAPTER 4: AFTER THE APPLICATION PROCESS ......................................................... 22
4.1 WHAT HAPPENS AFTER MY APPLICATION? ......................................................... 22
4.2 CHANCE TO APPLY AGAIN IF ONE OR SOME ....................................................... 22
OF YOUR TOP FIVE (5) PROGRAMS IS ............................................................................ 22
NOT SUCCESSFUL ......................................................................................................................... 22
CHAPTER 5: SELECTION ............................................................................................................... 24
5.1. What happens in the selections? .............................................................................. 24
5.2. Awarding ................................................................................................................................. 24
5.3 ACCEPTANCE LETTER ............................................................................................................. 25
5.3 REGISTRATION ..................................................................................................................... 25
CHAPTER 6: ADMISSIONS POOL ............................................................................................. 26
STUDENT USER GUIDE – National Online Application System. 5
FREQUENTLY ASKED QUESTIONS (FAQS) ......................................................................... 27
SUMMARY.............................................................................................................................................. 32
APPENDICES ....................................................................................................................................... 33
APPENDIX A: GMAIL USER GUIDE ..................................................................................... 33
HOW DO I CREATE A GMAIL ACCOUNT? ..................................................................... 33
LOGGING IN - LOGIN ............................................................................................................. 37
GMAIL INTERFACE ................................................................................................................... 37
FAQs – GOOGLE CLOUD SERVICES: GMAIL ....................................................................... 40
APPENDIX B: BROWSER MANUAL .......................................................................................... 41
HOW DO I DOWNLOAD, INSTALL AND UPDATE A WEB BROWSER? .............. 41
INSTALLING CHROME ................................................................................................................ 41
GOOGLE CHROME ............................................................................................................................. 42
MODZILLA FIREFOX ........................................................................................................................ 43
SAFARI.................................................................................................................................................... 44
OPERA MINI ........................................................................................................................................ 45
STUDENT USER GUIDE – National Online Application System. 6
HOW TO BEST USE THIS GUIDE
Throughout this guide, you will notice three (3) main icons and texts.
Take time to read and understand them when you come across a certain
section containing any of these icons.
Note
----------------------------------------------------------------------------------------
This indicates supplementary explanations and useful tips on how to best do your
application using the NOAS.
Important dates are also mentioned here.
Terms
----------------------------------------------------------------------------------------
This indicates terms used that are useful for understanding the explanations.
Caution
----------------------------------------------------------------------------------------
This indicates restrictions, warnings and also provides safety tips to follow.
STUDENT USER GUIDE – National Online Application System. 7
PREFACE
This guide is designed for student users of the National Online Application
System (NOAS) and provides an overview of the benefits, aims and process
requirements involved in the successful application of tertiary programs by
a student.
The NOAS is a new system being implemented by the Department of Higher
Education, Research, Science and Technology (DHERST) to improve
efficiency and promote equality and equity in and during application as well
as selection processes of school leavers to Higher Education
Institutions(HEIs).
The first two chapters gives an overview of the system, the benefits of using
the system over the paper-based school leaver forms (SLFs), needed tools
for using the system as well as important graphical user interfaces of the
system. The last two chapter gives guided instruction and advice on how to
apply using the system and post application processes. Use this guide to
learn about the NOAS and how you can best use the system to increase your
chances for selection into a tertiary institution.
STUDENT USER GUIDE – National Online Application System. 8
APPLICATION TIMELINE
This is an outline of the time frame that is allocated for applications. After
applications close, all entries by students will go through an automated
selection process.
Caution
-------------------------------------------------------------------------------------------------
Take note of the dates above and in the guide to make sure that you are applying on time.
STUDENT USER GUIDE – National Online Application System. 9
CHAPTER 1: WHAT IS NOAS?
1.1 WELCOME
Welcome to the National Online Application System (NOAS)! The NOAS is a
new system administered by the DHERST to facilitate the process of applying
for programs in tertiary institutions. The NOAS will replace conventional
paper-based SLF forms with an internet based, electronic system that can
be accessed by teachers and students through a web browser on a mobile
phone or computer/laptop. By integrating smart systems, the NOAS aims to
alleviate the problem of ill-informed applications and unfair selections, thus
yielding better selection outcomes which will better help you attain a space
in a Higher Education Institution (HEI).
1.2 WHY WE ENCOURAGE YOU TO USE NOAS
You may be wondering, “Why use the NOAS when the conventional paper-
based SLFs have always been working and in use?” Well, can you recall some
Grade 12s in the past who applied for a tertiary institution using the paper-
based SLF, scored straight As and were not able to secure a place in a
tertiary institution? How about students who scored GPAs greater than a 2.5
and were not able to secure a space in an HEI yet those who scored lesser
GPAs got in?
Here’s why the NOAS was introduced;
MORE CHOICES
o The NOAS now allows a student to pick up to five (5) choices to apply
for, instead of 3 on the paper based SLFs. More choices mean you have
a greater chance of getting into a tertiary institution.
BACK-UP CHOICES
o The NOAS allows student applicants to mark separate back-up choices
based on subject combinations. If your first five (5) choices are all not
successful, the NOAS directs you to your back-up choices so that you
may be offered a space for a program which you marked to accept.
STUDENT USER GUIDE – National Online Application System. 10
MORE TIME TO MAKE CHOICES
o The online application gives you a duration of three (3) months to apply.
You have more time to realistically analyze your future career based on
your marks and trade interests. During that time, you may change your
top five (5) programs of application and also your accepted programs.
PROGRAMS MATCH YOUR SUBJECT COMBINATION
o You can know 100% which programs you are eligible to apply for. The
system matches program whose requirements match your subject
combinations. Now you can be sure that you are applying for the right
programs which you may have met entry requirements for.
During the past application and selection processes, many students
including academically high achieving students missed out on securing
space in tertiary institutions because of the lack of information on programs
entry requirements. The NOAS aims to reduce these problems – it gives
students information on programs, the opportunity for them to make more
choices and most importantly, the system automatically matches the
students’ subject combinations to programs.
STUDENT USER GUIDE – National Online Application System. 11
CHAPTER 2: GETTING STARTED
2.1 WHAT DO I NEED TO ACCESS THE NOAS?
In order to access the NOAS, you will need three (3) important things:
1. Computer/Laptop/Mobile/Tablet – you’ll need an electronic device that
has an internet browser in order to access the NOAS.
2. Internet connection – you’ll need a reliable internet connection in order to
connect to the NOAS website.
3. Access credentials – you’ll need to have a username and token in order to
log in and start the application process.
Terms
-------------------------------------------------------------------------------------------------
* Token – another term used to refer to your password.
*Access credentials – refers to your username & password that gives access to the NOAS.
*Higher Education Institution (HEI) – refers to tertiary institutions
Note(s)
-------------------------------------------------------------------------------------------------
1. August 1st -15th - all secondary schools are expected to give out invitation letters to
Grade 12s. You should receive yours around that time. The invitation letter contains your
username and token, needed to access the NOAS. Immediately see your patron and school
principal to ask for your invitation letter if you have not yet received your invitation letter.
2. The NOAS is an online system that can only be accessed over the internet. To ensure
there is stable connections, MAKE SURE YOU HAVE ENOUGH DATA and you are
ACCESSING FROM A GOOD NETWORK ACCESS LOCATION.
Caution
-------------------------------------------------------------------------------------------------
1. Avoid giving your letter of invitation to anyone as it contains your username and token.
It is very important that your username and token should only be known by
you. Anyone other than yourself with access to your username and token may log into
your account and make changes. This will affect the outcome of your applications and
you being selected.
2. If you lose your invitation letter and token, immediately report this to your
school Principal or the DHERST. Be responsible, guard your credentials!
STUDENT USER GUIDE – National Online Application System. 12
2.2 THE NOAS WEBSITE
The NOAS can be accessed by going to this web address
https://apply.dherst.gov.pg.
Note(s)
----------------------------------------------------------------------------------------
This website is a responsive website and may look different depending on the type
of device (laptop/computer, tablet, smartphone, etc.) you are using to access it.
2.3 LANDING PAGE
By browsing to the NOAS website (https://apply.dherst.gov.pg), you
should be greeted with a welcome screen. The welcome screen is known as
a “landing page”.
Info – displays updates and messages
concerning the online application process.
Username – this where you enter your
username as contained in your invitation letter.
Password – this is where you enter your
password as contained in your invitation letter
Log In – After entering your username and
password, click the “Log In” button to access
your NOAS student account.
STUDENT USER GUIDE – National Online Application System. 13
CHAPTER 3: BEGIN YOUR APPLICATION PROCESS
My Data – this is where you fill in your personal details. It is important
that you enter and save all information. Make sure that all information
entered and stored in your “My Data” are correct as this field is
mandatory.
My Choices – this is where you apply for HEIs by selecting the top 5
preferred programs you wish to study at tertiary level.
My Backup Programmes – use this page to select any number of
programs from which you give permission to accept offer from, in the
event that all your 5 programs of choice are not successful.
Notes
----------------------------------------------------------------------------------------
[My Choices] and [My Backup Programmes] are NOT THE SAME, but are
equally important. My Choices are your top 5 programs you wish to apply for.
BackUp Programs is a back-up application in the event that your top five (5) chosen
programs (My Choices) are all not successful.
STUDENT USER GUIDE – National Online Application System. 14
3.1 LOGGING IN – [LOGIN]
To begin your application process, you will
firstly need to activate your account. That is
simply done by logging into the system.
Navigate to the menu on the top left corner (if
you are not yet there) and select [Login] from
the drop down menu to go to the login page.
Now in order to login, you simply type in your
username and password in their respective
places, as shown on the screenshot below.
Notes
----------------------------------------------------------------------------------------
1. Take note of capital letters, numbers or special characters in your username or
password to make sure you’ve typed it correctly.
2. September 9th – December 9th - from this date forward, you will be allowed to
activate and access your account. All students are expected to activate their
accounts, fill in personal data, choose their top 5 programs of choice and also mark
acceptable programs. Changes in the application of programs can be done in this
time frame. After October 15, any changes made will be final and subject to
selections. Make sure you review all your choices and data supplied, to ensure all
application requirements are done correctly within the given time frame.
STUDENT USER GUIDE – National Online Application System. 15
3.2 FILLING IN YOUR PERSONAL DATA – [MY DATA]
Just like on paper-based SLFs, you are also required to fill in your correct
personal information for instance your name, residential address, postal
address, phone number, etc. which will be used in the application and
selection processes.
By [My Data], you will be directed to the page where you will need to supply
correct personal information. Please be informed that the parents annual
income range will be available on the drop-down menu.
Note: It is important that you fill in the correct data as this field is
mandatory. Information stored in your “My Data” may be used by the
DHERST and HEIs in the future.
Notes
----------------------------------------------------------------------------------------
Please fill in a reliable postal address, e-mail address and phone number(s) so that
in the event that a Higher Education Institution wishes to send you letters of
acceptance or wishes to contact you, they may be able to do so successfully, and
with ease.
STUDENT USER GUIDE – National Online Application System. 16
3.3 SELECTING YOUR TOP 5 PROGRAMS
[MY CHOICES]
After you have filled in your personal data, you may
move on to selecting your programs. This is similar to
the paper-based SLF where you would normally write
down your three (3) choices, however now, the system
allows you to pick five (5).
Navigate to the selection page by clicking [Menu] and
selecting [My Choices] from the drop-down list. Here
you will see five (5) numbered choices. Notice that you
may have to scroll down to view all 5 selection groups.
You should know by now which programs you wish to
apply for and in what HEI. You can start picking your
first choice by selecting the institution from the list, and
then choosing the program you wish to apply for.
To pick your first choice, select/click [Choose
institution] to select the HEI in which your desired
program is offered, and only after choosing the
institution will you be displayed programs, which will appear after you
select/click [Choose program] to select your preferred study program.
Notes
----------------------------------------------------------------------------------------
1. Only programs that match your subject combinations will be made visible
to you. If you do not see a certain program you’re interested in, that means your
subject combinations do not match the requirements to apply for it.
2. Choices are numbered 1 to 5 with 1 being your most desired course and 5
being least.
3. Always consult your internal grades and your guidance teacher(s) on which
programs you are eligible to apply for.
Terms
----------------------------------------------------------------------------------------
• Program – refers to the courses offered at an HEI that you may be interested in.
(e.g. Bachelor of Law, Bachelor of Engineering in Civil Engineering, etc.).
STUDENT USER GUIDE – National Online Application System. 17
CAUTION
----------------------------------------------------------------------------------------
Save: Press the SAVE button before logging out of your account to ensure
that the latest update you made is saved.
As shown on the screenshot, the first choice has
been made, and thus a student can click/select the
[Save] button to save his/her choice. Note that the
Save button only works if you completely finish at
least 1 of your 5 choices. This simply means, you
can complete one of your choices and save it and
come back later to complete the rest, or you may
do all of them at once then save them.
You are also able to make changes in your choices
until the deadline for online applications.
Please refer to timeline to note the important
dates.
3.4 SELECTING OTHER PROGRAMMES
[MY BACKUP PROGRAMMES]
Apart from your 5 main programs of choice, the system also allows you to
pick other programs which you choose to accept offers from, in the event
that you are not successful in all of your top five (5) programs. You can pick
as many eligible programs as you like as your Backup Programmes. Navigate
to the backup programme by clicking [Menu] and selecting [My Backup
Programmes] from the drop-down list. As shown on the right, there are two
main lists being displayed.
a. Programmes selected by you – displays the selected programs you
have chosen to accept offers from.
b. Programmes available for you – displays all programs that you are
eligible to apply for and can select as your backup programs
STUDENT USER GUIDE – National Online Application System. 18
As can be seen from the screenshot on your left,
the student has selected three (3) programs to be
in his/her Backup Programmes. He/she can add
more to the list by scrolling down, viewing the
eligible programs being displayed and click/select
a program to add it to the” My Backup Choices”
list.
STUDENT USER GUIDE – National Online Application System. 19
Note(s)
----------------------------------------------------------------------------------------
Choose programs that are in-line with your subject combinations.
E.g. If you want to pursue a career in Electrical Engineering then your top 5 programs
may be:
1.Bachelor of Engineering in Electrical Engineering (UOT 1/14) (UOT)
2.Bachelor of Physics in Electronics and Instrumentation (UOT 2/14) (UOT)
3.Bachelor of Electronics & Communication Technology (DBTI 1/14) Bachelor of
Electrical Technology (DBTI)
4.Diploma of Electrical Engineering (TECH 1/14) of Electrical Engineering
5.Diploma of Electronics & Communication Technology (DBTI 2/9) of Electronics
(TECH)
When selecting your Backup Programs, you may want to consider other programs in
the fields of Electrical Engineering or Electronics and Physics which may have slightly
lower entry levels. Be advised that if you are not successful with your top 5 choices,
you may be considered for your selected backup programs ONLY if you meet the
requirements and if there are spaces available for the particular program that you
applied for.
If a student wishes to add a program being displayed in the “My Eligible
Programs” list, he/she can simply click “+ to My Choices” or “+ to My Backup
Choices”. The program will be automatically added to one of the two.
Be informed that the program information will automatically displayed once
an institution and a program is selected from the drop down menu.
The program description, that is, program information – subject
combination and entry GPA are found under the “My Eligible Programs”
page. The information is displayed once an institution and a program is
selected.
Note: “+ to My Choices” – Click the BLUE button
“+ to My Backup Choices” – Click the ORANGE button
Clicking or selecting;
i. Add to My Choices – this button will add the current program to your “My
Choices” list, and will assign the program to the next free choice in your 5 choices.
Example, if you had previously only completed the first 2 choices, if you click/select
the [add to My Choices] button, the current program will be added as your 3rd choice.
STUDENT USER GUIDE – National Online Application System. 20
ii. add to My Backup Choices – this button will add the current program to
your “My Backup Choices” list.
NOTES
----------------------------------------------------------------------------------------
1. Clicking/Selecting an eligible program will give supplementary information on the
program
2. TAKE NOTE OF THE ENTRY GPA and the Subject Combination for the program
you wish to apply for.
CAUTION
----------------------------------------------------------------------------------------
Make sure that the subject combination in your NOAS account is correct.
Advise your principal/guidance officer if your subject combination is not
correct.
STUDENT USER GUIDE – National Online Application System. 21
CHAPTER 4: AFTER THE APPLICATION PROCESS
4.1 WHAT HAPPENS AFTER MY
APPLICATION?
As can be seen on the application process timeline, application period starts
from the September 9th to December 9th. You have a span of three (3)
months to finalize your choices for further studies.
The grace period is the length of time given to students to finalize their HEI
choices. Students can make changes to their choices.
Notes
----------------------------------------------------------------------------------------
Before December 9th, please re-check to ensure that all choices you’ve made are what
you want, and that you are satisfied with your choices.
Grace Period: The grace period starts on December 9th and ends on December 11th.
4.2 CHANCE TO APPLY AGAIN IF ONE OR SOME
OF YOUR TOP FIVE (5) PROGRAMS IS
NOT SUCCESSFUL
Final Exam and STAT-P results will be available by the 9th of December. This
is when HEIs can also change their program requirements. Students who do
not meet the requirements of the programs they chose can reapply to
programs where they are still eligible for.
By the 10th of December student results from the national examination will
be entered onto the system to determine final GPAs.
You should be able to check your account whether or not you are still eligible
for your top five (5) chosen programs.
STUDENT USER GUIDE – National Online Application System. 22
If your top five (5) programs were unsuccessful, the NOAS will indicate
other programs you may wish to consider. This access may be limited to a
time frame. Make sure to save changes each time you make a new change.
It is important that you regularly check your account for important updates.
In the event that changes made to your top five (5) programs are not
successful, you may be given a second chance to reconsider your choices. A
grace period between the 9th – 11th
4.3 ANNOUNCEMENT OF
SUCCESSFUL CANDIDATES
Regular updates of NOAS will be displayed on the NOAS landing page.
Note: A landing page serves an entry page for a website.
You can check your NOAS account regularly for notices/updates on the
application and selection progress.
After the NOAS selection, a student will be informed through his or her NOAS
account if he or she has been accepted for the program he or she has applied
for.
NOTE: It is important that you don’t misplace your invitation letter.
STUDENT USER GUIDE – National Online Application System. 23
CHAPTER 5: SELECTION
5.1. What happens in the selections?
The DHERST facilitates the selection process. Selections were previously
facilitated manually and was referred to as the “National Selections”. The
selections are now done online; it is a vital platform in ensuring that
qualified Papua New Guineans have a chance to study in Higher Education
Institution.
Students can check their NOAS accounts for selection updates. Please note
that you will be able to view your results in your account under “My Status”.
The automated online selection is done once the selection button is pressed
on December 13th. Final results of the National Online Selection will be
available by December 16th.
5.2. Awarding
Please be informed that there are TESAS and NON TESAS Programs.
TESAS Programs are programs that are funded under the government
scholarship. A constituent of program fee will be paid by the Tertiary
Education Students Assistance Scheme (TESAS).
There are a two (2) categories of the TESAS scholarship;
1. AES – Academic Excellence Scholarship
2. HECAS – Higher Education Contribution Assistance
Scheme
NON TESAS Programs are programs that are NOT under the government
scholarships scheme. Students who are successful to study in an HEI for a NON
TESAS program is not eligible for any scholarship and are required to pay the FULL
tuition fee as well as the boarding lodging fee (self-sponsor fees).
NOTE: Please find out before applying for a program if the program is a
TESAS program or a NON TESAS program.
STUDENT USER GUIDE – National Online Application System. 24
5.3 ACCEPTANCE LETTER
If you are successful, the HEI which you applied for is responsible for your
acceptance letter. Be informed that the DHERST is NOT responsible for your
acceptance letters.
Your Letters of Acceptance should contain the institution’s official
notification regarding their admission decision or a formal indication of a
successful application and the college accepts your application and wishes
to admit you as a student in the upcoming semester. Example; if you applied
for a program in Divine Word University then DWU is responsible for your
acceptance letter. If the letter does not reach you on time, contact the
institution for more information.
5.3 REGISTRATION
Registration is the systematic process that reserves a space of a student in
a particular class, that is, for eligible students. Enrollment is the completion
of the registration process, and affords the full rights and privileges of a
student’s status at an HEI.
NOTE: All registration and admissions process are administered at the
institution level.
STUDENT USER GUIDE – National Online Application System. 25
CHAPTER 6: ADMISSIONS POOL
The “Admissions Pool” is designed to ensure that the best applicants who
have been squeezed out by the competition at their original choices are
offered places in other HEIs in the country.
NOTE: An HEI would prefer a strong applicant from the ‘Admissions Pool’
who meets the program requirement for a certain program that he/she
applied for. Please be informed that the program or course requirements are
set by HEIs and NOT the DHERST.
STUDENT USER GUIDE – National Online Application System. 26
FREQUENTLY ASKED QUESTIONS (FAQS)
Q1: A. How do I apply online?
You can access the National Online Application through a web browser
on your android phone, laptop, tablet or from your school’s PC by going
to https://apply.dherst.gov.pg on the website URL. Refer back to
Chapter 3 for additional information.
ACCESS IS FOR GRADE 12 STUDENTS ONLY.
B. What can I use to access the NOAS?
These are three (3) important support instruments that you MUST use:
1. Computer/Laptop/Mobile/Tablet (Internet Browser)
2. Secured Internet Connection
3. Access Credentials (Username and Token)
Refer to section 2.1 in Chapter 2 for more information.
Q2: How can I activate my account?
To activate your account, you simply have to log in using the username
and token (password) given in your invitation letter from your school. Once
you have successfully logged in, your account has now been activated and
you can start the online application.
Q3: A. What if I lose my online application invitation letter?
See your guidance teacher, deputy school principal (academic), or
principal immediately so they can contact the DHERST student support
staff to reprint/get you a new invitation letter.
B. What if my token is not working at the last minute?
To avoid inconvenience, you MUST activate your account during the
period given for application (from the 15th of August to the 15th of
October) to know whether your issued token is valid/working or not.
Your school (with the help of DHERST) can assist you if there is a
problem. Do not wait until October 15th as you can disadvantage
yourself.
STUDENT USER GUIDE – National Online Application System. 27
Q4: Is the system going to be fast and effective during the grace period or
are we going to face problems logging in given the fact that almost everyone
will want to log in to change their choices?
The system uses a cloud server database, therefore, it can cater for high
internet traffic during the grace period. The DHERST will take the NOAS
off-line to vet it before the grace-period. Regularly check your NOAS
account to check whether or not you are allowed to update your choices,
and on which dates.
Please note: Access to the internet may vary depending on your internet
service provider and your network signal.
Q5: Why am I unable to save “My Data”?
Manufacturers of the internet browsers regularly update their product to
newer versions per global market demands. When browsers need updating,
your android phone, computer, or tablet will display a prompt requesting
you to connect to the internet and update your browser. If you are using
your mobile phone, your phone’s browser MUST be updated within the last
30 days.
There is a very high probability that personal information entered on your
“My Data” will NOT be saved if your browser is outdated. If this happens,
follow the instructions below;
1.Log out of your NOAS account
2.Update your browser/download the latest version of your browser
and install
3.Reopen your NOAS account and fill in your details again on the “My
Data” section fields.
4.Press the [Save] button to store your “My Data” information.
If problems persist, please notify the NOAS Support team.
STUDENT USER GUIDE – National Online Application System. 28
Q6: What if there is no internet network coverage in our area? What are
some other options for us to apply?
Where there is no internet coverage in the local area, your school would
have already opted out of the NOAS and students will fill in a paper School
Leavers Form (SLF). Your guidance teacher will show you how to fill the
paper-SLF. Applying through this paper SLF will not allow you to change
your preferences once it is sent back to the Department of Education and
the DHERST for selection process. Therefore, select your most eligible
programs wisely.
Q7: The NOAS is giving high hopes to grade 12 students with the increase in
the number of preferences from three (3) to five (5) including the standby
choices. Will there be enough spaces in the HEIs to cater for the number of
students applying?
Each HEI program has its minimum entry requirement. This minimum
requirement means your marks must be much higher than this minimum
requirement for you to apply.
Only students who are eligible to study in the HEIs will be selected to
continue for further studies, however, if a student’s mark is lower than
what is required in Higher Education Institutions, then he or she may
upgrade in Distance Learning Centers in order to pursue tertiary
education.
DHERST through its Higher and Technical Education Strategic
Implementation Plan 2017-2038 (HTESIP) plans to expand its tertiary
education to all through its Centers of Excellence (CoEs). These are
guided by the National Qualifications Framework (NQF) which provides a
pathway for students and students’ qualifications.
STUDENT USER GUIDE – National Online Application System. 29
Q8: What if a HEI refuses to take in students who were successfully selected
through the NOAS?
By Law, the DHERST is responsible for the facilitation of tertiary
education. HEI formally registers through DHERST and must accredit
each program it offers. The NOAS displays only registered institutions to
assure your program choice and tertiary education qualification will be
recognized in future by employers or universities abroad if you wish to
go for further studies overseas. In the unlikely event that a HEI refuses
to admit qualified students selected through the NOAS, the DHERST will
use your other preferences (from your choices) to facilitate your
admission into tertiary education.
The DHERST will not award TESAS Scholarship for students who are
selected outside of the NOAS system.
Q9: How many institutions are entering their course and program
requirements into the system?
All the higher education institutions that are recognized by the DHERST
are entering their course requirements, including minimum GPA and
subject combinations. This will enable students to know if they are
eligible for further studies in HEIs. HEIs may change course
requirements. However, if they do, the NOAS will alert you whether or
not you are still eligible for the program you are applying for. Students
applying through the NOAS will have access to changing preferences
during set dates within the application timeline.
Students applying through paper SLF will not be able to change their
preferences as the paper SLF is a once-only apply.
Q10: What if I am not selected on one of my 5 choices?
If you are not selected on one of your 5 choices, the programs you added
on your “My Acceptable Programs” will now be used to help you get an
offer. These programs are chosen by you, which you agree to be offered
an offer for study, if a HEI sees that there is space and that you have met
the minimum requirements.
Also, before the final list of successfully selected students comes out, you
will be given time to change your 5 choices if notified that you’re not
STUDENT USER GUIDE – National Online Application System. 30
eligible. Refer to section 4.2 in Chapter 4 for more information on when
you can edit your 5 choices if notified that you’re not eligible.
Refer to Notes in section 3.4 in Chapter 3 for more information on how to
best select programs for your “My Acceptable Programs” list, so you have
a great back up plan in the event that you are not successful in all 5
choices.
STUDENT USER GUIDE – National Online Application System. 31
SUMMARY
The Department of Higher Education, Research, Science and Technology
(DHERST) is the government department leading the reformation,
transformation, and unification of PNG’s higher education system thus, the
DHERST identifies the National Online Application (NOAS) as the way
forward for application and selection processes in PNG’s higher Education
sector, harnessing learning, teaching and training and research futures into
the 21st century.
The system utilizes an intuitive user interface that the Grade 12 school
leavers application fast and efficient. The system provides a graphical user
interface that allows a user to input all information and store it electronically
to exterminate the need for using paper records. The National Online
Application System (NOAS) is the Grade 12 student application interface
which allows Grade 12 students to apply for tertiary programs online. All
nominated Grade 12s are issued private NOAS accounts to apply. Thus, the
user manual outlines the different features of the NOAS and is a guide for
the students to use when applying online.
All students are encouraged to follow all instructions defined as per the
manual. Additional information and instructions on how to create emails and
download, install and update a web browser are outlined in the appendices.
STUDENT USER GUIDE – National Online Application System. 32
APPENDICES
APPENDIX A: GMAIL USER GUIDE
HOW DO I CREATE A GMAIL ACCOUNT?
Setting up a Gmail account is easy. You will begin by creating a Google
account, and during the quick signup process you will choose your Gmail
account name. In this lesson, we'll show you how to set up your Google
account for Gmail, add and edit contacts, and edit your mail settings.
Setting up a Gmail account
To create a Gmail address, you'll first need to create a Google
account. Gmail will redirect you to the Google account signup page. You'll
need to provide some basic information like
your name,
birth date,
gender, and
Location.
You will also need to choose a name for your new Gmail address. Once
you create an account, you'll be able to start adding contacts and
adjusting your mail settings.
ACRONYMS
EMAIL Electronic Mail
GMAIL Google Mail
STUDENT USER GUIDE – National Online Application System. 33
The following are forms you would have to fill in to create a new Gmail
account
STEP 1: Enter Account STEP 2: Enter Required Personal
Information Information
STEP 3: Confirm Phone STEP 4: Enter Verification Code
Number from Phone
STUDENT USER GUIDE – National Online Application System. 34
STEP 5: Accept Extra STEP 6: Read and Agree to Googles
features Terms
STEP 7: Once Google Gmail Account is successfully created, an interface like
the following will appear
STUDENT USER GUIDE – National Online Application System. 35
Note that once you create a Google Gmail Account, you also create a Google
Account for all other google services such as;
Note: Any email addresses can be associated with a Google account. So you
may choose an existing email address or create a new Google account before
proceeding.
STUDENT USER GUIDE – National Online Application System. 36
LOGGING IN - LOGIN
In order to use Email through Gmail, first you will have to login with
your credentials, using your username and password.
GMAIL INTERFACE
Gmail is presented in the most direct way possible without stressing
ambiguity to its user. The Gmail interface is very interactive. This means
almost all icons shown on the interface are clickable and each one serves a
direct purpose to enhance user experience while using the service.
The Figure A below is the most basic Gmail interface which can be viewed when one
creates and excesses a Gmail account or enters correct credentials to excess existing
account.
STUDENT USER GUIDE – National Online Application System. 37
Figure A: Basic Gmail Interface showing Emails
The Icons on the Gmail interface are pointed out in the following Figure B. A
breakdown of the icons and their functionalities are highlighted in Figure C
that follows.
FigureB : Gmail Interface with Icon details
STUDENT USER GUIDE – National Online Application System. 38
•Allows you to create new emails.
•Stores and Displays incoming Messages
•Shows marked emails that can be easily accessed in the future
Figure C :
•It allows for temporary removal of emails from inbox until you need them. Gmail
interface icons
detains
•Stores and displays outgoing email messages.
•Stores emails created which haven’t yet sent.
•Expands to show other features.
•Allows you to search emails that are missing.
•Where your important mail are stored.
•instant messaging feature, which allows you to talk to contacts in real time
•This is an archive of all your Mails(Emails) in your Mailbox. Mail is stored
here from when you create your account up until the current time.
•Stores mails which Gmail detects as threats.
•Allows you to select all displayed Messages
•- Restores displayed information. Helps if Network is stalling.
STUDENT USER GUIDE – National Online Application System. 39
FAQs – GOOGLE CLOUD SERVICES: GMAIL
1) Why am I not accessing my email?
There could be a number of issues hindering you access.
Internet reception is low
You do not have a data bundle available on your device
Your browser is out of date.
2) What if I forgot my Password and Email Address?
There are Email Address Recovery and Password Recovery Methods
available to help you obtain again your Credentials.
3) What if I am not receiving incoming emails?
Check every time to make sure that your inbox is not full.
4) What if my email is not delivered successfully?
Unsuccessful sent emails will automatically be stored in the Draft
folder which can be accessed and resend.
STUDENT USER GUIDE – National Online Application System. 40
APPENDIX B: BROWSER MANUAL
HOW DO I DOWNLOAD, INSTALL AND UPDATE A WEB BROWSER?
Before you download a browser, you can check if the browser supports your
operating system and you have all the other system requirements.
Android Phone, Computer, iPhone & iPad
Download browsers for Android phones and tablets.
For example; Chrome is available on Android phones and tablets running
Android and Safari is available on iPhones.
Installing Chrome
1. On your Android phone or tablet, go to Chrome on Google Play.
2. Tap Install.
3. Tap Accept.
4. To start browsing, go to the Home or All Apps page. Tap the Chrome
app .
Try uninstalling Chrome and reinstalling it to fix problems with your search
engine, Flash, pop-ups, or Chrome updates.
Updating a browser
The Microsoft Edge browser is tied to Windows 10 and consequently, so are
its updates. To update the Edge browser, you need to update Windows with
the steps below.
1. Press the Windows Key, type Check for updates, and then press Enter.
2. Under the Update status section, select Check for updates.
STUDENT USER GUIDE – National Online Application System. 41
GOOGLE CHROME
Google Chrome will update automatically as new iterations are released to
the public. To verify that your version of Chrome is the latest or update it
manually, follow these steps:
1. Open the Google Chrome browser.
2. Click the Customize and control Google Chrome button in the
upper-right corner of the screen.
3. From the drop-down menu that appears, select Help, then
select About Google Chrome.
4. The window that appears will automatically check for updates and
show you the current version of Chrome. If an update is available,
Chrome will be updated automatically. After Chrome is updated, click
the RELAUNCH option to restart Chrome and complete the update.
Tip: Users may enter the chrome://chrome/ into the omnibox
(chrome address bar) to achieve the same result.
Note: Download latest version of Chrome from the official Google Chrome
download page: https://www.google.com/chrome
Chrome on Android tablet or phone
On an Android tablet or phone, the Chrome browser should automatically
get updated. The Android operating system will keep standard apps, like the
Chrome browser, automatically updated to the latest version. However, if
STUDENT USER GUIDE – National Online Application System. 42
automatic updates are not working, you can access the Google Play app on
your Android device to check for an updated version of the Chrome browser.
MODZILLA FIREFOX
Mozilla Firefox should automatically download updates and prompt
you when they are available to install. To verify that your version of
Firefox is the latest or update it manually, follow these steps:
1. Open the Mozilla Firefox browser.
2. Click the Open menu button in the upper-right corner of the
screen.
3. In the menu that appears, click the Help option at the
bottom.
4. Select About Firefox.
5. The window that appears will automatically check for updates
and show you the current version of Firefox. If an update is
available, you can click the Restart to update Firefox button to
install the update.
Note: Download the latest version of Firefox from the official Firefox
download page https://www.mozilla.org/firefox/
STUDENT USER GUIDE – National Online Application System. 43
SAFARI
If you have Apple updates turned on, Safari should stay up-to-date
automatically. To verify that your version of Safari is the latest or update
manually, follow these steps:
1. Open the Apple menu and choose App Store.
2. In the top of the window that appears, click the Updates button in the
toolbar.
3. Find Safari and click Update (or Update all to do every app).
Note: Download the latest version of Safari from the official Safari download
page: https://support.apple.com/safari
Safari on iPad or iPhone
On an iPad or iPhone, the Safari browser should automatically get updated.
The iOS operating system will keep standard apps, like the Safari browser,
automatically updated to the latest version. However, if automatic updates
are not working, you can access the App Store on your iPad or iPhone and
check the Updates section to see if a Safari update is available to download.
STUDENT USER GUIDE – National Online Application System. 44
OPERA MINI
Opera should update itself automatically. However, if you would like to
check the version or update manually, follow these steps:
1. Open Opera web browser.
2. Click the Opera icon in the top-left corner of the window.
3. Select About Opera from the drop-down menu that appears.
4. If updates are available, they will be installed automatically.
Note: Download the latest version of Opera from the official Opera download
page: https://www.opera.com
Other Browsers
There are other Internet browsers available and in use today and we are not
able to provide the steps to update each and every one. If your browser is
not listed above, below are some general tips for how to upgrade your
browser.
Check the Help menu or look in the browser's main menu for a Help
section. The update utility for a browser is often found in the Help
section.
If no Help section is found, check the browser's main menu for a
section labeled Update or Upgrade.
If you cannot find a Help, Update, or Upgrade section in your browser,
visit the website for the developer of the browser. The developer's
website often has a browser update option on their website.
STUDENT USER GUIDE – National Online Application System. 45
DHERST
DEPARTMENT OF HIGHER EDUCATION, RESEARCH, SCIENCE, AND TECHNOLOGY
Aopi Center, Tower 2, Ground Floor, Level 3 & Level 4
Phone: 301 2088 / 301 2037
Fax: 323 0183
Graphic Design: DHERST – Research & Innovations Wing
STUDENT USER GUIDE – National Online Application System. 46
You might also like
- Student User GuideDocument28 pagesStudent User GuideJonathan EluapNo ratings yet
- Capstone Project FinalDocument45 pagesCapstone Project FinalJovanna Lagradilla OcampoNo ratings yet
- Senior Highschool Information and Communication Technology: The Problem and It 'S BackgroundDocument58 pagesSenior Highschool Information and Communication Technology: The Problem and It 'S Backgroundabby labradorNo ratings yet
- Development of An Online Grading System at Interface Computer College Caloocan CampusDocument4 pagesDevelopment of An Online Grading System at Interface Computer College Caloocan CampuskurttNo ratings yet
- 1gpa CaculatorDocument40 pages1gpa CaculatorWilliams WaleNo ratings yet
- Web Based Admission Analysis System: Keywords:-Prn (Personal Registration Number), Web, PHP, Mysql, Bootstrap, JavascriptDocument4 pagesWeb Based Admission Analysis System: Keywords:-Prn (Personal Registration Number), Web, PHP, Mysql, Bootstrap, JavascriptjumadilNo ratings yet
- IAAS224-Winter 2021-Syllabus - Nhat NguyenDocument9 pagesIAAS224-Winter 2021-Syllabus - Nhat Nguyenjayden haasNo ratings yet
- A Mini Project Report ON Web Based College Admission System: Bachelor of Computer ApplicationsDocument48 pagesA Mini Project Report ON Web Based College Admission System: Bachelor of Computer ApplicationsAbhimanyu Pandey100% (1)
- Chapters I To V UpdateDocument38 pagesChapters I To V UpdateAlpha TabordaNo ratings yet
- 107-Ugong Vol 8 No.2 Feb. 2016Document8 pages107-Ugong Vol 8 No.2 Feb. 2016sheryl cabanogNo ratings yet
- STUDENT GRADE MONITORING SYSTEM - A MOBILE APPLICATION FOR PARENTS OF SAN BEDA COLLEGE ALABANG Mark Cherwin L. Alejandria, MITDocument8 pagesSTUDENT GRADE MONITORING SYSTEM - A MOBILE APPLICATION FOR PARENTS OF SAN BEDA COLLEGE ALABANG Mark Cherwin L. Alejandria, MITfriessspNo ratings yet
- Ccsap Acm ProofreadDocument6 pagesCcsap Acm ProofreadJan Den Saul DalanNo ratings yet
- Proposal For SRMSDocument14 pagesProposal For SRMSArnav RoyNo ratings yet
- THS RESEARCH 101 For ReCheckingDocument22 pagesTHS RESEARCH 101 For ReCheckingT VinassaurNo ratings yet
- Completepaper CS306Document23 pagesCompletepaper CS306Keinth Dela CernaNo ratings yet
- JSPM'S Bhivrabai Sawant Polytechnic WAGHOLI (2021-2022) : Center of Academic ExcellenceDocument32 pagesJSPM'S Bhivrabai Sawant Polytechnic WAGHOLI (2021-2022) : Center of Academic ExcellenceHrx XNo ratings yet
- Implementation of ICT Technology Using AndroidDocument41 pagesImplementation of ICT Technology Using AndroidRajesh KumarNo ratings yet
- Chapter 1 3 FinalDocument32 pagesChapter 1 3 FinalRASHELL ALBARANDONo ratings yet
- Introduction pr2Document6 pagesIntroduction pr2Alexis MontalesNo ratings yet
- Foreign LiteratureDocument4 pagesForeign Literaturevirgilo dela rosaNo ratings yet
- Android College Management System IJARCET VOL 5 ISSUE 4 882 885Document4 pagesAndroid College Management System IJARCET VOL 5 ISSUE 4 882 885hwjayanthiNo ratings yet
- BITS - Data Sience BrochureDocument16 pagesBITS - Data Sience BrochureAjanta BearingNo ratings yet
- M.Tech.: Data Science & EngineeringDocument16 pagesM.Tech.: Data Science & EngineeringMahesh GautamNo ratings yet
- Design and Implementation of A WebDocument3 pagesDesign and Implementation of A WebSaidu Usman AbdullahiNo ratings yet
- Big Data Technology-Enabled Analytical Solution For Quality AssessmentDocument14 pagesBig Data Technology-Enabled Analytical Solution For Quality AssessmentMarta FloresNo ratings yet
- Design and Implementation of Web Based EDocument5 pagesDesign and Implementation of Web Based ELemi TuroNo ratings yet
- COS Vision and ScopeDocument8 pagesCOS Vision and ScopeManh Hung TranNo ratings yet
- Paper 3687Document7 pagesPaper 3687Kulveer singhNo ratings yet
- CPEThesisDocument21 pagesCPEThesisboratkarvanshNo ratings yet
- Software Requirements and Specification: Faculty of Computer ScienceDocument10 pagesSoftware Requirements and Specification: Faculty of Computer ScienceLashin20140% (1)
- Bachelor of Science in Software Engineering: A World of Possibilities. OnlineDocument9 pagesBachelor of Science in Software Engineering: A World of Possibilities. OnlineChris AdkinsNo ratings yet
- Student Portal System Development Using An Android AppDocument5 pagesStudent Portal System Development Using An Android Appエリカ ジョイNo ratings yet
- Litertature Survey For Digital Transformation of Academic Activities Using Web DevelopmentDocument6 pagesLitertature Survey For Digital Transformation of Academic Activities Using Web DevelopmentIJRASETPublicationsNo ratings yet
- Android Based Student Information System: EmailDocument3 pagesAndroid Based Student Information System: EmailRowena Matte FabularNo ratings yet
- B.Tech in CSE (AIML) : EDUINFO (An Educational Website)Document10 pagesB.Tech in CSE (AIML) : EDUINFO (An Educational Website)LuckyNo ratings yet
- Gpa CaculatorDocument38 pagesGpa CaculatorIsreal fridayNo ratings yet
- Bachelor of Technology in Department Of: A Web Based Application On Student Outcome Management SystemDocument78 pagesBachelor of Technology in Department Of: A Web Based Application On Student Outcome Management SystemharikaNo ratings yet
- Student Attendance Management SystemDocument57 pagesStudent Attendance Management SystemGabriel Obriki98% (57)
- PROJECTDocument10 pagesPROJECTRASHMI RNo ratings yet
- Mobile Application For College Event Man-96242777Document7 pagesMobile Application For College Event Man-96242777Xclusiveprinting PressNo ratings yet
- Software Requirements SpecificationDocument3 pagesSoftware Requirements SpecificationMayank PathakNo ratings yet
- Virtual Classroom Software - Resolving The Dilemma Using MCDA ApproachDocument4 pagesVirtual Classroom Software - Resolving The Dilemma Using MCDA ApproachANKUR PUROHITNo ratings yet
- Online Examination System: July 2020Document9 pagesOnline Examination System: July 2020Pasalapudi Sudheer kumarNo ratings yet
- M-Learning in EducationDocument5 pagesM-Learning in EducationesatjournalsNo ratings yet
- MANUSCRIPT BusuegoDocument40 pagesMANUSCRIPT Busuegoearl anthonyNo ratings yet
- Developing A Personalized E-Learning and MOOC Recommender System in IoT-Enabled Smart EducationDocument19 pagesDeveloping A Personalized E-Learning and MOOC Recommender System in IoT-Enabled Smart EducationHeiner LopezNo ratings yet
- Student Monitoring SystemDocument13 pagesStudent Monitoring SystemRetchel Dedicatoria PalingcodNo ratings yet
- Design and Implementation of A Virtual E-Learning SystemDocument98 pagesDesign and Implementation of A Virtual E-Learning SystemGodwin OmaNo ratings yet
- Codechum An Online Learning and Monitoring PlatforDocument11 pagesCodechum An Online Learning and Monitoring PlatforDan WayneNo ratings yet
- Trainee ToolzDocument6 pagesTrainee ToolzIJRASETPublicationsNo ratings yet
- Sample Thesis of Online Grading SystemDocument5 pagesSample Thesis of Online Grading Systemdnr68wp2100% (2)
- SUMMARYDocument13 pagesSUMMARYAdeyemiNo ratings yet
- Ankitha - e Learning-ItDocument9 pagesAnkitha - e Learning-ItwebstdsnrNo ratings yet
- Student ResultDocument24 pagesStudent Result1.ananya.thakreNo ratings yet
- E Learning SystemDocument42 pagesE Learning SystemNish Patwa73% (22)
- MIRCS: A Mobile USSD-SMS Interactive Result Checking System For Resource-Constrained SettingsDocument5 pagesMIRCS: A Mobile USSD-SMS Interactive Result Checking System For Resource-Constrained Settingsabdulg abdulNo ratings yet
- Project Proposal SeminarDocument15 pagesProject Proposal SeminaribrahimNo ratings yet
- Digital and Technological Solutions: Exploring the foundations of digitization (English Edition)From EverandDigital and Technological Solutions: Exploring the foundations of digitization (English Edition)No ratings yet
- SureLock (12.31) LOGDocument7 pagesSureLock (12.31) LOGMe MeNo ratings yet
- UIASpy - UI Automation Spy Tool - Page 4 - AutoIt Example Scripts - AutoIt ForumsDocument8 pagesUIASpy - UI Automation Spy Tool - Page 4 - AutoIt Example Scripts - AutoIt ForumsAngel SaezNo ratings yet
- Output LogDocument27 pagesOutput Log박지우No ratings yet
- SCA Users Guide PDFDocument66 pagesSCA Users Guide PDFthiyagu_808No ratings yet
- Merlin Project Tutorial - 02 PrintDocument9 pagesMerlin Project Tutorial - 02 PrintmanuellaNo ratings yet
- Software Testing NotesDocument3 pagesSoftware Testing NotesAbhishek KumarNo ratings yet
- W2 Lesson 3 Evaluate E-Mail Software and Web-Based E-Mail ServicesDocument3 pagesW2 Lesson 3 Evaluate E-Mail Software and Web-Based E-Mail Servicescharimaine hernandezNo ratings yet
- Chrome Shortcuts: Manage Tabs Browse Between WebpagesDocument2 pagesChrome Shortcuts: Manage Tabs Browse Between Webpages9923288772No ratings yet
- MongoDB and Mongoose in NodeJSDocument35 pagesMongoDB and Mongoose in NodeJSGuarded Tablet100% (2)
- Multiformat Video Player, Inspection and Conversion Tool - SwitchDocument29 pagesMultiformat Video Player, Inspection and Conversion Tool - SwitchAlian HernandezNo ratings yet
- Canon Mf4780wDocument4 pagesCanon Mf4780wAhmed HassanNo ratings yet
- Crysta l4k UhdDocument8 pagesCrysta l4k UhdBaalaji RavichandranNo ratings yet
- BioTime 8.0Document2 pagesBioTime 8.0Sky ManNo ratings yet
- DV WP Historian Upgrade Planning GuideDocument9 pagesDV WP Historian Upgrade Planning GuideLuke RenzNo ratings yet
- RIGZONE - Offshore Rig Day RatesDocument2 pagesRIGZONE - Offshore Rig Day RatesFrancesco CauzNo ratings yet
- Parameter IdsDocument5 pagesParameter Idsvari nagNo ratings yet
- How To Download Documents From Scribd in 2019Document8 pagesHow To Download Documents From Scribd in 2019Ali AbdoulayeNo ratings yet
- Lab Exercises: Creating Your First ResourceDocument25 pagesLab Exercises: Creating Your First ResourcegirishguptNo ratings yet
- LTRT-09906 310HD IP Phone Administrator's Manual v1.4.1Document102 pagesLTRT-09906 310HD IP Phone Administrator's Manual v1.4.1Thanh LeNo ratings yet
- Ida Aryanie BahrudinDocument44 pagesIda Aryanie BahrudinBDzikri HidayatNo ratings yet
- Envg1100 Administration ReferenceDocument600 pagesEnvg1100 Administration ReferenceManuel Bernal BallesterosNo ratings yet
- Cad LinkDocument314 pagesCad LinktsaipeterNo ratings yet
- Lats Hvac ManualDocument21 pagesLats Hvac ManualMesseňger HệŢhốngNo ratings yet
- Datasheet NokiaN82 BlackDocument1 pageDatasheet NokiaN82 BlackWaqas Haroon KhanNo ratings yet
- Empowerment Technology 11 Quarter 1 Week 6: CompetencyDocument9 pagesEmpowerment Technology 11 Quarter 1 Week 6: Competencykoi yehNo ratings yet
- Sap - Abap Faqs FAQ IndexDocument8 pagesSap - Abap Faqs FAQ IndexprashsnNo ratings yet
- QATPDocument19 pagesQATPindikasampath2000No ratings yet
- CCNA Cybersecurity Operations v1.0 Skills Assessment AnswerDocument4 pagesCCNA Cybersecurity Operations v1.0 Skills Assessment Answerendang shara97% (32)
- Webdav HackDocument3 pagesWebdav HackKell Valdyr LerydNo ratings yet
- Detecting Fraud Apps Using Sentiment AnalysisDocument5 pagesDetecting Fraud Apps Using Sentiment AnalysisMadhu G MNo ratings yet