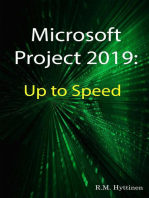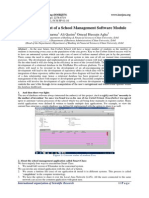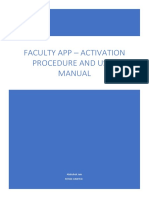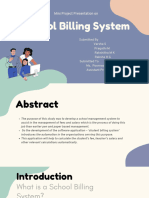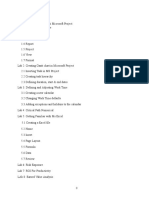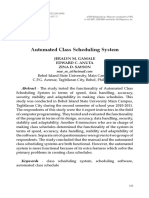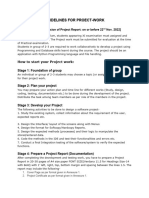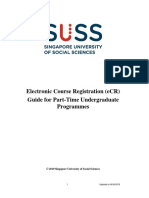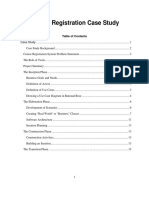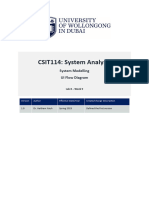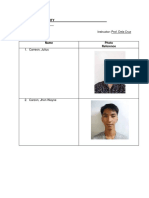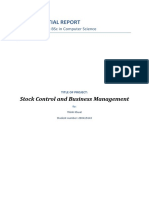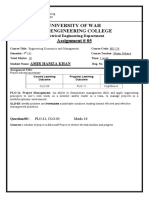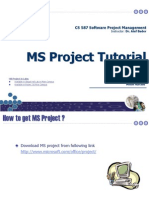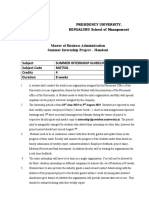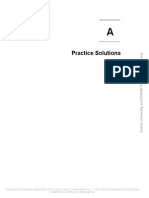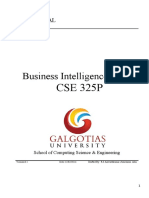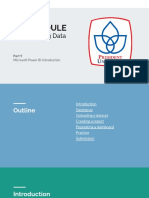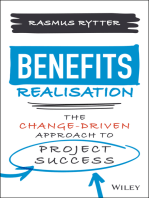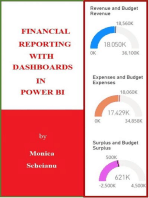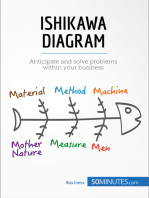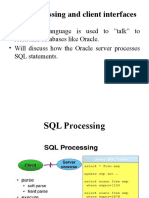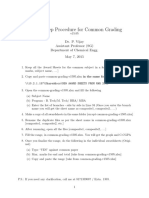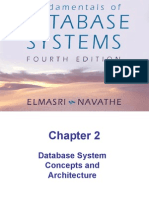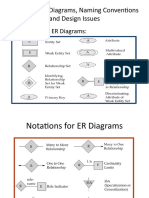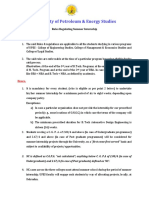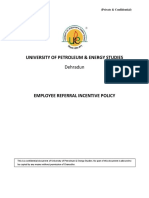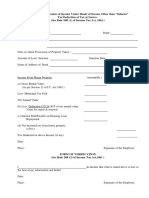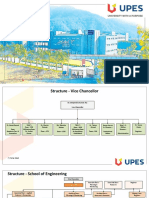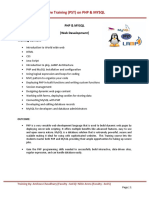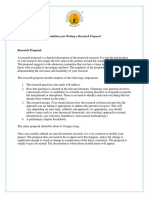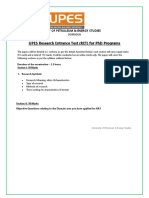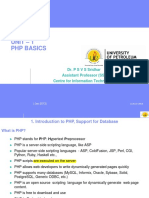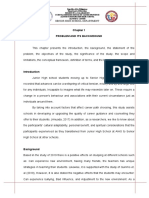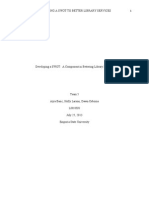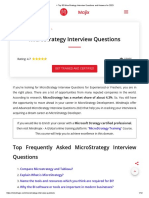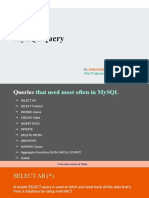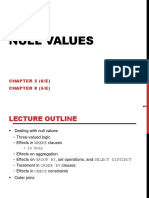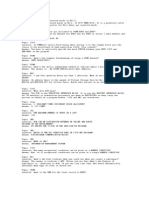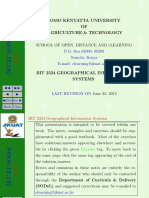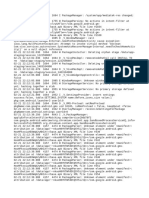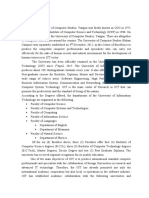Professional Documents
Culture Documents
Manual - SOP - BB - Course Activity Overview Report
Uploaded by
Prashant RawatOriginal Title
Copyright
Available Formats
Share this document
Did you find this document useful?
Is this content inappropriate?
Report this DocumentCopyright:
Available Formats
Manual - SOP - BB - Course Activity Overview Report
Uploaded by
Prashant RawatCopyright:
Available Formats
Way to access the Blackboard (Bb) Reports.
1. Login into blackboard.
2. Click on courses tab and you can find the respective course with its branch name.
3. Open your respective course.
4. On the left hand side of the page click On the Control Panel, expand the Evaluation section and
select Course Reports. (Fig: 1)
Fig 1: Course Report
5. On the Course Reports page, you find the Course Activity Overview Report, click on the arrow
at the end of the name and select Run. (Fig: 2)
Fig 2: Course Activity Overview Report
6. On the Run Reports page, select the Report Specifications. Options vary:
Select a Start Date and Select an End Date: For reports that cover a specific
period of time, select beginning and ending dates for the report. To include data
from today's date, select the end date for tomorrow. Statistics are returned
based on a day that begins at midnight and ends at 11:59 PM. Statistics for the
present day won't be accurate up to the minute of the request. A short time
delay occurs based on the time it takes the database to record the activity. If the
data you want isn't in the report, wait a short while and run the report again.
(Fig: 3)
Course Activity Overview Report UPES Bb ™ ggulati@ddn.upes.ac.in
Fig 3: Select start date and end date
7. After a report is successfully process click on Download Report.
8. The report will get open in new tab, now you can download the report in Excel format by
clicking on Report Options on the right hand side of the page. (Fig: 4)
Fig 4: Course Activity Overview (of all the users in the course,
ready to download in excel format)
9. Scroll down the report tab below to check the per day user activity by the help of graph easily.
(Fig: 5)
Course Activity Overview Report UPES Bb ™ ggulati@ddn.upes.ac.in
Fig 5: Course Activity Overview (of all the users in the course via graph)
10. You can also check the performance of student in the course by clicking on progress bar under
Student Overview. (Fig: 6)
Fig 6: Course Activity Overview (of individual users in the course)
11. Repeat step 7 and 8 to check each user activity in the course.
12. Click on back to return to the step 7. (Fig: 7)
Course Activity Overview Report UPES Bb ™ ggulati@ddn.upes.ac.in
Fig 7: Course Activity Overview (of single users in the course, ready to download in excel format)
Course Activity Overview displays overall activity within your course, sorted by student and date. Data
includes the total and average time spent per user and the total amount of activity the user had in the
course. You can also click an individual student’s name to access their Student Overview for Single
Course report. This report can help you determine which days of the week students are active in your
course and see how much time overall students spend.
Course Activity Overview Report UPES Bb ™ ggulati@ddn.upes.ac.in
You might also like
- How to Track Schedules, Costs and Earned Value with Microsoft ProjectFrom EverandHow to Track Schedules, Costs and Earned Value with Microsoft ProjectNo ratings yet
- Cognos List lessons crosstab reportDocument20 pagesCognos List lessons crosstab reportHarry KonnectNo ratings yet
- Lesson 9 - Assessments and ExercisesDocument2 pagesLesson 9 - Assessments and ExercisesTri Puspita Sari DuaNo ratings yet
- Report of Result Analysis Webpage FinalDocument15 pagesReport of Result Analysis Webpage FinalAnuNo ratings yet
- The Development of A School Management Software Module: Atul Sharma Ali Qasim Omead Hussain AghaDocument10 pagesThe Development of A School Management Software Module: Atul Sharma Ali Qasim Omead Hussain AghaIOSRJEN : hard copy, certificates, Call for Papers 2013, publishing of journalNo ratings yet
- College Management SystemDocument117 pagesCollege Management Systemashishthecool89% (9)
- Faculty App - Activation Procedure and User Manual: Abhishek Jain Fiitjee LimitedDocument13 pagesFaculty App - Activation Procedure and User Manual: Abhishek Jain Fiitjee LimitedTEJA SINGHNo ratings yet
- School Billing SystemDocument37 pagesSchool Billing Systemvarsharaj575No ratings yet
- Getting Started with Microsoft Project and ExcelDocument23 pagesGetting Started with Microsoft Project and ExcelNepalgunj CollegeNo ratings yet
- PowerSchool System ReportsDocument94 pagesPowerSchool System ReportsMuskegon ISD PowerSchool Support ConsortiumNo ratings yet
- Hands-On Lab 7 - Using Pivot TablesDocument4 pagesHands-On Lab 7 - Using Pivot TablesSuraj Srivatsav.SNo ratings yet
- Tracking Progress with MoodleDocument8 pagesTracking Progress with MoodleCramariuc CezarNo ratings yet
- MSC ProjectManagement FinalDocument20 pagesMSC ProjectManagement FinalSC Priyadarshani de SilvaNo ratings yet
- Automated Class Scheduling System: Jeralyn M. Gamale Edward C. Anuta Zina D. SaysonDocument15 pagesAutomated Class Scheduling System: Jeralyn M. Gamale Edward C. Anuta Zina D. SaysonLordMeliodasNo ratings yet
- Guidelines For Project Xi Cs - EDITEDDocument7 pagesGuidelines For Project Xi Cs - EDITEDFaizan AnsariNo ratings yet
- SRS Calculation of Islamic Salah TimesDocument10 pagesSRS Calculation of Islamic Salah TimesAzeemNo ratings yet
- Instructor ManualDocument35 pagesInstructor Manualsisay gmedhinNo ratings yet
- Automated Class Scheduling System FunctionalityDocument12 pagesAutomated Class Scheduling System FunctionalityMarlon Benson QuintoNo ratings yet
- CPD Recording User GuideDocument19 pagesCPD Recording User Guideseth.ruhan89vs3pplNo ratings yet
- Project Management Quick Reference Guid1Document6 pagesProject Management Quick Reference Guid1Tavares PriceNo ratings yet
- Ecr SussDocument22 pagesEcr SussSiti NoraishaNo ratings yet
- Course Registration Case StudyDocument25 pagesCourse Registration Case StudyPalaniappan Naga Elanthirayan100% (2)
- Guide to accessing & running Workday reportsDocument16 pagesGuide to accessing & running Workday reportsHarithaNo ratings yet
- Realtime Guide For Teachers v1.2Document30 pagesRealtime Guide For Teachers v1.2Ah JunNo ratings yet
- Chapter 1: IntroductionDocument63 pagesChapter 1: IntroductionSyed Faisal AliNo ratings yet
- CSIT114 - Lab 8 - Week 9 - Sara - 8192959Document8 pagesCSIT114 - Lab 8 - Week 9 - Sara - 8192959adam hopeNo ratings yet
- Project Management Quick Reference Guide For Project 2007Document7 pagesProject Management Quick Reference Guide For Project 2007Anonymous MVbaaUBSZTNo ratings yet
- Access XP ReportsDocument17 pagesAccess XP ReportsKhương TânNo ratings yet
- Updating The ScheduleDocument2 pagesUpdating The Schedulemayur_lanjewarNo ratings yet
- OmniPlan 2.0.1 Manual IntroductionDocument102 pagesOmniPlan 2.0.1 Manual IntroductionHieu Narcisuss NguyenNo ratings yet
- Midterm Lab ExamDocument36 pagesMidterm Lab ExamJeremy JaurigueNo ratings yet
- Stock Control Project ReportDocument9 pagesStock Control Project ReportKhuat Duy Thinh TommyNo ratings yet
- Pivot TablesDocument8 pagesPivot Tablesma5496690No ratings yet
- Cal Answers Analysis Training: University of California, Berkeley March 2012Document18 pagesCal Answers Analysis Training: University of California, Berkeley March 2012harish2212No ratings yet
- University of Wah Wah Engineering College Assignment # 05Document10 pagesUniversity of Wah Wah Engineering College Assignment # 05HAMZA KHANNo ratings yet
- MS Project Tutorial for Software Project ManagementDocument36 pagesMS Project Tutorial for Software Project ManagementBilal Ahmed Barbhuiya100% (3)
- SI HandoutDocument12 pagesSI HandoutNaveenNo ratings yet
- Build Reports Practice SolutionsDocument92 pagesBuild Reports Practice SolutionsSureshVitusNo ratings yet
- Frequently Asked Questions (Faqs)Document23 pagesFrequently Asked Questions (Faqs)Miguel GarciaNo ratings yet
- Microsoft: Project 2013Document51 pagesMicrosoft: Project 2013Kristopher CharlesNo ratings yet
- Project Management Quick Reference GuideDocument6 pagesProject Management Quick Reference GuideGordana RodićNo ratings yet
- Guide To Using The WCED Recording and Reporting ProgrammeDocument13 pagesGuide To Using The WCED Recording and Reporting ProgrammeRyan Grant CarolissenNo ratings yet
- Student Profile SystemDocument59 pagesStudent Profile Systemwillbert JNo ratings yet
- PMMDocument26 pagesPMMAman GargNo ratings yet
- Cse345p Bi LabDocument30 pagesCse345p Bi LabkamalNo ratings yet
- Project Management LAB: Department of Electronics & Communication EngineeringDocument26 pagesProject Management LAB: Department of Electronics & Communication EngineeringFucker001No ratings yet
- Coding Big DataDocument52 pagesCoding Big DataMarcella AulleriaNo ratings yet
- How To Develop A Performance Reporting Tool with MS Excel and MS SharePointFrom EverandHow To Develop A Performance Reporting Tool with MS Excel and MS SharePointNo ratings yet
- Benefits Realisation: The Change-Driven Approach to Project SuccessFrom EverandBenefits Realisation: The Change-Driven Approach to Project SuccessNo ratings yet
- Microsoft Project 2010 – Fast Learning HandbookFrom EverandMicrosoft Project 2010 – Fast Learning HandbookRating: 5 out of 5 stars5/5 (2)
- Code of Practice for Programme Management: In the Built EnvironmentFrom EverandCode of Practice for Programme Management: In the Built EnvironmentNo ratings yet
- Data Analysis with Excel: Tips and tricks to kick start your excel skillsFrom EverandData Analysis with Excel: Tips and tricks to kick start your excel skillsNo ratings yet
- Ishikawa Diagram: Anticipate and solve problems within your businessFrom EverandIshikawa Diagram: Anticipate and solve problems within your businessRating: 5 out of 5 stars5/5 (3)
- SharePoint 2010 Issue Tracking System Design, Create, and ManageFrom EverandSharePoint 2010 Issue Tracking System Design, Create, and ManageRating: 3 out of 5 stars3/5 (1)
- Literature Review Winter 2023Document3 pagesLiterature Review Winter 2023Prashant RawatNo ratings yet
- Elmasri and Navathe DBMS Concepts 25Document10 pagesElmasri and Navathe DBMS Concepts 25Abdul Ghani KhanNo ratings yet
- Oracle Architecture 12handoutDocument62 pagesOracle Architecture 12handoutSairam Varma MNo ratings yet
- Lecture 7 - ExamReviewDocument7 pagesLecture 7 - ExamReviewPrashant RawatNo ratings yet
- DBMSDocument19 pagesDBMSSrikanth YadavNo ratings yet
- SQL Processing and Client InterfacesDocument33 pagesSQL Processing and Client InterfacesPrashant RawatNo ratings yet
- Step-By-Step Procedure For Common GradingDocument1 pageStep-By-Step Procedure For Common GradingPrashant RawatNo ratings yet
- ENCh 02Document33 pagesENCh 02Nithin Joji SankoorikkalNo ratings yet
- Designing ER Diagrams, Naming Conventions and Design IssuesDocument10 pagesDesigning ER Diagrams, Naming Conventions and Design IssuesPrashant RawatNo ratings yet
- Onedu User Manual: Automated Attendance ManagementDocument63 pagesOnedu User Manual: Automated Attendance ManagementPrashant RawatNo ratings yet
- SQL Processing and Client InterfacesDocument33 pagesSQL Processing and Client InterfacesPrashant RawatNo ratings yet
- Designing ER Diagrams, Naming Conventions and Design IssuesDocument10 pagesDesigning ER Diagrams, Naming Conventions and Design IssuesPrashant RawatNo ratings yet
- Form No. 10-I: Certificate of Prescribed Authority For The Purposes of Section 80DDBDocument1 pageForm No. 10-I: Certificate of Prescribed Authority For The Purposes of Section 80DDBIam KarthikeyanNo ratings yet
- Ch1 DBMS NavatheDocument24 pagesCh1 DBMS NavatheMaitrey Shukla100% (1)
- Policy - Rules Governing Summer InternshipDocument13 pagesPolicy - Rules Governing Summer InternshipPrashant RawatNo ratings yet
- University of Petroleum & Energy Studies: DehradunDocument3 pagesUniversity of Petroleum & Energy Studies: DehradunPrashant RawatNo ratings yet
- Project Guidelines - CIT - Ver 01Document27 pagesProject Guidelines - CIT - Ver 01Prashant RawatNo ratings yet
- A - Declaration For Loss Against House PropertyDocument1 pageA - Declaration For Loss Against House PropertyPrashant RawatNo ratings yet
- Academic Structure 2018Document7 pagesAcademic Structure 2018Prashant RawatNo ratings yet
- Annual Calendar 2018 EnglDocument1 pageAnnual Calendar 2018 EnglSaketNo ratings yet
- PHP & MYSQL Web Development TrainingDocument2 pagesPHP & MYSQL Web Development TrainingPrashant RawatNo ratings yet
- Unit - 4 Arrays: Dr. P S V S Sridhar Assistant Professor (SS) Centre For Information TechnologyDocument33 pagesUnit - 4 Arrays: Dr. P S V S Sridhar Assistant Professor (SS) Centre For Information TechnologyPrashant RawatNo ratings yet
- A Handbook On Guidelines To Be Followed For Minor & Major ProjectDocument48 pagesA Handbook On Guidelines To Be Followed For Minor & Major ProjectPrashant RawatNo ratings yet
- Energy Efficient Optimal Path Based Coded Transmission For Multi-Sink and Multi-Hop WSNDocument4 pagesEnergy Efficient Optimal Path Based Coded Transmission For Multi-Sink and Multi-Hop WSNPrashant RawatNo ratings yet
- Guidelines To Write Research ProposalDocument1 pageGuidelines To Write Research ProposalPrashant RawatNo ratings yet
- RET Examination DetailsDocument1 pageRET Examination DetailsPrashant RawatNo ratings yet
- In This Chapter You Will Learn AboutDocument17 pagesIn This Chapter You Will Learn AboutPrashant RawatNo ratings yet
- Unit - 2 Operrators and Control Structure: Dr. P S V S Sridhar Assistant Professor (SS) Centre For Information TechnologyDocument35 pagesUnit - 2 Operrators and Control Structure: Dr. P S V S Sridhar Assistant Professor (SS) Centre For Information TechnologyPrashant RawatNo ratings yet
- Unit - 1 PHP Basics: Dr. P S V S Sridhar Assistant Professor (SS) Centre For Information TechnologyDocument43 pagesUnit - 1 PHP Basics: Dr. P S V S Sridhar Assistant Professor (SS) Centre For Information TechnologyPrashant RawatNo ratings yet
- Arrays in C PDFDocument32 pagesArrays in C PDFDj LouderhouseNo ratings yet
- Session Guide: Department of Education Division of City SchoolsDocument6 pagesSession Guide: Department of Education Division of City SchoolsPrecilla HalagoNo ratings yet
- The Role of Biased Data in Computerized Gender DiscriminationDocument6 pagesThe Role of Biased Data in Computerized Gender DiscriminationYo MeNo ratings yet
- Using SQL Queries To Insert, Update, Delete, and View Data: A Guide To Oracle9i 1Document48 pagesUsing SQL Queries To Insert, Update, Delete, and View Data: A Guide To Oracle9i 1Satish RajuNo ratings yet
- Demystifying Strategy & Operations in Tech (by Herng Lee)Document61 pagesDemystifying Strategy & Operations in Tech (by Herng Lee)Thanh Nhan Nguyen ThiNo ratings yet
- IT211 PPT Research PaperDocument10 pagesIT211 PPT Research Paperb88f5wbdbvNo ratings yet
- Dbase III Plus TutorialDocument24 pagesDbase III Plus Tutorialchungta9100% (1)
- Research Chapter 1 Group 1Document12 pagesResearch Chapter 1 Group 1Florence May VillarbaNo ratings yet
- Research DesignDocument30 pagesResearch Designapi-291492035No ratings yet
- C Programming Tutorial - Essential C Concepts ExplainedDocument68 pagesC Programming Tutorial - Essential C Concepts ExplainedIsuru BuddikaNo ratings yet
- Top 30 MicroStrategy Interview Questions and Answers For 2023Document12 pagesTop 30 MicroStrategy Interview Questions and Answers For 2023Jacky GurnaniNo ratings yet
- MySQL queries overviewDocument18 pagesMySQL queries overviewTR SunnyNo ratings yet
- SQL Server: Lecture 6 - Select Statement - Multiple CriteriaDocument28 pagesSQL Server: Lecture 6 - Select Statement - Multiple CriteriaBindu Devender MahajanNo ratings yet
- Storage AnswersDocument6 pagesStorage AnswersRonald Mutenda100% (1)
- CS SQL Joins Class XIIDocument8 pagesCS SQL Joins Class XIIAshish BambalNo ratings yet
- Null Values: CHAPTER 5 (6/E) CHAPTER 8 (5/E)Document13 pagesNull Values: CHAPTER 5 (6/E) CHAPTER 8 (5/E)MNaveedsdkNo ratings yet
- Introduction To Hadoop SlidesDocument111 pagesIntroduction To Hadoop Slideshegde247No ratings yet
- PL/1 reserved words and VSAM buffers allocationDocument17 pagesPL/1 reserved words and VSAM buffers allocationas400srinuNo ratings yet
- Jurnal 1Document8 pagesJurnal 1rini santikaNo ratings yet
- Jomo Kenyatta University OF Agriculture & Technology: P.O. Box 62000, 00200 Nairobi, Kenya E-Mail: Elearning@jkuat - Ac.keDocument14 pagesJomo Kenyatta University OF Agriculture & Technology: P.O. Box 62000, 00200 Nairobi, Kenya E-Mail: Elearning@jkuat - Ac.keroot parrotNo ratings yet
- MykasihDocument163 pagesMykasihSyam MahmoodNo ratings yet
- Wachemo University College of Social Science and Humanities Department of History and Heritage ManagementDocument19 pagesWachemo University College of Social Science and Humanities Department of History and Heritage ManagementGashahunNo ratings yet
- md3 Recommendation ReportDocument16 pagesmd3 Recommendation Reportapi-608464657No ratings yet
- ISM - Course Organization: Isdmr:Beit Viii: Chap2:Madh UN 1Document37 pagesISM - Course Organization: Isdmr:Beit Viii: Chap2:Madh UN 1carieanilNo ratings yet
- Cloud Storage Security TipsDocument4 pagesCloud Storage Security TipsHsan HlaingNo ratings yet
- (FCST - CN) SarDocument67 pages(FCST - CN) SarWin MyoNo ratings yet
- Introducing Management Models in Service Organisations in Developed and Developing CountriesDocument19 pagesIntroducing Management Models in Service Organisations in Developed and Developing CountriesAleja VargasNo ratings yet
- Mandatory Assignment 2Document9 pagesMandatory Assignment 2Denčic VukNo ratings yet
- III - Q3 2021 - ADM WEEK 5 8 32 Pages 1Document32 pagesIII - Q3 2021 - ADM WEEK 5 8 32 Pages 1reginadrian.subaNo ratings yet
- Algorithmic and Advanced Programming in Python - Syllabus in Computer Science, Decision Making & Data - Masterclass 2Document43 pagesAlgorithmic and Advanced Programming in Python - Syllabus in Computer Science, Decision Making & Data - Masterclass 2Alvaro Neto TarcilioNo ratings yet