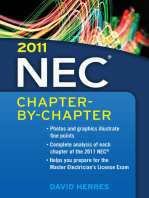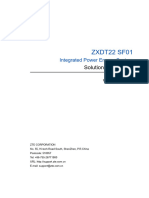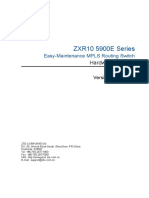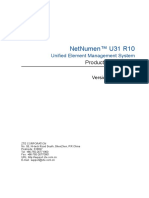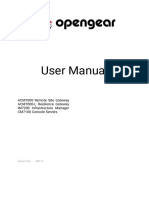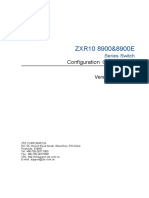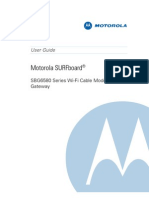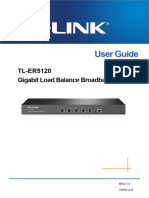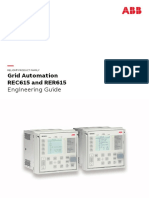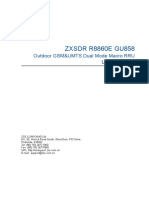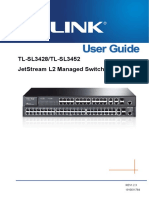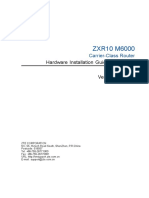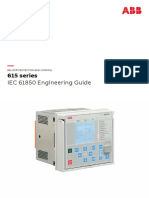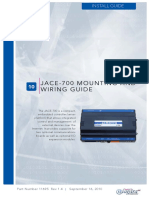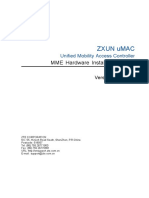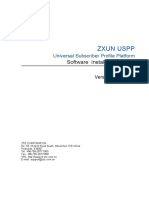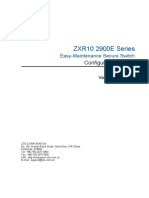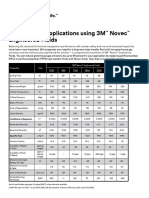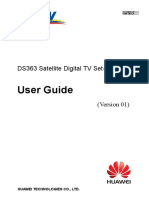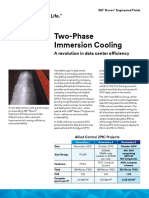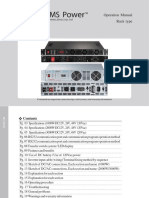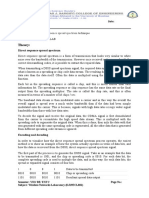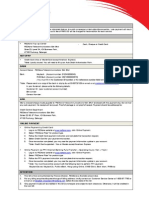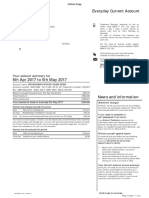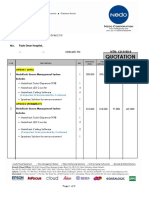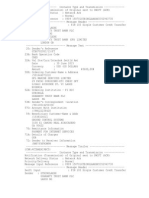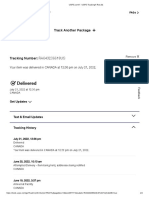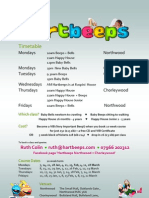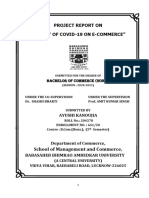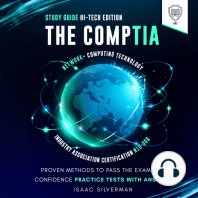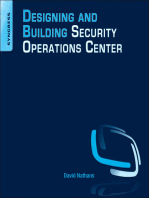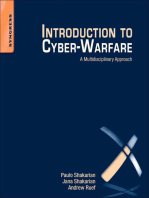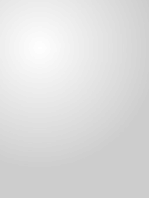Professional Documents
Culture Documents
Downloaded From Manuals Search Engine
Uploaded by
Italo FerraraOriginal Title
Copyright
Available Formats
Share this document
Did you find this document useful?
Is this content inappropriate?
Report this DocumentCopyright:
Available Formats
Downloaded From Manuals Search Engine
Uploaded by
Italo FerraraCopyright:
Available Formats
Downloaded from www.Manualslib.
com manuals search engine
LEGAL INFORMATION
Copyright © 2009 ZTE CORPORATION.
The contents of this document are protected by copyright laws and international
treaties. Any reproduction or distribution of this document or any portion of this
document, in any form by any means, without the prior written consent of ZTE
CORPORATION is prohibited. Additionally, the contents of this document are
protected by contractual confidentiality obligations.
All company, brand and product names are trade or service marks, or registered
trade or service marks, of ZTE CORPORATION or of their respective owners.
This document is provided “as is”, and all express, implied, or statutory warranties,
representations or conditions are disclaimed, including without limitation any implied
warranty of merchantability, fitness for a particular purpose, title or non-
infringement. ZTE CORPORATION and its licensors shall not be liable for damages
resulting from the use of or reliance on the information contained herein.
ZTE CORPORATION or its licensors may have current or pending intellectual property
rights or applications covering the subject matter of this document. Except as
expressly provided in any written license between ZTE CORPORATION and its
licensee, the user of this document shall not acquire any license to the subject matter
herein.
The contents of this document and all policies of ZTE CORPORATION, including
without limitation policies related to support or training are subject to change without
notice.
Revision History
Date Revision No. Serial No. Description
2009-05-11 R1.1 sjzl20085610 Revision: add functions in Chapter 4
2008-11-18 R1.0 sjzl20085610 First edition for version 8.0
Downloaded from www.Manualslib.com manuals search engine
Contents
Safety Instructions ................................................................. i
During Installation and Application.......................................................i
For Service .......................................................................................ii
Chapter 1................................................................................ 1
Introduction........................................................................... 1
Overview......................................................................................... 1
Packing List ..................................................................................... 1
Indicators........................................................................................ 2
Ports and Keys................................................................................. 3
System Requirements ...................................................................... 4
Chapter 2................................................................................ 5
Product Installation............................................................... 5
Hardware Connections...................................................................... 5
Default Settings ............................................................................... 6
Computer Configuration ................................................................... 7
Checking Computer Configuration.................................................................. 7
Configuring TCP/IP........................................................................................ 7
Chapter 3................................................................................ 9
Configuration Preparation..................................................... 9
Logging into Web Configuration Page................................................. 9
Viewing Device Status ...................................................................... 9
Downloaded from www.Manualslib.com manuals search engine
ZXV10 W300 Wireless ADSL Router User Manual
Chapter 4 ............................................................................. 10
Network Configuration........................................................ 10
Creating WAN Connection................................................................10
Wireless Configuration.....................................................................14
Configuring WLAN Basic Parameters ............................................................ 14
Configuring WLAN Security Parameters ........................................................ 15
Configuring Multiple SSIDs........................................................................... 18
Checking Associated Device......................................................................... 19
Configuring Access Control List..................................................................... 19
Chapter 5 ............................................................................. 20
Application Configuration.................................................... 20
Configuring UPnP ............................................................................20
Configuring DMZ Host .....................................................................20
Chapter 6 ............................................................................. 21
Troubleshooting .................................................................. 21
Appendix A........................................................................... 22
WLAN Configuration............................................................ 22
Downloaded from www.Manualslib.com manuals search engine
Safety Instructions
During Installation and Application
Use the power adapter included in this package. Other power
adapters may make the device unable to work normally or even
damage the device.
Pay attention to the load of the power socket and power cable. The
overloading power socket or broken power cable may cause
electric shock or fire. It is recommended to check the cables
periodically and replace the broken one immediately.
Appropriate space for heat dissipation is required to prevent the
product from overheating.
Keep the product away from heat sources. Avoid the product
working in high-temperature or direct sunshine environment.
Keep the product away from moisture or vapor. Do not splash any
fluid on the product.
Do not place the product on any unstable surface.
Power off and unplug this product carefully when it is not in use or
before cleaning. Pay attention to the high temperature on the
power adapter’s surface.
Wait for at least 15 seconds between powering off and re-powering
on of the device.
Do not block the heat dissipation opening of the product.
If the product is not used for a long period of time, unplug the
power cord.
Downloaded from www.Manualslib.com manuals search engine
ZXV10 W300 Wireless ADSL Router User Manual
For Service
Do not attempt to disassemble, repair, or open this product, which
will lose the warranty services. Contact qualified service personnel in
case of problems, especially under the following conditions:
The power socket or cable is damaged.
Liquid is splashed into the product.
The product is exposed to rain or water.
The product does not work normally when the operating
instructions are followed.
The product is dropped or struck, causing the product damaged.
Caution: Please make no modification to the device.
Downloaded from www.Manualslib.com manuals search engine
Chapter 1
Introduction
Overview
W300 is a home and SOHO oriented wireless broadband router
integrating ADSL, AP and LAN Switch. It provides triple-play services
such as Internet data, voice access, and video access. W300
provides priority access for different services with sophisticated ATM-
based and IP-based QoS to meet different requirements for high-
speed Internet access, IPTV Video on Demand (VoD), live-broadcast
access and voice access. Wireless encryption and built-in firewall
prevent unauthorized users from accessing the network, ensuring
the security of legal users accessing the wired and wireless networks.
W300 supports TR-069 protocol for allowing overall remote network
management.
Note: ZTE CORPORATION reserves the right to modify technical
specifications in this manual without any notification in advance.
Packing List
The package box for a W300 includes the following components, as
shown in Table 1.
Confidential and Proprietary Information of ZTE CORPORATION 1
Downloaded from www.Manualslib.com manuals search engine
ZXV10 W300 Wireless ADSL Router User Manual
T ABLE 1 P AC KING LIST
Component Quantity
ZXV10 W300 Wireless ADSL Router 1
External splitter 1
Power adapter 1
Telephone line 1
Straight-through Ethernet cable 1
Warranty card 1
ZXV10 W300 Wireless ADSL Router User Manual 1
Note: Components actually delivered depend on the service
provider. If any component is missing or damaged, contact the
service provider immediately. Please keep the packing box and
components well in case of replacement.
Indicators
There are nine indicators on the front panel of W300, indicating the
running status of the device, as shown in Figure 1. The meanings of
these indicators are described in Table 2.
FIGURE 1 INDICATORS ON THE FRONT PANEL
TABLE 2 DESCRIPTIONS OF THE INDICATORS
Indicator Color Description
Steady on: The power is connected and switched on.
Power Green Off: The power has not been connected or it fails to
function.
2 Confidential and Proprietary Information of ZTE CORPORATION
Downloaded from www.Manualslib.com manuals search engine
Chapter 1 - Introduction
Indicator Color Description
Steady on: the connection is established and the IP
address is allocated. In multi-WAN connection mode,
it indicates that the default routing WAN connection is
established.
Internet Green Flashing: Data is transmitting. The flashing frequency
indicates the LAN traffic.
Off: The device is not powered on; ADSL link is not
established; ADSL is operating in Bridge mode; IP or
PPP link is abnormal.
Steady on: ADSL link is established.
DSL Green Flashing: ADSL link is establishing.
Off: ADSL link is not established.
Steady on: The LAN connection is established but no
LAN1 data transferring.
LAN2 Flashing: Data is transmitting. The flashing frequency
Green
LAN3 indicates the LAN traffic.
LAN4 Off: The device is not powered on or the LAN
connection has not been established.
On: The wireless port is enabled.
Flashing: Data is transmitting. The flashing frequency
Wi-Fi Green indicates the WLAN traffic.
Off: The device is not powered on or the wireless port
is disabled.
On: The wireless terminal device is connected
through WPS successfully. The indicator turns off five
minutes later.
Slowly flashing: The wireless terminal device is
connecting with W300 through WPS.
WPS Green Quickly flashing: There is an error when the wireless
terminal is connecting to W300 through WPS
Off: There is no wireless terminal device connected to
W300 through WPS or the wireless terminal device
has been connected to W300 through WPS for more
than five minutes.
Ports and Keys
There are ten ports and buttons on the rear panel of W300, as
shown in Figure 2. These ports and buttons are described in Table 3.
Confidential and Proprietary Information of ZTE CORPORATION 3
Downloaded from www.Manualslib.com manuals search engine
ZXV10 W300 Wireless ADSL Router User Manual
FIGURE 2 REAR PANEL
TABLE 3 DESCRIPTIONS OF THE PORTS AND BUTTONS
Identification Description
POWER Connected to the companion power adapter.
On/Off Power switch
Wi-Fi WLAN switch
Reset When W300 is in operating status, pressing this button for more
than 5 seconds will restore the device default settings and then
the device will reboot automatically.
WPS To enable WPS function and establish a secure transmitting
channel for the wireless terminal devices.
LAN1~ LAN4 Connected to PC’s network interface card (NIC) or other network
device via RJ-45 cable.
DSL Connected to the ADSL line or splitter via RJ-11 telephone line.
System Requirements
System requirements for the W300 router are as follows:
The user has already subscribed the ADSL service. The service
provider shall provide at least one legal IP address (allocated
either statically or dynamically).
One or more PCs with 10/100M Ethernet Network Interface Card
(NIC).
For wireless access, an external or built-in 802.11b/g wireless
adapter is required.
To configure the system via the Web page based interface, you
need a Web browser such as the Internet Explorer (version6.0 or
above), Netscape (version7.2 or above).
4 Confidential and Proprietary Information of ZTE CORPORATION
Downloaded from www.Manualslib.com manuals search engine
Chapter 2
Product Installation
Hardware Connections
Follow the steps below to perform hardware connections.
1. Place the W300 router on the plane surface. Minimize obstacles
and the distance between the W300 router and the wireless
terminal.
2. Perform ADSL uplink connection
A W300 router can access the ISP’s network in ADSL uplink
mode, as shown in Figure 3.
FIGURE 3 ADSL UPLINK CONNECTION
Confidential and Proprietary Information of ZTE CORPORATION 5
Downloaded from www.Manualslib.com manuals search engine
ZXV10 W300 Wireless ADSL Router User Manual
If a telephone needs to be installed before the splitter, the user
must connect a voice filter in the Line port of the splitter; then
connect the telephone after the voice filter. The other port
connections can be referred to Figure 3.
A splitter consists of three ports:
¾ Line: The port connected to the ADSL subscriber line.
¾ Modem: The port connected to DSL port of W300.
¾ Phone: The port connected to a telephone.
3. Use an RJ-45 cable to connect the W300’s LAN1 port to a
computer or another network device.
4. Connect the power adapter to the device and plug the power
adapter to the AC power outlet. W300 will be on after pushing
the power switch button.
Caution: Please use the companion power adapter. The
other power adaptor may make W300 unable to work
normally or even damage it.
Default Settings
The factory default settings for a W300 router are listed as follows:
IP address: 192.168.1.1; subnet mask: 255.255.255.0.
Use the DHCP server by default (i.e., the IP address can be
obtained from the W300 router automatically via DHCP).
Line coding: Auto negotiation (T1.413/G.DMT/G.LITE/ADSL2
/ADSL2+).
To log into the configuration page of W300, use the username and
password marked on the label of W300 cover.
Default network name (SSID) for WLAN (Wi-Fi), wireless
encryption mode, and encryption key are also marked on the label
of the W300 cover.
6 Confidential and Proprietary Information of ZTE CORPORATION
Downloaded from www.Manualslib.com manuals search engine
Chapter 2 - Product Installation
Note: If the W300 router fails to work due to error
configuration or if the user forgets the login password, press
the Reset button for more than 5 seconds to restore the
settings to the default, then the system restarts
automatically.
Computer Configuration
Checking Computer Configuration
If the computer uses a proxy server to access the Internet, it is
suggested to disable this proxy service before performing the
configurations. It is recommended to close the VPN software and the
firewalls running on the computer. For example, in Microsoft Internet
Explorer, the user may check the proxy service configuration as
follows:
1. In the browser menu bar, click Tools > Internet Options.
2. Click the Connections tab and then click the LAN Settings
button.
3. Uncheck the Use a proxy server for your LAN box if it is
checked.
4. Click the OK button.
Configuring TCP/IP
If the operating system of the computer is one of the following ones:
Windows95, Windows98, WindowsME, Windows2000, and
WindowsXP, there are two methods for configuring the computer
(the first one is recommended). The following instruction uses
WindowsXP as an example (the method under other operation
systems are similar).
Method 1: PC obtains an address from W300 via DHCP.
Perform the steps below:
Confidential and Proprietary Information of ZTE CORPORATION 7
Downloaded from www.Manualslib.com manuals search engine
ZXV10 W300 Wireless ADSL Router User Manual
1. In Windows taskbar, click Start > Control Panel.
2. Double-click the Network Connection icon.
3. Right-click Local Area Connection and choose Properties
from the pop-up short-cut menu.
4. Select Internet Protocol (TCP/IP), and then click the
Properties button.
5. In the Internet Protocol (TCP/IP) Properties dialog box,
check Obtain an IP address automatically and check Obtain
DNS server address automatically.
6. Click OK to confirm and save the settings.
Method 2: Configure a static address for PC.
Perform the steps below:
1. In Windows taskbar, click Start > Control Panel.
2. Double-click the Network Connection icon.
3. Right-click Local Area Connection and choose Properties
from the pop-up short-cut menu.
4. Select Internet Protocol (TCP/IP), and then click the
Properties button.
5. In Internet Protocol (TCP/IP) Properties dialog box, check
Use the following IP address to specify this computer's IP
address. This IP address shall be in the same network segment
as the LAN port address of the W300 router and shall be in the
form 192.168.1.x (x is a decimal integer between 2~254, for
example, 192.168.1.2). Subnet mask is set to 255.255.255.0.
Default gateway is set to 192.168.1.1.
6. Check Use the following DNS server addresses. To set the
IP address of the DNS server, contact local service provider or
set it to 192.168.1.1.
7. Click OK to confirm and save the settings.
8 Confidential and Proprietary Information of ZTE CORPORATION
Downloaded from www.Manualslib.com manuals search engine
Chapter 3
Configuration Preparation
Logging into Web Configuration Page
Follow the procedure below to log into the Web configuration page.
1. Open a browser (e.g, IE) and type http://192.168.1.1 (i.e.,
default IP address of the W300’s LAN port) in the address bar.
2. Press the Enter key of the keyboard to display the login page.
3. Input the user name and password (marked on the label of
W300 cover), and then click the Login button to open the main
page for configuration.
Viewing Device Status
By default, the main page shows the W300 device status .
Click Status > Network Interface > WAN Connection to view
the WAN information.
Click Status > Network Interface > ADSL to view the ADSL
information.
Click Status > User Interface > WLAN to view the WLAN
information.
Click Status > User Interface > Ethernet to view the Ethernet
information.
Confidential and Proprietary Information of ZTE CORPORATION 9
Downloaded from www.Manualslib.com manuals search engine
Chapter 4
Network Configuration
Creating WAN Connection
Follow the steps below to create a WAN Connection.
1. Click Network > WAN Connection to open the WAN
configuration page, as shown in Figure 4.
FIGURE 4 THE WAN CONFIGURATION P AG E
2. From the Connection Name pull-down list box, choose Create
WAN Connection to create a new WAN connection or choose an
existing WAN connection, as shown in Figure 5.
Confidential and Proprietary Information of ZTE CORPORATION 10
Downloaded from www.Manualslib.com manuals search engine
Chapter 4 - Network Configuration
FIGURE 5 CREATING A WAN CONNECTION – 1
3. Choose a connection type from the Type pull-down list box, as
shown in Figure 6.
FIGURE 6 CREATING A WAN CONNECTION – 2
4. Configure parameters according to the specified network type.
If PPPoE is selected, the WAN connection configuration page is
shown as Figure 7. To create a PPPoE WAN connection, perform
the following operations.
i. Specify the New Connection Name.
ii. Specify the VPI/VCI value (provided by ISP).
iii. Input the Username and Password (provided by ISP).
iv. Leave the other parameters as default.
v. Click the Create button.
FIGURE 7 CREATING A WAN CONNECTION – 3
Confidential and Proprietary Information of ZTE CORPORATION 11
Downloaded from www.Manualslib.com manuals search engine
ZXV10 W300 Wireless ADSL Router User Manual
If PPPoA is selected, the WAN connection configuration page is
shown as Figure 7. To create a PPPoA WAN connection, perform
the following operations.
i. Specify the New Connection Name.
ii. Specify the VPI/VCI value (provided by ISP).
iii. Input the Username and Password (provided by ISP).
iv. Leave the other parameters as default.
v. Click the Create button.
FIGURE 8 CREATING A WAN CONNECTION – 4
If Static selected, the WAN connection configuration page is
shown as Figure 9. To create a static WAN connection, perform the
following operations.
i. Specify the New Connection Name.
ii. Specify the VPI/VCI value (provided by ISP).
iii. Input the static IP Address, Subnet Mask, Default
Gateway and DNS server IP address.
iv. Leave the other parameters as default.
v. Click the Create button.
12 Confidential and Proprietary Information of ZTE CORPORATION
Downloaded from www.Manualslib.com manuals search engine
Chapter 4 - Network Configuration
FIGURE 9 CREATING A WAN CONNECTION – 5
If DHCP selected, the WAN connection configuration page is
shown as Figure 10. To create a DHCP WAN connection, perform
the following operations.
i. Specify the New Connection Name.
ii. Specify the VPI/VCI value (provided by ISP).
iii. Leave the other parameters as default.
iv. Click the Create button.
FIGURE 10 CREATING A WAN CONNECTION – 6
Confidential and Proprietary Information of ZTE CORPORATION 13
Downloaded from www.Manualslib.com manuals search engine
ZXV10 W300 Wireless ADSL Router User Manual
If Bridge Connection selected, the WAN connection configuration
page is shown as Figure 11. To create a bridge mode WAN
connection, perform the following operations.
i. Specify the New Connection Name.
ii. Specify the VPI/VCI value (provided by ISP).
iii. Leave the other parameters as default.
iv. Click the Create button.
FIGURE 11 CREATING A WAN CONNECTION – 7
Wireless Configuration
Configuring WLAN Basic Parameters
Click Network > WLAN > Basic to open the basic parameter
configuration page, as shown in Figure 12. Set the parameters
according to the descriptions below.
Enable Wireless RF: Whether to enable wireless RF function.
Mode: There are three available modes.
¾ Mixed (802.11b+802.11g): Support 802.11b and 802.11g
¾ IEEE 802.11b only: Support 802.11b only
¾ IEEE 802.11g only: Support 802.11g only
14 Confidential and Proprietary Information of ZTE CORPORATION
Downloaded from www.Manualslib.com manuals search engine
Chapter 4 - Network Configuration
Channel: To select the channel for communication between the
W300 router and the wireless terminal devices. It is recommended
to use channel 1, 6 and 11.
It is recommended to leave other parameters as default. If it is
necessary to change the parameters, please consult the
professionals.
Click the Submit button to complete the basic configuration.
FIGURE 12 THE W LAN B ASIC CONFIGUR ATION P AGE
Configuring WLAN Security Parameters
Follow the steps below to configure the WLAN security parameters.
1. Click Network > WLAN > Security to open the WLAN security
parameter configuration page, as shown in Figure 13.
Confidential and Proprietary Information of ZTE CORPORATION 15
Downloaded from www.Manualslib.com manuals search engine
ZXV10 W300 Wireless ADSL Router User Manual
FIGURE 13 THE WLAN SECURITY CONFIGURATION PAGE
2. Select an encryption type from the Authentication Type pull-
down list box, as shown in Figure 14. The options listed in Figure
14 is described as follows:
¾ Open System: No encryption
¾ Shared Key: WEP encryption (recommended)
¾ WPA-PSK: WPA encryption
¾ WPA2-PSK: WPA encryption
¾ WPA-WPA2: WPA encryption
FIGURE 14 SETTING WLAN SECURITY PARAMETERS – 1
To adopt the WEP encryption mode, select Shared Key from the
Authentication Type pull-down list box or select Enable from
the WEP Encryption pull-down list box and the WEP encryption
parameters are displayed, as shown in Figure 15.
¾ WEP Encryption Level: To select the WEP key length, 64
bits or 128 bits. A 128-bit key has a higher security than a
64-bit key, although a 64-bit key is usually adopted.
¾ WEP Key Index: To determine which group of the
encryption key to be adopted.
16 Confidential and Proprietary Information of ZTE CORPORATION
Downloaded from www.Manualslib.com manuals search engine
Chapter 4 - Network Configuration
¾ WEP Key1 ~ WEP Key4: To input the encryption key. For a
128-bit key, input 26 hexadecimal digits or 13 ASCII
characters; for a 64-bit key, input 10 hexadecimal digits or 5
ASCII characters.
Click Submit to complete the configuration of WEP encryption.
FIGURE 15 SETTING WLAN SECURITY PARAMETERS – 2
Note: WEP (Wired Equivalent Privacy) encryption is a
popular adopted WLAN security protocol to enhance the
security and confidentiality of wireless communication.
Currently, allmost all of the existing WLAN network adapters
support WEP encryption.
To adopt the WPA encryption mode, select WPA-PSK, WPA2-
PSK, or WPA- WPA2 from the Authentication Type pull-down
list box. And the WPA encryption parameters are displayed, as
shown in Figure 16.
¾ WPA Passphrase: To specify the WPA encryption key
(8~63 characters)
¾ WPA Group Key Update Interval: To set the update
interval of the WPA encryption key
¾ WPA Encryption Algorithm: To select the WPA encryption
algorithm, TKIP or AES.
Click Submit to complete the configuration of WPA encryption.
Confidential and Proprietary Information of ZTE CORPORATION 17
Downloaded from www.Manualslib.com manuals search engine
ZXV10 W300 Wireless ADSL Router User Manual
FIGURE 16 SETTING WLAN SECURITY PARAMETERS – 3
Note: WPA encryption is Wi-Fi encryption (Wi-Fi Protected
Access).
Configuring Multiple SSIDs
SSID is the name of a wireless access point to be distinguished from
another. It is case sensitive and must not exceed 32 characters.
Users can set multiple SSIDs for W300.
Click Network > WLAN > Multi-SSID Settings to open the SSID
configuration page, as shown in Figure 17.
FIGURE 17 SETTING MULTIPLE SSIDS
¾ Choose SSID: Choose an SSID to be configured.
18 Confidential and Proprietary Information of ZTE CORPORATION
Downloaded from www.Manualslib.com manuals search engine
Chapter 4 - Network Configuration
¾ Hide SSID: If this option is enabled, this SSID will not be
searched by the wireless terminal devices.
¾ Enable SSID: Choose this option to enable this SSID.
¾ SSID Name: Input an SSID name (1~32 characters).
¾ Priority: Set a priority level: 0~7
Click Submit to complete the configuration of multiple-SSID
settings.
Checking Associated Device
Follow the steps below:
1. Click Network > WLAN > Associated Device to open
the configuration page of the associated device of
wireless connection.
2. Choose an SSID and then click Refresh to refresh the
address of the associated device.
Configuring Access Control List
1. Click Network > WLAN > Access Control List to open
the configuration page of the access control list of
wireless connection.
2. Configure the parameters as described follows:
¾ Choose SSID: Choose an SSID.
¾ Mode: Select a mode (Disabled, Block, and Permit)
¾ MAC Address: Enter the MAC address of the device.
3. Click Add to finish the configuration of access control list.
Confidential and Proprietary Information of ZTE CORPORATION 19
Downloaded from www.Manualslib.com manuals search engine
Chapter 5
Application Configuration
Configuring UPnP
Follow the steps below:
1. Click Application > UPnP to open the UPnP configuration page.
2. Enable the UPnP function and specify the WAN connection type.
3. Click Submit to save the configurations.
Configuring DMZ Host
It is required to enable the DMZ host function in the case that W300
is operating in routing mode and a local host needs to be accessed
by the external network.
Follow the steps below:
1. Click Application > DMZ Host to open the DMZ host
configuration page.
2. Enable the DMZ host function; select the WAN connection type
and specify the DMZ host IP address.
3. Click Submit to save the configurations.
Confidential and Proprietary Information of ZTE CORPORATION 20
Downloaded from www.Manualslib.com manuals search engine
Chapter 6
Troubleshooting
This chapter describes how to troubleshoot problems when installing
and using a W300. For any problems not addressed here; contact
the service provider for help.
TABLE 4 TROUBLESHOOTING
Problem Troubleshooting
The power indicator
Make sure to use the power adapter included in the
is OFF when the
package. Make sure that the adapter is connected properly
device is powered
to the device and the power outlet.
on.
The DSL indicator is Make sure to use a standard telephone line (e.g., the
OFF when the companion telephone line). Make sure that the lines are
telephone line is connected properly. Check all the port connections. Wait for
connected. 60 seconds for the device to establish an ADSL connection.
When the telephone It indicates the connection failure between the device and
line is connected, the office-end DSLAM. Please make sure that the lines are
the DSL indicator is connected properly. If a telephone is required to be installed
in slowly flashing in front of the splitter, make sure to install a voice filter
status. properly.
The LAN indicator is
Make sure that the Ethernet cable is connected properly to
OFF when the
the computer and the W300 router. Make sure that the
Ethernet cable is
device and computer are all powered on.
connected.
Make sure that the Wi-Fi indicator is ON. Make sure that the
WLAN is unable to wireless network adapter is set properly. Check the network
be connected name, encryption mode, and encryption key to make sure
that they are matched the settings of the W300 router.
Use the ping command to check if the IP address of the
network port of the W300 (192.168.1.1 by default) can
be pinged through from the computer. If it cannot be
pinged through successfully, check the Ethernet
connection and whether the indicator status is normal.
It is recommended that the local IP address and DNS
PC is unable to server address are set to be obtained automatically.
access the network It is recommended to close all the running firewall and
VPN software.
It is required to disable the proxy server setting of the
Web browser (e.g., IE).
The failure reason may be that the office-end devices of
the ADSL service provider are being upgraded or in
maintenance.
Confidential and Proprietary Information of ZTE CORPORATION 21
Downloaded from www.Manualslib.com manuals search engine
Appendix A
WLAN Configuration
To access the W300 router in the wireless way, users need to
configure WLAN settings for computer. The following example
assumes that a laptop computer with a built-in wireless network
adatper is used and the operating system is Windows XP.
Follow the steps below to configure WLAN on computer:
1. From the Windows taskbar, click Start > Control Panel.
2. Double-click the Network Connections icon to open the
Network Connections window.
3. Right-click the Wireless Network Connection icon and choose
Properties from the pop-up short-cut menu to open the
Wireless Network Connection Properties page.
4. In the Wireless Network Connection Properties page, click
the General tab, and set the wireless network apater to obtain
the IP address and DNS server address from the W300 router
automatically via DHCP.
5. In the Wireless Network Connection Properties page, click
the Wireless Networks tab, and check Use Windows to
configure my wireless network settings, as shown in Figure
18.
Confidential and Proprietary Information of ZTE CORPORATION 22
Downloaded from www.Manualslib.com manuals search engine
Appendix A - WLAN Configuration
FIGURE 18 WIRELESS NETWORKS
6. Check if the desired WLAN SSID is included in the Preferred
networks area. If yes, select it. If no, click the Add button to
open the configuration page shown in Figure 19.
FIGURE 19 ASSOCIATION TAB (WIRELESS NETWORK PROPERTIES)
Confidential and Proprietary Information of ZTE CORPORATION 23
Downloaded from www.Manualslib.com manuals search engine
ZXV10 W300 Wireless ADSL Router User Manual
7. In the Network name (SSID) field, input an SSID (the same
as the one set for the W300 router, case sensitive). If the W300
router enables wireless security, supposing that the user adopts
WEP 64-bit as Authentication Type and Ee68o as Encryption
key, select Open for Network Authentication and WEP for
Data encryption. Uncheck The key is provided for me
automatically. In the Network key fields, input Ee68o, and
then click OK to return.
8. Click the View Wireless Networks button to view the wireless
network list, as shown in Figure 20.
FIGURE 20 VIEWING WIRELESS NETWORKS
9. Check the wireless network list to see whether the newly added
wireless network connection exists. If not, click Refresh
network list in the left pane of Figure 21. If the wireless
network is found, select it and then click the Connect button on
the bottom of the page. Figure 22 shows the wireless
connection status after it is successfully connected with the
computer.
24 Confidential and Proprietary Information of ZTE CORPORATION
Downloaded from www.Manualslib.com manuals search engine
Appendix A - WLAN Configuration
FIGURE 21 CHOOSING WIRELESS NETWORK
FIGURE 22 SUCCESSFUL WIRELESS CONNECTION
Confidential and Proprietary Information of ZTE CORPORATION 25
Downloaded from www.Manualslib.com manuals search engine
You might also like
- Zte Zxv10 b860hDocument17 pagesZte Zxv10 b860hpurnomoNo ratings yet
- Electrician''s Guide to Control and Monitoring Systems: Installation, Troubleshooting, and MaintenanceFrom EverandElectrician''s Guide to Control and Monitoring Systems: Installation, Troubleshooting, and MaintenanceNo ratings yet
- Manual 6120sDocument116 pagesManual 6120skank riyan100% (1)
- ZXDT22 SF01 (V3.0) Integrated Power Energy System Solution DescriptionDocument61 pagesZXDT22 SF01 (V3.0) Integrated Power Energy System Solution DescriptionYonas TadesseNo ratings yet
- SB6183 DOCSIS® 3.0 Cable Modem: User GuideDocument30 pagesSB6183 DOCSIS® 3.0 Cable Modem: User GuidewantedfootNo ratings yet
- Electronics from the Ground Up: Learn by Hacking, Designing, and InventingFrom EverandElectronics from the Ground Up: Learn by Hacking, Designing, and InventingRating: 3.5 out of 5 stars3.5/5 (2)
- zxv10 w300Document89 pageszxv10 w300FRANKLIN NAVARRONo ratings yet
- Granvista Plus Gvp221Document65 pagesGranvista Plus Gvp221白Muhammad Fiqri HNo ratings yet
- ZXR10 5900E Series (V2.8.23.B2) Easy-Maintenance MPLS Routing Switch Hardware ManualDocument54 pagesZXR10 5900E Series (V2.8.23.B2) Easy-Maintenance MPLS Routing Switch Hardware ManualM J (TheTycza)No ratings yet
- ZXSDR R8872A: Hardware InstallationDocument160 pagesZXSDR R8872A: Hardware InstallationIlan llaucaNo ratings yet
- TP Link Switch TL SG3210Document241 pagesTP Link Switch TL SG3210acaldereNo ratings yet
- Innbox V50-U: VDSL2 Home GatewayDocument78 pagesInnbox V50-U: VDSL2 Home GatewayTomislav BrckanNo ratings yet
- SJ-20111215100134-001 ZXR10 5900E Series (V2.8.23.C) Easy-Maintenance MPLS Routing Switch Hardware Manual - 399469Document59 pagesSJ-20111215100134-001 ZXR10 5900E Series (V2.8.23.C) Easy-Maintenance MPLS Routing Switch Hardware Manual - 399469M J (TheTycza)No ratings yet
- ION 3D SeriesDocument48 pagesION 3D SeriesNickNo ratings yet
- NetNumen U31 R10 V12.14.30 Unified Element Management System Product Description 595609Document59 pagesNetNumen U31 R10 V12.14.30 Unified Element Management System Product Description 595609Sammy Ulali100% (1)
- Opengear User ManualDocument248 pagesOpengear User ManualjsnNo ratings yet
- Netnumen™ U31 R06: Hardware Installation GuideDocument128 pagesNetnumen™ U31 R06: Hardware Installation GuideRidfa MilisNo ratings yet
- NetNumen M31 - 3 PDFDocument89 pagesNetNumen M31 - 3 PDFsyrish2622No ratings yet
- CSU New ManualDocument95 pagesCSU New Manualmo7amedmoh100% (1)
- Modem MotorolaDocument36 pagesModem MotorolaErwin Rolando EscobarNo ratings yet
- Car Digital SD Card Recorder User ManualDocument36 pagesCar Digital SD Card Recorder User ManualnandutiNo ratings yet
- ION 330proDocument48 pagesION 330proA HNo ratings yet
- Industrial Cellular VPN Router NR300 User Manual: Guangzhou Navigateworx Technologies Co, LTDDocument71 pagesIndustrial Cellular VPN Router NR300 User Manual: Guangzhou Navigateworx Technologies Co, LTDMauricio SuarezNo ratings yet
- SJ-20110624091725-013 ZXR10 8900&8900E (V3.00.01) Series Switch Configuration Guide (VPN)Document117 pagesSJ-20110624091725-013 ZXR10 8900&8900E (V3.00.01) Series Switch Configuration Guide (VPN)Nishchal AgarwalNo ratings yet
- SURFboard SBG6580 UserGuideDocument36 pagesSURFboard SBG6580 UserGuidealphashadeNo ratings yet
- ZTE H3601 Maintenance Management GuideDocument89 pagesZTE H3601 Maintenance Management GuideGabiNo ratings yet
- SC829Document88 pagesSC829Cybergame ChainNo ratings yet
- Dlink dc5 ManualDocument74 pagesDlink dc5 Manualjulius004No ratings yet
- Fiberhome Gpon An5506 04f ManualDocument48 pagesFiberhome Gpon An5506 04f ManualRadu BabauNo ratings yet
- TL-ER604W ManualDocument179 pagesTL-ER604W ManualSistemas SenycNo ratings yet
- Wireless Gateway ARG600 ANSI Single SIM Variants: User ManualDocument52 pagesWireless Gateway ARG600 ANSI Single SIM Variants: User ManualÚt ĐộNo ratings yet
- 615 Series ANSI: Engineering ManualDocument160 pages615 Series ANSI: Engineering ManualSAYAK KUMAR DUTTANo ratings yet
- ZTE H1600 Maintenance Management GuideDocument109 pagesZTE H1600 Maintenance Management GuideandreasmonNo ratings yet
- TL-ER5120 User GuideDocument143 pagesTL-ER5120 User Guidenotificaciones.cimacNo ratings yet
- RER615 IEC 61850 Engineering GuideDocument124 pagesRER615 IEC 61850 Engineering GuideРоман ВоеводаNo ratings yet
- SW8-8PB SwitchesDocument62 pagesSW8-8PB SwitchesAlexandre OliveiraNo ratings yet
- ZXA10 C300: Optical Access Convergence EquipmentDocument75 pagesZXA10 C300: Optical Access Convergence EquipmentPeblo StantsNo ratings yet
- SJ-20101210110401-001-ZXSDR R8860E GU858 (HV2.0) Outdoor GSM&UMTS Dual Mode Macro RRU User Manual - 1STversionDocument103 pagesSJ-20101210110401-001-ZXSDR R8860E GU858 (HV2.0) Outdoor GSM&UMTS Dual Mode Macro RRU User Manual - 1STversionsaulhalcorNo ratings yet
- REX610_eng_2NGA000819_ENaDocument116 pagesREX610_eng_2NGA000819_ENaDiogoNo ratings yet
- TLSL 3428Document232 pagesTLSL 3428viniciusemanuelNo ratings yet
- SJ-20111107090012-006 ZXR10 M6000 (V1.00.60) Carrier-Class Router Hardware Installation Guide (M6000-8)Document139 pagesSJ-20111107090012-006 ZXR10 M6000 (V1.00.60) Carrier-Class Router Hardware Installation Guide (M6000-8)Nishchal AgarwalNo ratings yet
- SG250HX US UEN Ver17 202203Document106 pagesSG250HX US UEN Ver17 202203Belly Yan DewantaraNo ratings yet
- RE 615 61850eng 756475 ENp PDFDocument128 pagesRE 615 61850eng 756475 ENp PDFNima MoaddeliNo ratings yet
- 620 Series Iec61850eng 757650 ENcDocument124 pages620 Series Iec61850eng 757650 ENcCarlos RiveraNo ratings yet
- ZXRAN A9631W S36 5G Active Antenna Unit Hardware InstallationDocument95 pagesZXRAN A9631W S36 5G Active Antenna Unit Hardware InstallationCasa De Oración BilbaoNo ratings yet
- Ont v200r006s102 User ManualDocument62 pagesOnt v200r006s102 User ManualAdnan BrkicNo ratings yet
- 615 seriesCN Eng 758999 ENaDocument140 pages615 seriesCN Eng 758999 ENaDan FlorescuNo ratings yet
- Jace-700 Mounting and Wiring GuideDocument34 pagesJace-700 Mounting and Wiring GuideJosh HabingNo ratings yet
- ZTE MME InstallationDocument113 pagesZTE MME InstallationK Ouertani100% (1)
- SJ-20121213142710-009-ZXR10 8900E (V3.01.01) Series Core Switch Configuration Guide (Link Layer) - 566375Document162 pagesSJ-20121213142710-009-ZXR10 8900E (V3.01.01) Series Core Switch Configuration Guide (Link Layer) - 566375Frans RapetsoaNo ratings yet
- User'S Manual: Powergrid Dh-10PDocument28 pagesUser'S Manual: Powergrid Dh-10Pvidikany9256No ratings yet
- ZXUN USPP (V4.13.20) Universal Subscriber Profile Platform Software Installation GuideDocument177 pagesZXUN USPP (V4.13.20) Universal Subscriber Profile Platform Software Installation GuideEm KaaPeeM100% (1)
- SJ-20130731155059-002-ZXR10 2900E Series (V2.05.11) Easy-Maintenance Secure Switch Configuration Guide - 540668Document307 pagesSJ-20130731155059-002-ZXR10 2900E Series (V2.05.11) Easy-Maintenance Secure Switch Configuration Guide - 540668shujath_ali_1No ratings yet
- Datalogic AL5010 ManualDocument236 pagesDatalogic AL5010 Manuali_aordazNo ratings yet
- Fibeair Ip20eDocument52 pagesFibeair Ip20eZoheir Redouane ZahzahNo ratings yet
- RER615 Engineering ManualDocument152 pagesRER615 Engineering ManualРоман ВоеводаNo ratings yet
- SG30 33 40 50CX-UEN-Ver18-202106Document106 pagesSG30 33 40 50CX-UEN-Ver18-202106Indiran SelvanNo ratings yet
- Best Agile Practices for Digital TransformationDocument56 pagesBest Agile Practices for Digital TransformationItalo FerraraNo ratings yet
- Novec Heat Transfer Product Line Card PDFDocument2 pagesNovec Heat Transfer Product Line Card PDFItalo FerraraNo ratings yet
- User Guide: DS363 Satellite Digital TV Set-Top BoxDocument37 pagesUser Guide: DS363 Satellite Digital TV Set-Top BoxItalo FerraraNo ratings yet
- Immersion Cooling Infographic HR PDFDocument1 pageImmersion Cooling Infographic HR PDFItalo FerraraNo ratings yet
- Novec 7100 Two-Phase Immersion Cooling Allied Control Case Study PDFDocument4 pagesNovec 7100 Two-Phase Immersion Cooling Allied Control Case Study PDFItalo FerraraNo ratings yet
- DVB-S2 High Definition: Downloaded From Manuals Search EngineDocument28 pagesDVB-S2 High Definition: Downloaded From Manuals Search EngineItalo FerraraNo ratings yet
- DVB-S2 High Definition: Downloaded From Manuals Search EngineDocument28 pagesDVB-S2 High Definition: Downloaded From Manuals Search EngineItalo FerraraNo ratings yet
- PRM2000W48120S PDFDocument20 pagesPRM2000W48120S PDFItalo FerraraNo ratings yet
- Optibase Moviemaker 230 - Datasheet PDFDocument4 pagesOptibase Moviemaker 230 - Datasheet PDFItalo FerraraNo ratings yet
- ECU REPAIR TOOL AF-E9 OPERATION MANUALDocument11 pagesECU REPAIR TOOL AF-E9 OPERATION MANUALJose Fco. Aleman Arriaga86% (21)
- PRM2000W48120S PDFDocument20 pagesPRM2000W48120S PDFItalo FerraraNo ratings yet
- PRM2000W48120S PDFDocument20 pagesPRM2000W48120S PDFItalo FerraraNo ratings yet
- OptibaseMgw2000EUsersManual496823 1216322419 PDFDocument28 pagesOptibaseMgw2000EUsersManual496823 1216322419 PDFItalo FerraraNo ratings yet
- IPTV Blade Systems - Datasheet - Web - RevEDocument4 pagesIPTV Blade Systems - Datasheet - Web - RevEItalo FerraraNo ratings yet
- (Tesla Nickola) The Strange Life of Nikola TeslaDocument33 pages(Tesla Nickola) The Strange Life of Nikola TeslaJose Manuel Oliveira PereiraNo ratings yet
- Types of Bank DepositeDocument4 pagesTypes of Bank DepositeShailendrasingh DikitNo ratings yet
- Protect Your Family's FutureDocument1 pageProtect Your Family's FutureYang Gonzaga0% (1)
- Bookkeeping NC III Accounting Recording Process: JournalizingDocument3 pagesBookkeeping NC III Accounting Recording Process: JournalizingLav Casal CorpuzNo ratings yet
- Audit Program - CashDocument2 pagesAudit Program - CashKris Van HalenNo ratings yet
- DSSS WriteupDocument3 pagesDSSS WriteupIshaan ThanekarNo ratings yet
- Digital BankingDocument66 pagesDigital BankingshyamNo ratings yet
- Export Procedure and DocumentationDocument30 pagesExport Procedure and DocumentationSiddhartha NeogNo ratings yet
- January e StatementDocument3 pagesJanuary e Statement76xzv4kk5vNo ratings yet
- EHR Meaningful Use Audit ChecklistDocument7 pagesEHR Meaningful Use Audit Checklistsavvy_as_98-1No ratings yet
- Sage X3 - User Guide - Setting Up The Fixed Asset Accounting CodesDocument2 pagesSage X3 - User Guide - Setting Up The Fixed Asset Accounting CodescaplusincNo ratings yet
- Pay Bills PromptlyDocument1 pagePay Bills Promptlythenmoli sundramNo ratings yet
- Manage your everyday account onlineDocument6 pagesManage your everyday account onlineGhassan Mousa50% (2)
- Lesson 2a JournalizingDocument20 pagesLesson 2a JournalizingBEN CLADONo ratings yet
- Free Online Invitations, Premium Cards and Party Ideas EviteDocument1 pageFree Online Invitations, Premium Cards and Party Ideas EviteMaria Luisa CalderonNo ratings yet
- Fazle Omar Hospital-04052023QMSDocument2 pagesFazle Omar Hospital-04052023QMSjunaid ahmadNo ratings yet
- International Management Logistics Transportation ModesDocument25 pagesInternational Management Logistics Transportation ModesRahul Saroha100% (1)
- GFL Telex For 3000 & 7000Document5 pagesGFL Telex For 3000 & 7000Comr KingNine Soul'sNo ratings yet
- Customer Type Account Manager Order Priority Ship Mode Order TotalDocument44 pagesCustomer Type Account Manager Order Priority Ship Mode Order Totalashwin shresthaNo ratings yet
- Tadao Okada, MD, MPH, DABFM, FAAFP Brief Bio & CV (2012 - 9)Document3 pagesTadao Okada, MD, MPH, DABFM, FAAFP Brief Bio & CV (2012 - 9)Tadao Okada, MD, MPH, DABFM, FAAFPNo ratings yet
- Annotated Bibliography Draft-1Document5 pagesAnnotated Bibliography Draft-1api-217663549No ratings yet
- Delivered Voided Application (Surrender Instrument) Returned To at - Sik - Hata Nation of Yamasee MoorsDocument20 pagesDelivered Voided Application (Surrender Instrument) Returned To at - Sik - Hata Nation of Yamasee MoorsMARK MENO©™No ratings yet
- Hartbeeps Northwood + Chorleywood New TermDocument2 pagesHartbeeps Northwood + Chorleywood New TermRuth ColinNo ratings yet
- Schedule of UBL Bank Charges (July To Deccember 2019)Document75 pagesSchedule of UBL Bank Charges (July To Deccember 2019)aaine1No ratings yet
- Accident and Sickness Policy Provisions and RidersDocument11 pagesAccident and Sickness Policy Provisions and Ridersdevaro66100% (1)
- OnlineDocument3 pagesOnlinepedro laskoski100% (1)
- Ayushi PDFDocument61 pagesAyushi PDFayushi kanoujiaNo ratings yet
- Business Canvas Model - Nabeel - Naqi - SaqibDocument14 pagesBusiness Canvas Model - Nabeel - Naqi - SaqibNABEEL AHMED KHANNo ratings yet
- Micro Insurance ProjectDocument56 pagesMicro Insurance Projectßalram SinghNo ratings yet
- FABM2 Q2 Mod10Document16 pagesFABM2 Q2 Mod10Fretty Mae AbuboNo ratings yet
- Savings MaximiserDocument2 pagesSavings MaximiserselenalaniNo ratings yet
- Microsoft Azure Infrastructure Services for Architects: Designing Cloud SolutionsFrom EverandMicrosoft Azure Infrastructure Services for Architects: Designing Cloud SolutionsNo ratings yet
- AWS Certified Cloud Practitioner Study Guide: CLF-C01 ExamFrom EverandAWS Certified Cloud Practitioner Study Guide: CLF-C01 ExamRating: 5 out of 5 stars5/5 (1)
- Computer Systems and Networking Guide: A Complete Guide to the Basic Concepts in Computer Systems, Networking, IP Subnetting and Network SecurityFrom EverandComputer Systems and Networking Guide: A Complete Guide to the Basic Concepts in Computer Systems, Networking, IP Subnetting and Network SecurityRating: 4.5 out of 5 stars4.5/5 (13)
- CCNA: 3 in 1- Beginner's Guide+ Tips on Taking the Exam+ Simple and Effective Strategies to Learn About CCNA (Cisco Certified Network Associate) Routing And Switching CertificationFrom EverandCCNA: 3 in 1- Beginner's Guide+ Tips on Taking the Exam+ Simple and Effective Strategies to Learn About CCNA (Cisco Certified Network Associate) Routing And Switching CertificationNo ratings yet
- ITIL 4: Digital and IT strategy: Reference and study guideFrom EverandITIL 4: Digital and IT strategy: Reference and study guideRating: 5 out of 5 stars5/5 (1)
- The Compete Ccna 200-301 Study Guide: Network Engineering EditionFrom EverandThe Compete Ccna 200-301 Study Guide: Network Engineering EditionRating: 5 out of 5 stars5/5 (4)
- Amazon Web Services (AWS) Interview Questions and AnswersFrom EverandAmazon Web Services (AWS) Interview Questions and AnswersRating: 4.5 out of 5 stars4.5/5 (3)
- The CompTIA Network+ Computing Technology Industry Association Certification N10-008 Study Guide: Hi-Tech Edition: Proven Methods to Pass the Exam with Confidence - Practice Test with AnswersFrom EverandThe CompTIA Network+ Computing Technology Industry Association Certification N10-008 Study Guide: Hi-Tech Edition: Proven Methods to Pass the Exam with Confidence - Practice Test with AnswersNo ratings yet
- The Ultimate Kali Linux Book - Second Edition: Perform advanced penetration testing using Nmap, Metasploit, Aircrack-ng, and EmpireFrom EverandThe Ultimate Kali Linux Book - Second Edition: Perform advanced penetration testing using Nmap, Metasploit, Aircrack-ng, and EmpireNo ratings yet
- Computer Networking: The Complete Beginner's Guide to Learning the Basics of Network Security, Computer Architecture, Wireless Technology and Communications Systems (Including Cisco, CCENT, and CCNA)From EverandComputer Networking: The Complete Beginner's Guide to Learning the Basics of Network Security, Computer Architecture, Wireless Technology and Communications Systems (Including Cisco, CCENT, and CCNA)Rating: 4 out of 5 stars4/5 (4)
- Evaluation of Some Websites that Offer Virtual Phone Numbers for SMS Reception and Websites to Obtain Virtual Debit/Credit Cards for Online Accounts VerificationsFrom EverandEvaluation of Some Websites that Offer Virtual Phone Numbers for SMS Reception and Websites to Obtain Virtual Debit/Credit Cards for Online Accounts VerificationsRating: 5 out of 5 stars5/5 (1)
- Computer Networking: The Complete Guide to Understanding Wireless Technology, Network Security, Computer Architecture and Communications Systems (Including Cisco, CCNA and CCENT)From EverandComputer Networking: The Complete Guide to Understanding Wireless Technology, Network Security, Computer Architecture and Communications Systems (Including Cisco, CCNA and CCENT)No ratings yet
- Designing and Building Security Operations CenterFrom EverandDesigning and Building Security Operations CenterRating: 3 out of 5 stars3/5 (3)
- ITIL® 4 Direct, Plan and Improve (DPI): Your companion to the ITIL 4 Managing Professional and Strategic Leader DPI certificationFrom EverandITIL® 4 Direct, Plan and Improve (DPI): Your companion to the ITIL 4 Managing Professional and Strategic Leader DPI certificationNo ratings yet
- Introduction to Cyber-Warfare: A Multidisciplinary ApproachFrom EverandIntroduction to Cyber-Warfare: A Multidisciplinary ApproachRating: 4.5 out of 5 stars4.5/5 (3)
- AWS Certified Solutions Architect Study Guide: Associate SAA-C02 ExamFrom EverandAWS Certified Solutions Architect Study Guide: Associate SAA-C02 ExamNo ratings yet
- ITIL® 4 Create, Deliver and Support (CDS): Your companion to the ITIL 4 Managing Professional CDS certificationFrom EverandITIL® 4 Create, Deliver and Support (CDS): Your companion to the ITIL 4 Managing Professional CDS certificationRating: 5 out of 5 stars5/5 (2)
- Advanced Antenna Systems for 5G Network Deployments: Bridging the Gap Between Theory and PracticeFrom EverandAdvanced Antenna Systems for 5G Network Deployments: Bridging the Gap Between Theory and PracticeRating: 5 out of 5 stars5/5 (1)