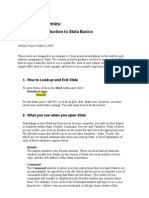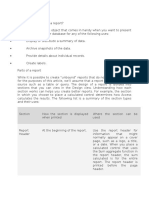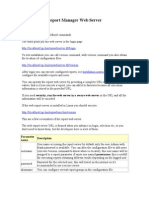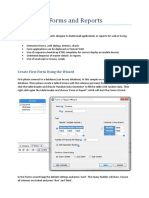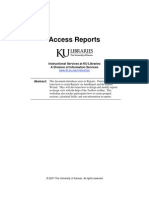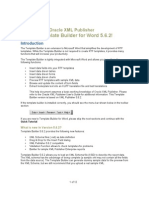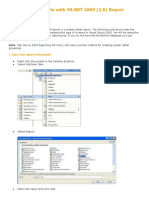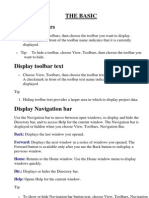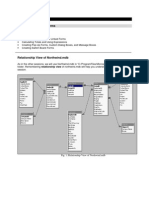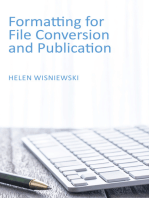Professional Documents
Culture Documents
Creating Customer Reports or Templates: Customer Report Dialog Box
Uploaded by
eduardoOriginal Description:
Original Title
Copyright
Available Formats
Share this document
Did you find this document useful?
Is this content inappropriate?
Report this DocumentCopyright:
Available Formats
Creating Customer Reports or Templates: Customer Report Dialog Box
Uploaded by
eduardoCopyright:
Available Formats
Creating Customer Reports or Templates
At the Customer Report dialog box, examine the Template Directory field to see that the correct template
directory path displays. This is the directory where the application will look for your template.
n the Available Sections field, select sections to include in your report by clicking on a section and clicking Add.
(To add all available sections, click Add All.) Selected sections appear in the Selected Sections list.
To add a page break between sections, highlight a selected section and click Add Page Break. A page break is
inserted before the Selected Section. Repeat this step to add additional page breaks.
Change the order of the selected sections by clicking to highlight a section or page break in the Selected Sections
list and clicking Move Up or Move Down. The selection is moved.
When you are ready to generate a report, click the Report radio button in the Generate box. CFW will generate
both a template and a report. (If you want only a template, click the Template radio button.) The report
(RprtTemp.doc) and a report template (RprtTemp.dot) are produced. (Be sure Word is maximized so you can
view the generated documents.)
Save the template and/or report by clicking on the toolbar or selecting File/Save As on the menu bar. The
Save As dialog box displays. Type a unique name for your template and your document. Reports are saved
shortly after initial generation in a default file named Rprttemp.doc. Templates are saved as rprttemp.dot. (If you
do give your report a new name, each subsequent report will overwrite the previous report.)
You might also like
- LSMW Screen Shots For Vendor CodeDocument93 pagesLSMW Screen Shots For Vendor CodeHarikrishnaraj Mohanasundaram100% (2)
- Creating A Report Using The Report WizardDocument9 pagesCreating A Report Using The Report WizardSwapnil YeoleNo ratings yet
- Template Builder For Word TutorialDocument8 pagesTemplate Builder For Word TutorialAshutosh UpadhyayNo ratings yet
- Aspen IQ ModelDocument71 pagesAspen IQ Modelhaseeb100% (1)
- Form Management Admin GuideDocument10 pagesForm Management Admin Guidebai_lin838022No ratings yet
- Aspen Hysys Activated AnalysisDocument21 pagesAspen Hysys Activated AnalysisAlexandra RomeroNo ratings yet
- Microsoft Excel: Microsoft Excel User Interface, Excel Basics, Function, Database, Financial Analysis, Matrix, Statistical AnalysisFrom EverandMicrosoft Excel: Microsoft Excel User Interface, Excel Basics, Function, Database, Financial Analysis, Matrix, Statistical AnalysisNo ratings yet
- Stata For Dummies v1mDocument12 pagesStata For Dummies v1mSheeneyMariedeAsisNo ratings yet
- Creating PDF ReportsDocument53 pagesCreating PDF Reportsアテンヂド 彩No ratings yet
- Microsoft Word: Customizing the Quick Access Toolbar, Equations, Underline Styles, Insert Menu, Table, Page Layout, Formatting a Document, Edit Manuscript, and Preparation of an eBook for PublishingFrom EverandMicrosoft Word: Customizing the Quick Access Toolbar, Equations, Underline Styles, Insert Menu, Table, Page Layout, Formatting a Document, Edit Manuscript, and Preparation of an eBook for PublishingNo ratings yet
- XMLPDocument34 pagesXMLPvasubandi8No ratings yet
- Customize ReportDocument44 pagesCustomize ReportJavier CarrasquelNo ratings yet
- To Install The Report Builder ExtensionDocument4 pagesTo Install The Report Builder ExtensionRidvanNo ratings yet
- Minitab 15Document2 pagesMinitab 15percyNo ratings yet
- AsdDocument113 pagesAsdAnderson PinheiroNo ratings yet
- What Can You Do With A Report-AccessDocument8 pagesWhat Can You Do With A Report-AccessSysy ZallNo ratings yet
- f461fcd5 2f9a 4313 A938 Ed22ecb7a7e2Crystal Report BCS IIIDocument16 pagesf461fcd5 2f9a 4313 A938 Ed22ecb7a7e2Crystal Report BCS IIIpriya jainNo ratings yet
- Adv Tips and Tricks 16Document4 pagesAdv Tips and Tricks 16philippe.duque8031No ratings yet
- Report ManagerDocument82 pagesReport ManagerjiticaNo ratings yet
- DbSchema Forms and Reports TutorialDocument10 pagesDbSchema Forms and Reports TutorialAdmin PSC-119No ratings yet
- Chemsketch RomDocument24 pagesChemsketch RomDana CapbunNo ratings yet
- Determine The Symbol To Insert: On The Insert Tab, in The Symbols Group, Click Symbol. Word Displays A List of SymbolsDocument12 pagesDetermine The Symbol To Insert: On The Insert Tab, in The Symbols Group, Click Symbol. Word Displays A List of SymbolsMuhammad SajidNo ratings yet
- Create A P&ID or PFD - VisioDocument2 pagesCreate A P&ID or PFD - Visiovasi haranNo ratings yet
- How To Create and Share Custom Style SetsDocument12 pagesHow To Create and Share Custom Style SetsSams RajaNo ratings yet
- Saber POS Administrator Guide PDFDocument7 pagesSaber POS Administrator Guide PDFkrishy19No ratings yet
- FlowBreeze WalkthroughDocument17 pagesFlowBreeze WalkthroughRudi HaryadiNo ratings yet
- AristoCAT ConversioonDocument1 pageAristoCAT Conversioonbrand12124No ratings yet
- 15893604651capse0601 Unit-5Document27 pages15893604651capse0601 Unit-5AtulNo ratings yet
- Create A P& ID or PFD - Visio - OfficeDocument3 pagesCreate A P& ID or PFD - Visio - OfficejoaquicNo ratings yet
- Document Cable and Harness AssembliesDocument17 pagesDocument Cable and Harness AssembliesMichael PuentesNo ratings yet
- Report Studio: Relational and Dimensional Reporting StylesDocument8 pagesReport Studio: Relational and Dimensional Reporting StylesrajuwithualwaysNo ratings yet
- Dynamic Reporting in AccessDocument18 pagesDynamic Reporting in Accessharanus2000No ratings yet
- Roadmap: Take Information Beyond ExcelDocument12 pagesRoadmap: Take Information Beyond ExcelLuis Claudio RamosNo ratings yet
- Access XP ReportsDocument17 pagesAccess XP ReportsKhương TânNo ratings yet
- P8 Diagrama P&ID VisioDocument5 pagesP8 Diagrama P&ID VisioMiguel Sanchez BravoNo ratings yet
- KNIME Report Designer Quick Start Guide: ContentDocument20 pagesKNIME Report Designer Quick Start Guide: ContentOnixSantosNo ratings yet
- Report DocumentationDocument79 pagesReport Documentationa_ogunsakinNo ratings yet
- Template Builder For Word Tutorial - enDocument12 pagesTemplate Builder For Word Tutorial - enBhargav Reddy ReddivariNo ratings yet
- Sample FileDocument56 pagesSample Filevikrant kumarNo ratings yet
- CL4 Database ManagementDocument52 pagesCL4 Database ManagementHarianto SafriNo ratings yet
- ReportDocument2 pagesReportabdoahmad426.rrNo ratings yet
- Advanced Tips and Tricks: Minitab 15: Technical Support DocumentDocument4 pagesAdvanced Tips and Tricks: Minitab 15: Technical Support DocumentMichael AkersNo ratings yet
- Reporting Services SQL 2008Document9 pagesReporting Services SQL 2008Hemanta Kumar DashNo ratings yet
- PowerpointDocument20 pagesPowerpointKshitij Shandilya100% (1)
- NX 9 Shop Docs Template Customization TutorialDocument15 pagesNX 9 Shop Docs Template Customization TutorialJosh HopperNo ratings yet
- One To Many Reports With VsDocument5 pagesOne To Many Reports With Vssubandiwahyudi08No ratings yet
- The Basic Display Toolbars: Back: ForwardDocument31 pagesThe Basic Display Toolbars: Back: ForwardNevil SeneviratneNo ratings yet
- Abaqus Tutorial - BeamDocument6 pagesAbaqus Tutorial - BeamAngel J. AliceaNo ratings yet
- Excel Quick Reference 2003Document2 pagesExcel Quick Reference 2003jaeinNo ratings yet
- Oracle Reports TutorialDocument38 pagesOracle Reports TutorialTomas Mendoza LoeraNo ratings yet
- Topic: Working With Forms: MS Access LAB 6Document10 pagesTopic: Working With Forms: MS Access LAB 6davis140No ratings yet
- Visual Basic Tutorial BookDocument26 pagesVisual Basic Tutorial BookSivaraman SivaramNo ratings yet