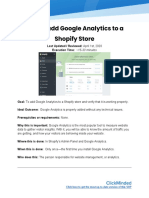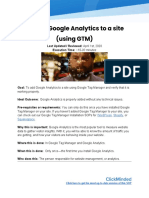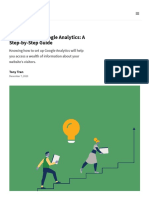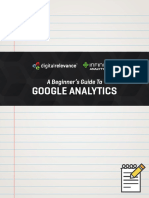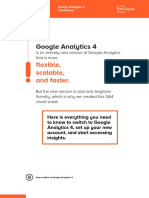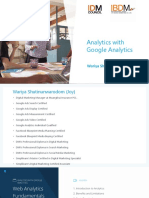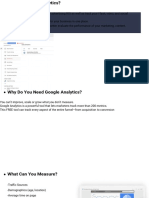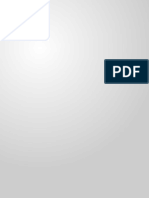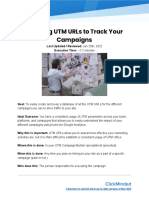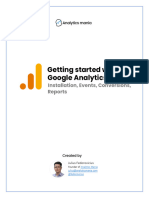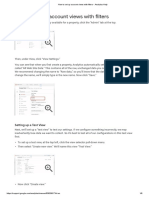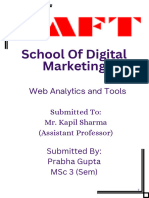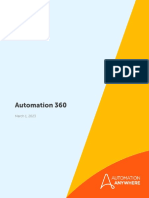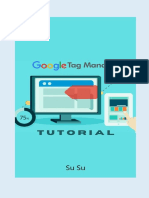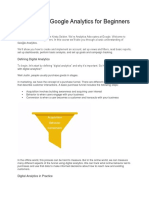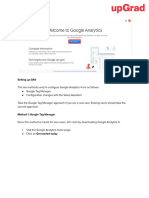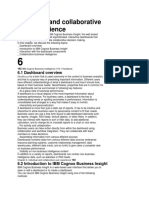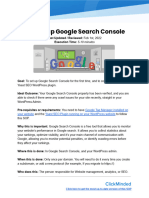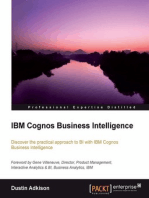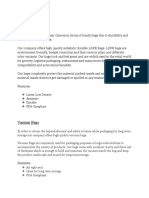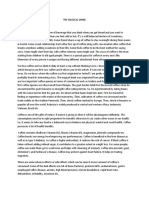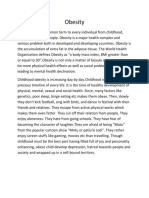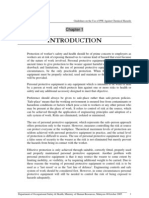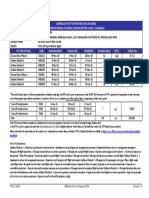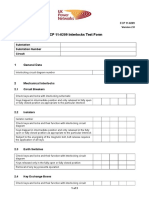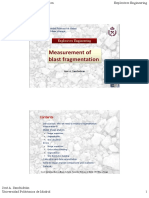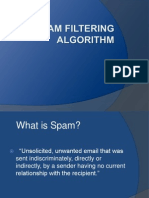Professional Documents
Culture Documents
SOP 046 - How To Add Google Analytics Annotations To Keep Track of Business Events
Uploaded by
Jean SilvesterOriginal Title
Copyright
Available Formats
Share this document
Did you find this document useful?
Is this content inappropriate?
Report this DocumentCopyright:
Available Formats
SOP 046 - How To Add Google Analytics Annotations To Keep Track of Business Events
Uploaded by
Jean SilvesterCopyright:
Available Formats
Adding Google Analytics Annotations
to keep track of business events
Last Updated / Reviewed: April 1st, 2020
Execution Time: 3-5 minutes
Goal: To add an annotation to your Google Analytics view.
Ideal Outcome: An annotation is logged into Google Analytics and accessible by your
other Google Analytics’ users.
Pre-requisites or requirements: You need to have Google Analytics set up on your
website, if you haven’t done so yet, you can follow SOP 009.
Why this is important: Analyzing Google Analytics data without proper context might
lead you to draw inaccurate conclusions.
Events that affect your business (like a sale, a launch, a competitor sale), your website
(like a redesign), your marketing campaigns, or your Analytics implementation should all
be taken into consideration while analyzing data.
Annotating your Google Analytics ensures that you have a solid logbook of what
happened in your business and when, allowing you to better interpret the data.
Where this is done: In Google Analytics.
When this is done: Every time there is an event that might impact your data on Google
Analytics.
Click here to get the most up-to-date version of this SOP
Who does this: Everyone in the organization should be responsible for logging events
of their respective business areas.
Click here to get the most up-to-date version of this SOP
� Adding an annotation
1. Log in to your Google Analytics account by going to https://analytics.google.com/.
2. On the top left corner click on the Google Analytics view name:
3. Select the view to which you want to add your annotation.
a. Note: Usually you will want to add your annotations on your “Main” view.
b. Note 2: If you have not added any additional views yet you may want to
do so by following the section “Adding your first views” on SOP 009. If you
have not yet added any additional views or renamed the current one, your
view is named “All Web Site Data”.
4. On the sidebar, under reports, click “Audience” → “Overview”:
5. On the top right corner, select a period of time that includes the day where you want to
include your annotation → Click “Apply”.
Click here to get the most up-to-date version of this SOP
6. Below the chart, click the down arrow icon:
7. Click “Create new annotation” → Select the day you want your annotation to be logged
in → Enter the text of your annotation → Click “Save”:
a. Note: If you choose to create a “Private” annotation it will only be visible to
your Google Analytics account, your teammates will not be able to read it.
A “Shared” annotation is available to anyone with permissions to access
your Google Analytics view.
b. Note 2: You need to have at least “Collaborate” permissions to be able to
create annotations.
8. That’s it! You’ve added your annotation. All annotations are displayed on the
chart with a “Speech Bubble” icon and simply clicking on them will allow you to
read them.
Click here to get the most up-to-date version of this SOP
Click here to get the most up-to-date version of this SOP
You might also like
- Google Analytics 4 Migration Quick Guide 2022: Universal Analytics disappears in July 2023 - are you ready?From EverandGoogle Analytics 4 Migration Quick Guide 2022: Universal Analytics disappears in July 2023 - are you ready?No ratings yet
- Deber 3Document5 pagesDeber 3MartinNo ratings yet
- Introduction To Business Combination - Lesson1Document37 pagesIntroduction To Business Combination - Lesson1Eunice MiloNo ratings yet
- System Smoke Detectors: Applications GuideDocument20 pagesSystem Smoke Detectors: Applications GuideTmt TarekNo ratings yet
- SOP067 - How To Add Google Analytics To A Shopify StoreDocument10 pagesSOP067 - How To Add Google Analytics To A Shopify StoreJean SilvesterNo ratings yet
- SOP 009 - Adding Google Analytics To A Site (Using GTM)Document17 pagesSOP 009 - Adding Google Analytics To A Site (Using GTM)Adzalan YanggangNo ratings yet
- Create Quick and Beautiful Google Data Studio Dashboards and ReportsDocument11 pagesCreate Quick and Beautiful Google Data Studio Dashboards and ReportsDumb PepeNo ratings yet
- SOP 035 - Displaying Subdomains in Your Google Analytics ReportsDocument7 pagesSOP 035 - Displaying Subdomains in Your Google Analytics ReportsJean SilvesterNo ratings yet
- How To Set Up Google Analytics - A Step-by-Step GuideDocument33 pagesHow To Set Up Google Analytics - A Step-by-Step GuideEndris MohammedNo ratings yet
- Google Analytics TrainingDocument48 pagesGoogle Analytics Trainingkevnwong100% (1)
- Guide To GGuide-to-Google-Analyticsoogle AnalyticsDocument52 pagesGuide To GGuide-to-Google-Analyticsoogle AnalyticsGautam SamriyaNo ratings yet
- GA4 Cheat SheetDocument13 pagesGA4 Cheat SheetFaruq Yusuff100% (1)
- Google Analytics: Setup GuideDocument25 pagesGoogle Analytics: Setup Guideednan_arifNo ratings yet
- Ads 2.0Document42 pagesAds 2.0Smm Store24No ratings yet
- Guide To Google Analytics PDFDocument52 pagesGuide To Google Analytics PDFDenis CekeNo ratings yet
- Google AnalyticsDocument7 pagesGoogle Analyticsdevraj_preethamNo ratings yet
- Analytic WariyaDocument120 pagesAnalytic WariyaNattaphol NirutnapaphanNo ratings yet
- Basics of Google AnalyticsDocument11 pagesBasics of Google Analyticszenabzenab100% (1)
- Appodeal-CPI DüşürmekDocument29 pagesAppodeal-CPI DüşürmekCevat AkdemirNo ratings yet
- The Complete Google Analytics Power User Guide PDFDocument45 pagesThe Complete Google Analytics Power User Guide PDFSergi Soto RoldanNo ratings yet
- Google Analytics Universal Best Practices For Implementation and ReportingDocument45 pagesGoogle Analytics Universal Best Practices For Implementation and ReportingHelena JoplinNo ratings yet
- Step-By-Step Tutorial On Google Data StudioDocument8 pagesStep-By-Step Tutorial On Google Data StudioTalent Management HCBPNo ratings yet
- 6.4 Collaborative Business Intelligence: 6.4.1 Create AnnotationsDocument6 pages6.4 Collaborative Business Intelligence: 6.4.1 Create AnnotationsHarry KonnectNo ratings yet
- Actionable SEO: Combining Google Analytics Data With Other Sources To Grow Your TrafficDocument9 pagesActionable SEO: Combining Google Analytics Data With Other Sources To Grow Your TrafficdanbarkerNo ratings yet
- SOP077 - How To Configure Search Console Data in Google AnalyticsDocument6 pagesSOP077 - How To Configure Search Console Data in Google AnalyticsJean SilvesterNo ratings yet
- Google-Analytics 01 - WordDocument41 pagesGoogle-Analytics 01 - WordSmm Store24No ratings yet
- Prac1 - Create Online Presence - TaggedDocument7 pagesPrac1 - Create Online Presence - TaggedHawar HANo ratings yet
- Google Analytics Study GuideDocument142 pagesGoogle Analytics Study Guiderahulmantri00No ratings yet
- SOP 006 - Creating UTM URLs To Track Your CampaignsDocument8 pagesSOP 006 - Creating UTM URLs To Track Your CampaignsFabrizio FabricatoreNo ratings yet
- Analytics Mania Getting Started With Ga 4Document83 pagesAnalytics Mania Getting Started With Ga 4Larissa Mendes100% (1)
- How To Set Up Account Views With Filters - Analytics HelpDocument6 pagesHow To Set Up Account Views With Filters - Analytics HelpAshwath Singh RainaNo ratings yet
- Marketing Cloud Lesson4Document361 pagesMarketing Cloud Lesson4Arun KumarNo ratings yet
- SAS Visual Analytics Viewer 62Document9 pagesSAS Visual Analytics Viewer 62Mahesh1985_sasNo ratings yet
- Google-Analytics 01Document28 pagesGoogle-Analytics 01Smm Store24No ratings yet
- Web Analytics and ToolsDocument17 pagesWeb Analytics and Toolsrupalgupta0505No ratings yet
- Google Analytics BeginnersDocument55 pagesGoogle Analytics BeginnersChennur Venkata Sreedhar RaoNo ratings yet
- EN - Ebook-Google-Analytics-App-WebDocument77 pagesEN - Ebook-Google-Analytics-App-WebTommi PohjolaNo ratings yet
- Cognos Analytics - Getting Started With ReportingDocument43 pagesCognos Analytics - Getting Started With ReportingAnaNo ratings yet
- AAI Bot InsightDocument6 pagesAAI Bot InsightMartiniano MallavibarrenaNo ratings yet
- UA Softlaunch Integration Guide (2022 v.8 3.0) enDocument40 pagesUA Softlaunch Integration Guide (2022 v.8 3.0) enNMU MagazineNo ratings yet
- Creating An Enterprise Man Huge PagesDocument6 pagesCreating An Enterprise Man Huge PagesAlberto Hernandez HernandezNo ratings yet
- Power BI User Guide For Report ConsumersDocument10 pagesPower BI User Guide For Report ConsumersshijoantoNo ratings yet
- Learn Google Tag ManagerDocument99 pagesLearn Google Tag ManagereBooks DPF DownloadNo ratings yet
- Chapter 6Document88 pagesChapter 6ABCNo ratings yet
- Analytics Mania Getting Started With Google Analytics 4Document81 pagesAnalytics Mania Getting Started With Google Analytics 4jofe Rave100% (1)
- SOP 047 - How To Create A Lead Generation Landing PageDocument29 pagesSOP 047 - How To Create A Lead Generation Landing PageArmando VicuñaNo ratings yet
- MAAS GoogleDataStudiotemplates 301120 0900Document4 pagesMAAS GoogleDataStudiotemplates 301120 0900Роман АлександровскийNo ratings yet
- Power BI - Provisioning GuideDocument30 pagesPower BI - Provisioning GuideMurali KrishnaNo ratings yet
- Tutorial: Explore A Power BI Sample: APPLIES TO: Power BI Desktop Power BI ServiceDocument15 pagesTutorial: Explore A Power BI Sample: APPLIES TO: Power BI Desktop Power BI ServiceTotie totieNo ratings yet
- Google Analytics NotesDocument34 pagesGoogle Analytics NotesAman KumarNo ratings yet
- Google Analytics For Beginners - Certification Training PDFDocument89 pagesGoogle Analytics For Beginners - Certification Training PDFSaurabh SharmaNo ratings yet
- Google Analytics BeginnerDocument69 pagesGoogle Analytics BeginnerMotaz ElMasry100% (2)
- Setting Up GA4Document10 pagesSetting Up GA4aashihomeproductNo ratings yet
- Individual and Collaborative User Experience: 6.1 Dashboard OverviewDocument16 pagesIndividual and Collaborative User Experience: 6.1 Dashboard OverviewHarry KonnectNo ratings yet
- Certified Analyst Study GuideDocument40 pagesCertified Analyst Study Guideanil vNo ratings yet
- Lab 4 - Publishing and Accessing ReportsDocument31 pagesLab 4 - Publishing and Accessing ReportsHuarlem LimaNo ratings yet
- Setting Up Google Search ConsoleDocument6 pagesSetting Up Google Search ConsolemanganellidotcmNo ratings yet
- How To Integrate Google Optimize A/B Testing Platform: Getting StartedDocument3 pagesHow To Integrate Google Optimize A/B Testing Platform: Getting StartedРоман АлександровскийNo ratings yet
- Business Automation Guide: Automate The 8 Biggest Time Wasters In Your Business: Time ManagementFrom EverandBusiness Automation Guide: Automate The 8 Biggest Time Wasters In Your Business: Time ManagementNo ratings yet
- MISSION & VALUES OF EnVIRONMENT SAVINGDocument21 pagesMISSION & VALUES OF EnVIRONMENT SAVINGDumb PepeNo ratings yet
- Product Description For Packaging ProductsDocument3 pagesProduct Description For Packaging ProductsDumb PepeNo ratings yet
- The Magical DrinkDocument2 pagesThe Magical DrinkDumb PepeNo ratings yet
- ObesityDocument4 pagesObesityDumb PepeNo ratings yet
- Ethical Dimension of Bank Services Marketing in Nigeria: An Empirical InvestigationDocument7 pagesEthical Dimension of Bank Services Marketing in Nigeria: An Empirical InvestigationAjit Pal SinghNo ratings yet
- 12 Ton Fixed Height Tripod Jack Business Jets: Model 12314SDocument3 pages12 Ton Fixed Height Tripod Jack Business Jets: Model 12314SGenaire LimitedNo ratings yet
- Social Accounting Concept, Definition, Features and Benefits Financial AnalysisDocument11 pagesSocial Accounting Concept, Definition, Features and Benefits Financial AnalysisPontuChowdhury100% (4)
- Remoteness of Damages in Light of TortDocument6 pagesRemoteness of Damages in Light of TortAST TROLLINGNo ratings yet
- Crain's List of New York City's Largest EmployersDocument2 pagesCrain's List of New York City's Largest EmployersNew York PostNo ratings yet
- Econ11 09 Handout2Document14 pagesEcon11 09 Handout2patrick mavNo ratings yet
- Nebula Systems Confirm Telematic Chipset, NC1701, First Commercial Firmware ReleaseDocument3 pagesNebula Systems Confirm Telematic Chipset, NC1701, First Commercial Firmware ReleasePR.comNo ratings yet
- Quiz Theory AccountingDocument8 pagesQuiz Theory Accountingjucia wantaNo ratings yet
- Ingenieria - SismicaDocument38 pagesIngenieria - SismicaJ Pablo QuinteroNo ratings yet
- PpeDocument68 pagesPpeoshaptss100% (1)
- BrewLab Basic Data SheetDocument1 pageBrewLab Basic Data SheetNayive LancherosNo ratings yet
- CPLA-20-QG06 AVI50219 Schedule 9 Nov 20 - V1.5 - Aug 20 PDFDocument1 pageCPLA-20-QG06 AVI50219 Schedule 9 Nov 20 - V1.5 - Aug 20 PDFkevinNo ratings yet
- The Role of Mangroves in Fisheries Enhancement FinalDocument55 pagesThe Role of Mangroves in Fisheries Enhancement FinalM Nur ArkhamNo ratings yet
- Floodgate WorkshopDocument89 pagesFloodgate WorkshopCyrus R. FloresNo ratings yet
- 4 QR Factorization: 4.1 Reduced vs. Full QRDocument12 pages4 QR Factorization: 4.1 Reduced vs. Full QRMohammad Umar RehmanNo ratings yet
- Karen Lynn Lacek ResumeDocument4 pagesKaren Lynn Lacek Resumeapi-532679106No ratings yet
- ECP 11-0209 Interlocks Test Form: 1 General DataDocument3 pagesECP 11-0209 Interlocks Test Form: 1 General DataHimdad TahirNo ratings yet
- Manual de Usuario Optima XPNDocument228 pagesManual de Usuario Optima XPNMexicano LOCONo ratings yet
- ImpactofCovid 19onIndiasStockMarketDocument10 pagesImpactofCovid 19onIndiasStockMarketAyushi PatelNo ratings yet
- Productivity Class Practice Problems OM July 2019 UpdatedDocument17 pagesProductivity Class Practice Problems OM July 2019 UpdatedVinodshankar BhatNo ratings yet
- SI3000 Pono Datasheet PDFDocument2 pagesSI3000 Pono Datasheet PDFJose JoseNo ratings yet
- MASTER 2.3-Fragmentation MeasurementDocument40 pagesMASTER 2.3-Fragmentation MeasurementAlvaroNo ratings yet
- Spam Filtering AlgorithmDocument19 pagesSpam Filtering AlgorithmRajeev HatwarNo ratings yet
- PQR Editable SampleDocument2 pagesPQR Editable SampleKoya ThangalNo ratings yet
- Role of Media in Shaping Public Opinion in PakistanDocument3 pagesRole of Media in Shaping Public Opinion in Pakistannexex52686No ratings yet
- Current CPD ActivitiesDocument95 pagesCurrent CPD ActivitiesSam SzeNo ratings yet
- Process Control SystemDocument8 pagesProcess Control SystemIno JohannisNo ratings yet